初期のプリンタのほとんどは、ケーブルを介して Windows システムに接続されていました。しかし、現在ではテクノロジーの進歩により、プリンターを任意の Windows システムにワイヤレスで接続し、ワイヤレス ネットワーク経由で印刷コマンドを送信できるようになりました。
これにより、ユーザーは複数のコンピュータ間でプリンタを簡単に共有できるようになります。ただし、ネットワーク経由で接続して印刷コマンドを渡すには、プリンターの IP アドレスを知っている必要があります。
Windows ユーザーの多くは、プリンターの IP アドレスを見つける方法を知っています。プリンターの IP アドレスも知りたい場合は、この記事に従って、ユーザーがプリンターの IP アドレスを取得する方法を理解できるようにします。
ステップ 1: キーボードの Windows キーと #R キー を同時に押します 実行ボックスを開きます。
ステップ 2: 次に、実行テキスト ボックスに control と入力し、Enter キーを押します。
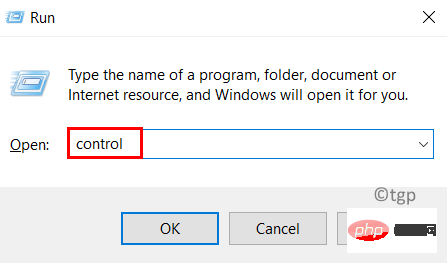
ステップ 3: コントロール パネル ページを開いた後、次のように [View by] オプションから [Category] を選択します。以下に示されています。
ステップ 4: 以下のスクリーンショットに示すように、[ハードウェアとサウンドのオプション] の下にある をクリックしてデバイスとプリンターを表示します。

#ステップ 5: [Bluetooth とデバイス] ページが開きます。
ステップ 6: [Bluetooth とデバイス] ページで [プリンターとスキャナー] オプションをクリックします。
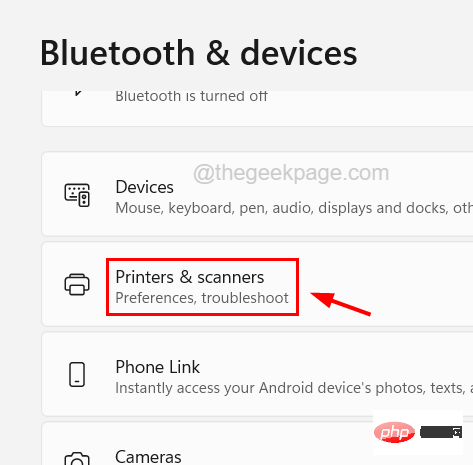
ステップ 7: 以下に示すように、プリンタとスキャナのリストからプリンタを選択します。
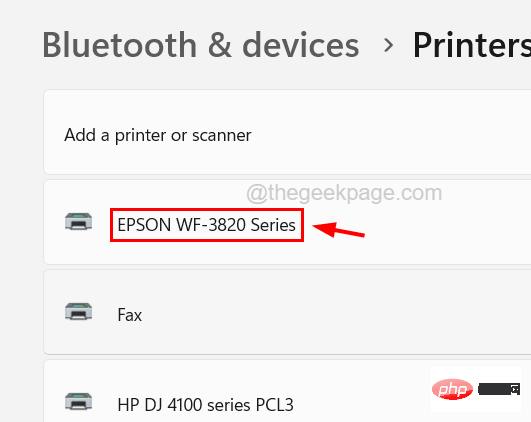
ステップ 8: [プリンターのプロパティ] オプションをクリックして、プリンターのプロパティ ウィンドウを開きます。

ステップ 9: [プロパティ] ウィンドウの [General] タブで、[Location ] テキスト ボックスを選択して、以下に示すように、プリンタの IP アドレス。

ステップ 10: または、「ポート」タブをクリックし、「ポートの詳細」を確認して、次の情報を取得することもできます。プリンターのIPアドレス。
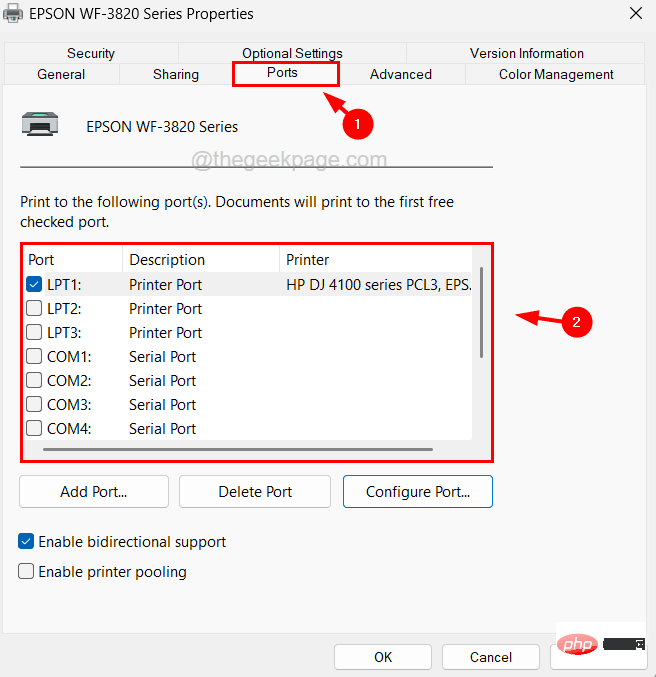
以上がWindows 11でプリンターのIPアドレスを確認する方法の詳細内容です。詳細については、PHP 中国語 Web サイトの他の関連記事を参照してください。