修正: Windows 11、10 で USB ドライブが間違ったストレージ サイズを表示する問題
USB ドライブや外部ストレージ メディアは私たちの生活の一部となっており、写真、ビデオなどあらゆるものを保存するための簡単なソリューションです。しかし、ファイル エクスプローラーで USB ドライブの最大ストレージ容量が誤って表示されたらどうしますか?これは主に、ストレージ デバイスが破損しているか、悪意のあるファイルが含まれている場合に発生します。この問題が発生した場合は、ドライブを正しい形式でフォーマットすると解決する場合があります。
解決策——
1. 外部ドライブを取り外し、システムに再度挿入します。
2. 別のシステムでドライブをテストしてみてください。正しい寸法が表示されているかどうかを確認してください。
解決策 1 – ドライブを正しくフォーマットする
USB ドライブを正しくフォーマットする必要があります。
1. まず、Windows キーと E キーを同時に押します。
2. ファイル エクスプローラーが開いたら、[This PC] をクリックします。
3. 次に、USB ドライブを右クリックし、[フォーマット...] をクリックします。

#4. これで、リストから正しいファイル システムを選択できるようになります。
[通常は、NTFS、FAT32、EXT2、EXT3、EXT4、exFAT のいずれかの形式です。 ]
5. 次に、[Start] をクリックしてフォーマットを開始します。

コマンド」と入力するだけです。
2. 次に、「コマンド プロンプト」を右クリックし、「管理者として実行」をクリックして、管理者権限を持つターミナルにアクセスします。

このコードを入力し、Enter キー を押して Diskpart にアクセスします。 磁盘部分
 4. Diskpart に入ったら、
4. Diskpart に入ったら、
入力し、Enter を押して、ドライブ上のすべてのディスクを表示します。 列出磁盘
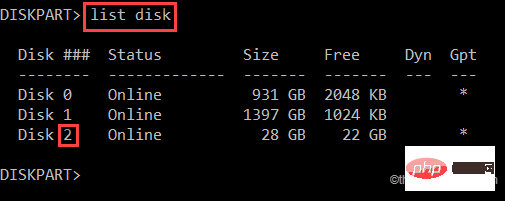 これで、複数のディスクが作成されます。サイズに基づいて特定のドライブを識別できます。この例のように、これは「
これで、複数のディスクが作成されます。サイズに基づいて特定のドライブを識別できます。この例のように、これは「
」で、ディスク サイズは 28 GB です。 5. 次のステップでは、この問題が発生している特定のドライブを選択する必要があります。
このコードを変更し、 実行してディスクを選択します。
select disk
NOTE
– 「ここにディスク番号を入力してください」を、前に書き留めたディスク番号に置き換えるだけです。 たとえば、この例では、ディスクは「2」です。したがって、コードは次のようになります -
Select Disk 2]6. ディスクを選択した後、クリーンアップできます。ディスク。 
このコマンドを実行して、既存のすべてのパーティションをクリーンアップします。
干净的
#7. 最後に、ドライブをフォーマットする必要があります。
この行をターミナルに書き込み、 Enter キーを押します。
Enter キーを押します。
#格式 fs=fat32 快速
This PC 」オプションに移動します。
」オプションに移動します。
システム上で適切なストレージ値を持つ USB ドライブが再び見つかります。
##注 -
これは任意の形式で行うことができます。コマンドを少し変更する必要があるだけです。 例 – ドライブを NTFS 形式でフォーマットするとします。その場合、コマンドは -快速格式化 fs=ntfs
無料ダウンロード
」をクリックするだけで、zip ファイルをダウンロードできます。これが機能しない場合は、直接ダウンロードできます - BOOTICEx64_v1.332。 3. その後、
compressedzip ファイルを解凍します。 
4. 完了したら、「 BOOTICEx64
」をダブルクリックしてユーティリティを実行します。
5. 次に、[ディスクを指定] をクリックして、ドロップダウン リストから USB ドライブを選択します。
6. その後、「部品管理」をクリックします。

Repartition」をクリックしてドライブのパーティションを再作成します。

USB-HDD モード (単一パーティション)」を選択します。
9. 次に、「ファイル システム」を「FAT32 」または任意の値に設定します。
10.「Vol Label:」オプションを書き込むだけで、ドライブに任意の名前を付けることができます。 11. 次に、「開始 LBA」を「1 」に設定し、「予約秒数:」を「 32 」に設定します。
12. 最後に、「OK」をクリックします。

OK] をクリックして確認します。

以上が修正: Windows 11、10 で USB ドライブが間違ったストレージ サイズを表示する問題の詳細内容です。詳細については、PHP 中国語 Web サイトの他の関連記事を参照してください。

ホットAIツール

Undresser.AI Undress
リアルなヌード写真を作成する AI 搭載アプリ

AI Clothes Remover
写真から衣服を削除するオンライン AI ツール。

Undress AI Tool
脱衣画像を無料で

Clothoff.io
AI衣類リムーバー

Video Face Swap
完全無料の AI 顔交換ツールを使用して、あらゆるビデオの顔を簡単に交換できます。

人気の記事

ホットツール

メモ帳++7.3.1
使いやすく無料のコードエディター

SublimeText3 中国語版
中国語版、とても使いやすい

ゼンドスタジオ 13.0.1
強力な PHP 統合開発環境

ドリームウィーバー CS6
ビジュアル Web 開発ツール

SublimeText3 Mac版
神レベルのコード編集ソフト(SublimeText3)

ホットトピック
 7755
7755
 15
15
 1643
1643
 14
14
 1399
1399
 52
52
 1293
1293
 25
25
 1234
1234
 29
29
 USB C が Windows 11 で認識されない場合、5 つ以上の修正方法から選択できます。
May 08, 2023 pm 11:22 PM
USB C が Windows 11 で認識されない場合、5 つ以上の修正方法から選択できます。
May 08, 2023 pm 11:22 PM
USB-C コネクタは、現在、ほとんどの最新の電話、ラップトップ、タブレットの標準となっています。つまり、USB-Cの時代になり、これまで慣れ親しんだ従来の角型USB Type-Aプラグは徐々に姿を消しつつあるということです。 Windows 11 PC を充電し、USB-C 接続を介して USB-C ポートを備えた他の USB Type-C ガジェット (ディスプレイ アダプター、ドッキング ステーション、電話など) と通信できるようになりました。残念ながら、特定のソフトウェアとハードウェアの組み合わせによっては、問題が発生する可能性があります。この問題が発生すると、USB-C 接続が失敗したことを示すメッセージが表示される場合があります。この記事では、Win を修復する方法を説明します。
 Windows 11 に BalenaEtcher をインストールするコマンド
Apr 19, 2023 pm 05:46 PM
Windows 11 に BalenaEtcher をインストールするコマンド
Apr 19, 2023 pm 05:46 PM
Windows 11 に BalenaEtcher をインストールする手順 ここでは、公式 Web サイトにアクセスせずに BalenaEthcer を Windows 11 にインストールする簡単な方法を示します。 1. コマンド ターミナルを (管理者として) 開き、[スタート] ボタンを右クリックし、[ターミナル (管理者)] を選択します。これにより、管理者権限を持つ Windows ターミナルが開き、ソフトウェアをインストールしたり、スーパーユーザーとして他の重要なタスクを実行したりできます。 2. Windows 11 に BalenaEtcher をインストールします。次に、Windows ターミナルで、デフォルトの Windows パッケージ マネージャーを使用して実行します。
 Windows PC で Garmin USB デバイスが検出または認識されない問題を修正する方法
May 06, 2023 pm 09:25 PM
Windows PC で Garmin USB デバイスが検出または認識されない問題を修正する方法
May 06, 2023 pm 09:25 PM
Garmin は、高度な GPS 追跡およびナビゲーション機器のメーカーであり、一般ユーザー向けの高品質のウェアラブル デバイスを製造しています。 Garmin デバイスを使用していて Windows 11/10 システムに接続できず、迅速な解決策を探している場合は、まさに正しい目的地に到着しました。この記事は、デバイスと Windows コンピューターの間の接続を確立できないユーザーに役立ちます。解決策 1 – システムを再起動してみる ソフトウェア側の問題に進む前に、システムを再起動してみる必要があります。したがって、何かをする前に、2 つのことを行う必要があります。 1 つ目は、コンピュータを再起動することです。一時的な問題または一回限りのバグがこの問題を引き起こす可能性があります。システムを再起動する前に
 Windows 11 は Android スマートフォンを認識しませんか?簡単な修正方法は次のとおりです
Apr 13, 2023 pm 04:31 PM
Windows 11 は Android スマートフォンを認識しませんか?簡単な修正方法は次のとおりです
Apr 13, 2023 pm 04:31 PM
Microsoft ユーザーは、アプリ Phone Link (以前の Your Phone) を使用して携帯電話を PC に接続できます。このアプリケーションを使用すると、Windows PC が携帯電話上の写真、テキスト、通知、その他のデータにアクセスできるようになります。 Phone Link は Android デバイスの画面をミラーリングできるようになります。現在、この機能は一部の Samsung スマートフォンでまだテスト段階にあります。ユーザーは引き続き USB ケーブルを使用して Android デバイスを PC に接続できますが、これによりできるのは PC とスマートフォンの間でファイル、写真、音楽、その他のメディアを転送することだけです。テキストメッセージや通話にアクセスするには、
 Windows 11でSSDをプライマリドライブにする方法
May 15, 2023 pm 10:52 PM
Windows 11でSSDをプライマリドライブにする方法
May 15, 2023 pm 10:52 PM
Windows 11 で SSD をプライマリ ドライブにするのはなぜですか?長所: HDD と SSD の違いは程度の問題ではなく、種類の問題です。 HDD には多くの可動部品 (スピンドル、回転ディスク、読み取り/書き込みアームなど) があり、それらのいずれかが損傷すると、ディスクに障害が発生する可能性があります。したがって、耐久性は HDD の得意分野ではありません。また、SSD が提供する速度にも匹敵しません。 HDD は機械コンポーネントを使用しますが、SSD はフラッシュ メモリを使用してデータの保存とアクセスを行います。可動部品がないため、耐久性があり、落下による損傷を受けにくく、高速で電力効率も高くなります。ほとんどの場合、SSD は従来の同等品よりも長持ちします。頻繁に新しいファイルを SSD に導入する場合は、SS
 Windows 10/11でエラーコード0x800701B1を修正する方法
Apr 15, 2023 pm 07:13 PM
Windows 10/11でエラーコード0x800701B1を修正する方法
Apr 15, 2023 pm 07:13 PM
ファイル エクスプローラーでドライブから別のドライバーにファイルを転送しているときに、「エラー x800701B1: 存在しないデバイスが指定されました。」というエラー メッセージが表示される場合があります。 USB デバイス上で大きなファイルをコピー&ペーストしているときにこの問題が多くのユーザーから報告されていますが、USB ポートに接続された HDD/SSD に Windows をインストールしようとしているときにもこの問題が発生したユーザーもいます。解決策 1 – ドライブを別のポートに接続する ご存知のとおり、システムにはいくつかの種類のポートがあります。ただし、一部の新しい外付け SSD/HDD は USB3.0 でのみ動作します。したがって、USB2.0 ポートに接続している場合、このエラーが発生する可能性があります。 1. USB ドライブを取り出す必要があります。それでクリックしてください
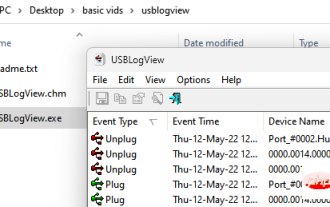 修正: Windows 11、10 でデバイス マネージャーが更新され続ける
Apr 18, 2023 pm 10:55 PM
修正: Windows 11、10 でデバイス マネージャーが更新され続ける
Apr 18, 2023 pm 10:55 PM
多くの Windows ユーザーが、起動後にデバイス マネージャーが頻繁に更新されると報告しています。したがって、デバイス ドライバーを検索したり、更新、インストール、アンインストールなどの指定された操作を実行したりすることはできません。 Windows システムでこのような問題が発生する原因はさまざまです。これには、システム ファイルの破損、システムにインストールされているファイアウォールまたはサードパーティのウイルス対策ソフトウェア、接続された USB デバイスの障害、特定のエラー報告サービスなどが含まれます。この投稿では、問題の考えられる原因に関する詳細をいくつか収集し、Windows 11 システムの問題の解決に役立つ可能性のある修正プログラムのコレクションにまとめました。解決策 1 – この問題の原因となっている USB デバイスを見つける この問題は USB デバイスが原因である可能性があります
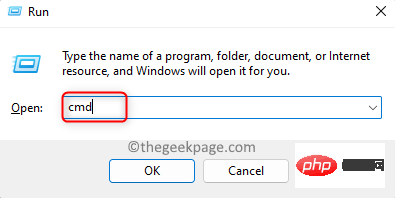 Windows 11/10 での不明な USB デバイス、デバイス列挙のバグ修正
Apr 18, 2023 pm 10:13 PM
Windows 11/10 での不明な USB デバイス、デバイス列挙のバグ修正
Apr 18, 2023 pm 10:13 PM
USB デバイスを長年使用していると、USB デバイスを Windows PC に接続すると、まず USB に必要なドライバーがインストールされ、その後、ファイル エクスプローラーで USB デバイスが表示されることは誰もが知っています。アクセス可能です。ハードウェア デバイスが Windows PC に接続されるときは、デバイスとの通信を支援するドライバーが必要になります。ただし、ドライバーが破損している場合、Windows はハードウェア デバイスを認識できません。 Windows コンピュータで USB デバイスを使用しているときに発生するエラーの 1 つは、UnknownUSBDevice(DeviceFailedEnumeration)Error です。 USB



