Windows 11 ウィジェットが正しく動作しませんか?それを修正する15の方法
Windows 11 ウィジェットが動作しない問題を修正する 15 の方法
Microsoft Edge とその付属コンポーネントの問題、またはオペレーティング システム レベルのエラーまたはシステム ファイルの不足により、ウィジェットにバグがあるか破損している可能性があります。 、ウィジェットの問題が発生する可能性があります。これらの問題はすべて、以下に挙げる方法を使用して解決できます。最初の修正から始めて、問題を解決できるまでリストを順に進めていくことをお勧めします。
方法 1: ウィジェットをオフにしてオンにする
まず、設定アプリからウィジェットを再度切り替えてみることをお勧めします。小さなバグが発生した可能性があります。ウィジェットを再度切り替えると、バックグラウンド サービスを再起動できます。プロセスを進めるには、以下の手順に従ってください。
キーボード ショートカットを使用して、設定 アプリを開きます。 Windows i次に、個人用設定をクリックします。

タスクバーを選択します。

次に、タスクバー項目の下にある ウィジェット スイッチをオフにします。
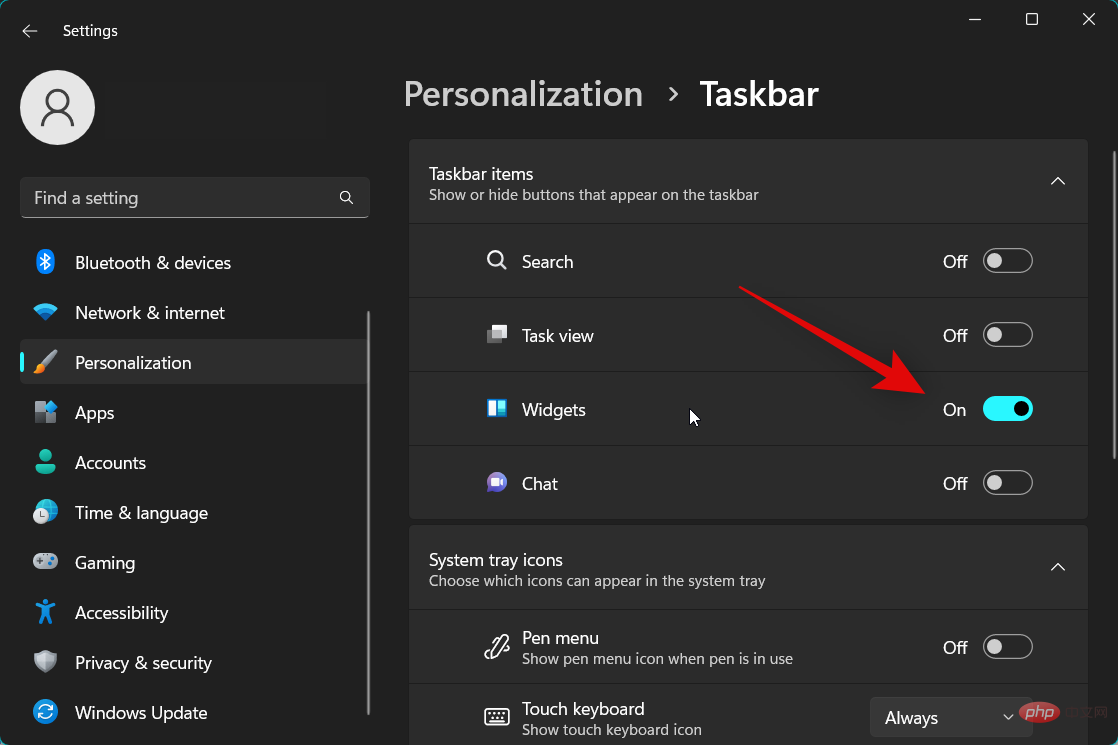
#PC を再起動して変更を適用し、すべてのキャッシュ ファイルをクリアすることをお勧めします。

PC が再起動したら、上記のように [設定] > [個人用設定] > [タスクバー ] に移動し、 ウィジェット のスイッチをオンにします。

Windows W キーボード ショートカットを使用して、ウィジェット パネルにアクセスします。タスクバーの左下隅にある天気アイコンをクリックするか、スタート メニュー アイコンの横にある ウィジェット アイコンをクリックすることもできます。
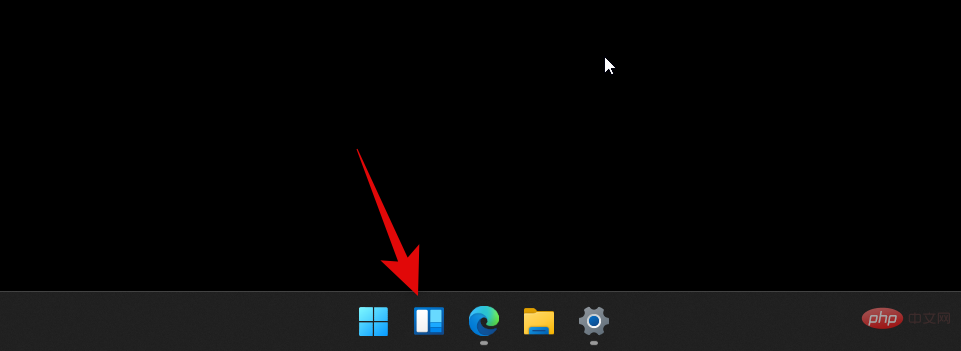
#一時的なエラーが発生した場合は、ウィジェットが PC 上で修正されるはずです。
方法 2: ウィジェットのタスクを手動で強制終了する
ここで、ウィジェットのタスク/プロセスを手動で終了してみることができます。タスクを終了した後にウィジェット パネルにアクセスすると、タスクを再開するのに役立ちます。 PC 上のウィジェット タスクを手動で終了するには、以下の手順に従ってください。
キーボードを押して、 タスク マネージャーを開きます。 Ctrl Shift Escクリックして、画面上のアプリケーションのリストから Windows ウィジェットを選択します。
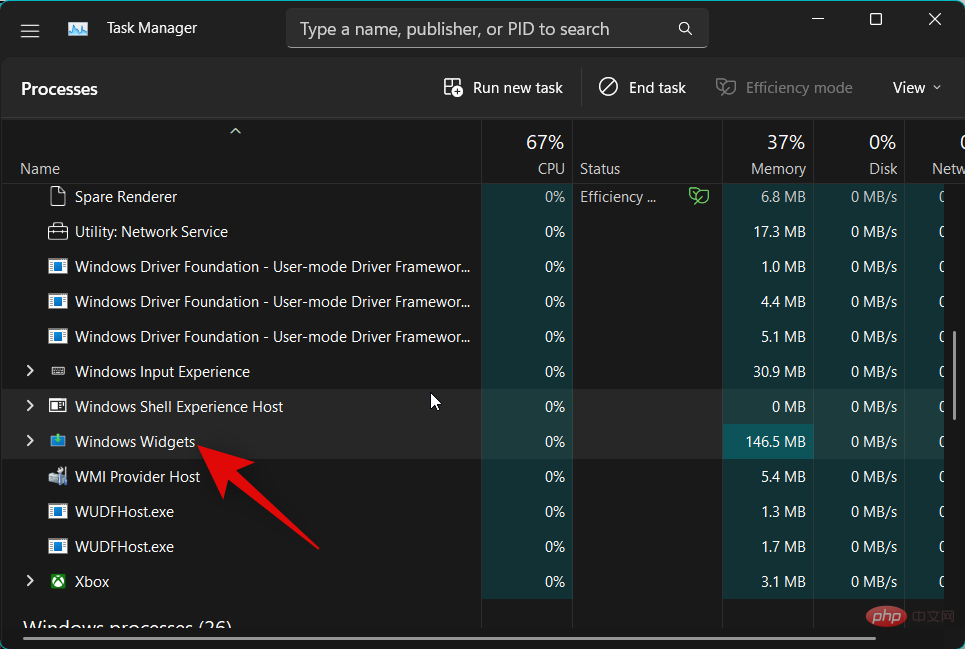
[タスクの終了]をクリックします。
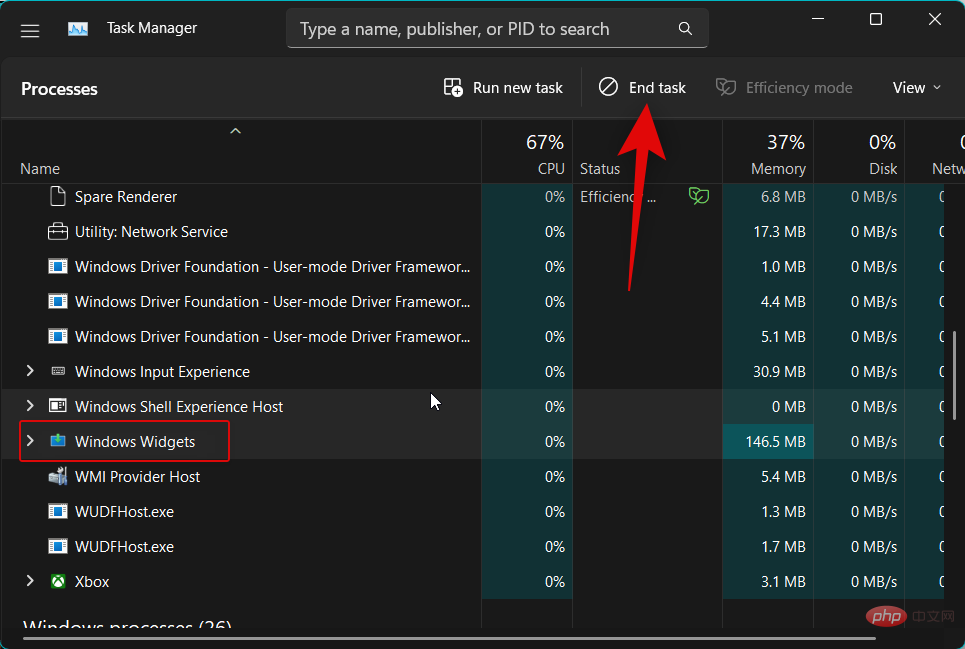
ウィジェット タスクは手動で終了されます。これで、ウィジェット パネルに再度アクセスできるようになり、ウィジェット プロセスが再起動されます。 ######それでおしまい!バックグラウンドでのウィジェットのプロセスに問題がある場合は、ウィジェットが修正されるはずです。
方法 3: ファイル エクスプローラー アプリケーション (explorer.exe) を再起動する
これで、エクスプローラー アプリケーションを再起動してみることができます。ファイル エクスプローラー アプリケーションは、ウィジェットを含む Windows のほとんどの UI 要素を担当します。再起動すると、PC 上のウィジェットが修正される可能性があります。プロセスを進めるには、以下の手順に従ってください。
キーボード ショートカットを使用して、
タスク マネージャーを開きます。Ctrl Shift Esc次に、画面上のリストから explorer.exe をクリックして選択します。
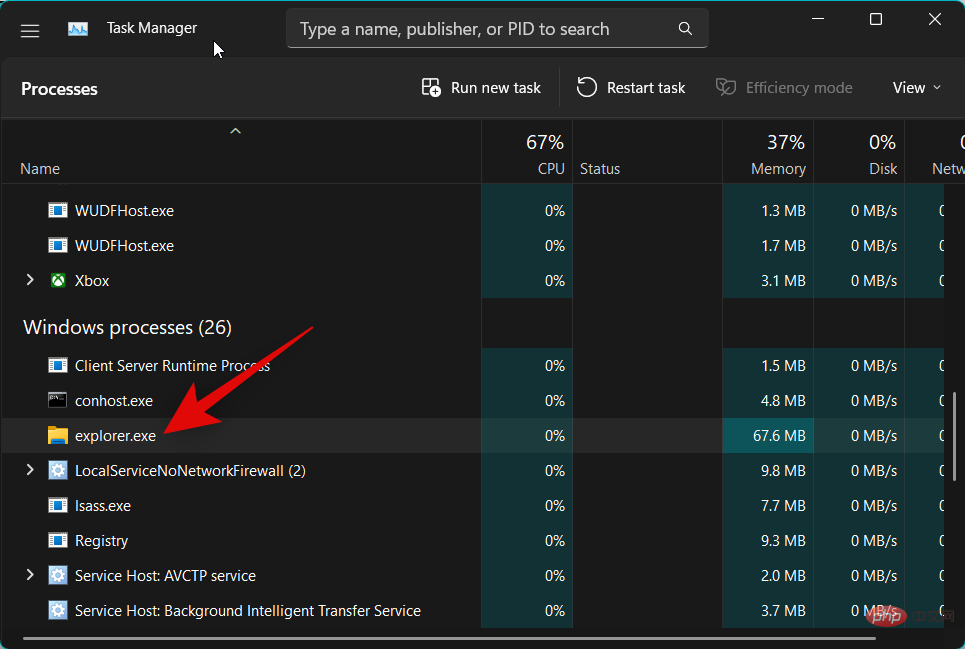 #画面の右上隅にある
#画面の右上隅にある
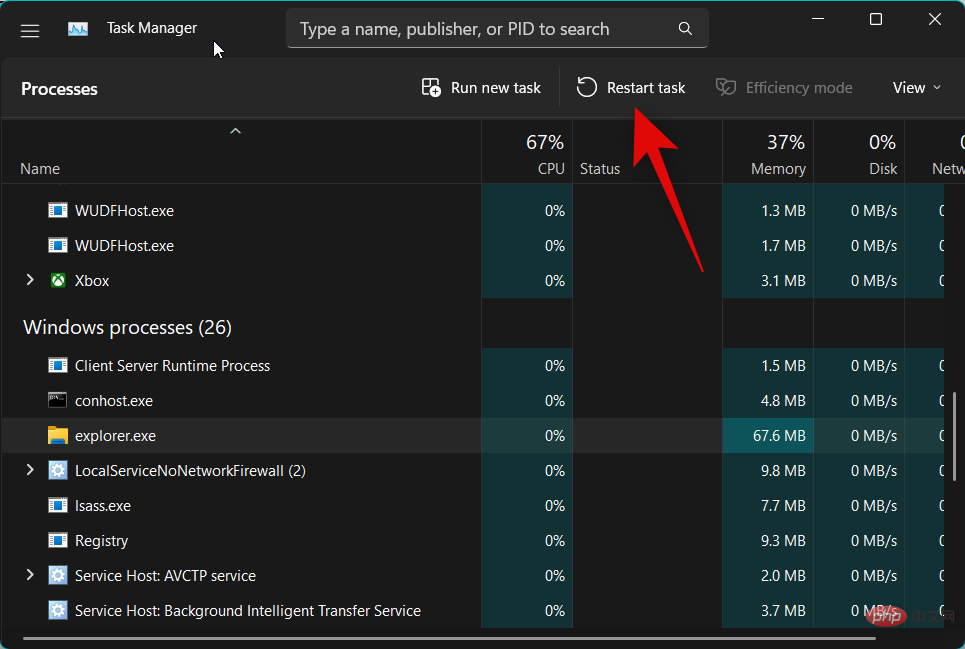 #Windows エクスプローラーが PC 上で再起動されます。 Windows エクスプローラーのバグが原因でウィジェットに関する問題が発生している場合、その問題はすでに解決されているはずです。
#Windows エクスプローラーが PC 上で再起動されます。 Windows エクスプローラーのバグが原因でウィジェットに関する問題が発生している場合、その問題はすでに解決されているはずです。
方法 4: Microsoft Edge を修復する
今すぐ Microsoft Edge の修復を試すことができます。ウィジェットは Edge を使用して、ウィジェット コンソールに追加されたすべてのウィジェットの最新情報を取得して表示します。 Microsoft Edge とそのその他のコンポーネントで問題が発生する可能性があります。 PC で Microsoft Edge を修復する方法は次のとおりです。
キーボード ショートカットを使用して、設定 アプリを開きます。 Windows i次に、左側の [アプリケーション] をクリックします。

「インストールされているアプリケーション」を選択します。

) メニュー アイコンをクリックします。 
 「
「
」をクリックします。
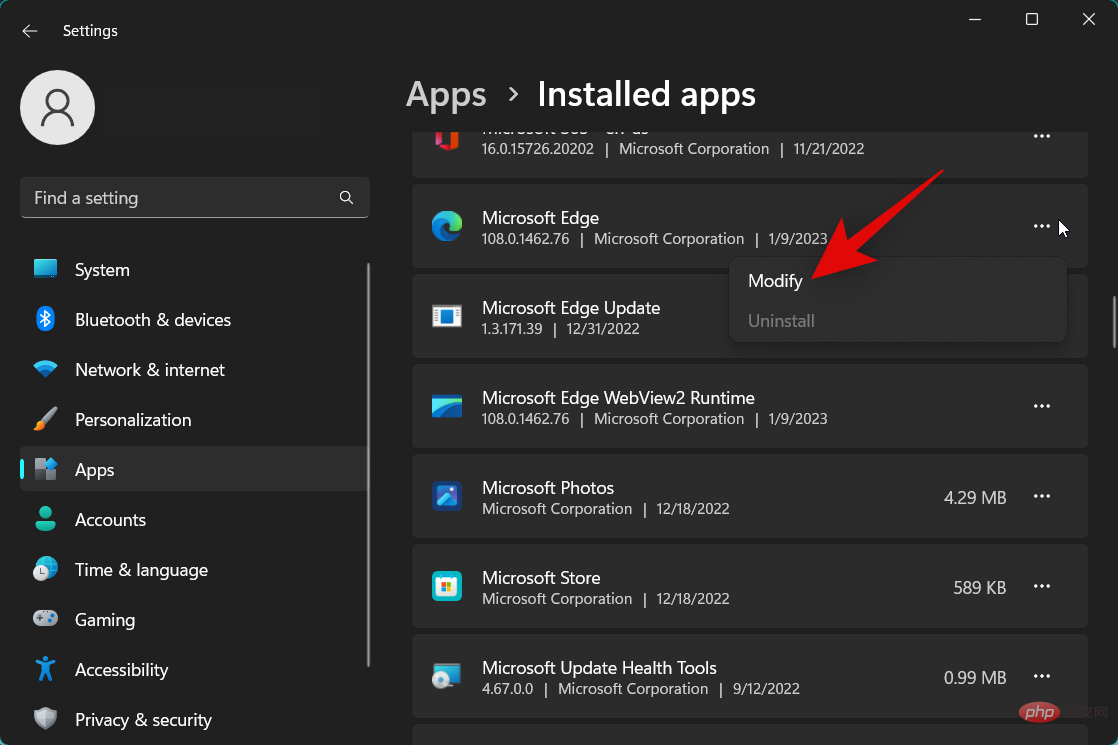 [
[
] をクリックします。
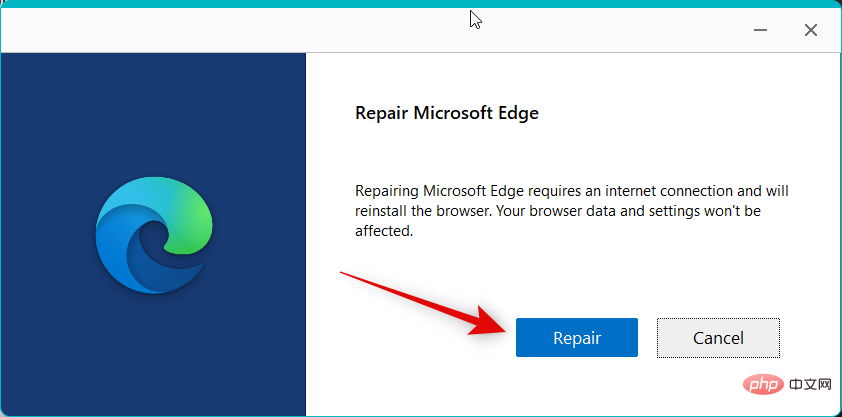 Microsoft Edge は新しいコピーをダウンロードし、それを使用して現在のインストールを復元します。プロセスが完了したら、「
Microsoft Edge は新しいコピーをダウンロードし、それを使用して現在のインストールを復元します。プロセスが完了したら、「
」をクリックします。 ###############それでおしまい! Microsoft Edge がウィジェットに関する問題を引き起こしている場合は、PC 上ですでに修正されているはずです。 方法 5: Microsoft アカウントを使用して再度ログインします
一部のユーザー レポートによると、ウィジェット パネルが正確な情報を取得して正しく表示するには Microsoft アカウントが必要であるようです。ローカル アカウントを持つユーザーは、Mircosoft アカウントでログインすることでウィジェットを修正できました。したがって、Microsoft アカウントでサインインしてみるか、すでに Microsoft アカウントでサインインしている場合はサインアウトしてアカウントにサインインし直すことをお勧めします。すでにサインインしている場合は、最初のセクションを使用して Microsoft アカウントからサインアウトします。ローカル アカウントを使用している場合は、この手順をスキップして、次のセクションに直接進むことができます。 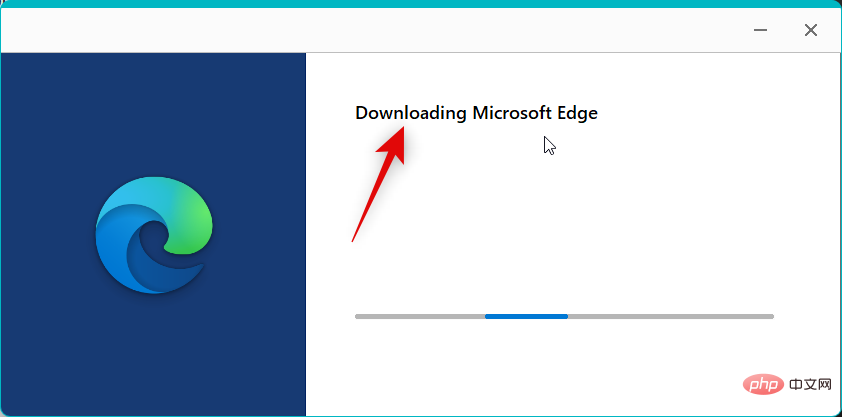
設定
アプリを開きます。Windows i
次に、左側のアカウントをクリックします。
「あなたの情報」をクリックしてください。

」をクリックして、ローカル アカウント を使用してログインしてください。

次へ] をクリックします。
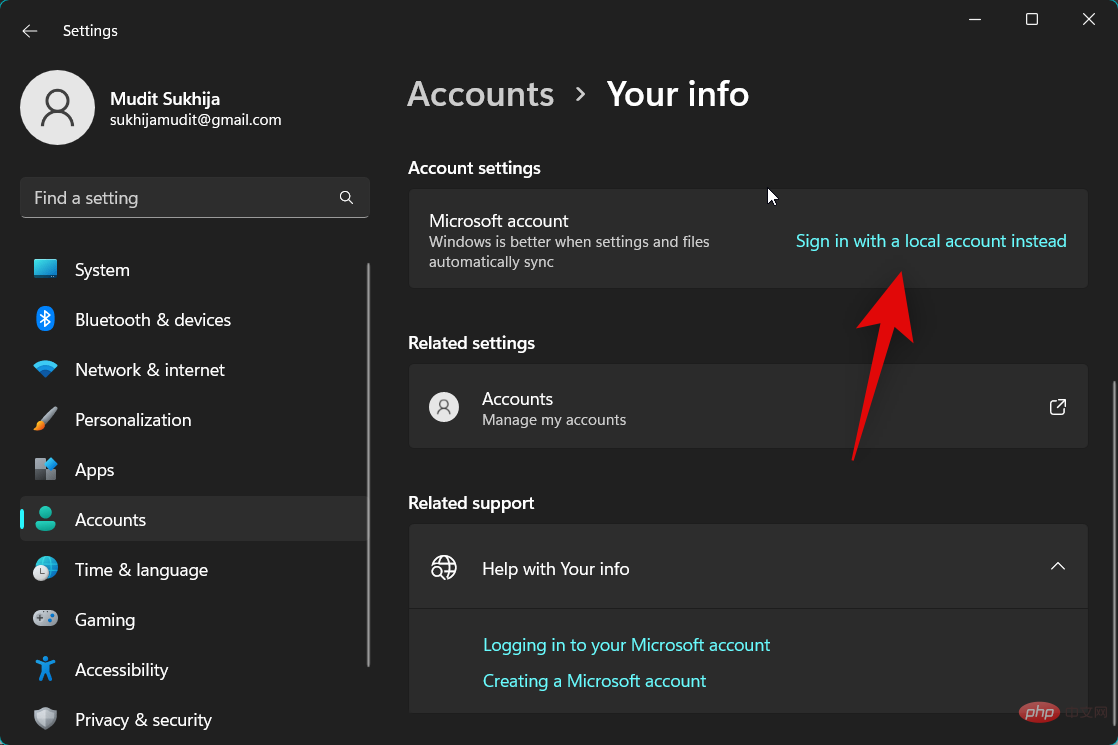
次に、それぞれのフィールドでユーザー名とパスワードを選択します。 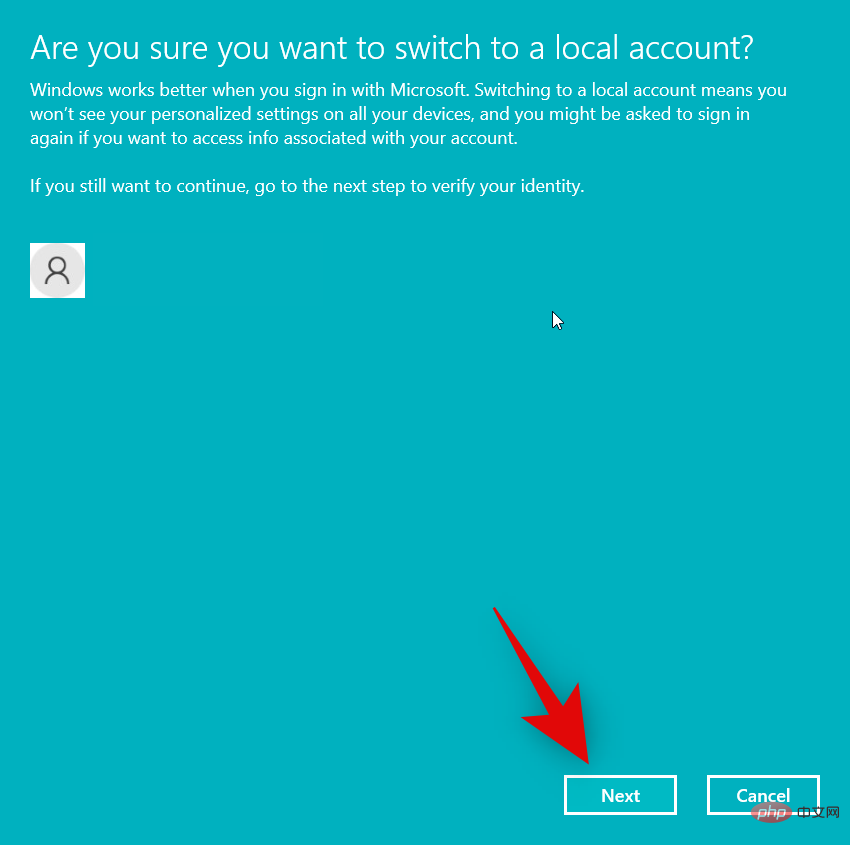
完了したら、「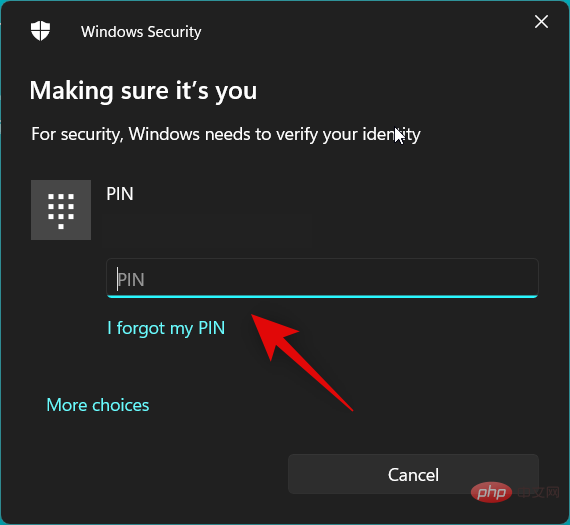 次のステップ
次のステップ
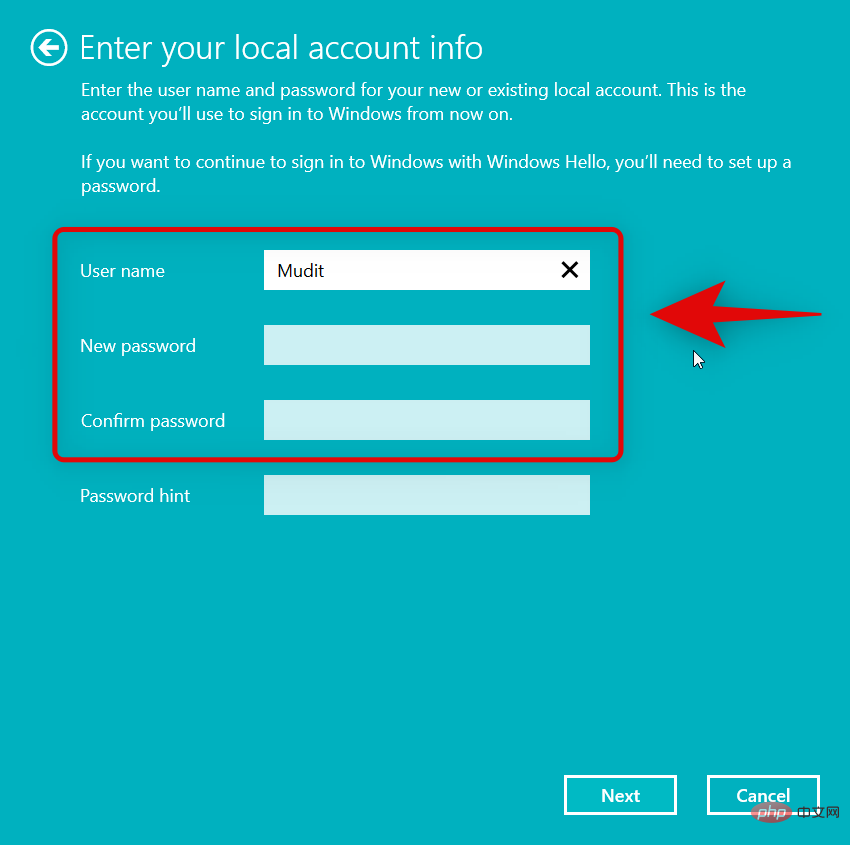
ログアウトして完了」をクリックします。
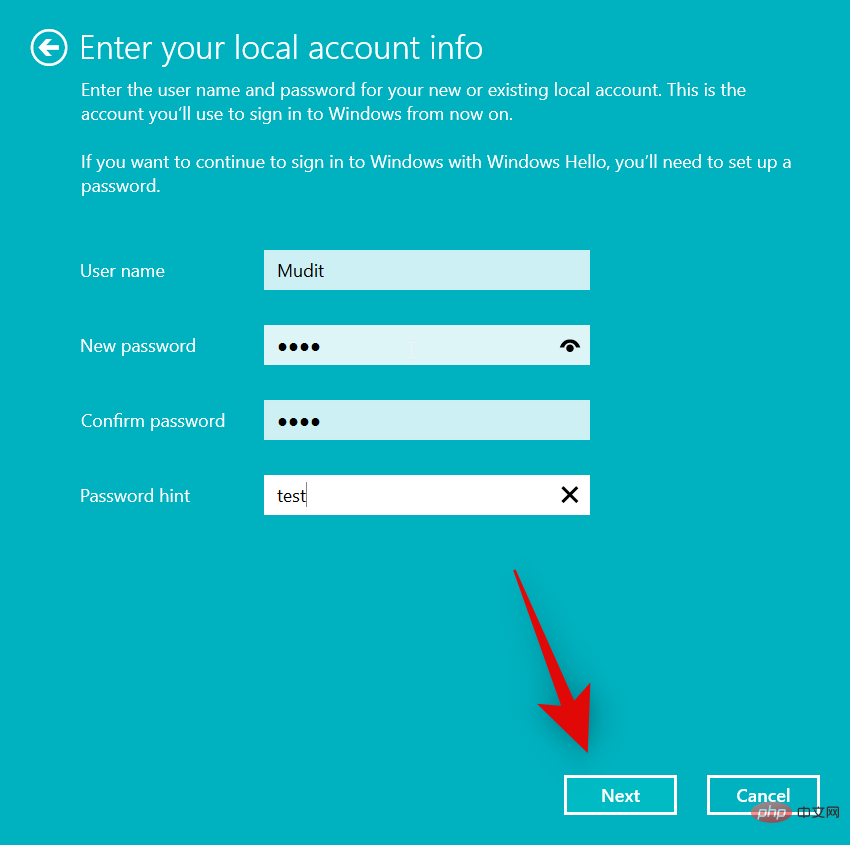
ステップ 5.2 – Microsoft アカウントでサインインします。
押して、設定 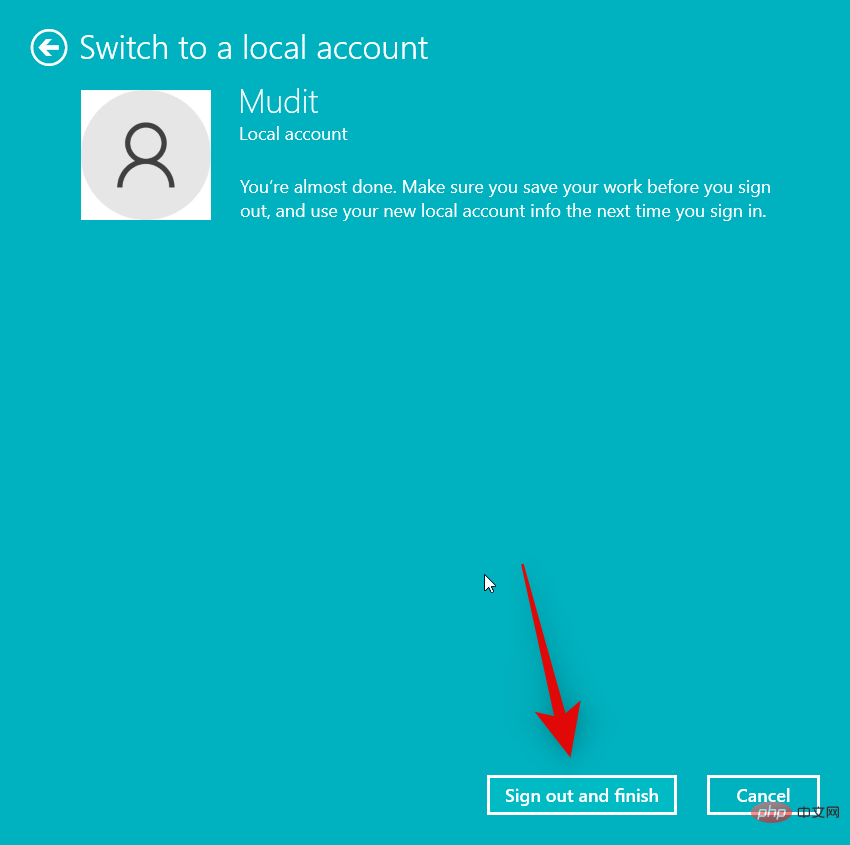 アプリ
アプリ
を開きます。 「
アカウント」をクリックします。
下にスクロールして、あなたの情報をクリックします。

[代わりに Microsoft アカウントでサインイン] をクリックします。
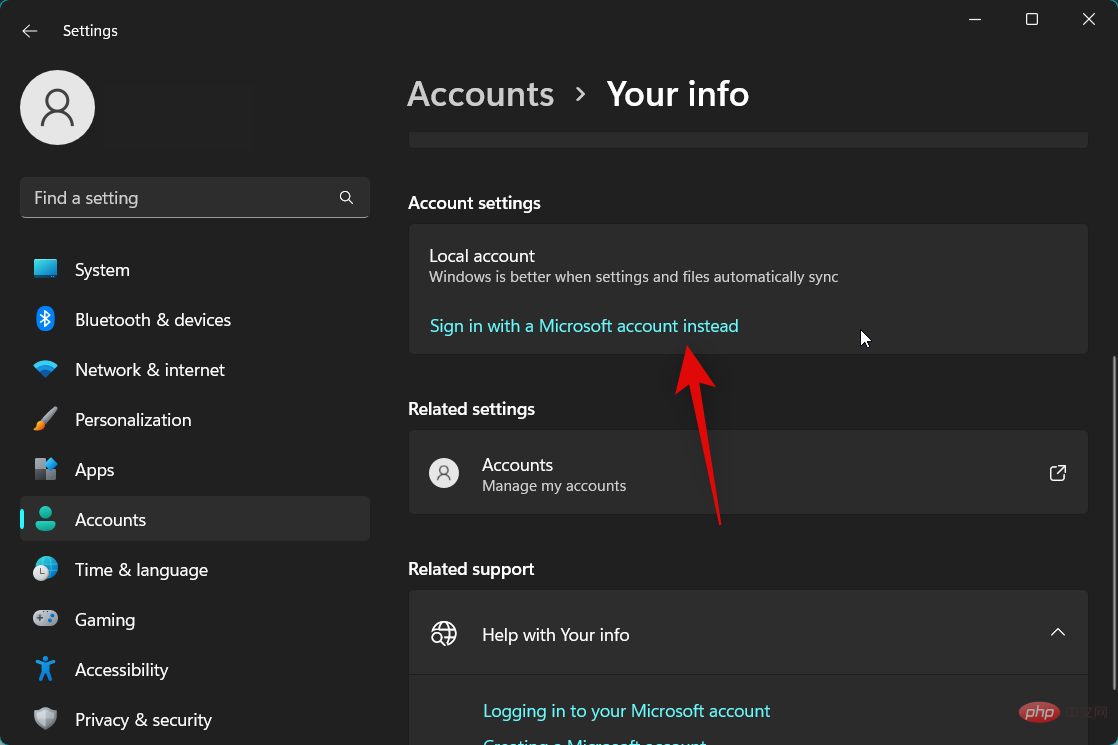
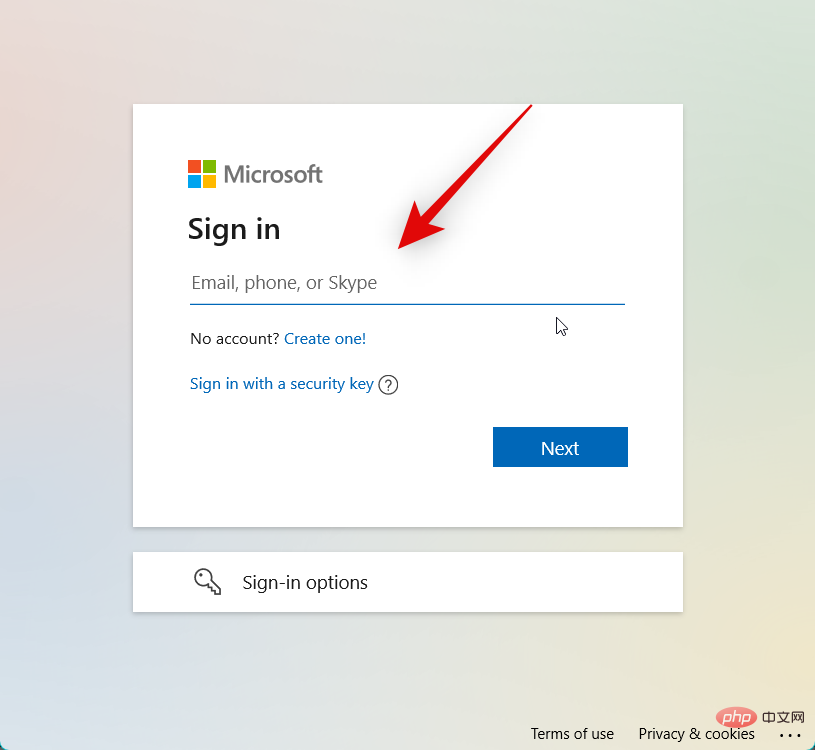
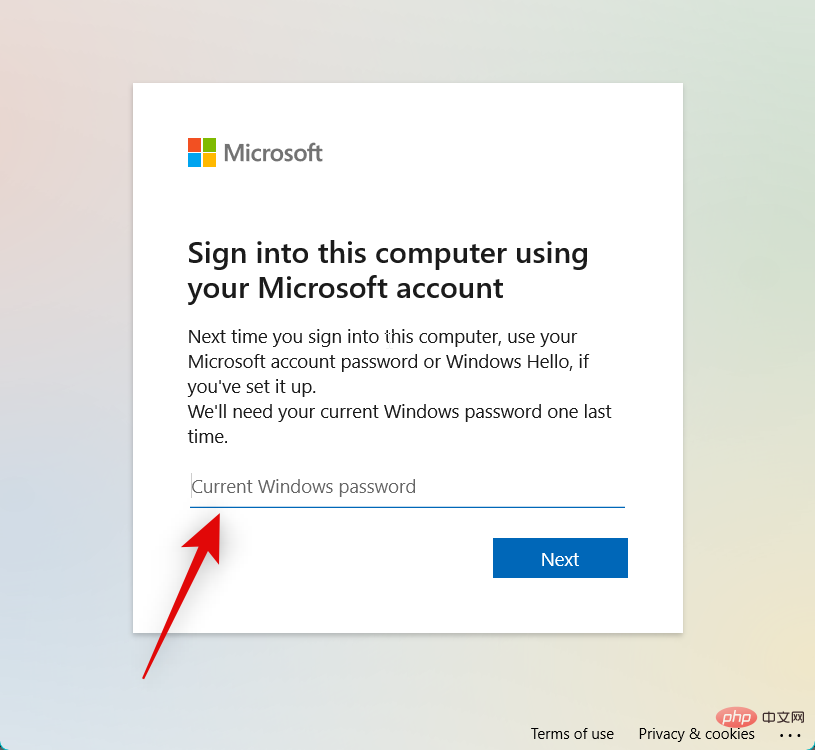
次へ」をクリックします。 ###############それでおしまい!これで、Microsoft アカウントでログインできるようになります。これで、ウィジェットを再度使用してみることができます。 Microsoft アカウントに問題があった場合は、すでに解決されているはずです。
方法 6: レジストリ エディターでウィジェットを確認して有効にする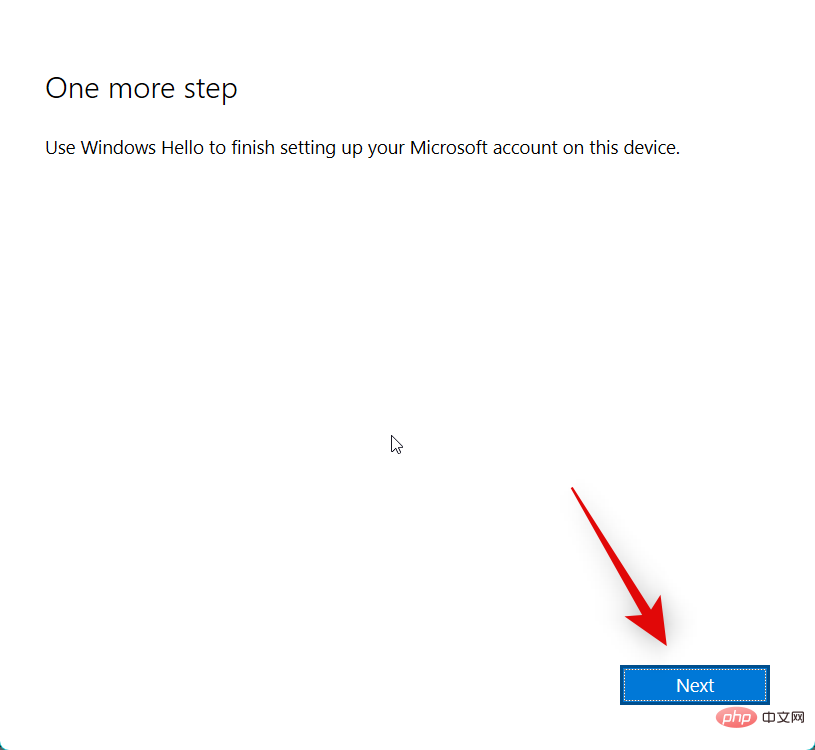 レジストリ エディターでウィジェットが無効になっている可能性もあります。 PC で無効になっている場合は、確認して有効にすることをお勧めします。プロセスを進めるには、以下の手順に従ってください。
レジストリ エディターでウィジェットが無効になっている可能性もあります。 PC で無効になっている場合は、確認して有効にすることをお勧めします。プロセスを進めるには、以下の手順に従ってください。
これを押して、
#Windows R
を実行します。次の内容を入力して Enter キーを押します。

左側のサイドバーを使用して、レジストリ エディターの次のパスに移動します。以下のパスをコピーして、上部のアドレス バーに貼り付けることもできます。
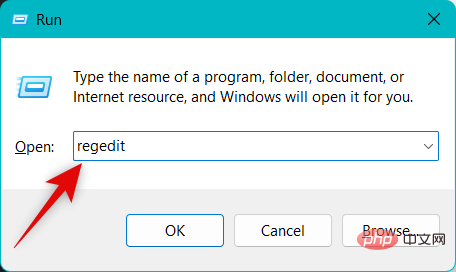
次に、Microsoft で名前
のキー。存在する場合は、同じものをクリックして選択します。存在しない場合、レジストリ エディターを使用しても PC 上でウィジェットは無効になりません。この場合、この修正をスキップして次の修正に進むことができます。 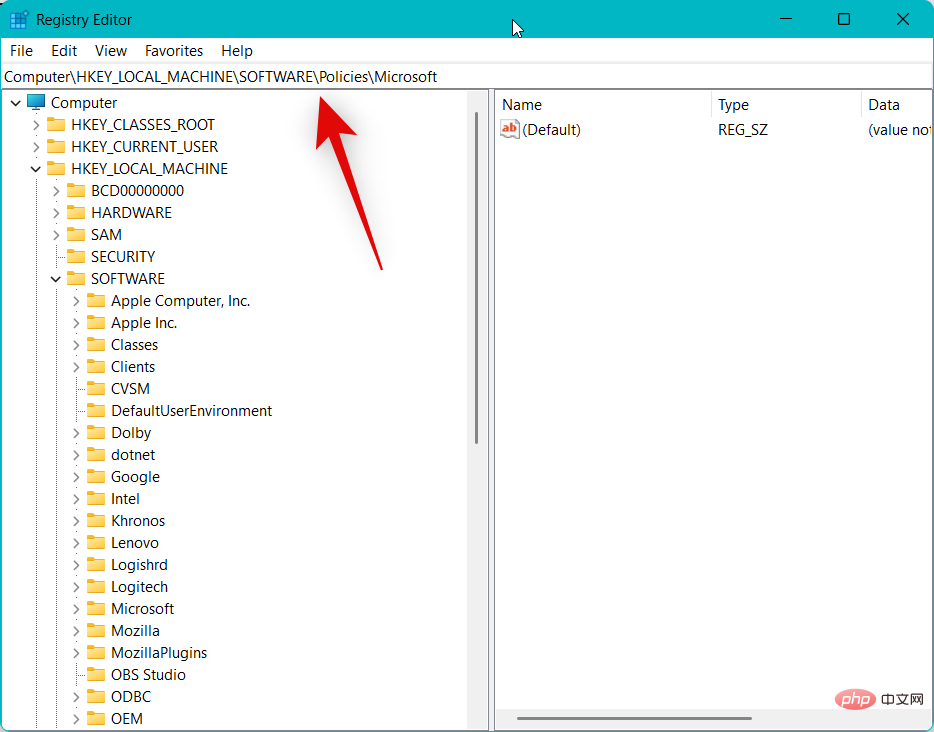
右側の AllowNewsAndInterests をダブルクリックします。
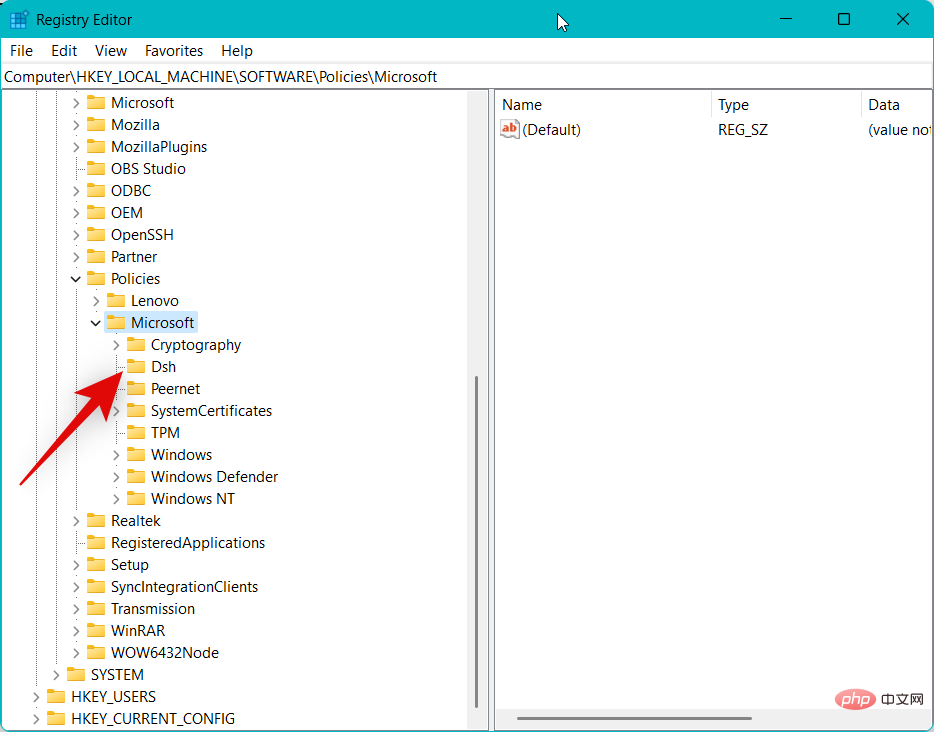
値データ が
0 に設定されている場合、ウィジェットは現在無効になっています。 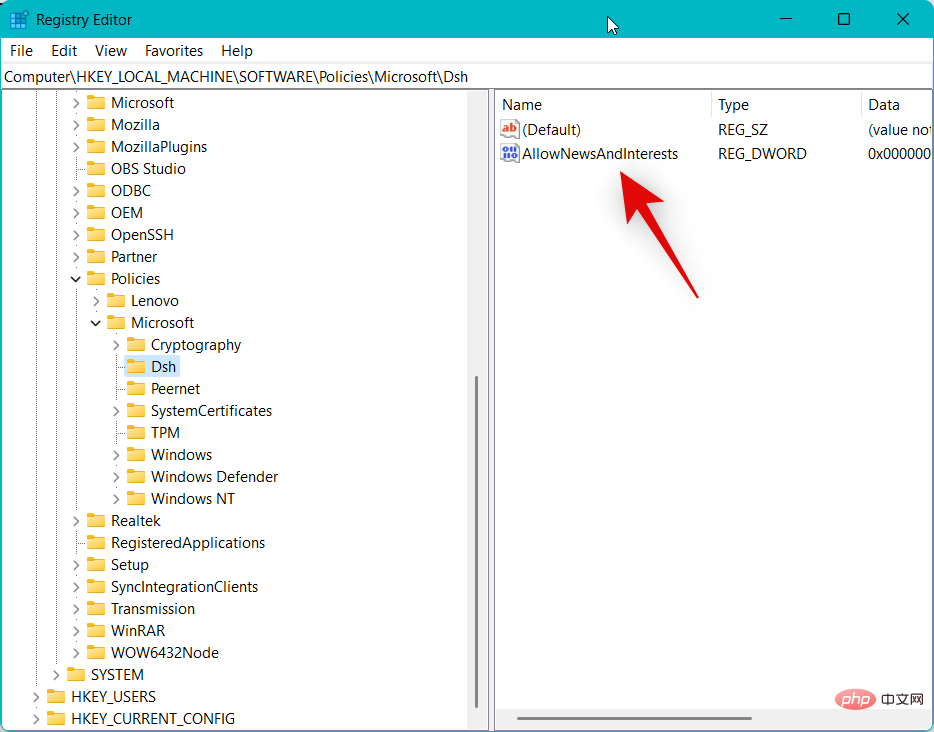 0
0
1 に置き換えます。 [OK] をクリックします。
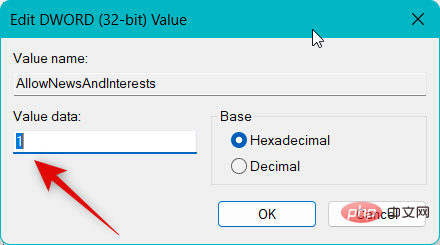
PC を再起動して変更を適用します。 PC が再起動したら、 を押して SettingsApplications
Windows i を開きます。次に、左側の「個人設定」をクリックします。 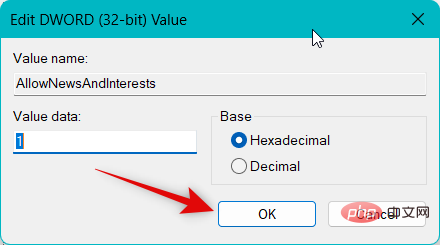
タスクバーを選択します。

ウィジェットの切り替えを有効にします。 ###############それでおしまい!有効にすると、ウィジェットは PC 上で期待どおりに実行されるようになります。
方法 7: グループ ポリシー エディターでウィジェットを確認して有効にする グループ ポリシー エディターを使用して PC 上でウィジェットが無効になっている可能性もあります。職場で支給された PC を使用している場合、この設定は IT 管理者によって管理されている可能性があるため、グループ ポリシー エディターにアクセスしてこの問題を解決するには、IT 管理者に連絡する必要がある場合があります。このプロセスを進めるには、次の手順を使用してください。
グループ ポリシー エディターを使用して PC 上でウィジェットが無効になっている可能性もあります。職場で支給された PC を使用している場合、この設定は IT 管理者によって管理されている可能性があるため、グループ ポリシー エディターにアクセスしてこの問題を解決するには、IT 管理者に連絡する必要がある場合があります。このプロセスを進めるには、次の手順を使用してください。
キーボード ショートカットを使用して、[ファイル名を指定して実行]を開きます。
Windows R

次に、次のように入力して Enter キーを押します。
gpedit.msc
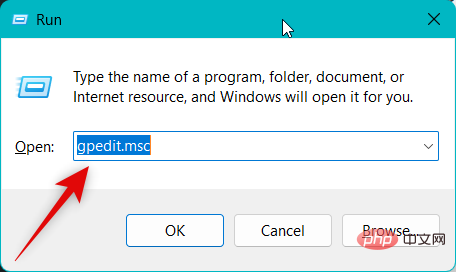
左側のサイドバーを使用して、次のパスに移動します。
[コンピューターの構成] > [管理用テンプレート] > [Windows コンポーネント] > [ウィジェット]
次に、右側にある [ウィジェットを許可] をダブルクリックします。
上部で Disabled が選択されている場合は、クリックして Not Configured を選択します。
[OK]をクリックします。
変更が適用されるので、PC を再起動することをお勧めします。 PC が再起動したら、上記の方法 1 の手順を使用して PC 上でウィジェットを有効にします。 ######それでおしまい! PC のグループ ポリシー エディターを使用してウィジェットを無効にしている場合は、これで問題はすでに解決されているはずです。
方法 8: Microsoft Edge を既定のブラウザーとして設定してみる
ウィジェットは既定のブラウザーを使用して、インターネットから情報を取得し、ウィジェット パネルに表示します。サードパーティのブラウザをデフォルトのブラウザとして使用しているため、ウィジェットが期待どおりに動作していない可能性があります。この問題が発生した場合は、Microsoft Edge をデフォルトのブラウザとして設定し、ウィジェットに再度アクセスしてみることをお勧めします。このプロセスを進めるには、次の手順を使用してください。
キーボード ショートカットを使用して、
設定 アプリを開きます。 Windows i次に、左側の Apps をクリックします。
 #クリックして、「
#クリックして、「
」を選択します。
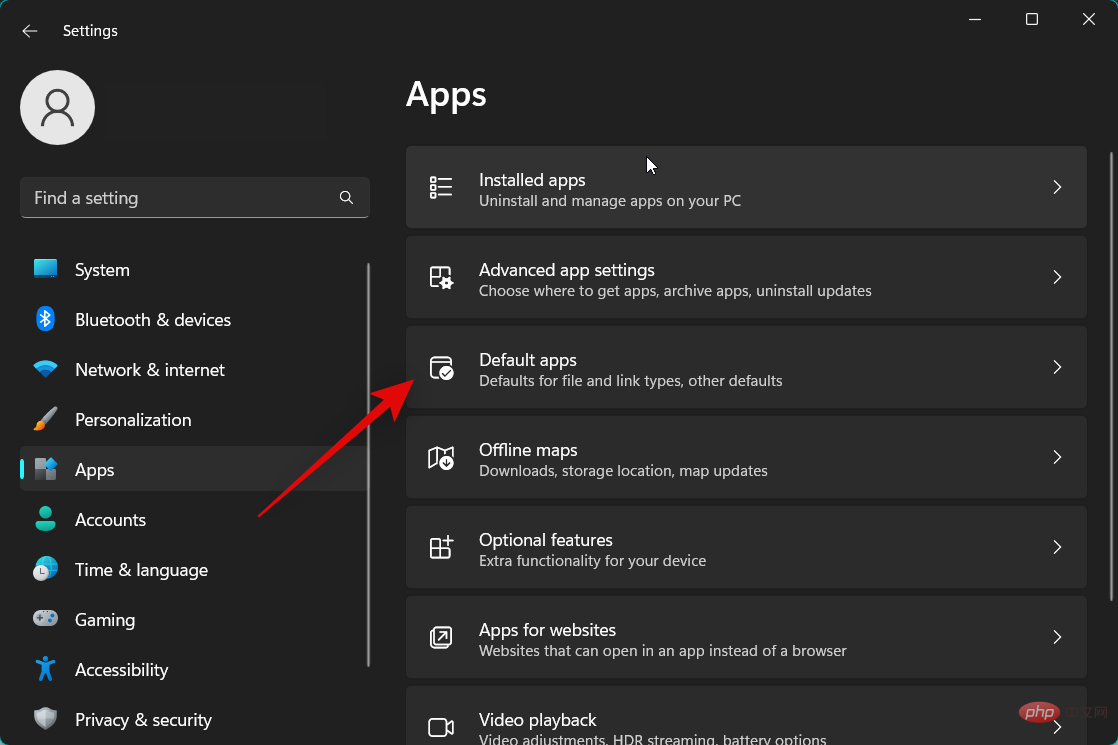 下にスクロールして、アプリの一覧で
下にスクロールして、アプリの一覧で
をクリックします。
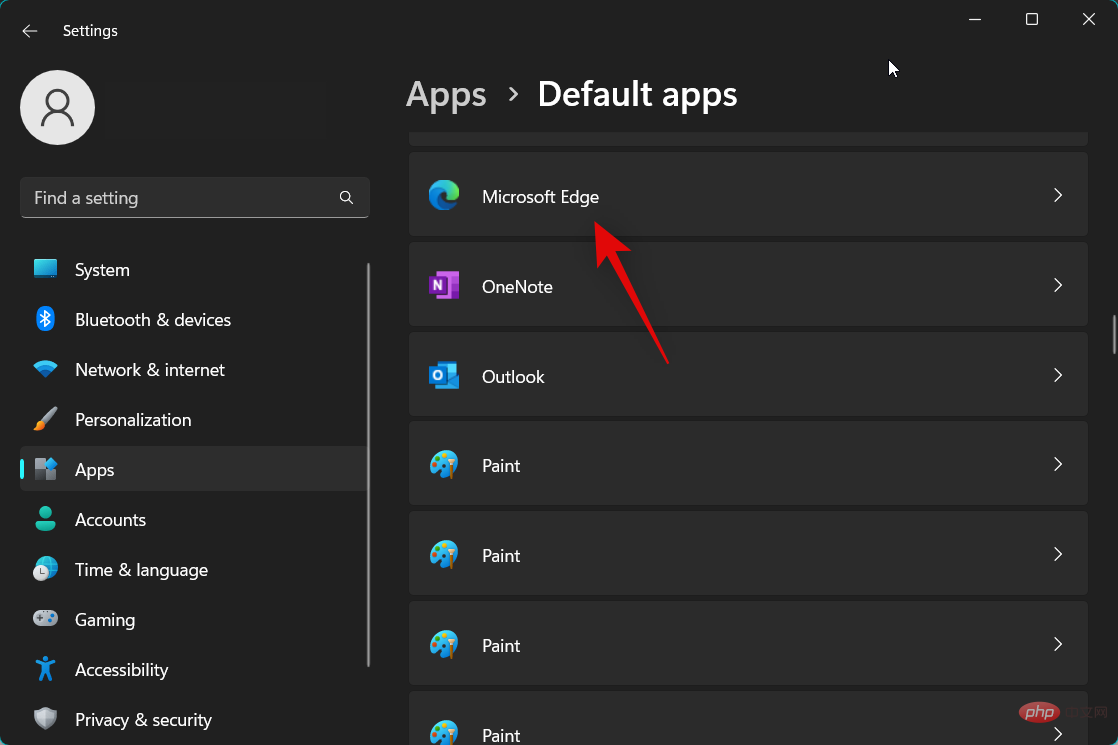 上部の
上部の
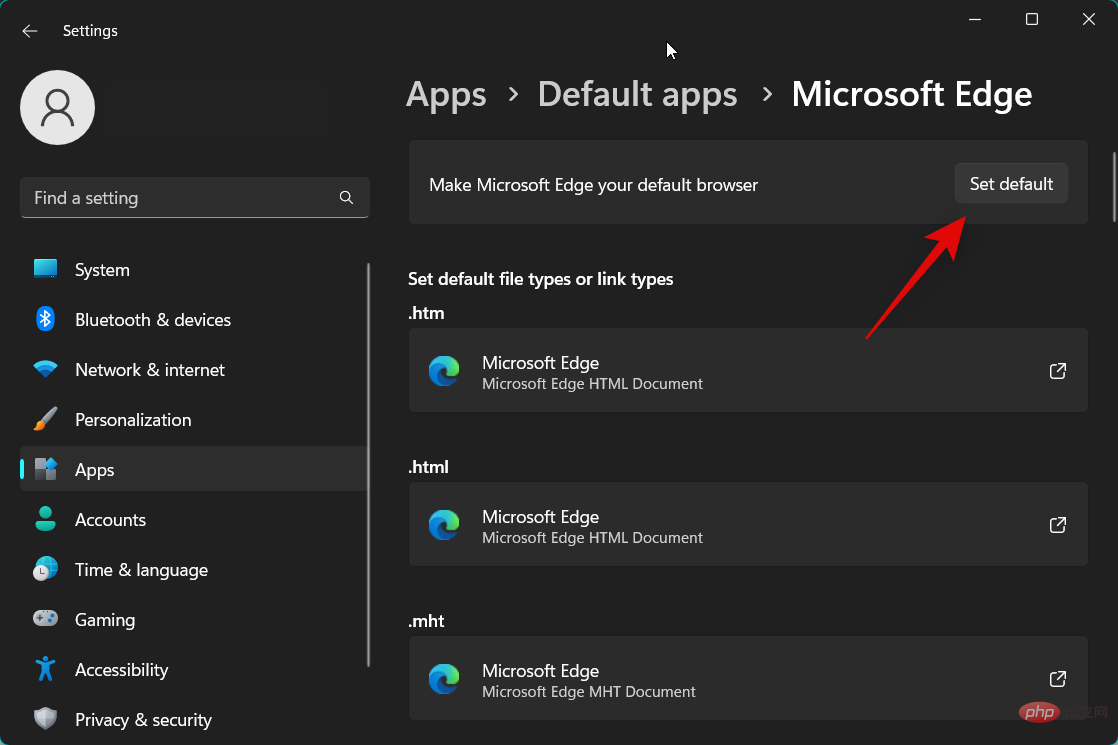 #予防策として PC を再起動することをお勧めします。 ###############それでおしまい!これで、ウィジェットへのアクセスを再度試行できるようになります。サードパーティのデフォルトブラウザで問題が発生している場合、その問題は解決されるはずです。
#予防策として PC を再起動することをお勧めします。 ###############それでおしまい!これで、ウィジェットへのアクセスを再度試行できるようになります。サードパーティのデフォルトブラウザで問題が発生している場合、その問題は解決されるはずです。
方法 9: Windows Web エクスペリエンス パックを再インストールする
ここで、Windows Web エクスペリエンス パックを再インストールしてみることをお勧めします。これは、ウィジェットがインターネットから情報を取得するために使用する重要なコンポーネントです。 Windows Network Experience Pack の問題はウィジェットにも問題を引き起こす可能性があり、ウィジェットを再インストールするとエラーが解消されます。プロセスを進めるには、以下の手順に従ってください。 
を押して実行します。
Windows R
次のように入力し、キーボードの Ctrl Shift Enter を押します。
 #cmd
#cmd
次のコマンドを入力して、PC から Windows Web Experience Pack をアンインストールします。

PC を再起動することをお勧めします。 PC が起動したら、上記の手順を使用して、管理者として コマンド プロンプトを再度起動します。 次に、以下のコマンドを使用して、Windows Web Experience Pack を PC に再インストールします。
 winget install "Windows Web experience Pack"
winget install "Windows Web experience Pack"
プロセスが完了したら、次のコマンドを使用してコマンド プロンプトを閉じます。 #終了
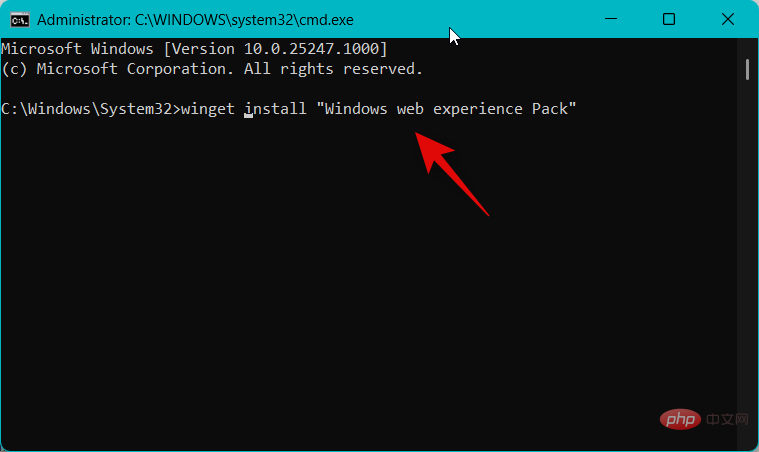
方法 10: Microsoft Edge Webview2 ランタイムを修正する
Microsoft Edge Webview2 ランタイムは、ウィジェットが適切に動作するために必要なもう 1 つの重要なコンポーネントです。このコンポーネントにも問題がある可能性があり、それを修正すると同じ問題の解決に役立つはずです。プロセスを進めるには、以下の手順に従ってください。
Windows i のキーボード ショートカットを使用して、設定アプリを開きます。 次に、左側の [アプリ] をクリックします。

[インストールされているアプリ]をクリックして選択します。

Microsoft Edge Webview2 Runtime( ) の横にある 3 つの点をクリックします。メニューアイコン。
の横にある 3 つの点をクリックします。メニューアイコン。
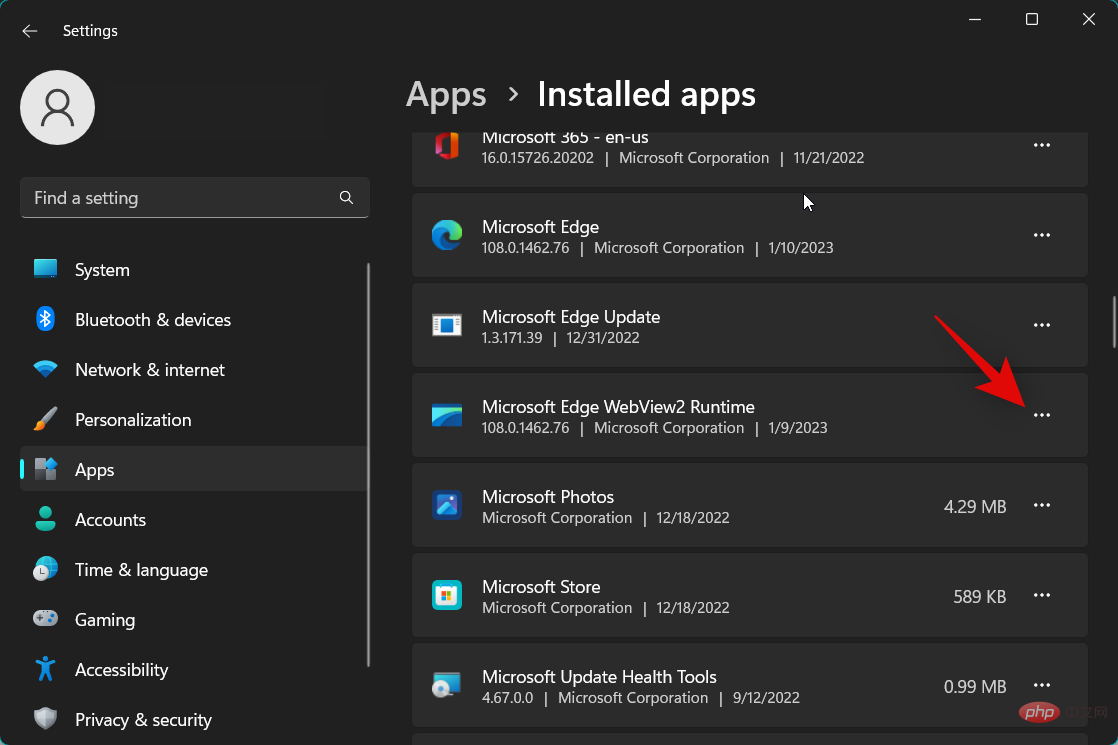
変更」を選択します。
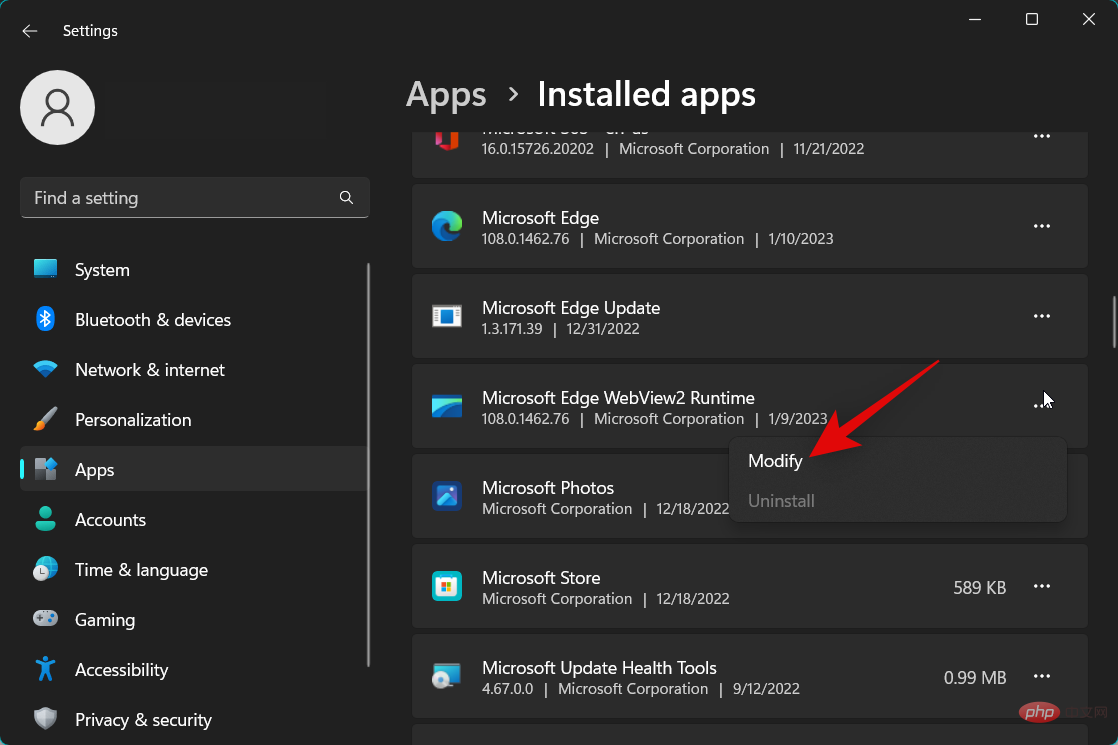
修復」をクリックします。
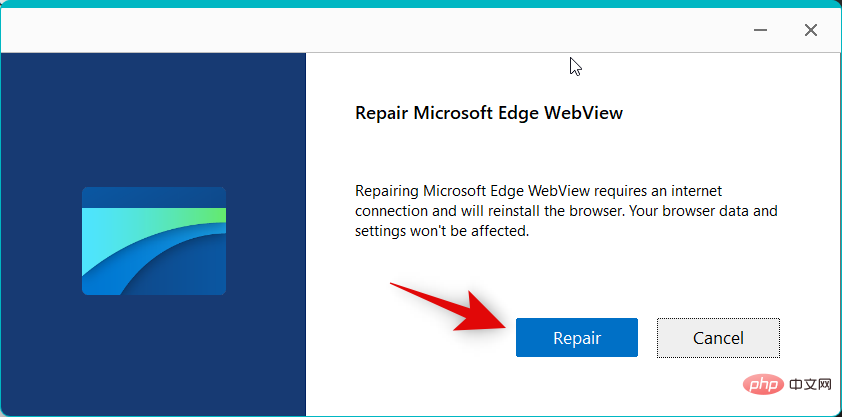
閉じる」をクリックします。
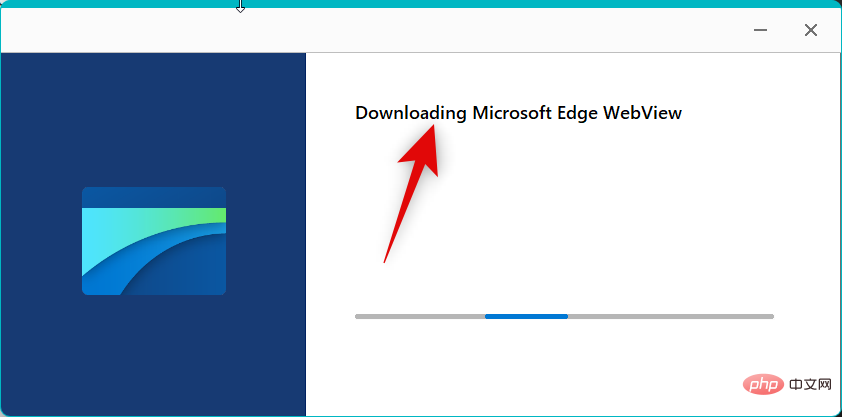
 Web エクスペリエンス パックの最近の更新には、世界中の多くのユーザーにとって壊れたウィジェットが含まれているようです。 Web Experience Pack を v421.20050.505 にダウングレードすると、多くのユーザーの問題が解決されたようです。 PC の Network Experience Pack をダウングレードして、ウィジェットが修正されるかどうかを確認することをお勧めします。プロセスを進めるには、以下の手順に従ってください。
Web エクスペリエンス パックの最近の更新には、世界中の多くのユーザーにとって壊れたウィジェットが含まれているようです。 Web Experience Pack を v421.20050.505 にダウングレードすると、多くのユーザーの問題が解決されたようです。 PC の Network Experience Pack をダウングレードして、ウィジェットが修正されるかどうかを確認することをお勧めします。プロセスを進めるには、以下の手順に従ってください。
キーボード ショートカットを使用して、
[ファイル名を指定して実行]を開きます。 Windows R次のように入力し、キーボードの Ctrl Shift Enter
 #cmd
#cmd
#次のコマンドを使用して、PC にインストールされている現在の Web Experience Pack をアンインストールします。

完了したら、以下のコマンドを使用してコマンド プロンプトを閉じます。

Web Experience Pack の古いバージョンをダウンロードできるようになりました。まず、以下の Web Experience Pack Microsoft Store 掲載リンクをコピーします。
Microsoft ストア リンク |Web Experience Pack
|Web Experience Pack
- Store Adguard | Association
- テキスト ボックスの右側にあるドロップダウン メニューをクリックします。 RP を選択します。
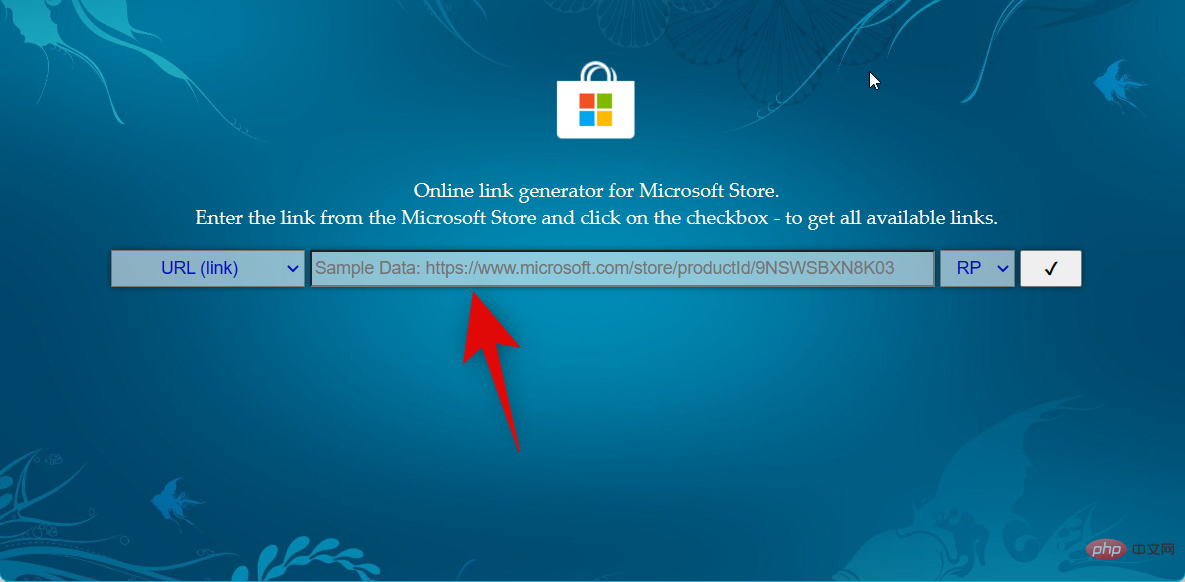
完了したら、「Check 」アイコンをクリックします。
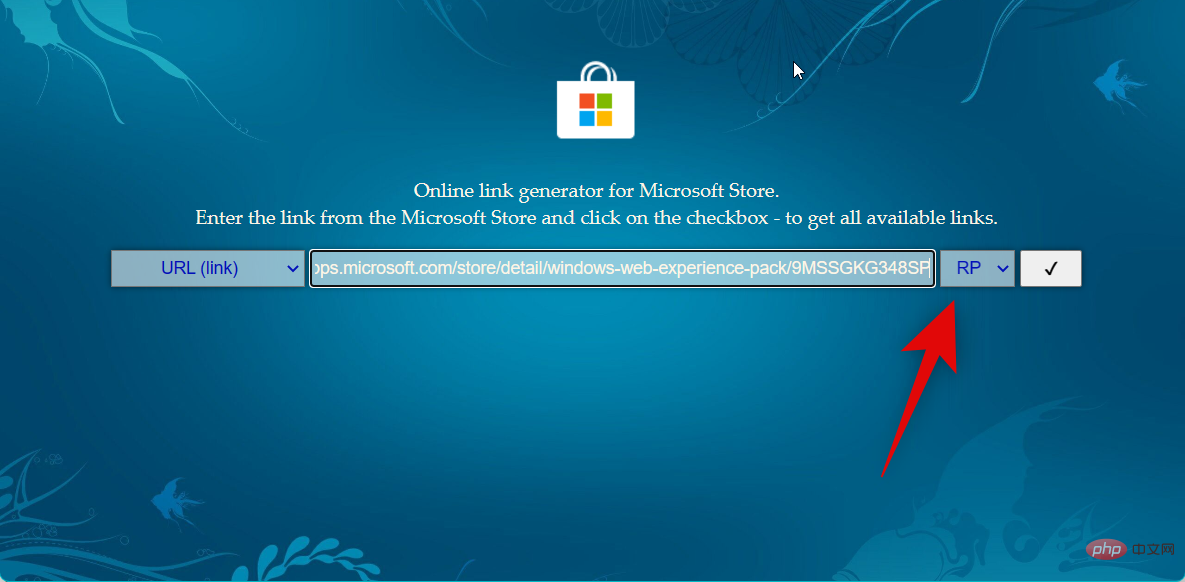
下にスクロールして、Web Experience Pack v421.20050.505 のリンクをクリックします。これはリストの最初のパッケージである必要があります。 ##################################
注: .BlockMap ファイルではなく、必ず .appxbundle をクリックしてダウンロードしてください。
パッケージのダウンロードが開始されます。 PC 上の便利な場所に保存します。
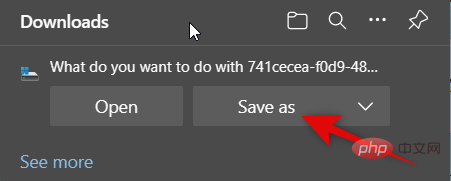
#ダウンロード後、パッケージをダブルクリックして PC にインストールします。
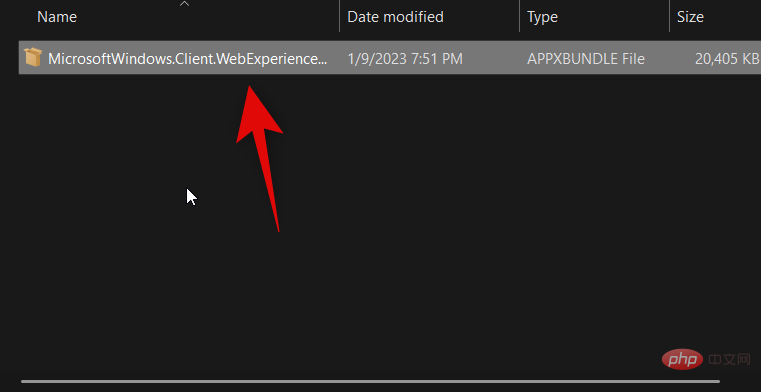
右下隅の「インストール」をクリックします。
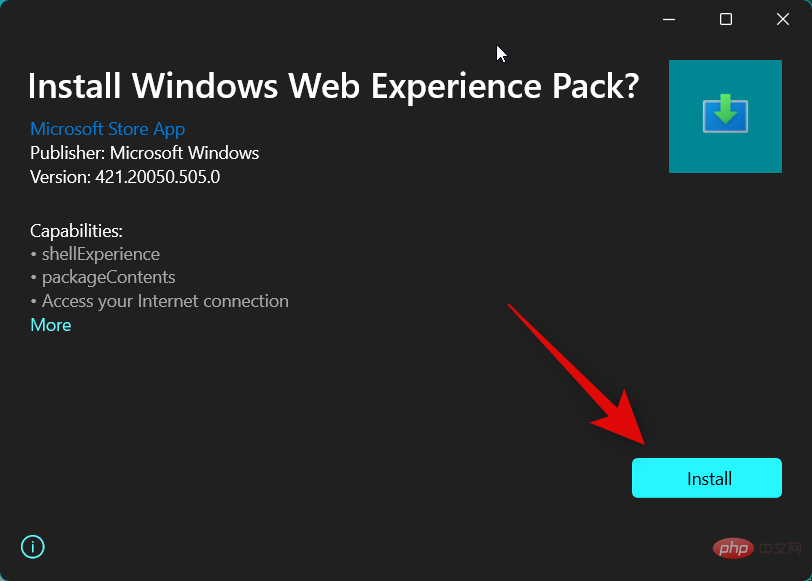
#パッケージが PC にインストールされます。完了したら、念のため PC を再起動することをお勧めします。 ###############それでおしまい!古い Web Experience Pack を使用すると、PC 上でウィジェットを再度起動して実行できるようになります。
方法 12: SFC スキャンを実行する
実行します。
Windows R
次のように入力し、キーボードの
を押します。 
cmd
次のコマンドを使用して、PC で SFC スキャンを実行します。
 sfc /scannow
sfc /scannow
プロセスが完了したら、次のコマンドを使用してコマンド プロンプトを閉じます。
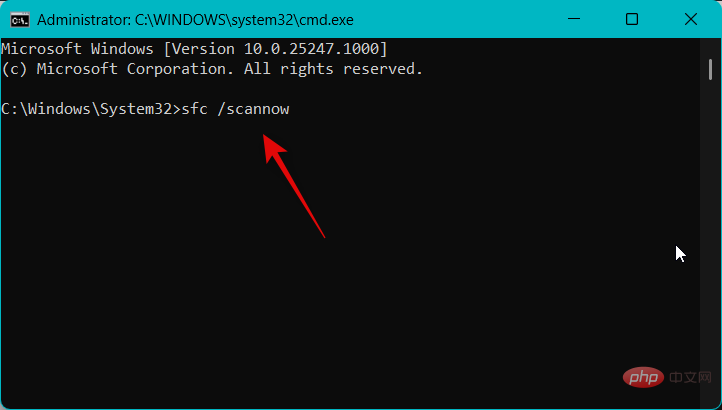 終了
終了
PC を再起動して変更を適用し、すべての一時ファイルをクリアすることをお勧めします。 ###############それでおしまい!システム ファイルの欠落または破損が問題の原因である場合は、問題なくウィジェットを使用できるようになります。
方法 13: DISM および Chkdsk スキャンを実行する
[ファイル名を指定して実行]を開きます。 
Ctrl Shift Enter を押します。 cmd

このコマンドを使用して DISM スキャンを実行します。
DISM /Online /Cleanup-Image /restorehealth

[LETTER]
を、現在ブート ドライブに割り当てられている文字に置き換えます。chkdsk [文字]: /r /scan /pref
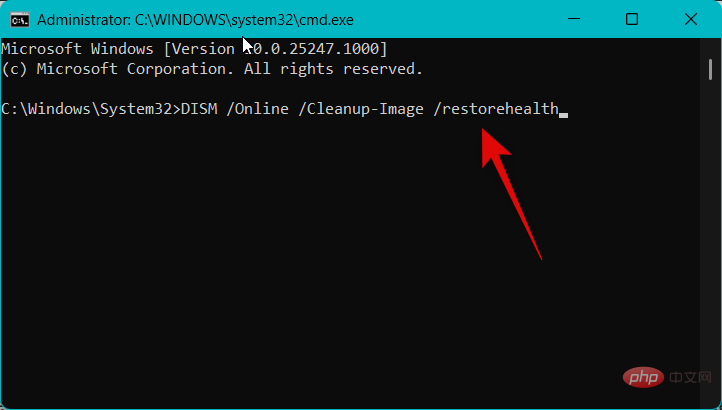
スキャンが完了したら、次のコマンドを使用して閉じます。コマンドプロンプト。
exit
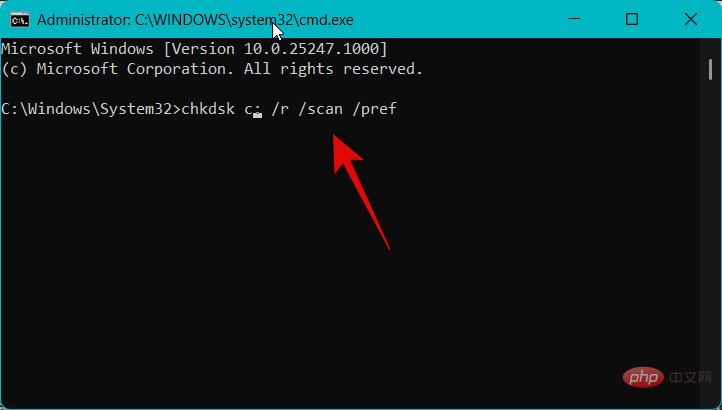
方法 14: Microsoft Edge が更新されるまで待つ
前述のとおり、最近の Windows Web Experience Pack の更新後にウィジェットが動作しなくなることは既知の問題です。今後のアップデートを待つことをお勧めします。アップデートにより、この問題は解決される可能性が高くなります。 Microsoft はこの問題を認識しており、修正に取り組んでいる可能性があります。また、Microsoft Edge の更新を定期的に確認することをお勧めします。次の手順を使用すると、PC 上の Edge を簡単に確認して更新できます。
PC で Microsoft Edge を開き、次のアドレスにアクセスします。
edge://settings/help

Edge の About ページが表示されます。ブラウザは自動的に PC で利用可能なアップデートをチェックして表示します。保留中の更新をインストールすることをお勧めします。これにより、Web エクスペリエンスと webview2 ランタイム パッケージも更新されます。
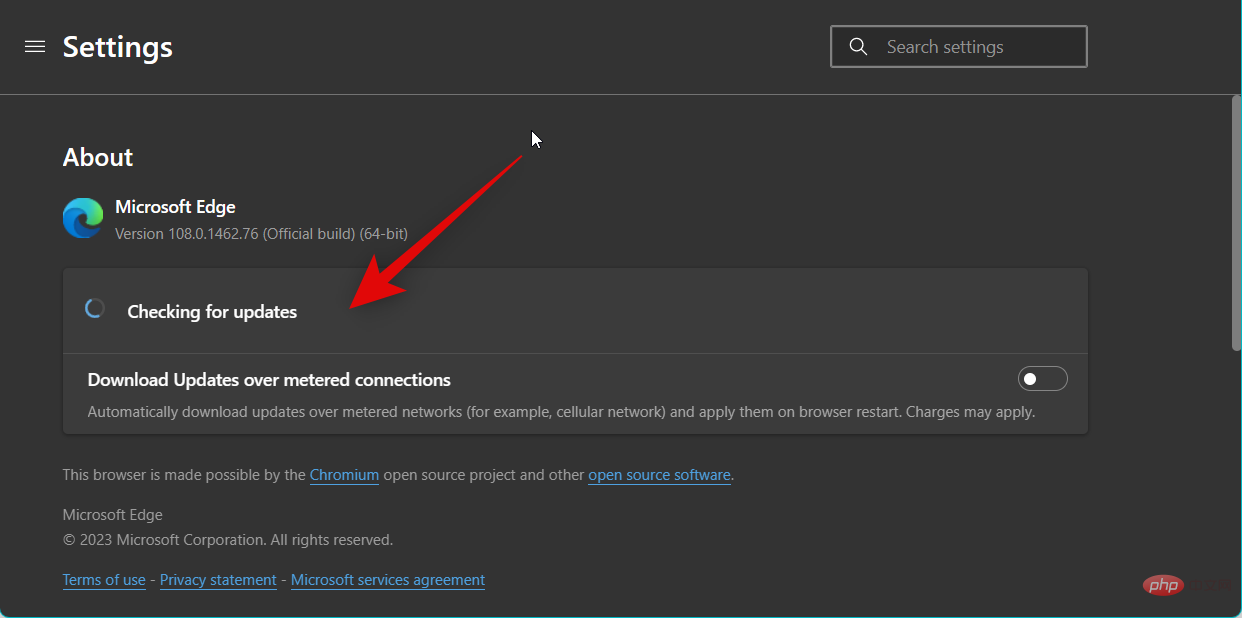
これは既知のバグを排除し、最終的にはウィジェットを修正するのに役立ちます。
方法 15: Microsoft サポートに連絡する
ウィジェット関連の問題が解決しない場合は、今すぐ Microsoft サポートに連絡してください。セットアップに特有の問題やエラーが発生している可能性があります。サポート担当者が問題をより適切に診断できるようになります。以下のリンクを使用すると、お住まいの地域の Microsoft サポートに簡単にお問い合わせいただけます。
以上がWindows 11 ウィジェットが正しく動作しませんか?それを修正する15の方法の詳細内容です。詳細については、PHP 中国語 Web サイトの他の関連記事を参照してください。

ホットAIツール

Undresser.AI Undress
リアルなヌード写真を作成する AI 搭載アプリ

AI Clothes Remover
写真から衣服を削除するオンライン AI ツール。

Undress AI Tool
脱衣画像を無料で

Clothoff.io
AI衣類リムーバー

AI Hentai Generator
AIヘンタイを無料で生成します。

人気の記事

ホットツール

メモ帳++7.3.1
使いやすく無料のコードエディター

SublimeText3 中国語版
中国語版、とても使いやすい

ゼンドスタジオ 13.0.1
強力な PHP 統合開発環境

ドリームウィーバー CS6
ビジュアル Web 開発ツール

SublimeText3 Mac版
神レベルのコード編集ソフト(SublimeText3)

ホットトピック
 7484
7484
 15
15
 1377
1377
 52
52
 77
77
 11
11
 19
19
 37
37
 Windows 11でDISM 87エラーを修正するにはどうすればよいですか?
May 09, 2023 am 09:31 AM
Windows 11でDISM 87エラーを修正するにはどうすればよいですか?
May 09, 2023 am 09:31 AM
Windows 11 ユーザーは、さまざまな問題によって引き起こされる多くのエラー コードに対処するという問題に直面しています。 DISM エラー 87 はコマンド ライン エラーです。 DISM は DeploymentImageServicingManagement を意味し、その主な仕事は仮想ディスクの整理を支援することです。分割された Windows Image Format (WIM) ファイル、オールフラッシュ ユーティリティ ファイル、仮想ハード ディスク (VHD) などを管理します。コマンド プロンプトまたは Windows PowerShell でツールにアクセスできます。このツールは、Windows イメージの問題を修復するために使用されます。この記事では、Windows 11 での問題を解決する方法を紹介します。
 Windows 11とmacOSをデュアルブートする方法【完全ガイド】
Apr 14, 2023 pm 05:58 PM
Windows 11とmacOSをデュアルブートする方法【完全ガイド】
Apr 14, 2023 pm 05:58 PM
Windows 11 はいくつかの大きな変更をもたらし、その多くは世界中のユーザーに広く受け入れられました。 Windows 11 と Windows 10 はデュアルブートできますが、他のオペレーティング システムではどうなるでしょうか? Windows 11 はさまざまなオペレーティング システムで使用でき、必要に応じて Windows 11 と Linux をデュアルブートできます。 Windows と macOS をデュアルブートできますか? という質問がよくあります。答えは「はい」です。 macOS に関しても、状況は変わりません。 macOS と Windows をデュアルブートして、Windows ソフトウェアを使用したり、Mac でゲームをプレイしたりできます。 PC で macOS を試すためにデュアル ブートを使用する人もいるかもしれません。デュアルブートWin
 エラーの修正方法: wmic コマンドの実行時に見つからない
May 08, 2023 pm 12:34 PM
エラーの修正方法: wmic コマンドの実行時に見つからない
May 08, 2023 pm 12:34 PM
多くの場合、システムでエラーが発生し、起動が拒否された場合、オペレーティング システムの再インストールやアクティベーションを防ぐために、Windows キーを回復する必要があることがあります。ただし、これを行うと、コマンド プロンプトで wmic コマンドを実行すると、多くのユーザーがエラー「description = not found」を受け取ります。まず、プロダクト キーを回復するには、次のコマンドを使用する必要があります。 wmicpathSoftwareLicensingServicegetOA3xOriginalProductKey コマンドをシステムにコピー/貼り付けて、プロダクト キーを取得できるかどうかを確認します。さらに、Windows 11 が修復ループに陥っているため、このエラーが発生するほとんどのユーザーは回復環境からコマンド プロンプトにアクセスしています。
 Windows 11のコピー&ペースト機能が応答しない問題を解決するにはどうすればよいですか?
Apr 26, 2023 pm 08:55 PM
Windows 11のコピー&ペースト機能が応答しない問題を解決するにはどうすればよいですか?
Apr 26, 2023 pm 08:55 PM
コピーは、ファイルの保存と共有に常に優れた方法です。これにより、手動バックアップの作成、単純な転送の実行、さらにはコピーしないと元のファイルに損傷を与える可能性のある変更を加えることができます。ただし、Windows PC でクリップボードを使用する際に問題が発生した場合、これが困難になる場合があります。一部の Windows 11 ユーザーは最近、システムでコピー&ペーストを使用できなくなりました。この問題はさまざまな理由で発生する可能性がありますが、同じ状況にある場合は、PC で修正できます。 Windows 11 でコピー&ペーストを修正する方法 Windows ではコピー&ペーストが誤動作する原因となる問題が数多くあるため、この問題を解決するための最も一般的な解決策を以下にリストします。最初のものから始めることをお勧めします
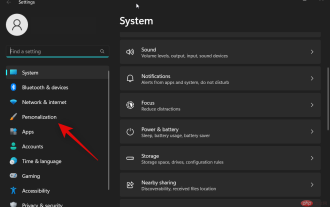 Windows 11 ウィジェットが正しく動作しませんか?それを修正する15の方法
Apr 14, 2023 am 09:04 AM
Windows 11 ウィジェットが正しく動作しませんか?それを修正する15の方法
Apr 14, 2023 am 09:04 AM
動作しない Windows 11 ウィジェットを 15 の方法で修正する方法 Microsoft Edge とその付属コンポーネントの問題により、ウィジェットにバグがあるか破損している可能性があり、あるいはオペレーティング システム レベルのエラーやシステム ファイルが見つからない可能性が原因でウィジェットが発生する可能性があります。これらの問題はすべて、以下に挙げる方法を使用して解決できます。最初の修正から始めて、問題を解決できるまでリストを順に進めていくことをお勧めします。方法 1: ウィジェットをオフにしてからオンにする まず、[設定] からもう一度試してみることをお勧めします
 「アップデートが 100% 完了するまでコンピュータをシャットダウンしないでください」という問題に陥っていませんか?これが解決策です
Apr 18, 2023 pm 06:43 PM
「アップデートが 100% 完了するまでコンピュータをシャットダウンしないでください」という問題に陥っていませんか?これが解決策です
Apr 18, 2023 pm 06:43 PM
Windows 10 コンピューターが「更新プログラムの処理が 100% 完了しました。コンピューターをシャットダウンしないでください。」というメッセージでスタックしていませんか?これは、Windows がシャットダウンまたは再起動中に更新プログラムをインストールしようとしたときに発生する一般的な問題です。この場合、最初に試せるのは PC を強制的に再起動することです。ただし、これで問題が解決しない場合は、引き続き次の考えられる解決策を試すことができます。シナリオ 1: Windows にアクセスできる場合 以下の方法を実行する前に、必ず数時間待って機能するかどうかを確認するか、PC を再起動してください。 方法 1: Windows Update トラブルシューティング ツールを実行する ステップ 1: [スタート] を右クリックし、[ファイル名を指定して実行] を選択します。をクリックして、実行コマンド ウィンドウを開きます。ステップ 2: コマンドを実行する
 Windows 11 または 10 で「Windows リソース保護により破損したファイルが見つかりましたが、一部を修復できませんでした」を修正する方法
Jun 03, 2023 pm 03:29 PM
Windows 11 または 10 で「Windows リソース保護により破損したファイルが見つかりましたが、一部を修復できませんでした」を修正する方法
Jun 03, 2023 pm 03:29 PM
クリックして入力: ChatGPT ツール プラグイン ナビゲーション CSRC スキャンとは何ですか?システム ファイル チェッカーは、破損したシステム ファイルとレジストリ エントリの修復に役立つ Windows ユーティリティです。スキャンはターミナル アプリケーションから起動され、ファイルの信頼性を確認し、破損したファイルをソースからの機能するファイルに置き換えることで修復できます。 SFC ユーティリティはその作業を簡単に実行します。コマンド プロンプトを開き、SFC /scannow コマンドを入力するだけで、ユーティリティが自動的に問題を解決します。ほとんどの場合、これは迅速かつ簡単なプロセスです。ただし、破損したシステム ファイルを修復できない場合があります。このような場合、エラー メッセージ「W
 wmic を使用してリモート コンピューター上でコマンドを実行する方法
May 19, 2023 pm 07:25 PM
wmic を使用してリモート コンピューター上でコマンドを実行する方法
May 19, 2023 pm 07:25 PM
wmic ツールはさまざまな目的に使用できますが、幸いなことに、リモート デバイスでのコマンドの実行もその多くの機能の 1 つです。そう見える人もいるかもしれませんが、これはロケット科学とは程遠く、結局のところ、正しいコマンドを知り、入力することが重要です。この記事で説明するように、wmic ツールを使用してリモート コンピューター上でコマンドを実行するのは簡単であることがわかります。プロセス全体をガイドし、今後の参考のために必要なコマンドを共有します。 wmic を使用してリモート コンピューター上でコマンドを実行するにはどうすればよいですか?始める前に、この機能を使用するには管理者権限が必要であることを理解しておくことが重要です。また、リモート コンピュータ間の共有についても話している場合は、共有したいファイル/フォルダがすでに存在している必要があります。



