Excelでシンボルを含むドロップダウンリストを作成する方法
Excel ワークシートにドロップダウン リストを作成するのは、通常のドロップダウン メニューであれば簡単です。しかし、特別な記号を追加して特別なものにしたり、記号だけでなくテキストを追加してさらに特別にしたりする必要がある場合はどうすればよいでしょうか?面白そうですが、それが可能かどうか疑問に思いませんか? Geek Page がお手伝いしますが、あなたが知らない答えは何ですか?
この記事は、シンボルとテキストだけでなく、シンボルを使用したドロップダウン メニューの作成についても説明します。この記事を読んで楽しんでいただければ幸いです。
こちらもお読みください: Microsoft Excel でドロップダウン メニューを追加する方法
パート 1: シンボルのみを使用してドロップダウン リストを作成する
ドロップダウンを作成するにはシンボルを含むメニュー。まず、ドロップダウン メニューに追加するシンボルを取得するソースのリストを作成する必要があります。
シンボル ソース リストを作成する方法と、このソース リストを使用してドロップダウン メニューに値を入力する方法を見てみましょう。
ステップ 1: まず、最初の記号を挿入するセルを クリックします。
セルを選択した状態で、上部の INSERT タブをクリックし、Symbols という名前のボタンをクリックします。
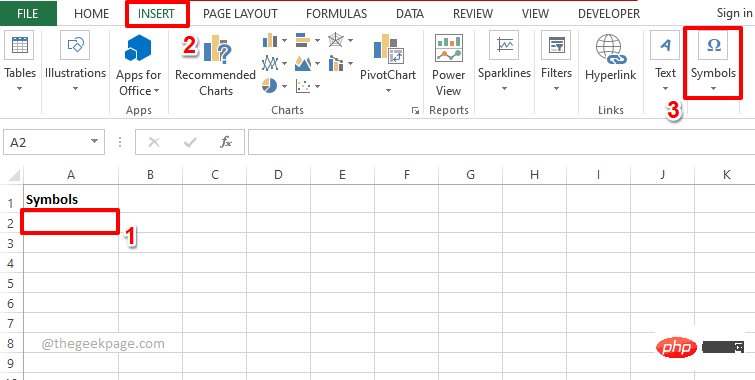
ステップ 2: [シンボル] で利用可能なオプションのリストから、[シンボル] オプションをクリックします。
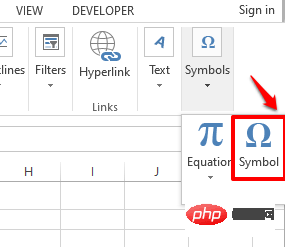
ステップ 3: Excel ワークシートに挿入できるすべての特殊記号が表示されます。
注: [Sign ] ウィンドウの Subset ドロップダウン メニューを使用してフィルタリングを行うことができます。
挿入するシンボルの をクリックし、[挿入 ] ボタンをクリックします。
以下の例では、インドルピー記号という記号を挿入することにしました。
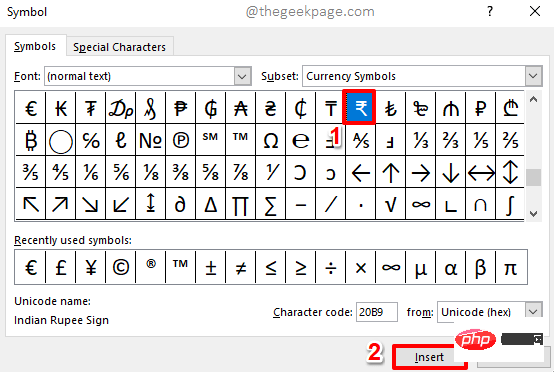
ステップ 4: 背景に挿入されたシンボルが表示されます。 閉じるボタンをクリックして、シンボルウィンドウを閉じます。
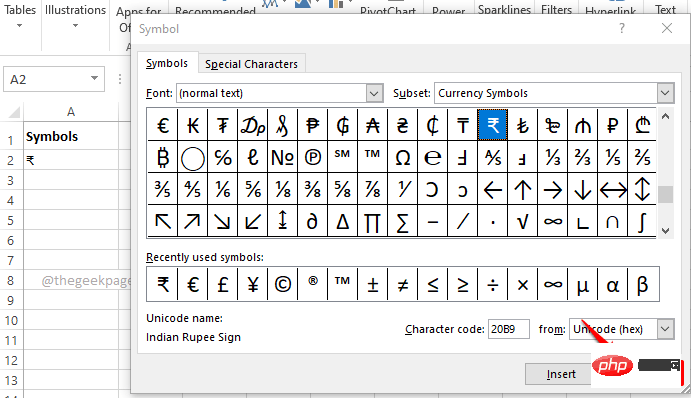
ステップ 5: 次に、2 番目のシンボルをソース リストに追加しましょう。これを行うには、2 番目のシンボルを挿入する 2 番目のセル (できれば最初のシンボルのすぐ下) を 選択します。
ここで前と同様に、上部のINSERT タブをクリックし、Symbols というドロップダウン メニューをクリックし、次に Symbol# をクリックします。 ## オプション。
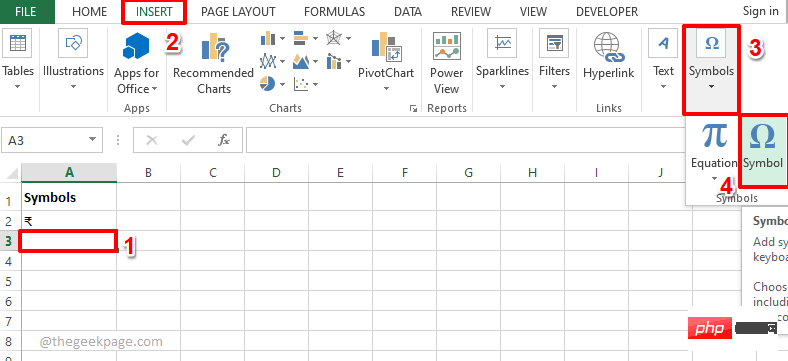
: を挿入するシンボルを選択できます。 同じセルに複数の記号を挿入する場合は、最初の記号を選択し、[挿入] ボタンをクリックし、2 番目の記号を選択して、もう一度 [挿入] ボタンをクリックします。 必要な記号をすべて挿入したら、「
閉じる」ボタンをクリックします。 以下の例では、
2 つの記号を挿入しました。
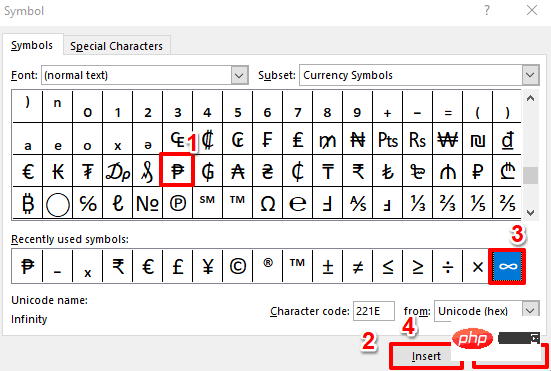
: もう一度、シンボルを含むソース リストにさらに 2 行を追加しました。 ソース リストを作成した後、
ドロップダウン メニューを作成するセルをクリックします。
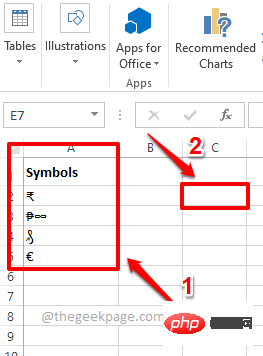
: シンボルのドロップダウン メニューを作成するセルが選択されていることを確認します。 次に、上部のリボンで [
データ] タブをクリックします。[データ検証] ドロップダウン メニューをクリックし、[データ検証] オプションをクリックします。
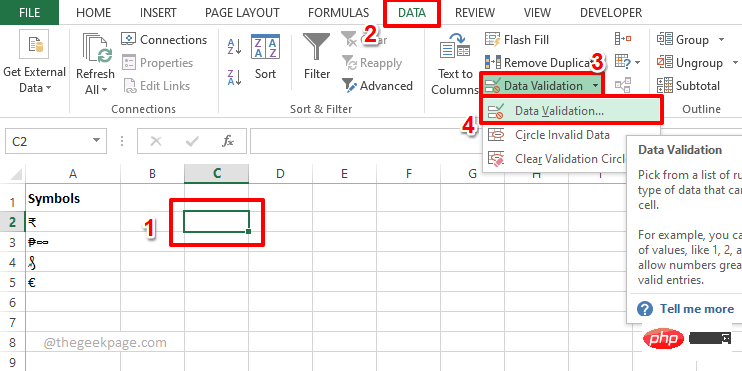
: [データ検証] ウィンドウで、まず [設定] タブをクリックします。 。 次に、「
Allow」ドロップダウン メニューにある使用可能なオプションのリストから「List」を選択します。 次に、
Sourceフィールドに関連付けられた Minimize アイコンをクリックして、Excel テーブルから シンボル ソース リストを選択します。
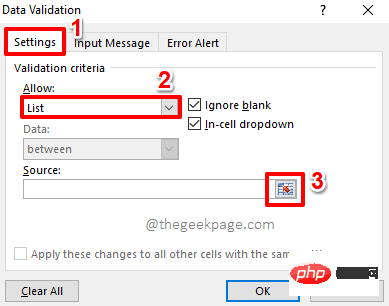
: クリックしてドラッグするだけで、作成したシンボル ソース リストを選択できます。
データ検証ウィンドウに自動的に値が入力されます。緑色、以下のスクリーンショットでマークされています。 [
] をクリックしてアイコンを展開し、[データ検証] ウィンドウに戻ります。
ステップ 11: OK ボタンをクリックするだけです。
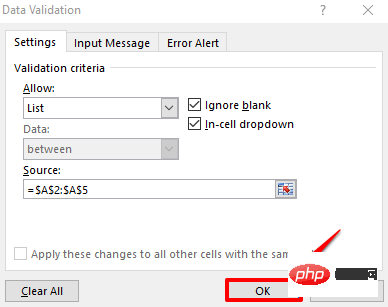
ステップ 12: ここで、ドロップダウン メニューが挿入されているセルをクリックすると、独自のカスタム シンボル ドロップが表示されます。ダウンリスト。楽しむ!
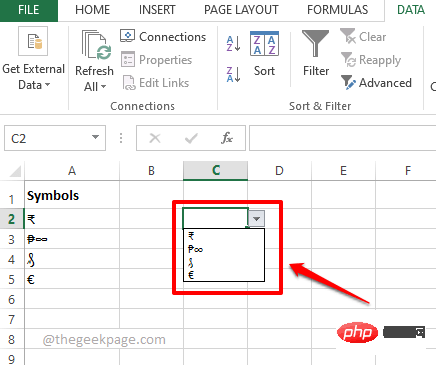
セクション 2: シンボルとテキストを含むドロップダウン リストの作成
ここで、シンボルのドロップダウン メニューを作成したいとします。シンボルに関連付けられたテキストも含めたい。このためには 2 つの列が必要です。 1 つはシンボル用、もう 1 つはテキスト用です。次に、これら 2 つの列を結合して、記号とテキストを含む新しいドロップダウンのソース リストにします。
まず、前のセクションで作成した シンボル ソース リストの 列が必要です。次に、各シンボルに関連付ける テキスト列が必要です。
2 つの列を準備したら、次の手順に従ってそれらを完全に接続し、美しいドロップダウン メニューを作成します。
ステップ 1: シンボルとテキストを組み合わせる列をもう 1 つ作成します。
新しく作成した列の 最初のセルをダブルクリックします。
ここで、次の式 をコピーして貼り付け、記号とテキストを接続します。
=A2 & " : " & B2
注: A2 は最初の記号が配置されるセル、B2 は最初のテキストが配置されるセルです。値が他のセルに存在する場合は、A2 と B2 を対応するセル ID に置き換えます。さらに、: 記号は結合演算子として使用されます。他の関連付けを使用したり、空白のままにしたり、完全にスキップしたりすることもできます。
1 つのセルに数式を書き込んだ後、その数式を下にドラッグし、その下の同じ列内のすべてのセルに適用しましょう。
数式が適用されるセルの右下隅にある 小さな四角形をクリックし、下にドラッグするだけです。
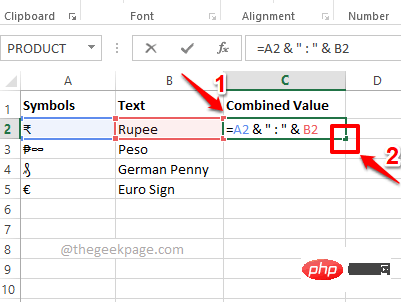
ステップ 2: Viola、シンボルとテキストが結合されました。次に、この列を使用してドロップダウン メニューを作成しましょう。
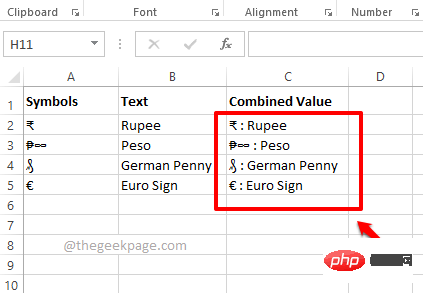
ステップ 3: まず、ドロップダウン メニューを作成するセルをクリックします。
上部リボンの[データ] タブをクリックし、データ検証 ドロップダウン メニューをクリックして、利用可能なメニューから データ検証 をクリックします。オプションのオプション。
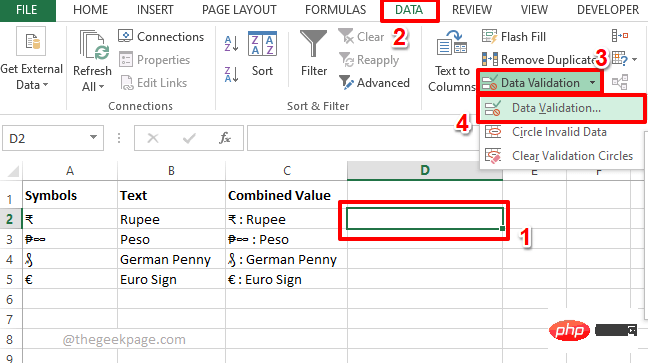
ステップ 4: [データ検証] ウィンドウで、まず [設定]Tab をクリックします。 。 [Allow] ドロップダウン メニューから、[List] オプションをクリックします。
ここで、前のセクションと同様に、source フィールドの minimize および expand アイコンを使用して、 シンボルを選択します。およびテキスト はリストに関連付けられています。これは基本的に、以下のスクリーンショットの combination value という名前の列です。
完了したら、「OK」ボタンをクリックします。
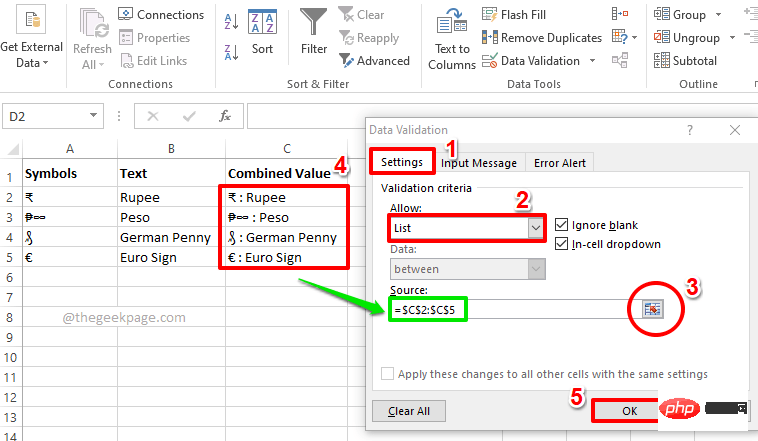
ステップ 5: 以上です。これで、テキストと記号を備えた新しいドロップダウン メニューを披露できるようになりました。楽しむ!
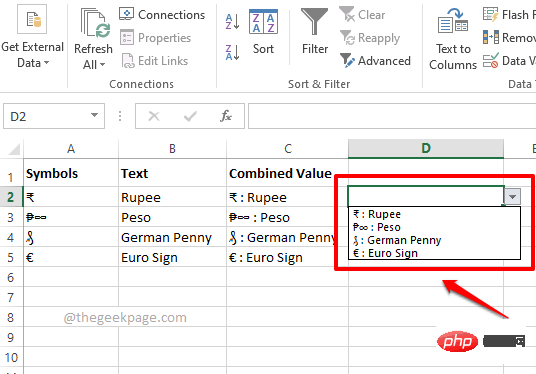
以上がExcelでシンボルを含むドロップダウンリストを作成する方法の詳細内容です。詳細については、PHP 中国語 Web サイトの他の関連記事を参照してください。

ホットAIツール

Undresser.AI Undress
リアルなヌード写真を作成する AI 搭載アプリ

AI Clothes Remover
写真から衣服を削除するオンライン AI ツール。

Undress AI Tool
脱衣画像を無料で

Clothoff.io
AI衣類リムーバー

AI Hentai Generator
AIヘンタイを無料で生成します。

人気の記事

ホットツール

メモ帳++7.3.1
使いやすく無料のコードエディター

SublimeText3 中国語版
中国語版、とても使いやすい

ゼンドスタジオ 13.0.1
強力な PHP 統合開発環境

ドリームウィーバー CS6
ビジュアル Web 開発ツール

SublimeText3 Mac版
神レベルのコード編集ソフト(SublimeText3)

ホットトピック
 7504
7504
 15
15
 1378
1378
 52
52
 78
78
 11
11
 19
19
 54
54
 WPSテーブルにドロップダウンメニューを作成する方法
Mar 21, 2024 pm 01:31 PM
WPSテーブルにドロップダウンメニューを作成する方法
Mar 21, 2024 pm 01:31 PM
WPS テーブルのドロップダウン メニューの作成方法: ドロップダウン メニューを設定するセルを選択した後、「データ」、「有効性」の順にクリックし、ポップアップ ダイアログ ボックスで対応する設定を行います。メニューをプルダウンします。 WPS は強力なオフィス ソフトウェアとして、ドキュメントや統計データ テーブルなどを編集する機能を備えており、テキストやデータなどを扱う必要がある多くの人々にとって非常に便利です。 WPSソフトを上手に使って便利に使うためには、WPSソフトの基本的な操作をマスターする必要がありますが、今回は編集部がWPSソフトの使い方を紹介します。表示されるWPSテーブルのダウンメニュー操作を行います。 WPSフォームを開いたら、まず、
 Excel が先頭のゼロを削除しないようにする方法
Feb 29, 2024 am 10:00 AM
Excel が先頭のゼロを削除しないようにする方法
Feb 29, 2024 am 10:00 AM
Excel ブックから先頭のゼロを自動的に削除するのはイライラしますか?セルに数値を入力すると、Excel では数値の前の先頭のゼロが削除されることがよくあります。デフォルトでは、明示的な書式設定が欠如しているセルエントリは数値として処理されます。一般に、先頭のゼロは数値形式では無関係であるとみなされ、省略されます。さらに、先行ゼロは特定の数値演算で問題を引き起こす可能性があります。したがって、ゼロは自動的に削除されます。この記事では、口座番号、郵便番号、電話番号などの入力された数値データが正しい形式であることを確認するために、Excel で先頭のゼロを保持する方法を説明します。 Excel で、数値の前にゼロを付けるにはどうすればよいですか? Excel ブック内の数値の先頭のゼロを保持できます。いくつかの方法から選択できます。セルを設定するには、
 VUE3 クイック スタート: Vue.js 命令を使用してタブを切り替える
Jun 15, 2023 pm 11:45 PM
VUE3 クイック スタート: Vue.js 命令を使用してタブを切り替える
Jun 15, 2023 pm 11:45 PM
この記事は、初心者が Vue.js3 をすぐに使い始めて、簡単なタブ切り替え効果を実現できるようにすることを目的としています。 Vue.js は、再利用可能なコンポーネントの構築、アプリケーションの状態の簡単な管理、ユーザー インターフェイスの操作の処理に使用できる人気の JavaScript フレームワークです。 Vue.js3 はフレームワークの最新バージョンであり、以前のバージョンと比較して大きな変更が加えられていますが、基本原理は変わっていません。この記事では、読者が Vue.js に慣れることを目的として、Vue.js の命令を使用してタブ切り替え効果を実装します。
 WPS は 1 つのセルを 2 つに分割します
Mar 20, 2024 pm 06:00 PM
WPS は 1 つのセルを 2 つに分割します
Mar 20, 2024 pm 06:00 PM
WPS ソフトウェアは、テキストやドキュメントの処理に不可欠なヘルパーです。実際のアプリケーションでは、テキストやドキュメントを処理するためにセル内で操作する必要があることがよくあります。セルに関する知識は豊富です。今回はWPSでセルを2つに分割する具体的な手順を紹介します。 1. まず、編集する必要がある WPS テーブルを開き、2 つのセルに分割する必要があるセルドキュメントを選択します。 2. データ内の「列」をクリックして開きます。 3. ポップアップウィンドウで「固定幅」を選択し、「次へ」をクリックします。 4. ポップアップ ウィンドウで、列を分割する場所をクリックし、Enter キーを押して確定します。 1 つの例から推測してください。3 に変更する必要がある場合は、数値も 3 に変更できます。 5. 次に、[完了] をクリックします。 6. 別の方法もあります
 Excelで複数のワークシートのセルを合計する方法
Feb 19, 2024 pm 01:57 PM
Excelで複数のワークシートのセルを合計する方法
Feb 19, 2024 pm 01:57 PM
この記事では、Excel で複数のワークシートのセルを合計する方法を説明します。 Microsoft Excel は、データ管理に使用される強力なスプレッドシート プログラムです。データを操作する場合、複数のセルの合計を計算する必要がある場合があります。このガイドでは、これを簡単に実現する方法を説明します。 Excel で複数のワークシートのセルを合計する方法 Excel で複数のワークシートのセルを合計する場合、次の 2 つの状況が発生する可能性があります: セル範囲に単一のセル値を追加する 値を追加する ここでは両方の方法について説明します。 Excel の複数のワークシートにまたがる 1 つのセルの値を追加する 6 つの異なる企業の連続 4 か月 (1 月から 4 月) の売上高を含むサンプル数値を収集しました。
 WeChat アプレットにドロップダウン メニュー効果を実装する
Nov 21, 2023 pm 03:03 PM
WeChat アプレットにドロップダウン メニュー効果を実装する
Nov 21, 2023 pm 03:03 PM
WeChat ミニ プログラムでドロップダウン メニュー効果を実装するには、特定のコード サンプルが必要です。モバイル インターネットの普及に伴い、WeChat ミニ プログラムはインターネット開発の重要な部分となり、ますます多くの人が注目し始めています。 WeChat ミニ プログラムを使用します。 WeChat ミニ プログラムの開発は、従来の APP 開発よりも簡単かつ迅速ですが、特定の開発スキルを習得する必要もあります。 WeChat ミニ プログラムの開発では、ドロップダウン メニューが一般的な UI コンポーネントであり、より良いユーザー エクスペリエンスを実現します。この記事では、WeChat アプレットにドロップダウン メニュー効果を実装し、実用的な機能を提供する方法を詳しく紹介します。
 PHP8 の新機能の例: 型宣言とコードを使用してデータ検証を強化する方法
Sep 12, 2023 pm 01:21 PM
PHP8 の新機能の例: 型宣言とコードを使用してデータ検証を強化する方法
Sep 12, 2023 pm 01:21 PM
PHP8 の新機能の例: 型宣言とコードを使用してデータ検証を強化する方法はじめに: PHP8 のリリースにより、開発者は一連の新機能と改善を歓迎しました。最も魅力的なものの 1 つは、型宣言とコードでデータ検証を強制する機能です。この記事では、いくつかの実践例を取り上げて、これらの新機能を使用してデータ検証を強化し、コードの可読性と保守性を向上させる方法を紹介します。型宣言の利点: PHP7 より前は、変数の型を自由に変更できたため、データ検証に大きな困難が生じていました。
 Excel では数値が最新の日付に変更され続け、日付が乱数に変更されます
Feb 27, 2024 pm 02:28 PM
Excel では数値が最新の日付に変更され続け、日付が乱数に変更されます
Feb 27, 2024 pm 02:28 PM
Excel で数値が自動的に日付に変更される、または日付が乱数に変わってしまうという問題が発生した場合、この記事では解決策を紹介します。一部のユーザーは、数値を入力すると、その数値が自動的に日付に変換されると報告しました。この問題は通常、セルの書式設定が原因で発生します。 Excel で数値が最新のものに変更され続ける Microsoft Excel の数値が日付に変更され続ける場合は、セルをテキストとして書式設定することでこの問題を解決できます。数字の前にアポストロフィを挿入します。特殊貼り付けを使用します。 1] セルをテキストとして書式設定する Excel が数値形式を自動的に調整しないようにするには、まず関連するセルの書式をテキストに変更する必要があります。これを行うための簡単な手順は次のとおりです。 まず、数値的にすべてを選択します。



