Windows 11 または 10 のゴッド モード: その概要、その理由、および使用方法
Windows のゴッド モードとは
ゴッド モードは、Windows 11 (または Windows 10) で作成できるカスタム フォルダーで、すべての基本設定と詳細設定に 1 か所で簡単にアクセスできます。このフォルダーには、ほとんどのシステム設定が自動的に 1 か所にまとめられるため、PC をダブルクリックするだけで簡単に設定を切り替えることができます。 Windows 11 は、以前の Windows バージョンよりも一歩進んだ使いやすいユーザー インターフェイスを備えています。新しい UI と設定アプリは新規ユーザーを対象としており、新規ユーザーや初心者ユーザーでもほとんどのシステム設定を簡単に操作できるようになります。
ただし、これにより、タイムゾーンの変更、アクセシビリティオプション、フォルダーオプションなど、簡単にアクセスできる詳細なシステム設定を見つけるのも難しくなります。これらの設定は複数のクリックの背後に隠れるようになり、そこでゴッド モードが役立ちます。この新しいフォルダーを使用すると、すべてのシステム設定に 1 か所からアクセスできるため、デスクトップからシステムを直接管理する優れた方法になります。
Windows のゴッド モードでできること
ゴッド モードを使用すると、すべての詳細および基本的なシステム設定に 1 か所からアクセスできます。これにより、Windows PC のあらゆる側面を管理および変更するために、設定アプリケーションやコントロール パネルをナビゲートする煩わしさがなくなります。ゴッド モードを使用すると、隠し設定に簡単にアクセスし、コンピュータのほとんどの機能を操作できます。したがって、Windows ユーザー インターフェイスを操作して PC のさまざまな側面や設定を管理するのが面倒だと感じる場合は、ゴッド モードが最適です。
Windows 11 でゴッド モードを有効にする方法
デスクトップに新しいフォルダーを作成することで、ゴッド モードを簡単に有効にできます。プロセスを進めるには、以下の手順に従ってください。
まずデスクトップに移動します。デスクトップ上の任意の場所をクリックし、キーボードの Ctrl Shift N を押します。 (または、デスクトップを右クリックし、[新規] > [フォルダー] を選択します。) これにより、デスクトップに新しいフォルダーが作成されます。
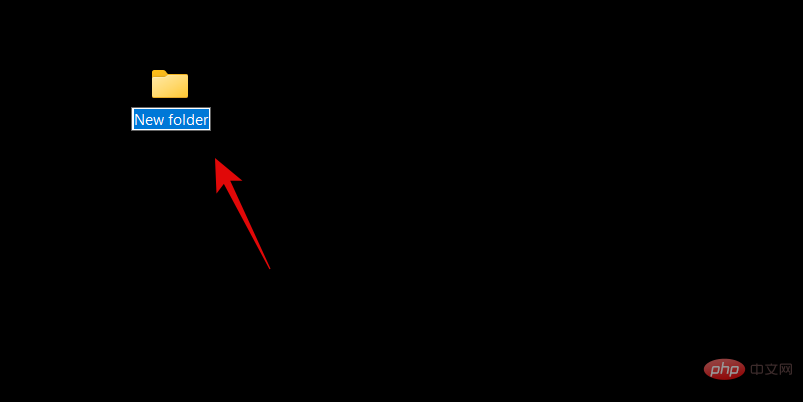
以下に示す文字列を使用して、新しいフォルダーに名前を付けます。
#GodMode.{ED7BA470-8E54-465E-825C-99712043E01C}
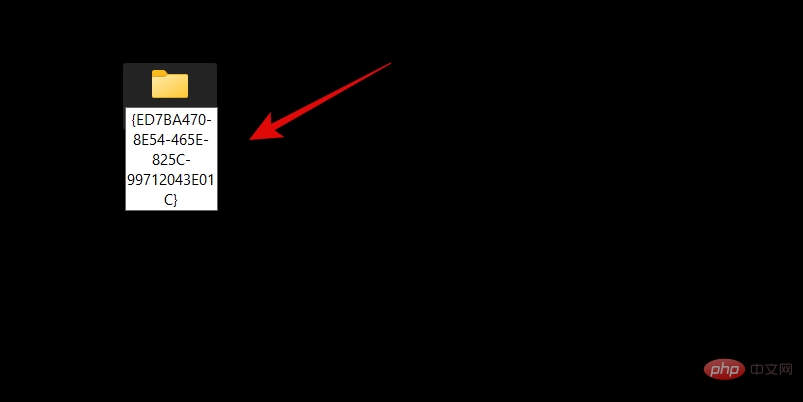
グループ化] > [名前] 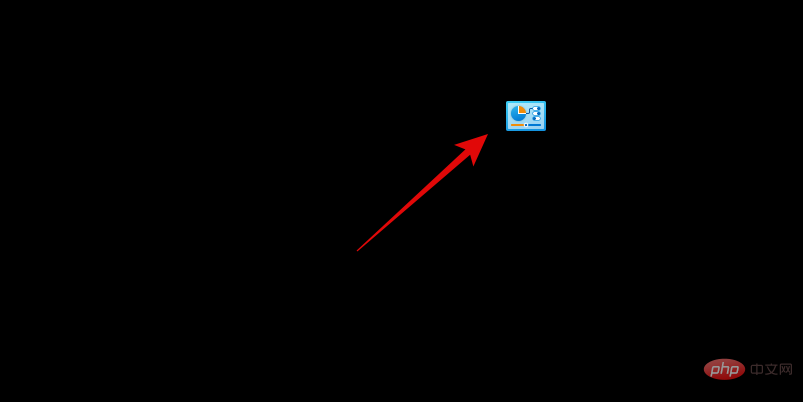 を選択して設定を並べ替えると、簡単に参照して必要な設定を見つけることができます。
を選択して設定を並べ替えると、簡単に参照して必要な設定を見つけることができます。
#関連する設定を右クリックして、頻繁に使用する設定のショートカットを作成することもできます。
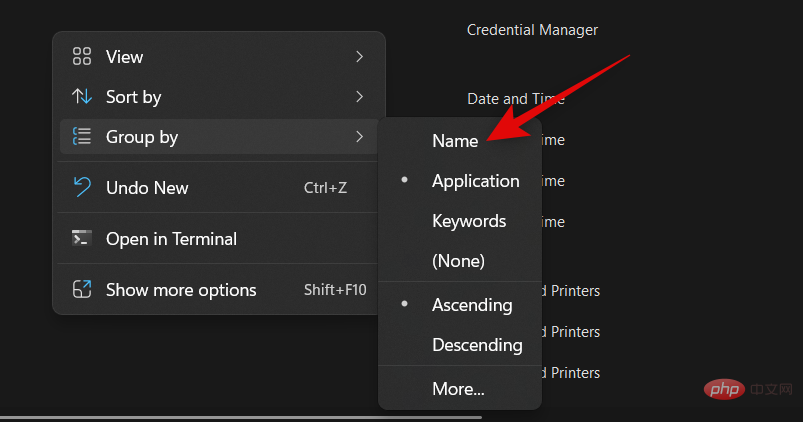
ショートカットの作成
」を選択します。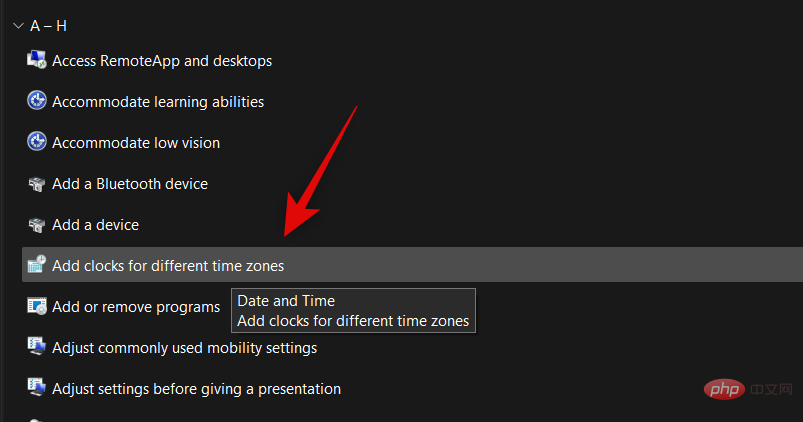
Windows は、God Mode フォルダーにショートカットを作成できないことを通知します。代わりに、デスクトップにショートカットを作成するように求められます。 Yes
をクリックすると、関連する設定のショートカットがデスクトップに自動的に作成されます。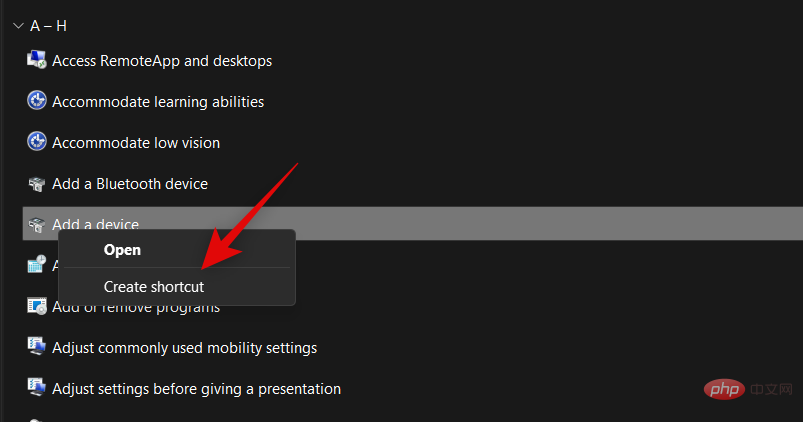
PC でゴッド モードを有効にする方法は次のとおりです。
God モードでできる 5 つの素晴らしいトリック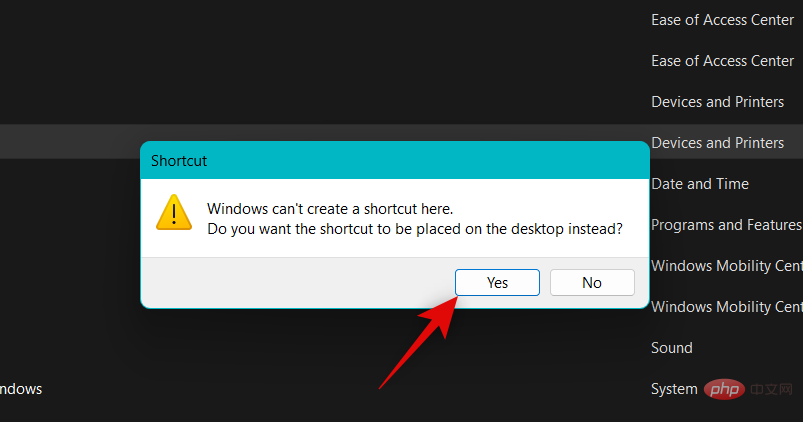 PC の God モードでできることはたくさんあります。どこから始めればよいのかをお探しの場合は、Windows 11 PC でゴッド モードを使用するために使用できる 5 つの素晴らしいヒントと簡単にアクセスできる設定をご紹介します。
PC の God モードでできることはたくさんあります。どこから始めればよいのかをお探しの場合は、Windows 11 PC でゴッド モードを使用するために使用できる 5 つの素晴らしいヒントと簡単にアクセスできる設定をご紹介します。
ヒント 1: トラブルシューティング ツールを簡単に実行する
ゴッド モードの最初の大きな特徴は、PC 上のさまざまなトラブルシューティング ツールに簡単にアクセスできることです。これにより、PC 上のさまざまな問題を簡単に解決したり、一時的に影響を及ぼしている可能性のあるエラーを解決したりすることができます。 Windows トラブルシューティング ツールは、最初に導入されて以来、長い進歩を遂げ、現在では Microsoft サーバーにアクセスして、すべての既知の問題のトラブルシューティングを行ったり、修正をリモートで展開したりできるようになりました。
そのため、PC に問題が発生した場合に、設定アプリからトラブルシューティング ツールにアクセスする必要はなくなりました。デスクトップ上の God Mode フォルダーから直接起動しても問題ありません。
ヒント 2: 接続とデバイスを簡単にセットアップする
God Mode フォルダーを使用して、イーサネット、ダイヤルアップなどのさまざまな接続設定を簡単に起動することもできます。 God Mode フォルダーを使用して、周辺機器やデバイスを簡単にセットアップすることもできます。
たとえば、設定アプリにアクセスせずに、God Mode フォルダーからマイク設定を直接起動できます。これにより、セットアップを完了するためにさまざまな設定ページにアクセスすることなく、デバイスを PC に簡単に接続できます。
ヒント 3: アクセシビリティ オプションを簡単に切り替える
ゴッド モードでは、数回クリックするだけでさまざまなアクセシビリティ オプションを切り替えることもできます。これには、ナレーター、弱視適応、虫眼鏡、マウス ポインター サイズ、ハイ コントラストなどのアクセシビリティ機能が含まれます。したがって、アクセシビリティ オプションを定期的に切り替える必要がある場合、ゴッド モードを使用すると、デスクトップから同じことを行うことができます。
ヒント 4: 復元ポイントを簡単に作成および管理する
復元ポイントは、PC で発生している問題を解決するための優れた方法です。システムの復元は、すべてが正常に動作しているときに PC を以前の既知の復元ポイントに復元するのに役立ちます。このプロセス中、PC は、インストールされているアプリケーション、ドライバー、設定など、選択した復元ポイント以降に PC に加えられた変更をすべて元に戻します。
ただし、Windows 11 で復元ポイントを作成するには、通常、コントロール パネルにアクセスし、回復オプションに移動して復元ポイントを作成する必要があります。システムの復元を使用して PC を復元しようとする場合も同様です。ゴッド モードを使用すると、デスクトップからシステムの復元に直接アクセスできるため、この問題の解決に役立ちます。
ヒント 5: 電源オプションを簡単に管理する
ラップトップをお持ちの場合、ゴッド モードを使用するもう 1 つの利点は、デスクトップから直接電源オプションに簡単にアクセスできることです。バッテリー設定、ラップトップの蓋を開閉したときの動作、電源ボタンの動作などを変更できます。
これは、特にバッテリー電力を大量に消費する強力な構成と専用の GPU を使用している場合に便利です。したがって、ラップトップの電源オプションを簡単に変更および制御できることは、PC の消費電力を制御する優れた方法であり、ゴッド モードを使用すると、これをデスクトップから直接行うことができます。
ゴッド モードを有効にしても安全ですか?
はい、PC でゴッド モードを有効にして使用するのは非常に安全です。 PC のセキュリティにリスクをもたらす可能性のあるサードパーティのスクリプトやツールは必要ありません。ゴッド モードはオペレーティング システムに組み込まれた Windows の隠し機能であるため、ゴッド モードを有効にしても非常に安全です。
ゴッド モードを使用する理由
Microsoft は、近い将来、コントロール パネルを段階的に廃止する予定です。これは、ほとんどの設定が設定アプリのさまざまなページやカテゴリの背後に隠れることを意味します。
これは、新しいユーザーにとって必要な設定を見つけて見つけるためのより直観的な方法かもしれませんが、探しているものがわかっている場合は少し面倒になる可能性があります。ゴッド モードでは、デスクトップからほぼすべての設定に直接アクセスできるため、同様のことができます。
ゴッド モードは Windows 11 の将来のすべてのバージョンで動作しますか?
同じであるという保証はありませんが、ゴッド モードは Windows 11 の将来のバージョンのほとんどで簡単に実行できる可能性があります。これは開発者を支援するために設計された隠し機能のようで、現時点ではゴッド モードが Windows から削除される兆候はありません。
ゴッド モードは Windows 10 で動作しますか?
はい、ゴッド モードは Windows 10 でも動作します。したがって、まだ Windows 11 に更新していない場合でも、上記のガイドを使用して Windows 10 でゴッド モードを有効にし、デスクトップからすべての PC 設定に直接アクセスできます。
以上がWindows 11 または 10 のゴッド モード: その概要、その理由、および使用方法の詳細内容です。詳細については、PHP 中国語 Web サイトの他の関連記事を参照してください。

ホットAIツール

Undresser.AI Undress
リアルなヌード写真を作成する AI 搭載アプリ

AI Clothes Remover
写真から衣服を削除するオンライン AI ツール。

Undress AI Tool
脱衣画像を無料で

Clothoff.io
AI衣類リムーバー

AI Hentai Generator
AIヘンタイを無料で生成します。

人気の記事

ホットツール

メモ帳++7.3.1
使いやすく無料のコードエディター

SublimeText3 中国語版
中国語版、とても使いやすい

ゼンドスタジオ 13.0.1
強力な PHP 統合開発環境

ドリームウィーバー CS6
ビジュアル Web 開発ツール

SublimeText3 Mac版
神レベルのコード編集ソフト(SublimeText3)

ホットトピック
 7465
7465
 15
15
 1376
1376
 52
52
 77
77
 11
11
 18
18
 19
19
 携帯電話でXMLをPDFに変換する方法は?
Apr 02, 2025 pm 10:18 PM
携帯電話でXMLをPDFに変換する方法は?
Apr 02, 2025 pm 10:18 PM
携帯電話でXMLをPDFに直接変換するのは簡単ではありませんが、クラウドサービスの助けを借りて実現できます。軽量モバイルアプリを使用してXMLファイルをアップロードし、生成されたPDFを受信し、クラウドAPIで変換することをお勧めします。クラウドAPIはサーバーレスコンピューティングサービスを使用し、適切なプラットフォームを選択することが重要です。 XMLの解析とPDF生成を処理する際には、複雑さ、エラー処理、セキュリティ、および最適化戦略を考慮する必要があります。プロセス全体では、フロントエンドアプリとバックエンドAPIが連携する必要があり、さまざまなテクノロジーをある程度理解する必要があります。
 ログイン認証のためにWordプラグインからブラウザにジャンプする方法は?
Apr 01, 2025 pm 08:27 PM
ログイン認証のためにWordプラグインからブラウザにジャンプする方法は?
Apr 01, 2025 pm 08:27 PM
アプリケーション内からアプリケーション外へのログイン認証を実現する方法は?いくつかのアプリケーションでは、あるアプリケーションから別のアプリケーションにジャンプする必要性に遭遇することがよくあります...
 XMLオンラインフォーマット
Apr 02, 2025 pm 10:06 PM
XMLオンラインフォーマット
Apr 02, 2025 pm 10:06 PM
XMLオンラインフォーマットツールは、厄介なXMLコードを自動的に読みやすい形式と維持します。 XMLの構文ツリーを解析し、フォーマットルールを適用することにより、これらのツールはコードの構造を最適化し、その保守性とチームワークの効率を向上させます。
 PSが荷重を見せ続ける理由は何ですか?
Apr 06, 2025 pm 06:39 PM
PSが荷重を見せ続ける理由は何ですか?
Apr 06, 2025 pm 06:39 PM
PSの「読み込み」の問題は、リソースアクセスまたは処理の問題によって引き起こされます。ハードディスクの読み取り速度は遅いか悪いです。CrystaldiskInfoを使用して、ハードディスクの健康を確認し、問題のあるハードディスクを置き換えます。不十分なメモリ:高解像度の画像と複雑な層処理に対するPSのニーズを満たすためのメモリをアップグレードします。グラフィックカードドライバーは時代遅れまたは破損しています:ドライバーを更新して、PSとグラフィックスカードの間の通信を最適化します。ファイルパスが長すぎるか、ファイル名に特殊文字があります。短いパスを使用して特殊文字を避けます。 PS独自の問題:PSインストーラーを再インストールまたは修理します。
 H5ページの生産には継続的なメンテナンスが必要ですか?
Apr 05, 2025 pm 11:27 PM
H5ページの生産には継続的なメンテナンスが必要ですか?
Apr 05, 2025 pm 11:27 PM
H5ページは、コードの脆弱性、ブラウザー互換性、パフォーマンスの最適化、セキュリティの更新、ユーザーエクスペリエンスの改善などの要因のため、継続的に維持する必要があります。効果的なメンテナンス方法には、完全なテストシステムの確立、バージョン制御ツールの使用、定期的にページのパフォーマンスの監視、ユーザーフィードバックの収集、メンテナンス計画の策定が含まれます。
 ワードプラグインログイン承認のためにクロスアプリケーションジャンプを実装する方法は?
Apr 01, 2025 pm 11:27 PM
ワードプラグインログイン承認のためにクロスアプリケーションジャンプを実装する方法は?
Apr 01, 2025 pm 11:27 PM
ワードプラグインログイン承認のためにクロスアプリケーションジャンプを実装する方法は?特定の単語プラグインを使用する場合、このシナリオに遭遇することがよくあります。プラグインのログインをクリックしてください...
 携帯電話用の無料のXMLからPDFツールはありますか?
Apr 02, 2025 pm 09:12 PM
携帯電話用の無料のXMLからPDFツールはありますか?
Apr 02, 2025 pm 09:12 PM
モバイルには、単純で直接無料のXMLからPDFツールはありません。必要なデータ視覚化プロセスには、複雑なデータの理解とレンダリングが含まれ、市場のいわゆる「無料」ツールのほとんどは経験がありません。コンピューター側のツールを使用したり、クラウドサービスを使用したり、アプリを開発してより信頼性の高い変換効果を取得することをお勧めします。
 Android電話でXMLをPDFに変換する方法は?
Apr 02, 2025 pm 09:51 PM
Android電話でXMLをPDFに変換する方法は?
Apr 02, 2025 pm 09:51 PM
Android電話でXMLをPDFに直接変換することは、組み込み機能を介して実現できません。次の手順を通じて国を保存する必要があります。XMLデータをPDFジェネレーター(テキストやHTMLなど)によって認識された形式に変換します。フライングソーサーなどのHTML生成ライブラリを使用して、HTMLをPDFに変換します。



