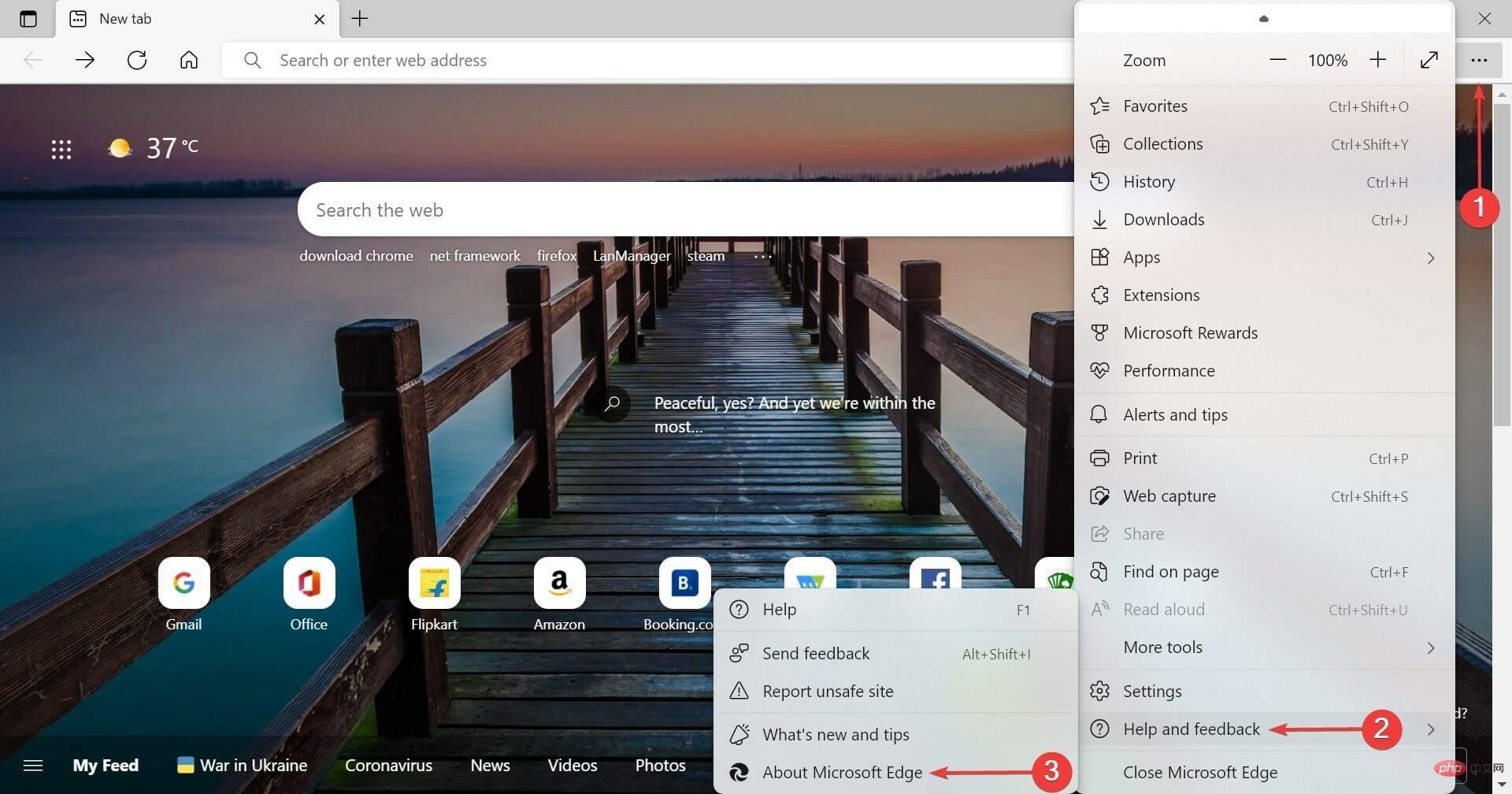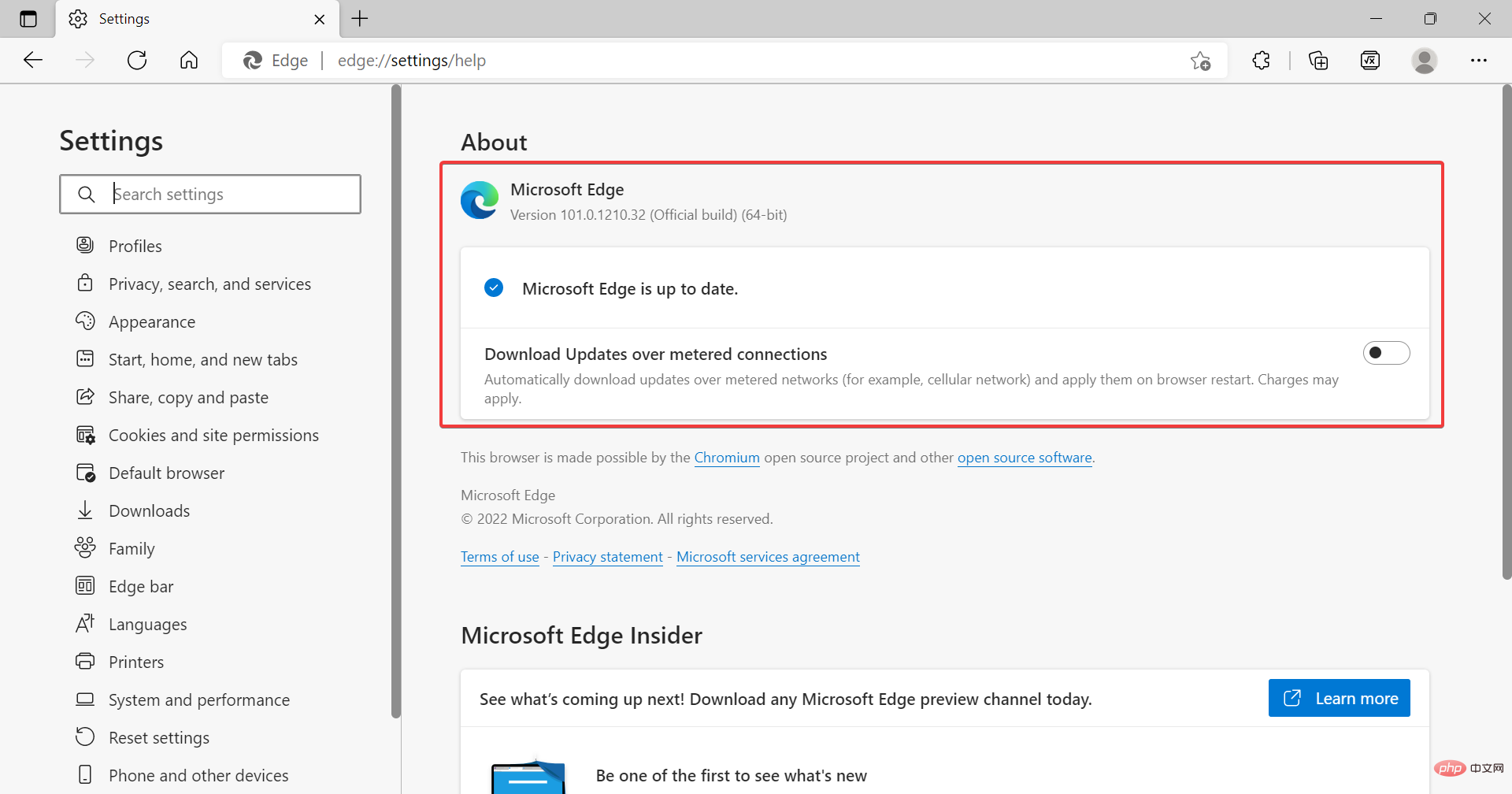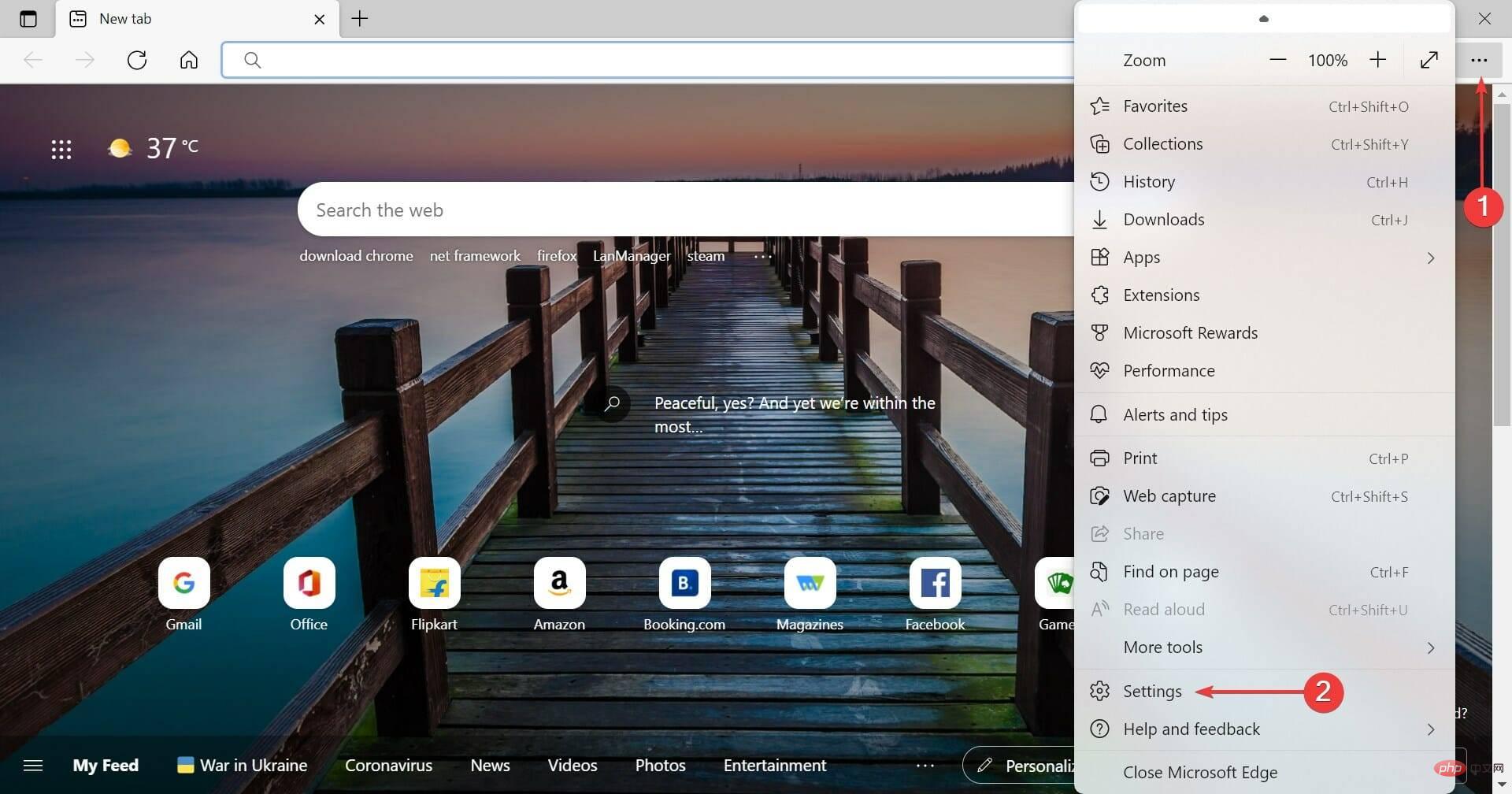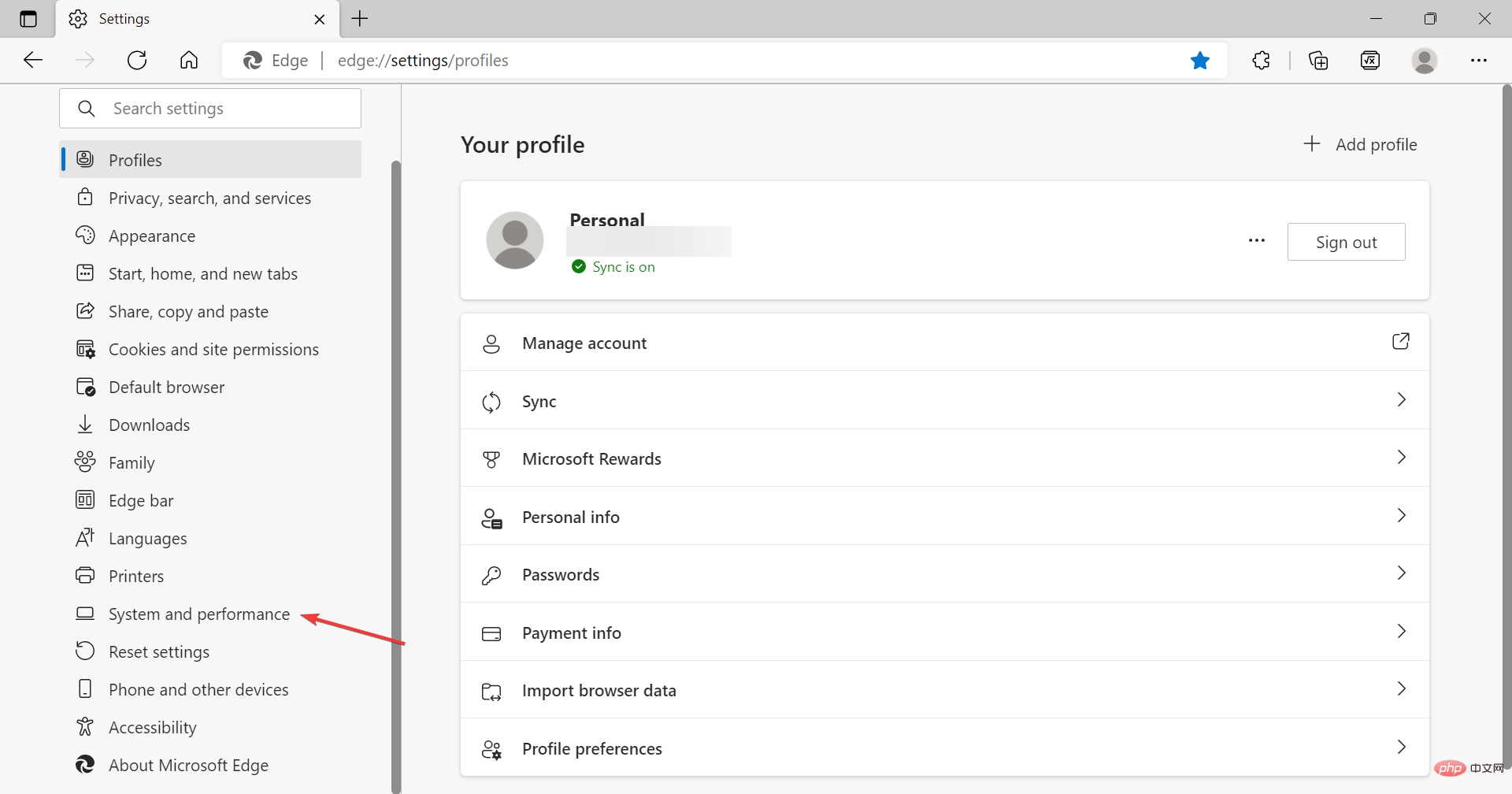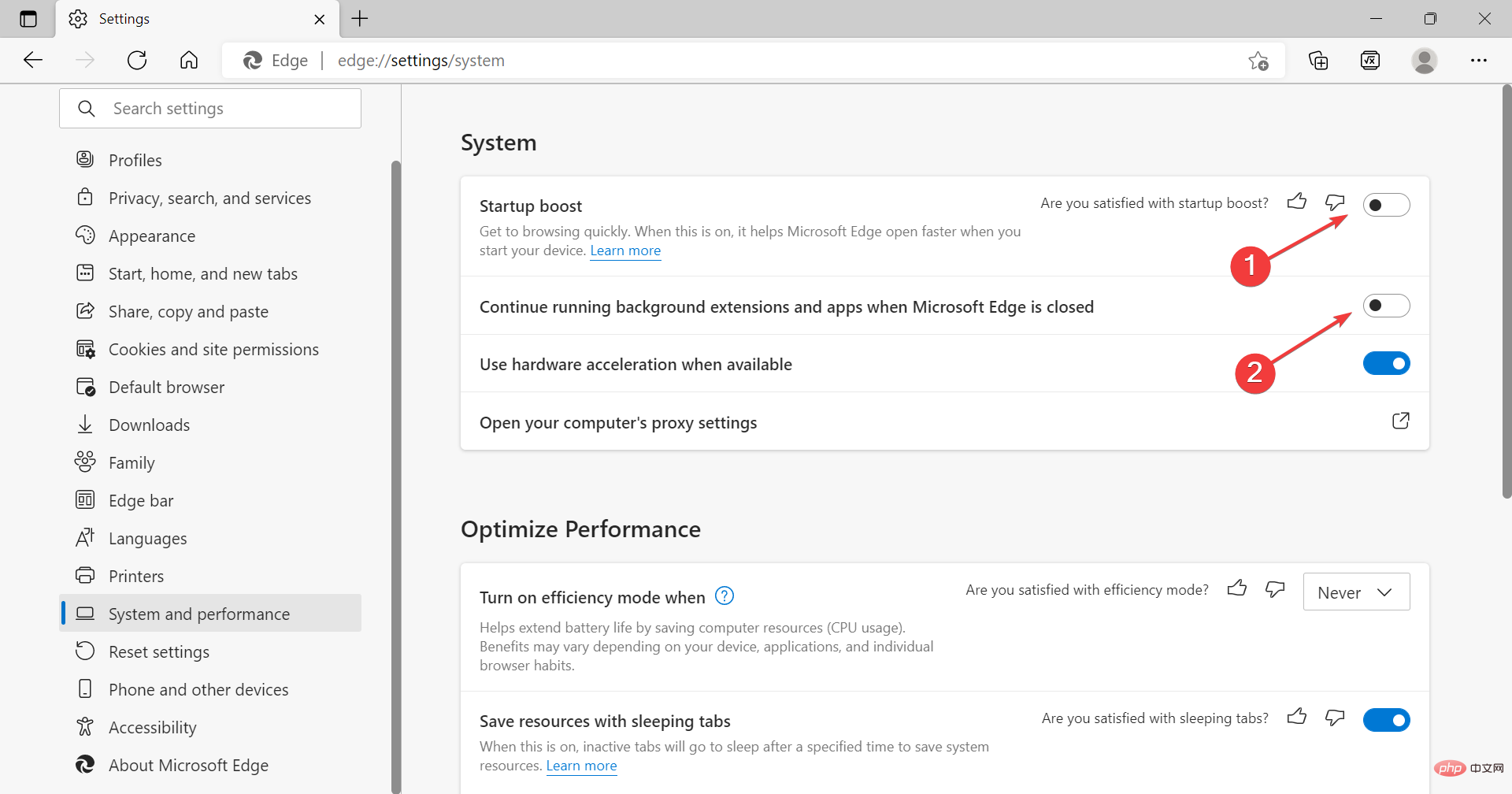起動時に Microsoft Edge が開かないようにする: 4 つの簡単な方法
Microsoft Edge は、リソース消費が少なく、パフォーマンスが高いことで知られる人気のあるブラウザーの 1 つです。ただし、多くのユーザーは依然として他のブラウザーを好み、Windows 11 の起動時に Microsoft Edge が開かないようにする方法を探しています。
Microsoft はユーザーにブラウザーの切り替えを促すことに熱心で、Windows 11 上の Edge のデザインとパフォーマンスに大幅な改善を加えました。さらに、Edge が Microsoft 推奨ブラウザーとしてリストされるようになりました。
ただし、一部のユーザーは、何をしても Windows 11 の起動時に Edge が開き続けると報告しています。問題とその解決策について詳しく知るには、次のセクションをお読みください。
Windows 11 の起動時に Microsoft Edge が開くのはなぜですか?
この問題に直面している多くの人にとって、Edge はスタートアップとして追加され、コンピューターの電源を入れるたびに読み込まれる可能性があります。この問題を解決するのは簡単です。ただし、スタートアップ アプリから Microsoft Edge を削除した後でも、Microsoft Edge のポップアップを防ぐことができない人もいます。
これは Edge のバグが原因であり、パッチがリリースされました。さらに、ブラウザの特定の設定によってもこの問題が発生する可能性があります。
2 つのどちらが問題の原因であっても、Windows 11 の起動時に Microsoft Edge が開かないようにする方法は次のとおりです。
Windows 11 の起動時に Microsoft Edge が開かないようにする方法は?
1. タスク マネージャーから Edge を無効にする
-
Ctrl Shift EscStart タスク マネージャーを押します。 そして、上部から [スタートアップ] タブに移動します。

- ここで、ここにリストされているアプリから Microsoft Edge を選択し、無効にする ボタンをクリックします。

Microsoft Edge が Windows 11 で自動的に開く場合、これがおそらく最も簡単な修正です。ここで、他の重要ではない起動アプリケーションを無効にして、システムのパフォーマンスを向上させることもできます。
Microsoft Edge がタスク マネージャーに表示されない場合、または無効にしても機能しない場合は、次の方法を試してください。
2. スタートアップ フォルダーから Edge を削除します。
-
Windows R を押して実行コマンドを起動し、テキストに ## を入力します。 #shell:startup フィールドに入力し、「OK」をクリックするか、EnterStartupStartup フォルダーを押します。
 ここにリストされている
ここにリストされている - Microsoft Edge ショートカットを見つけたら、それを選択して Delete キーを押します。
 確認プロンプトが表示された場合は、「
確認プロンプトが表示された場合は、「 - Yes」をクリックします。

3. レジストリを変更します
- Windows S を押して検索メニューを起動し、テキスト フィールドに「 Registry Editor」と入力します。トップ をクリックして、関連する検索結果をクリックします。

- ポップアップ UAC (ユーザー アカウント制御) プロンプトで Yes をクリックします。

- 次のパスを上部のアドレス バーに貼り付け、Enter を押します:
<strong>HKEY_LOCAL_MACHINE\SOFTWARE\Policies\Microsoft</strong>
- 左側のナビゲーション ウィンドウで [Microsoft] を右クリックし、New の上にカーソルを置き、コンテキスト メニューから [キー] を選択します。このキーに MicrosoftEdge という名前を付けます。

- 次に、MicrosoftEdge を右クリックし、[新規] の上にカーソルを置き、Key を選択し、Main という名前を付けます。

- 同様に、MicrosoftEdge の下に新しいキーを作成し、TabPreloader という名前を付けます。

- 次に、Main キーに移動し、空のセクションを右クリックし、カーソルを New の上に置き、DWORD (32 ビット) Value# を選択します。 ##。この DWORD に AllowPrelaunch という名前を付けます。
 これを右クリックし、コンテキスト メニューから
これを右クリックし、コンテキスト メニューから - [変更] を選択します。
 [値のデータ] に必ず
[値のデータ] に必ず - 0 と入力し、OK をクリックして変更を保存します。
 次に、ナビゲーション ウィンドウから
次に、ナビゲーション ウィンドウから - TabPreloader キー (作成した 2 番目のキー) に移動し、反対側を右クリックして ## On # の上にカーソルを置きます。新しい、DWORD (32ビット)値を選択し、AllowTabPreloadingという名前を付けます。
 DWORD を右クリックし、コンテキスト メニューから Modify を選択します。
DWORD を右クリックし、コンテキスト メニューから Modify を選択します。 -
 ここで、値のデータが存在しない場合は、[値のデータ] に 0 と入力し、
ここで、値のデータが存在しない場合は、[値のデータ] に 0 と入力し、 -
OK をクリックします。
 最後に、変更を有効にするためにコンピュータを再起動します。 #########それでおしまい!変更を加えると、Windows 7 および Windows 11 の起動時に Microsoft Edge が開かなくなります。
最後に、変更を有効にするためにコンピュータを再起動します。 #########それでおしまい!変更を加えると、Windows 7 および Windows 11 の起動時に Microsoft Edge が開かなくなります。 - 4. ログイン設定を変更します
Windows
I
- を押して設定アプリケーションを起動し、左側のナビゲーション ペインからリストを選択します。タブ内の
- アカウント。 右側の ログイン オプションをクリックします。

- 次に、再起動可能なアプリを自動的に保存し、再度ログインしたときに再起動するという切り替えを無効にします。

-
専門家によるヒント: 一部の PC の問題は、特にリポジトリが破損している場合や Windows ファイルが見つからない場合に解決が困難です。エラーを修正できない場合は、システムが部分的に破損している可能性があります。マシンをスキャンしてどこに障害があるかを特定できるツール、Restoro をインストールすることをお勧めします。
 ここをクリックしてダウンロードして修復を開始してください。
ここをクリックしてダウンロードして修復を開始してください。
Edge が起動時に読み込みを続ける場合はどうすればよいですか?
1. Edge の更新
-
Microsoft Edge ブラウザーを起動し、右上隅近くの省略記号をクリックし、[ヘルプとフィードバック] の上にカーソルを置いて、[選択] を選択します。 コンテキスト メニューから [Microsoft Edge について] を選択します。

- アップデートが利用可能な場合は、それをインストールし、ブラウザを再起動して変更を有効にします。

前述したように、コンピューターの電源を入れるたびに Microsoft Edge が開いてしまうというバグが Microsoft Edge に報告されています。そのため、ブラウザを更新して問題が解決したかどうかを確認してください。
また、Microsoft Edge で Internet Explorer が自動的に開く場合は、最新バージョンのブラウザをインストールすると解決することがあります。
2. Edge の設定を変更します
-
Microsoft Edge を起動し、省略記号をクリックして、ポップアップ メニューから [設定] を選択します。

- 左側にリストされているタブから システムとパフォーマンスを選択します。

- 次に、スタートアップブーストを無効にし、Microsoft Edge が閉じているときにバックグラウンド拡張機能とアプリの実行を続行するスイッチを無効にします。

- 変更を完全に有効にするには、ブラウザを再起動してください。
Edge の起動拡張機能は、デバイスの電源を入れたときにすぐに読み込まれるようにしますが、これが問題の原因であることがよくあります。これを無効にして、ブラウザを閉じたときに拡張機能が実行されないようにします。
完了したら、Windows 11 で起動したときに Microsoft Edge が開かなくなるかどうかを確認します。問題が解決しない場合は、最後の方法に進みます。
3. Edge を既定のブラウザーとして削除する
Windows 11 の起動時に Microsoft Edge が開かないようにするための最後の修正は、Microsoft Edge を既定のブラウザーとして削除することです。これにより、多くの人の問題が解決されることがわかっています。したがって、デフォルトのブラウザを変更して、それが役立つかどうかを確認してください。
Google Chrome をデフォルトのブラウザとして設定することも、Windows 11 で別の安全で高速なブラウザを試すこともできます。
記事のこの部分に到達する頃には、問題はとうの昔に解決しており、もう直面する必要はありません。この問題が最近始まった場合は、システムの復元を実行することもできますが、問題が始まる前に作成されたポイントを選択することを忘れないでください。
また、Windows 11 で Microsoft Edge を無効にする方法についても確認してください。
以上が起動時に Microsoft Edge が開かないようにする: 4 つの簡単な方法の詳細内容です。詳細については、PHP 中国語 Web サイトの他の関連記事を参照してください。

ホットAIツール

Undresser.AI Undress
リアルなヌード写真を作成する AI 搭載アプリ

AI Clothes Remover
写真から衣服を削除するオンライン AI ツール。

Undress AI Tool
脱衣画像を無料で

Clothoff.io
AI衣類リムーバー

AI Hentai Generator
AIヘンタイを無料で生成します。

人気の記事

ホットツール

メモ帳++7.3.1
使いやすく無料のコードエディター

SublimeText3 中国語版
中国語版、とても使いやすい

ゼンドスタジオ 13.0.1
強力な PHP 統合開発環境

ドリームウィーバー CS6
ビジュアル Web 開発ツール

SublimeText3 Mac版
神レベルのコード編集ソフト(SublimeText3)

ホットトピック
 7316
7316
 9
9
 1625
1625
 14
14
 1349
1349
 46
46
 1261
1261
 25
25
 1208
1208
 29
29
 Windows 11、Windows 10 アップデート後、Chrome、Edge が 0xc0000022 でクラッシュする
May 02, 2023 pm 08:01 PM
Windows 11、Windows 10 アップデート後、Chrome、Edge が 0xc0000022 でクラッシュする
May 02, 2023 pm 08:01 PM
Windows 更新プログラムとウイルス対策ソリューションの間の潜在的な互換性の問題の 1 つは、Chrome、Edge、Firefox などのブラウザーがクラッシュし、「アプリケーションを正しく開始できませんでした (0xc0000022)。[OK] をクリックしてアプリケーションを閉じてください。」というエラー メッセージが表示されることです。最近の Windows アップデートはかなり安定しており、大きな問題の報告は少なくなっています。 Microsoft は現在、Windows 10 および Windows 11 の April 2022 Update をリリースしていますが、同社は新たな問題を認識していません。ただし、個別の報告によると、このパッチにより一部の人気のあるブラウザが機能しなくなる可能性があります。デバイスで最新のアップデートを実行していますが、大きな問題はありません
 Edgeブラウザで「この拡張機能を読み込めませんでした」エラーを修正する方法
May 17, 2023 pm 10:53 PM
Edgeブラウザで「この拡張機能を読み込めませんでした」エラーを修正する方法
May 17, 2023 pm 10:53 PM
拡張機能は、Windows システム上で追加機能を備えた優れたサーフィン体験を消費者に提供するために構築およびプログラムされたツールです。しかし、最近多くの Windows ユーザーが、Edge ブラウザに拡張機能をインストールした後、Edge ブラウザを再起動すると「この拡張機能を読み込めません」というエラー メッセージが表示されるという苦情を寄せています。次に何をすればよいか分からず、拡張機能をロードせずにブラウザの使用を続ける人もいます。この問題は、拡張ファイルの欠陥や MSEdge ブラウザ自体の欠陥によって発生することもあります。拡張機能の読み込みに問題を引き起こしている問題を徹底的に調査した結果、問題の解決に大きく役立つ可能性のあるいくつかの解決策を発見しました。同じようなお悩みをお持ちの方はこちらをご参照ください
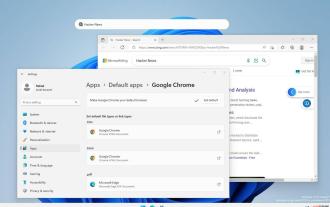 新しい Windows 11 デスクトップ検索バーにより、Edge を使用できるようになります
Apr 13, 2023 pm 07:34 PM
新しい Windows 11 デスクトップ検索バーにより、Edge を使用できるようになります
Apr 13, 2023 pm 07:34 PM
忘れている部分もあるかもしれませんが、Microsoft は積極的な Edge 導入キャンペーンを無視していません。しばらく気付かなかったかもしれませんが、レドモンドに拠点を置くテクノロジー企業は、できるだけ多くのユーザーに Edge をブラウザのデフォルトにするよう懸命に取り組んでいます。最新の Dev Channel Insider Preview では、デスクトップ検索バーの形でそれを行うための新しい賢い方法が追加されました。新しいデスクトップ検索バーが Dev Channel に追加されました。素人目には、これは素晴らしい追加であり、何の問題もないと思われるでしょう。しかし、知っている人は間違いなく問題を見つけるでしょう。もちろん、新しいデスクトップ検索バーにより、作業がより簡単かつ迅速になります。しかし、人々が本当に Edge を使いたくない場合は、
 Windows で PDF ファイルを開くときに Microsoft Edge がフリーズまたはクラッシュする問題を修正する方法
Apr 28, 2023 pm 05:46 PM
Windows で PDF ファイルを開くときに Microsoft Edge がフリーズまたはクラッシュする問題を修正する方法
Apr 28, 2023 pm 05:46 PM
内蔵ブラウザ Microsoft Edge は、Windows 11/10 で PDF ファイルを開いて表示するためのデフォルトのアプリケーションでもあります。現在では、PDF ファイルを電子メールに添付して通信したり送信したりすることが一般的になっています。これらの PDF ファイルを開いて表示するには、ファイルをダブルクリックする必要があります。選択した PDF ファイルが Edge で開きます。ただし、一部のユーザーは、Windows PC で PDF ファイルを開こうとすると、Edge ブラウザがフリーズまたはクラッシュすることを報告しています。ブラウザがフリーズすると、ユーザーはブラウザを使用したり、タブを変更したり、その他の操作を実行したりできなくなります。ただし、他のアプリケーションを開いて問題なく使用することができました。
 Microsoft Edgeブラウザの黒い画面の問題を解決する方法
May 16, 2023 am 10:04 AM
Microsoft Edgeブラウザの黒い画面の問題を解決する方法
May 16, 2023 am 10:04 AM
Microsoft は、2020 年初頭に Chromium (Google のオープンソース エンジン) をベースにしたバージョンの NewEdge をリリースしました。新しい Edge は Google Chrome に似た操作感を持ち、Chrome で利用できる機能を備えています。ただし、多くのユーザーは、Microsoft New Edge を起動した直後に黒い画面が表示されたと報告しました。ユーザーは設定メニューにアクセスできますが、メニュー内のオプションをクリックしても機能せず、黒い画面だけが表示されます。コンピュータのマウスをその上に置くとオプションが強調表示され、ユーザーはブラウザを閉じることができます。 PC で新しい Edge ブラウザを開くと黒い画面が表示されますか?それなら、この記事が役に立つでしょう。記事上で、
 Microsoft Edgeブラウザのダウンロード履歴をクリアするにはどうすればよいですか?
Apr 21, 2023 am 09:34 AM
Microsoft Edgeブラウザのダウンロード履歴をクリアするにはどうすればよいですか?
Apr 21, 2023 am 09:34 AM
<ul><li><strong>クリックして入力:</strong>ChatGPT ツール プラグイン ナビゲーション</li></ul><h2>Edge でのダウンロード履歴の検索と削除< /h2> ;<p>他のブラウザと同様、Edge には<strong>ダウンロード機能があります。
 まもなく、Microsoft Edge で垂直タブを右側に配置できるようになります
May 09, 2023 pm 05:46 PM
まもなく、Microsoft Edge で垂直タブを右側に配置できるようになります
May 09, 2023 pm 05:46 PM
<ul><li><strong>クリックして入力:</strong>ChatGPT ツール プラグイン ナビゲーション</li></ul><headerclass="entry-header"></ header> ;<p>スタートアップボを除く
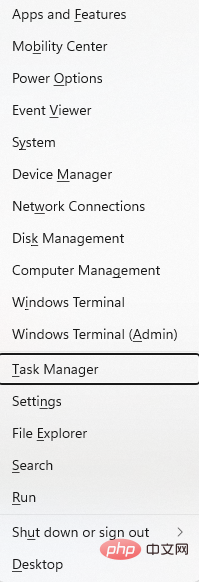 PDF ファイルが Microsoft Edge ブラウザーで開かない場合の対処法
Apr 22, 2023 pm 12:37 PM
PDF ファイルが Microsoft Edge ブラウザーで開かない場合の対処法
Apr 22, 2023 pm 12:37 PM
Microsoft Edge は、Windows オペレーティング システムに付属する組み込みブラウザです。このアプリケーションは、Windows で PDF ファイルを開くためのデフォルトのアプリケーションとしても設定されます。現在、PDF の添付ファイルを電子メールで受け取るのが一般的です。ただし、ユーザーが PDF 添付ファイルを開こうとすると、Edge ブラウザがクラッシュまたはフリーズするだけであることに気づきます。これが発生すると、ユーザーはタブを変更したり、アクションを実行したりできなくなります。この記事では、Edge ブラウザーを使用してこの問題を解決するさまざまな方法を見てみましょう。解決策 1: タスクを終了し、再度開いてみます。 1. Windows + X キーを押したままにします。 2. ポップアップウィンドウが表示されます。キーボードの T キーを押します



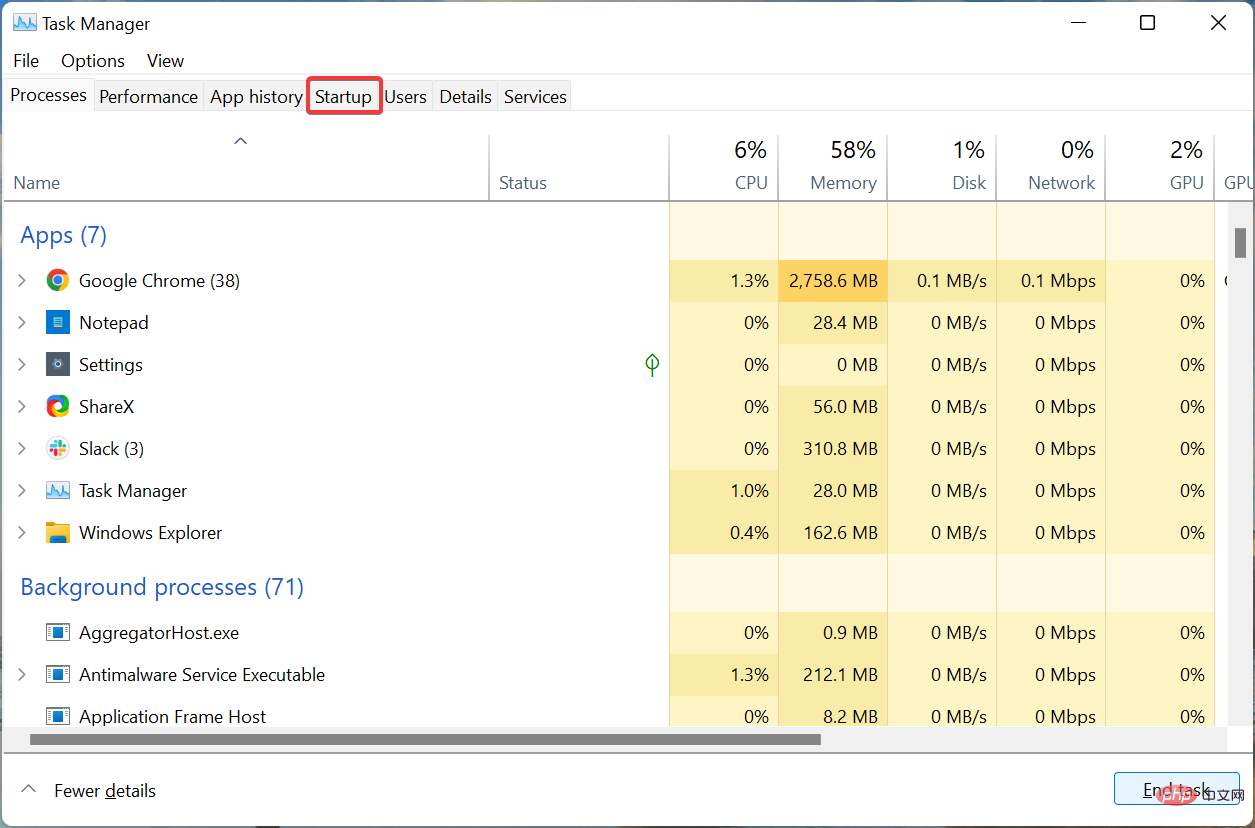
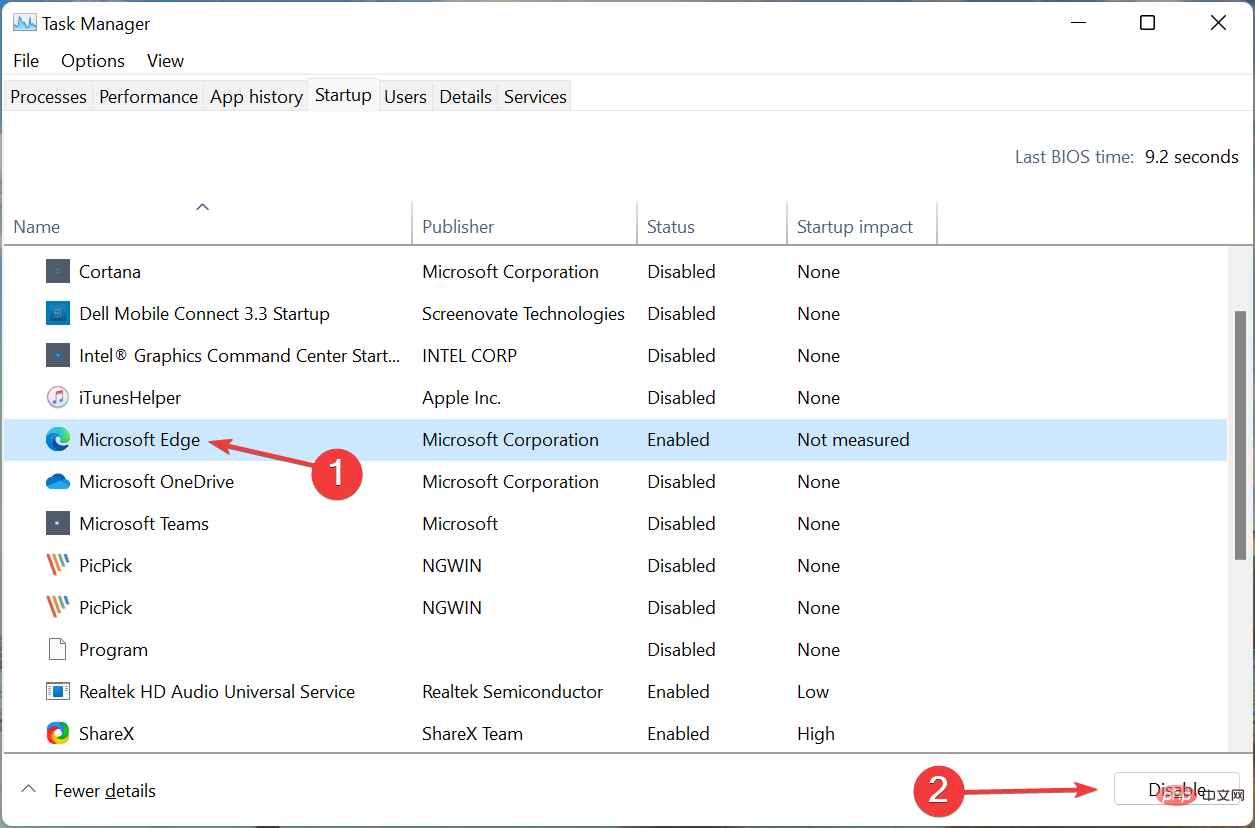
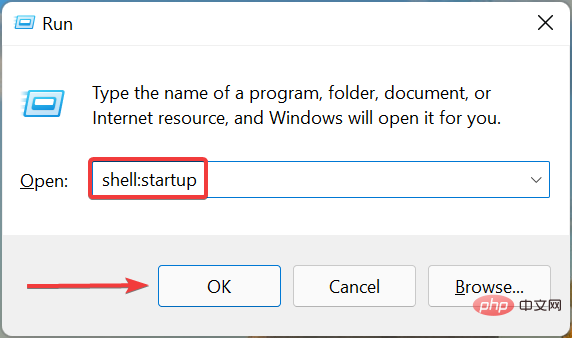
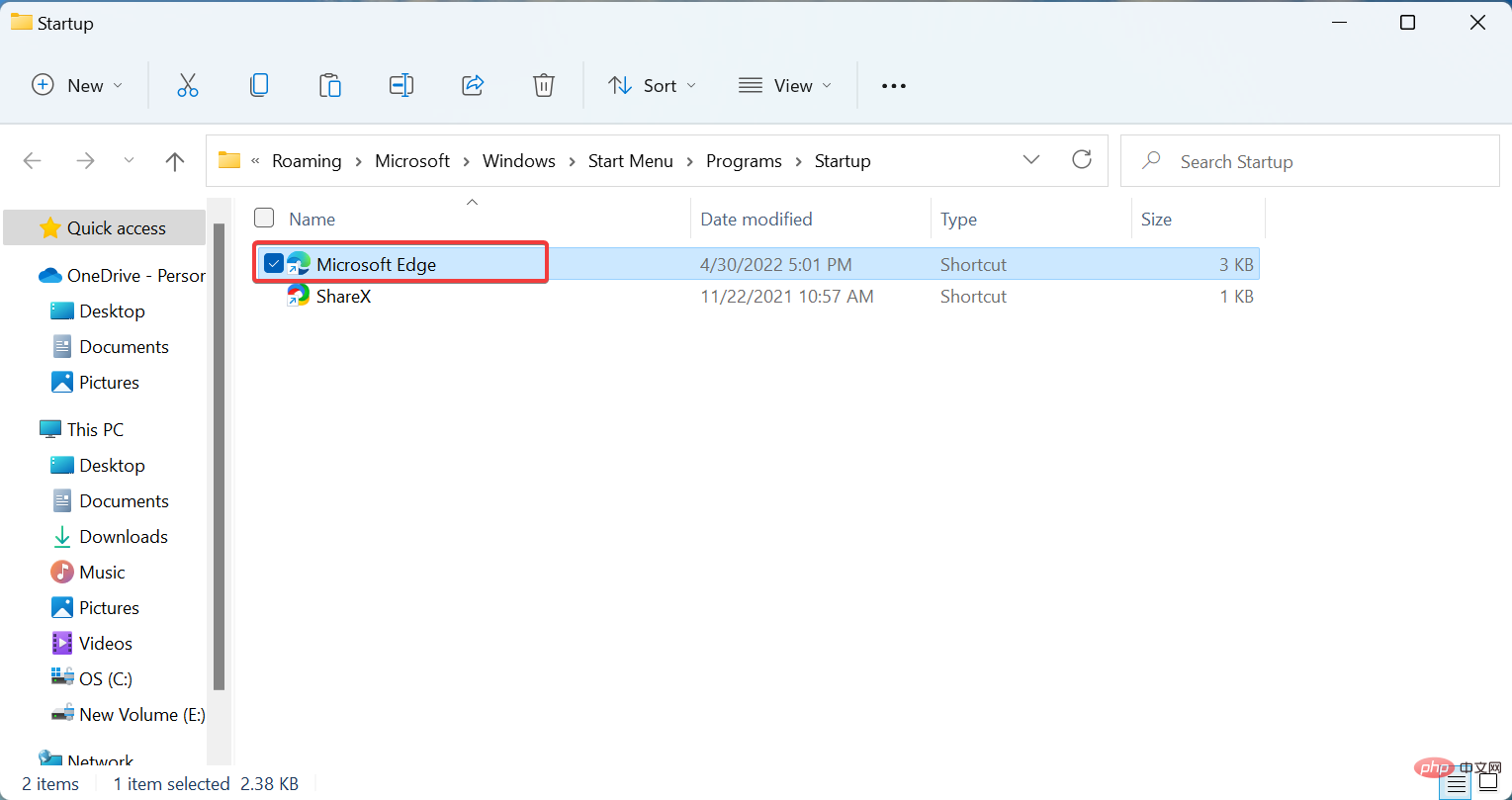
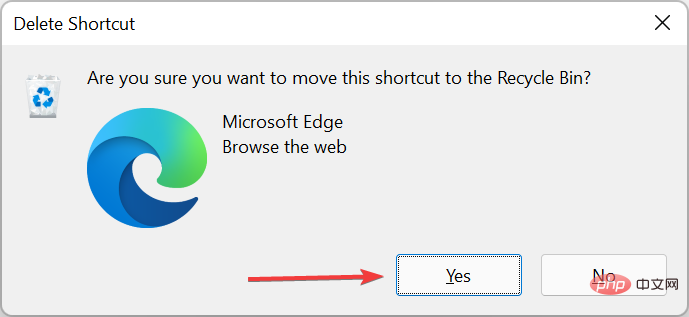
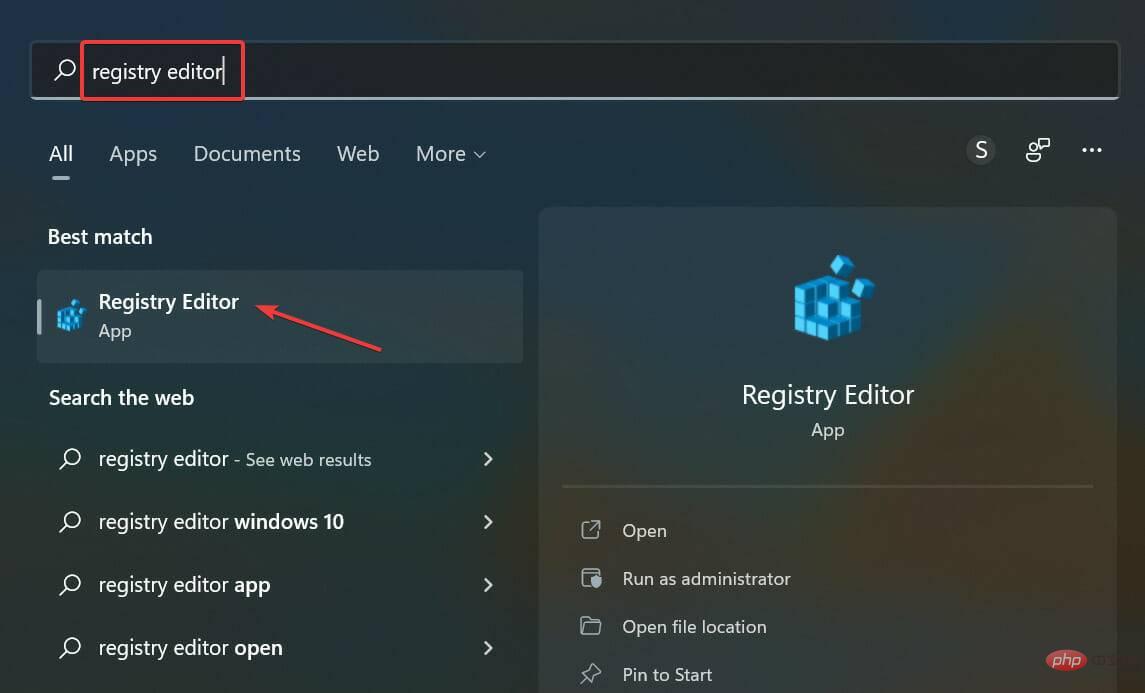
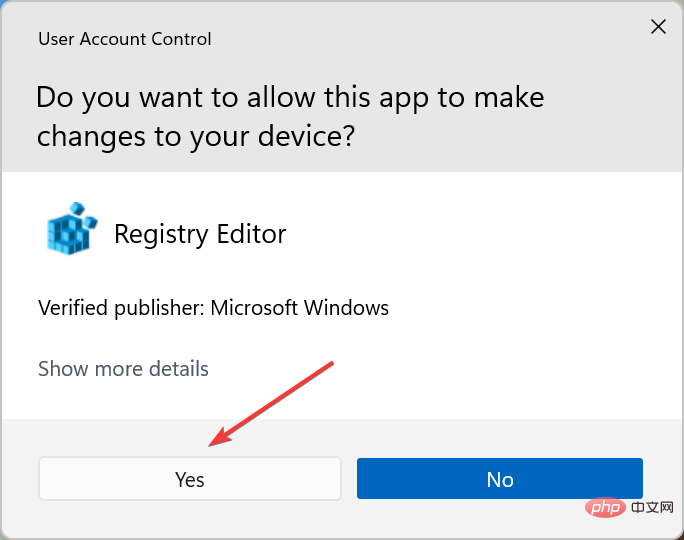
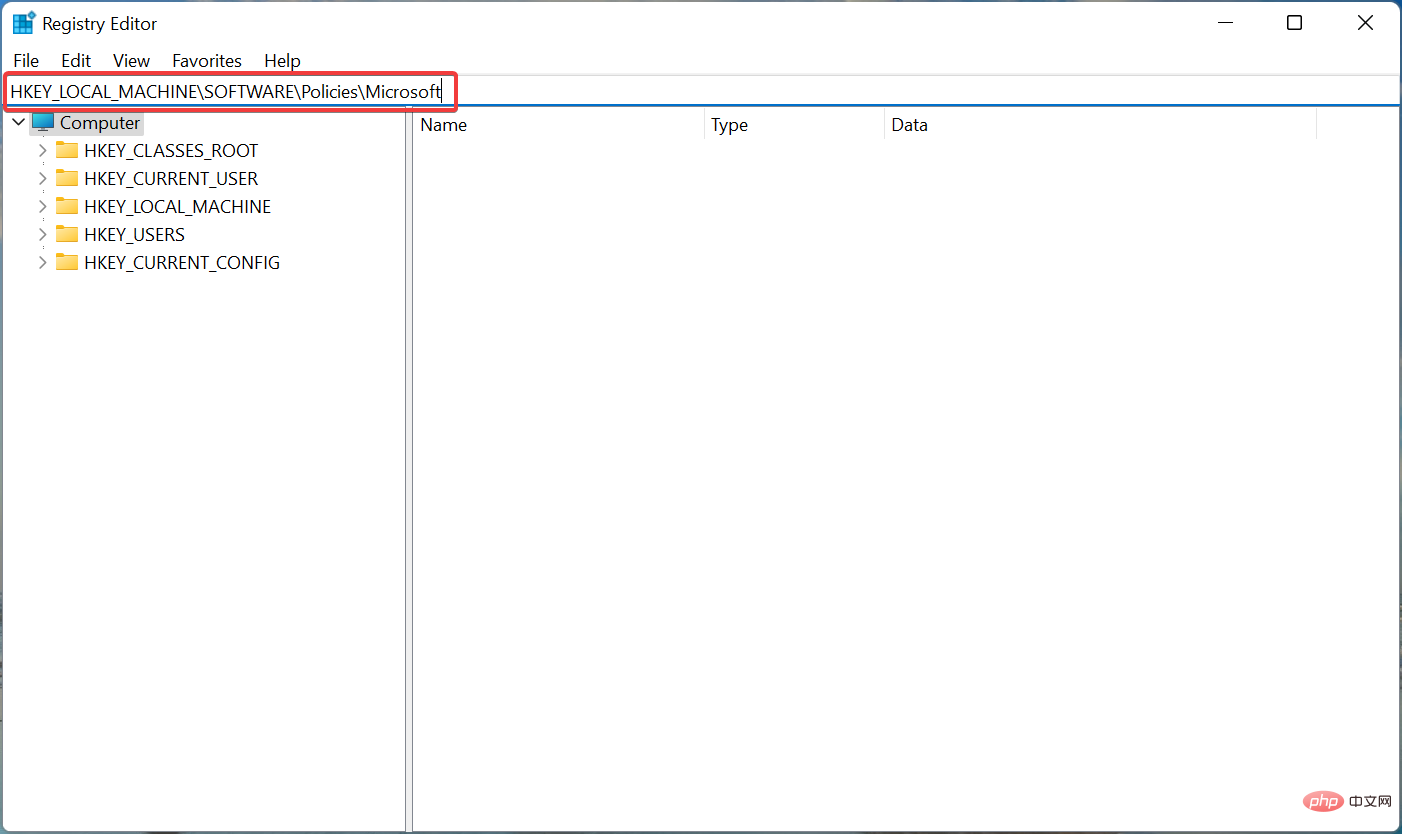
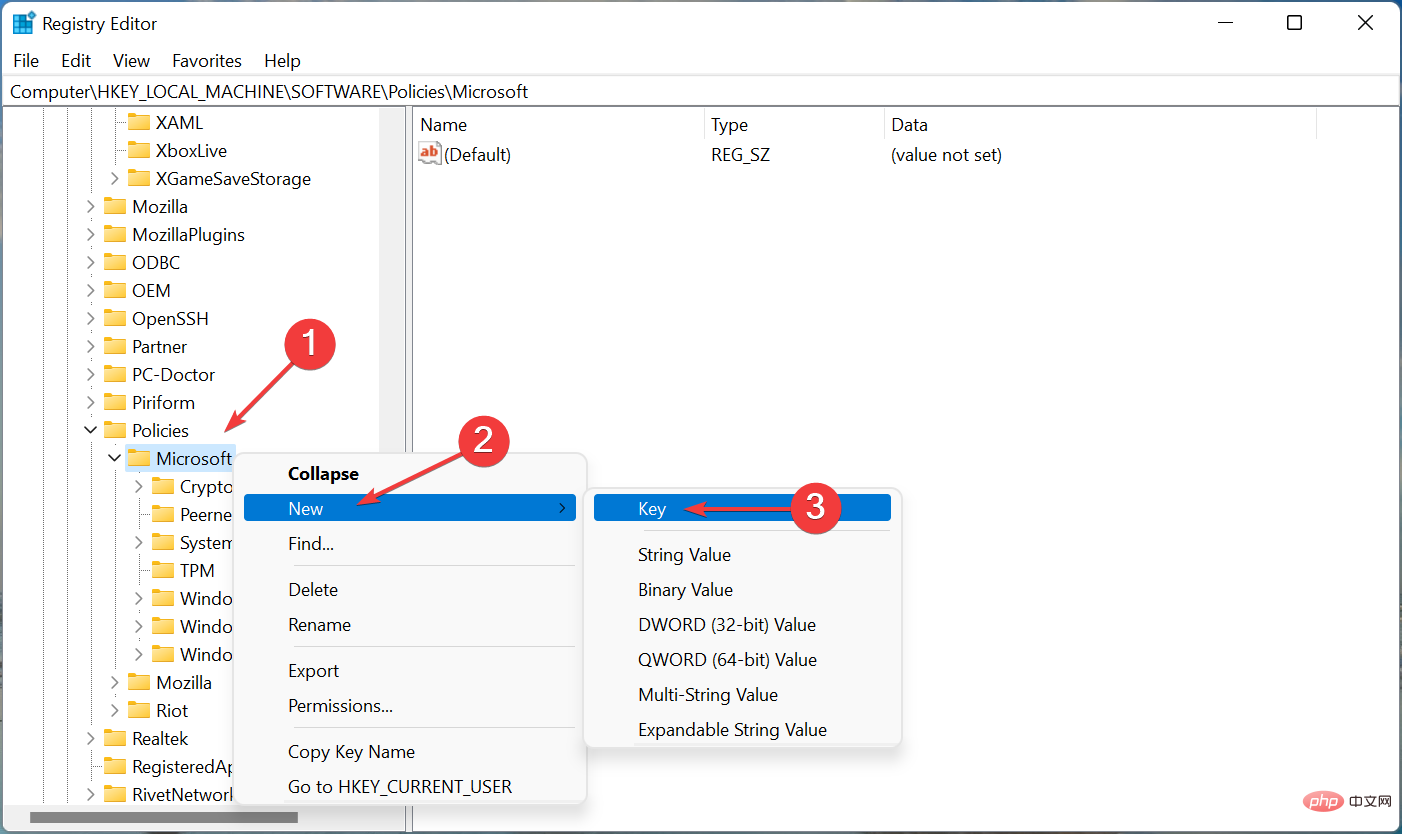
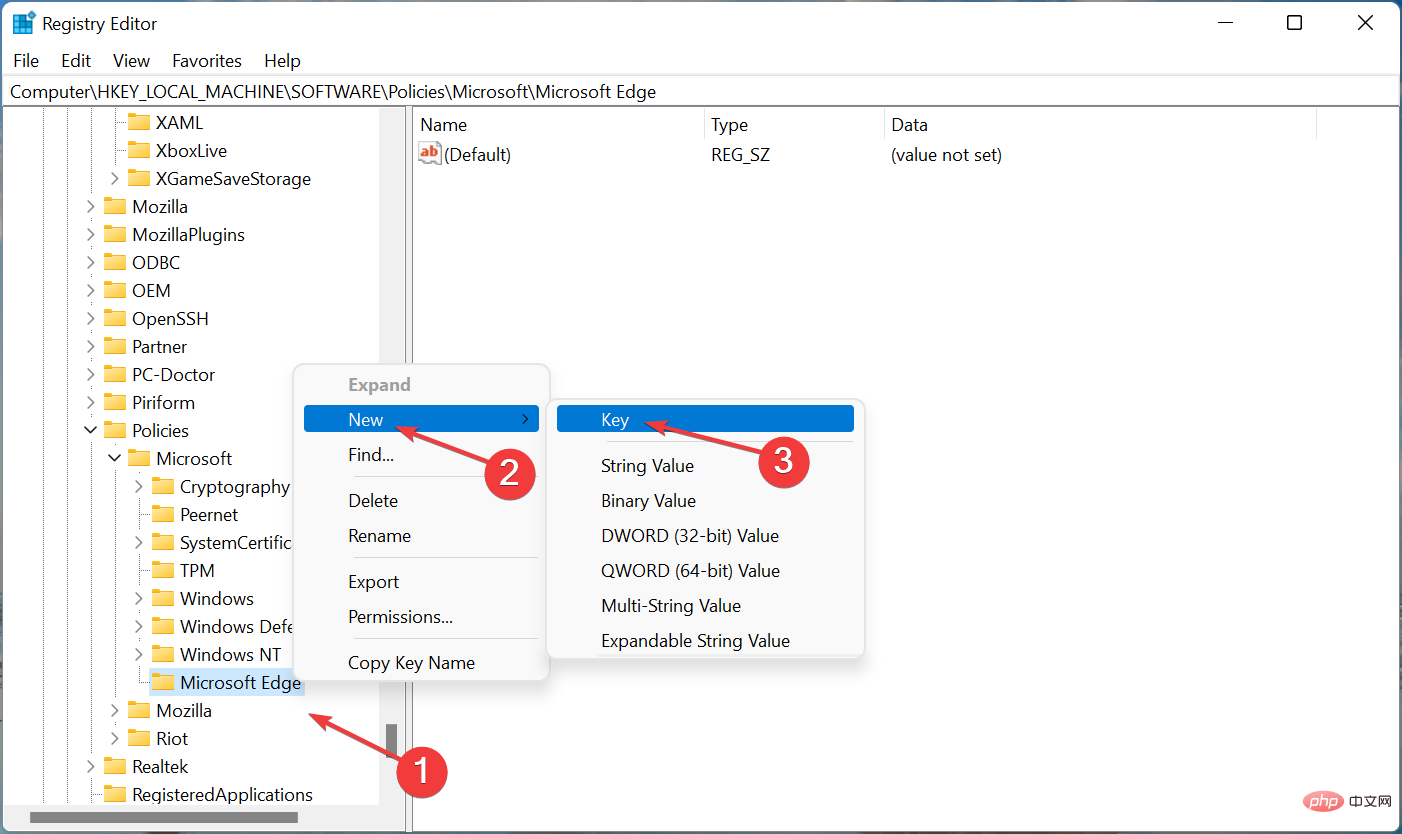
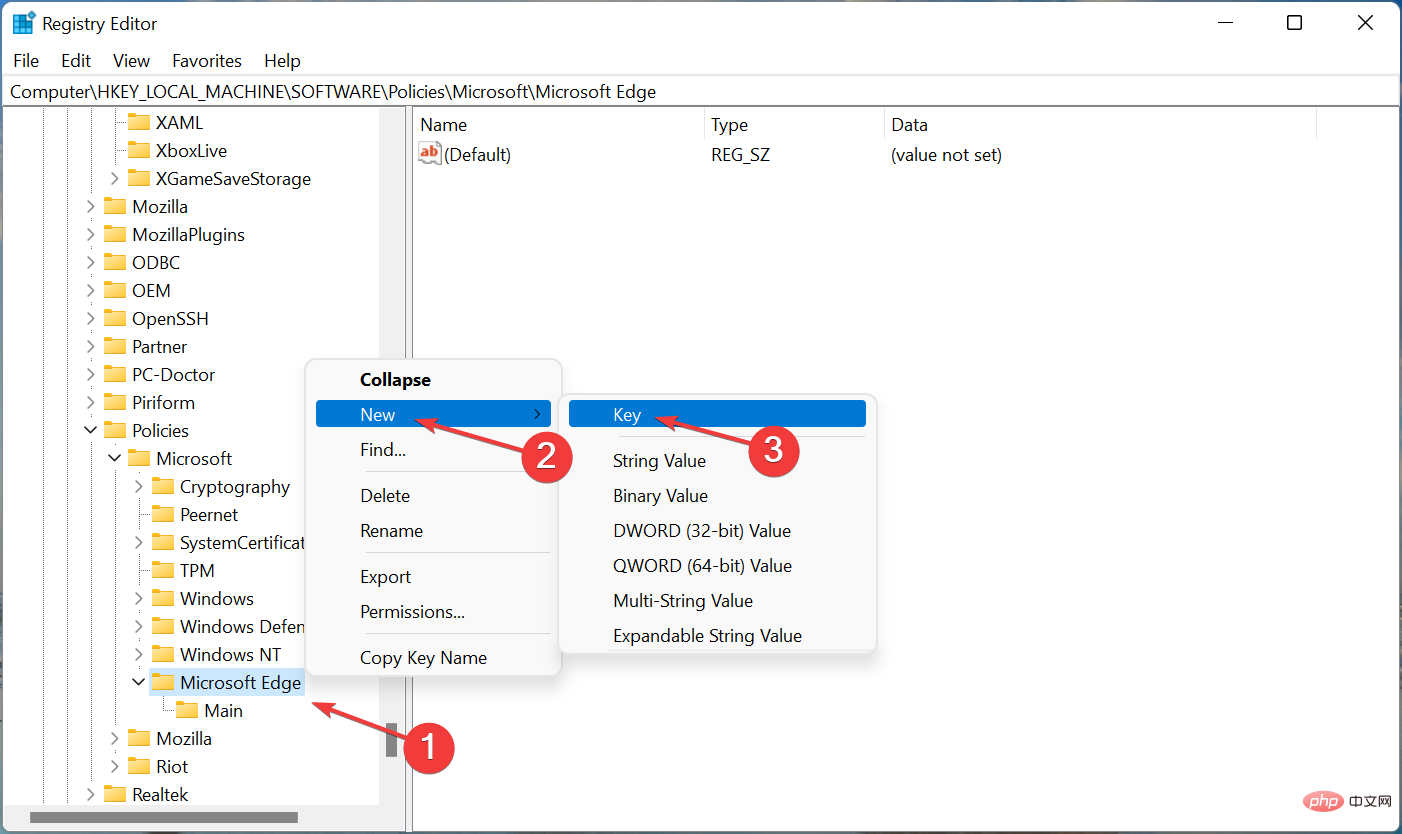
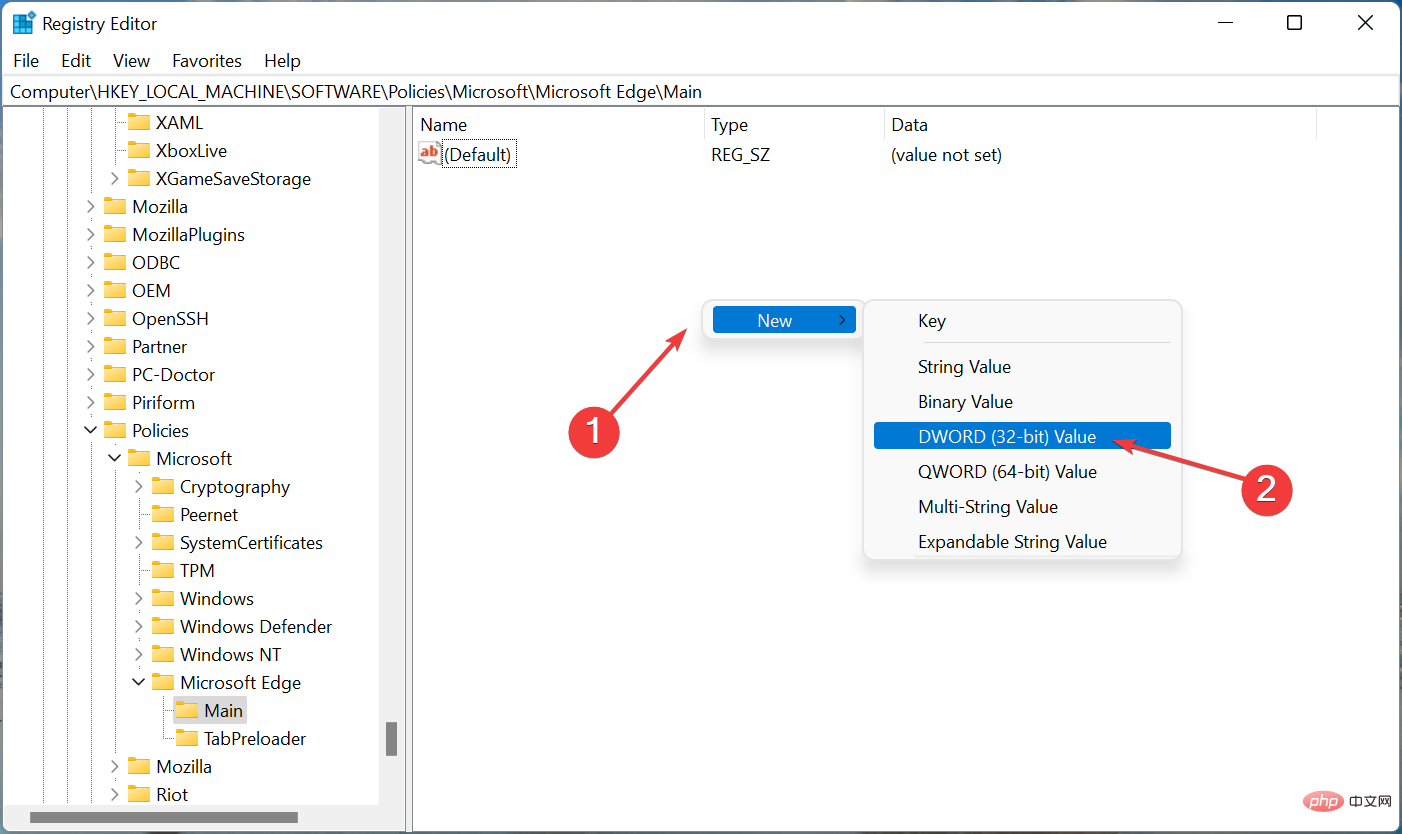
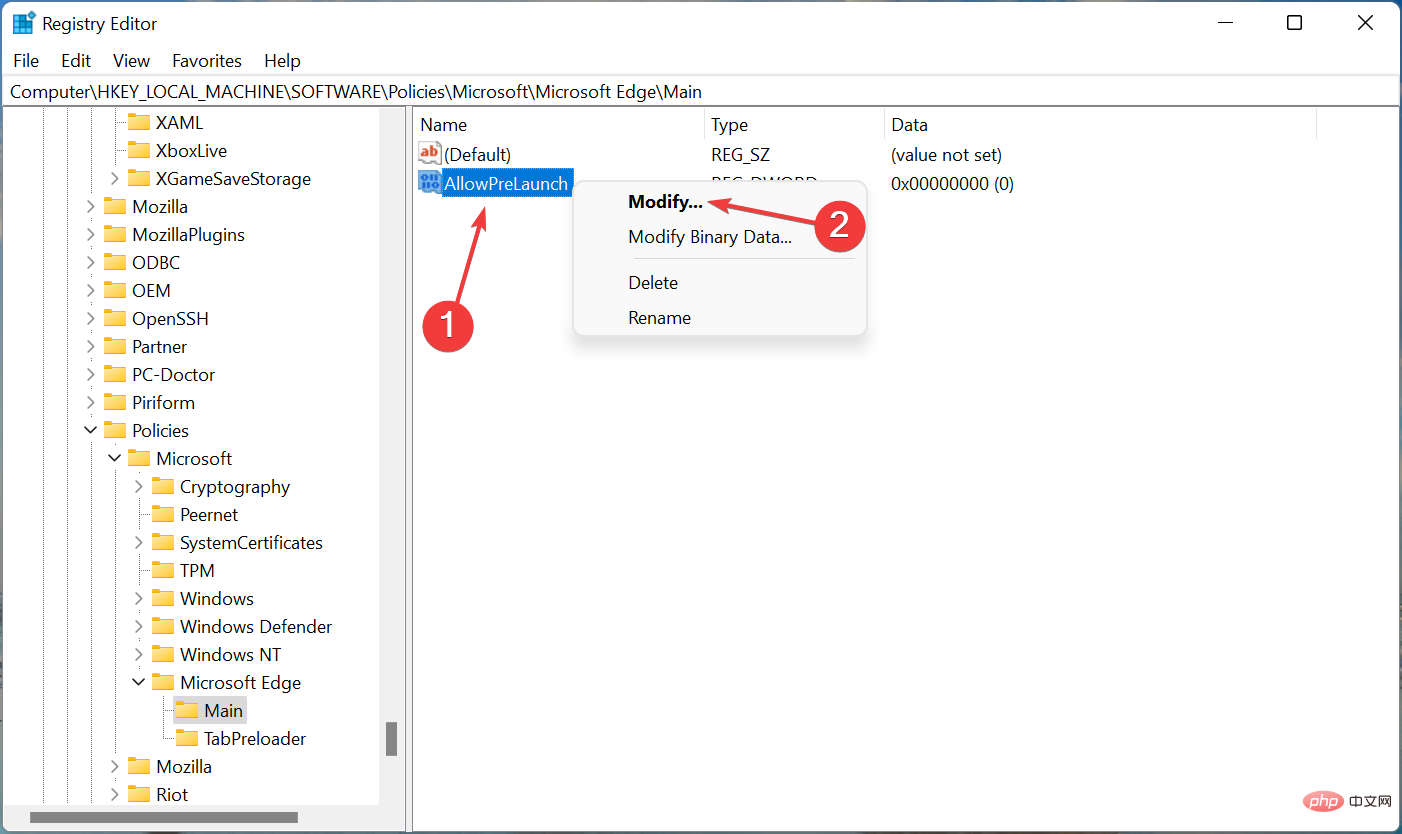
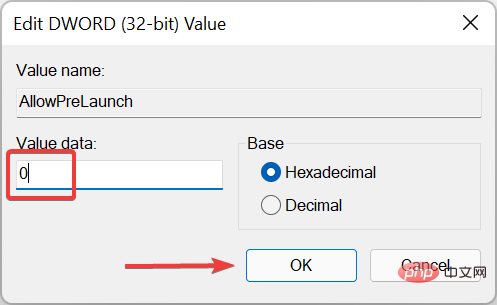
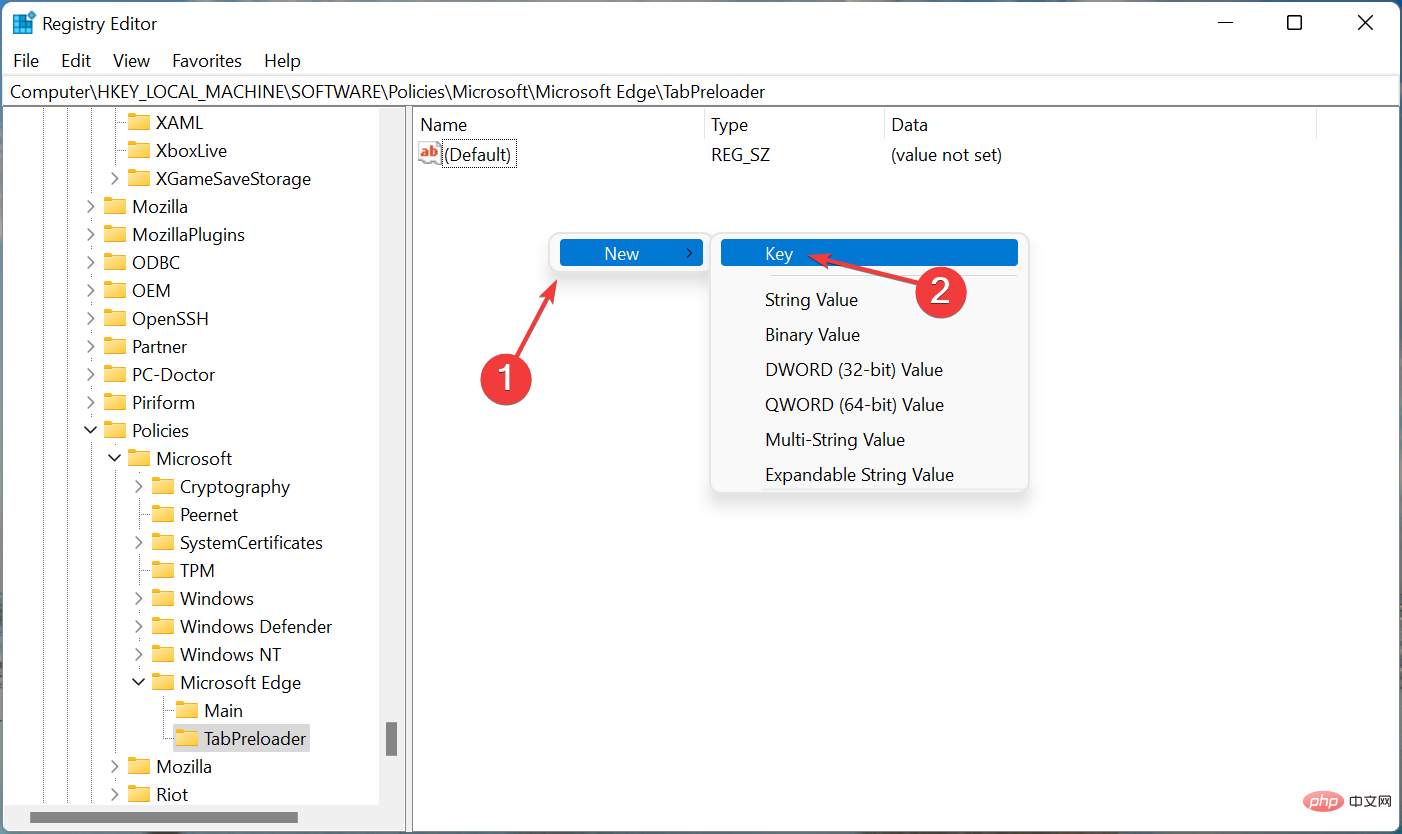 DWORD を右クリックし、コンテキスト メニューから
DWORD を右クリックし、コンテキスト メニューから 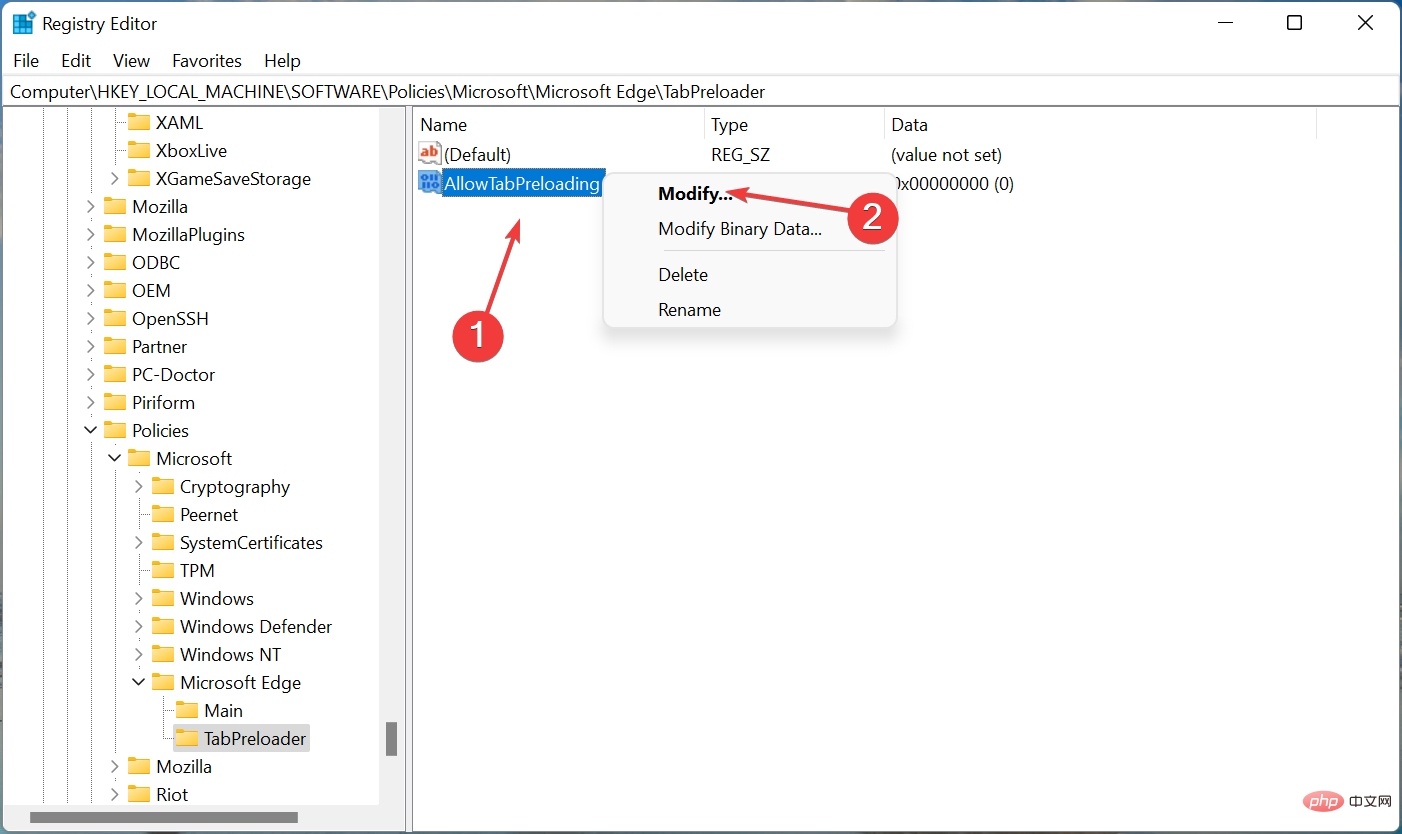 ここで、値のデータが存在しない場合は、[値のデータ] に
ここで、値のデータが存在しない場合は、[値のデータ] に 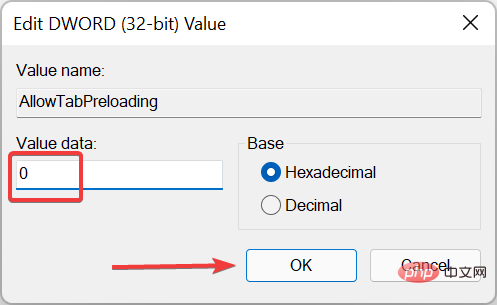 最後に、変更を有効にするためにコンピュータを再起動します。 #########それでおしまい!変更を加えると、Windows 7 および Windows 11 の起動時に Microsoft Edge が開かなくなります。
最後に、変更を有効にするためにコンピュータを再起動します。 #########それでおしまい!変更を加えると、Windows 7 および Windows 11 の起動時に Microsoft Edge が開かなくなります。 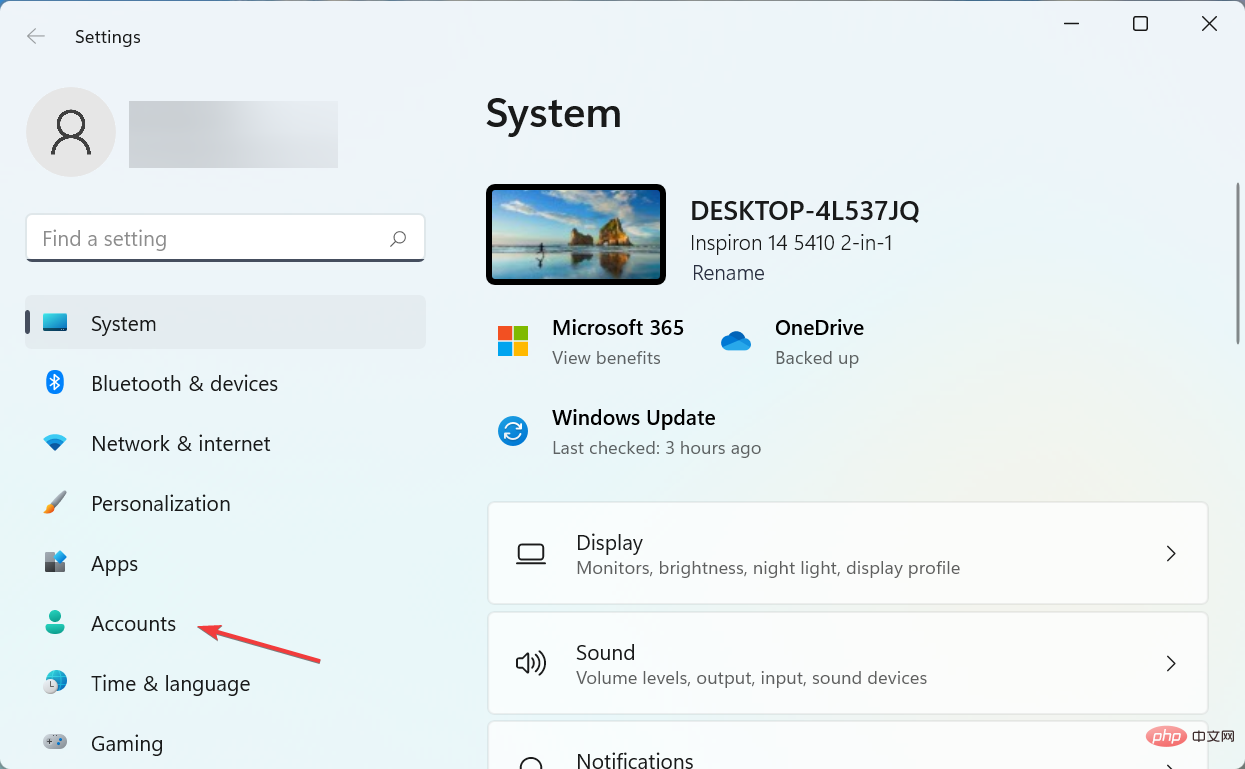
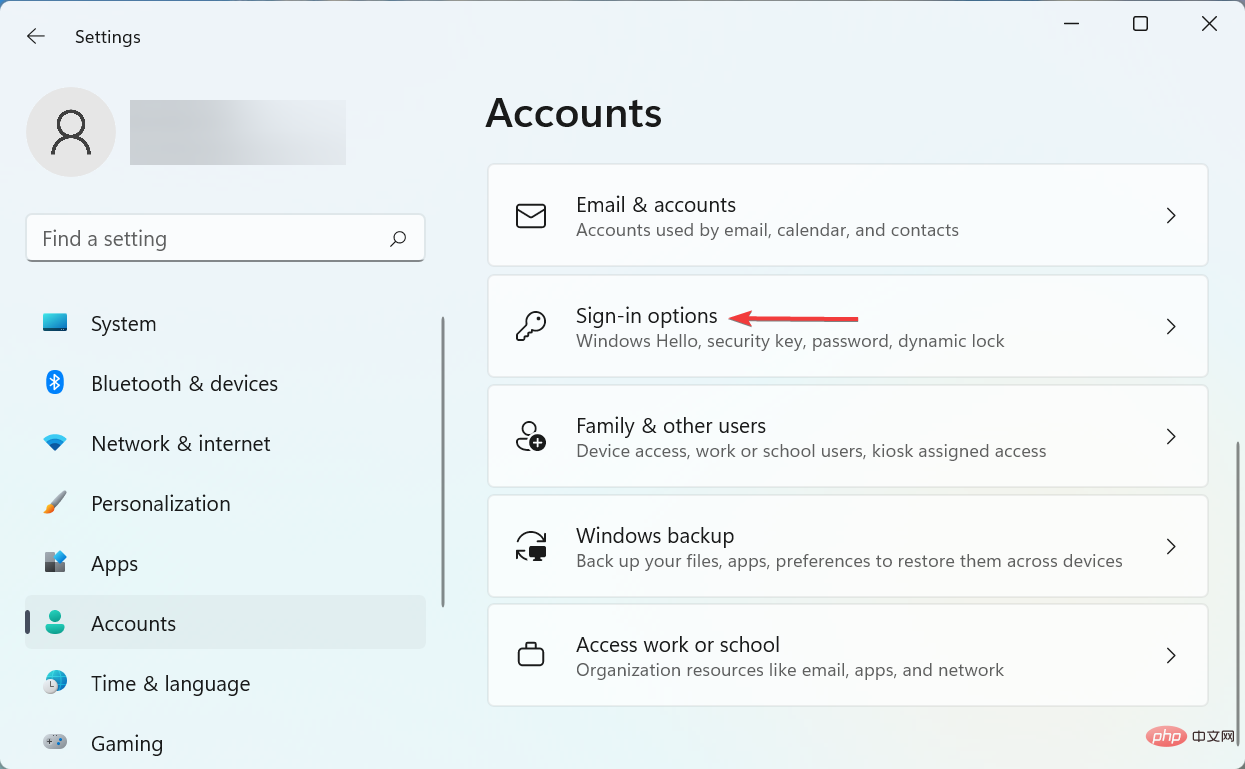
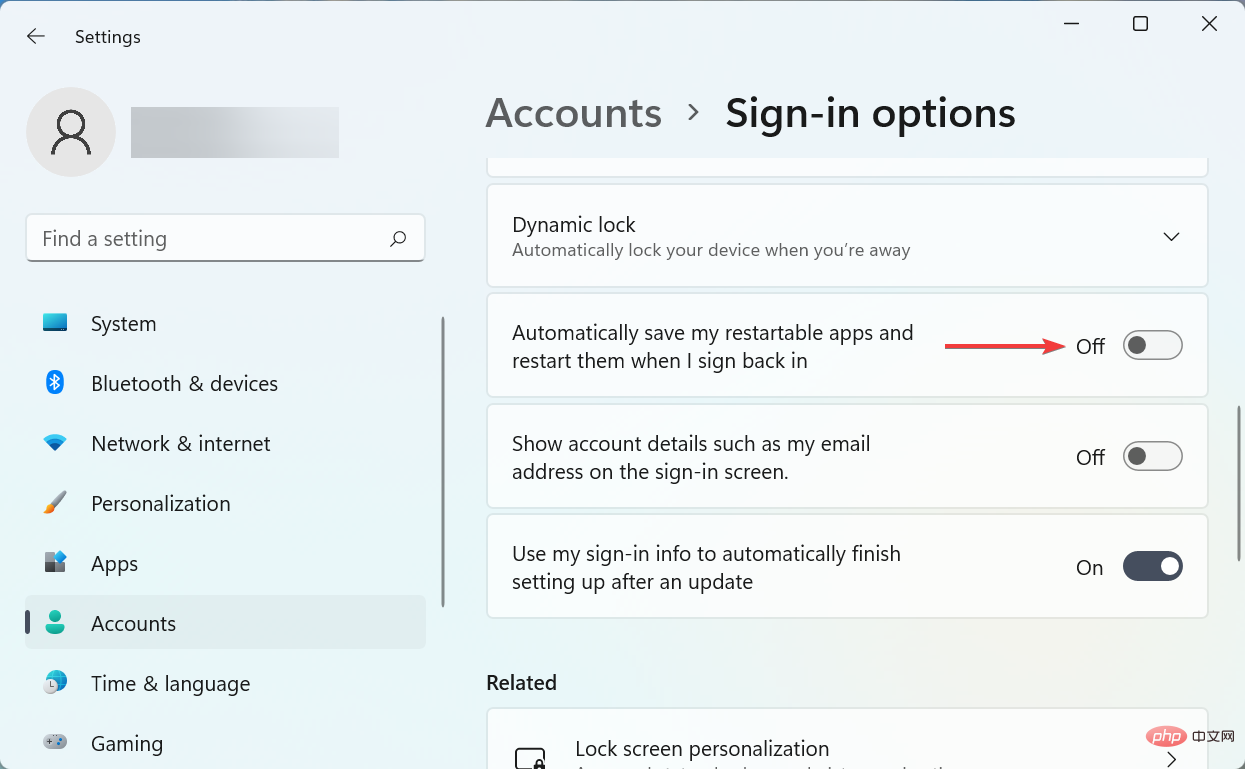 ここをクリックしてダウンロードして修復を開始してください。
ここをクリックしてダウンロードして修復を開始してください。