Microsoft、Windows 11 Build 22538.1010 テストサービスパイプラインをリリース
Microsoft は、開発チャネルの内部関係者向けに Windows 11 ビルド 22538 をリリースしました。新しいアップデートでは、音声アクセスの改善のほか、その他の改善や修正も追加されています。
本日、Microsoft はサービス パイプラインをテストするために Windows 11 ビルド 22538.1010 を開発チャネルにリリースしました。これは、アップデートには新しいものが含まれておらず、ビルド番号が増加するだけであることを意味します。 Windows 11 Insider Preview Build 22518 をまだ理解していない場合は、これに含まれるものを次に示します。
変更ログ
Voice Access のアップデート
Voice Access はビルド 22518 で初めて導入されました。 Voice Access は、声だけを使用して PC を制御する新しいエクスペリエンスです。本日のリリースでは、Windows Insider が試せるいくつかの Voice Access 更新プログラムを提供します。
音声アクセスにタッチ キーボードを使用する
番号付きのティアドロップがタッチ キーボードのすべてのキーに表示されます。 音声アクセスでタッチ キーボードを使用できます:
- 名前や電子メール アドレスなどの単語を入力します。
- 電話番号や住所などの数字を入力します。
- 句読点と記号を入力します。
- 絵文字を入力します。
これを実行してください これを言ってください タッチ キーボードを開く 「キーボードを表示」 タッチ キーボードを非表示にする 「キーボードを非表示にする」 タッチ キーボードのキーをクリックします ##「[数字] をクリックします」、「[数字]」 例: 「2、「2」をクリックします」## タッチ キーボードを使用する場合は、次の音声アクセス コマンドのみを使用できます。
- 音声アクセスのオン/オフ コマンド (「音声アクセスによるウェイクアップ」、「音声アクセスによるスリープ」など) "、" 「マイクをオフにする」および「音声アクセスをオフにする」。
- 「キーボードを非表示にする」、「クリック 2」などのタッチ キーボード コマンドを使用します。
変更と改善
- ビルド 22518 で最初に導入された、タスクバー上の天気を含むウィジェットの更新されたエントリ ポイントが利用できるようになりました。 Dev Channel のすべての Windows Insider。
- ALT TAB、タスク ビュー、およびスナップ アシストでは、選択内容を示すフォーカス四角形に、PC で選択したアクセント カラーが使用されるようになりました。
ALT TAB は、アクセントカラー付きのフォーカス四角形を表示します。
- アップデートされた IME およびタッチ キーボードのデザインは、ロック画面と、ユーザー名やパスワードなどのアカウント情報を入力する場所に表示されます。この変更は現在、Windows Insider の一部に展開されており、フィードバックに基づいて時間をかけて拡大する予定です。
ロック画面から見たタッチ キーボードのデザインを更新しました。 #ロック画面に表示される IME のデザインを更新しました。
マイクロソフトでは、デバイスベースの音声認識を可能にして文字起こしのパフォーマンスを向上させる音声パックを Microsoft Store からダウンロードして、音声入力の展開を開始しています。
- 私たちは、オペレーティング システムのさまざまな領域で特定の入力機能の発見しやすさを向上させることを目指しています。
- 必要に応じて、再度 ncpa.cpl に直接アクセスできます。
- Hyper-V 第 2 世代 VM の HTTPS ブートを追加しました。この機能はデフォルトで有効になっています。
- ディスプレイ キャリブレーションをサポートする PC の場合、別の設定ページを開かなくても、[設定] > [ディスプレイ] > [HDR] で直接ディスプレイ キャリブレーションを実行できるようになりました。
修正済み
[一般]
ハードウェア ボタンを押して音量を増減します。一部の Insider に対して、explorer.exe がクラッシュすることはなくなりました。
- 以前のビルドで一部の内部関係者に設定やその他の場所でテキストが表示される原因となった問題は、このビルドでは再現されないと考えられます。
- スキャン モードの使用時にテキスト ボックスでナレーターがクラッシュする問題を修正しました。
- 一部の PC で、スリープまたは休止状態から復帰した後、ビデオの再生はすぐに再開されますが、オーディオの再生が開始されるまでに最大 10 秒かかる場合がある問題を軽減します。
[ファイル マネージャー]
「詳細」という名前のフォルダーが、設定設定の「詳細共有」ページを誤って開くことがなくなりました。
[検索]
「開始」を使用して検索するか、「の後に入力するときに」をクリックする問題を解決するためにいくつかの作業を行いました。タスクバーの「検索」アイコンを押しても、テキストが入力されていないため、実際には検索は開始されません。アップグレード後もこの問題が解決しない場合は、[デスクトップ環境] > [検索] にあるフィードバック センターに新しいフィードバックを送信してください。
[タスクバー]
長い形式のタスクバーの日付と時刻がセカンダリ モニターで壊れないようになりました。
[設定]
[Bluetooth とデバイス] の下にランダムな空白のエントリが表示されなくなります。
- ナレーターが Windows Update ページで [更新を続ける] ボタンを「更新の確認」と読み上げる問題を修正しました。
- [システム] > [ディスプレイ] > [HDR] に移動しても設定がクラッシュしなくなりました。
- [ロケーション履歴を消去] オプションを使用したときに設定でクラッシュする根本原因と考えられる問題を修正しました。
- Wi-Fi ネットワーク プロパティを表示するときに一部の Insider 設定がクラッシュする問題を修正しました。
- デュアル ネットワーク カードを使用している場合は、ネットワーク プロパティの「プライベート」および「パブリック」コントロールが点滅しなくなります。
- 「ネットワーク リセット」を検索すると、これを行うための設定ページが検索結果に表示されます。
- クイック設定で利用可能な Wi-Fi ネットワークのリストを表示すると、信号強度インジケーターは完全な強度をまったく表示するのではなく、正しい信号強度を反映するようになりました。 ############[入力]######
- [設定を試す] ボックスは機能しなかったため、[カスタマイズ] > [テキスト入力] > [カスタム テーマ] から削除しました。
- [設定] > [カスタマイズ] > [テキスト入力] > [テーマのカスタマイズ] のカスタム テキストの色が、候補ウィンドウ/クリップボード履歴/絵文字パネルのテキストに実際に適用されるようになりました。
- 新しい入力スイッチャーを使用すると、Insider が入力をすばやく前後に切り替えるときにパフォーマンスに影響を与える問題が解決されます。
- 入力言語を切り替えた後、タッチ キーボードの式入力領域にある検索ボックスを最初にタップしても、タッチ キーボードがすぐに閉じることはなくなりました。
- ドッキング時にタッチ キーボードの側面と画面の端の間に予期しない 1 ピクセルのギャップが発生する問題を修正しました。
- 欠落していた反転インターロバン (?) を WIN ピリオドの一般的な句読点部分に追加します。
[ウィンドウを開く]
- [設定] > [カスタマイズ] > [色] でカスタム モードを使用しているユーザー向け、[ALT] タブの背景、タスク ビューとスナップ アシストは、デフォルトのアプリケーション モードではなく、デフォルトの Windows モード (ライトまたはダーク) に従う必要があります。
- アラビア語またはヘブライ語の表示言語を使用している場合、タスク ビューでウィンドウをドラッグ アンド ドロップすると、再び正しい方向にドラッグできるようになりました。
- Explorer.exe は、3 つまたは 4 つのアプリケーションを含むスナップショット グループを閉じるときにクラッシュしなくなりました。
[ウィジェット]
- タスク バーの配置を変更すると、ウィジェット ボタンがタスク バーから消える問題を修正しました。
- 複数のモニターが PC に接続されている場合、タスクバー上のウィジェットのコンテンツがモニター間で同期しなくなってはいけません。
[音声アクセス]
- 最近削除したマイクが選択されたマイクとして表示される問題を修正しました。
- マイクのステータスの変更がスクリーン リーダー ユーザーに確実に通知されるように問題を解決しました。
- 初めて音声アクセスを設定するときに、マイク選択ページでスクリーン リーダー ユーザーに対してマイク名が確実に読み上げられる問題を修正しました。
- マイクラベルが現在のマイクステータスをスクリーンリーダーユーザーに確実に伝える問題を修正しました。
- [番号の表示] コマンドを使用して Microsoft Edge ホームページに重複した番号ラベルが表示される問題を修正しました。
- コマンド「前の文字を小文字にする」が期待どおりに機能しない問題を修正しました。
- マイクが接続されていない場合でも、Voice Access で「Voice Access が起動します」というエラー メッセージが表示される問題を修正しました。
- 2 つの Microsoft Edge ウィンドウが開いており、1 つが最大化されている場合に、「Edge に切り替え」コマンドで入力を求められない問題を修正しました。
- Microsoft Word で「フォントに移動」コマンドが予期した結果を返さない問題を修正しました。
- 一時停止せずに連続して話したときに、「音声アクセスのためのウェイク」コマンドが音声アクセス マイクをアクティブにしない問題を修正しました。
- デスクトップとファイル エクスプローラーでディクテーションが正しく機能しない問題を修正しました。
- コマンド「数値を表示」がフォーカスされたウィンドウに数値ラベルを表示しない問題を修正しました。
[タスク マネージャー]
- タスク マネージャーの信頼性に影響を与える問題を修正しました。
- タスク マネージャーの [アプリ履歴] タブの列名を「タイル更新」から「通知」に更新しました。
注: アクティブな開発ブランチからの Insider Preview ビルドでここで説明されている修正の一部は、2021 年 10 月 5 日に一般提供される Windows 11 のリリース バージョンに組み込まれる可能性があります。サービスは更新中です。
既知の問題
[タスクバー]
- 入力方法を切り替えるときのタスクバーがちらつくことがあります。
#[検索]
タスクバーの検索アイコンをクリックしても、検索パネルが開かない場合があります。この問題が発生した場合は、Windows エクスプローラー プロセスを再起動し、検索パネルを再度開きます。
[Enter]
UAC プロンプトでは、IME 候補ウィンドウは表示されません。
[ウィジェット]
タスクバーを左揃えにすると、温度などの情報が表示されません。これは将来のアップデートで修正される予定です。
開発チャネルの Windows 11 Insider は、[設定] で更新プログラムを確認することで Windows 11 ビルド 22538.1010 をインストールできます。
以上がMicrosoft、Windows 11 Build 22538.1010 テストサービスパイプラインをリリースの詳細内容です。詳細については、PHP 中国語 Web サイトの他の関連記事を参照してください。

ホットAIツール

Undresser.AI Undress
リアルなヌード写真を作成する AI 搭載アプリ

AI Clothes Remover
写真から衣服を削除するオンライン AI ツール。

Undress AI Tool
脱衣画像を無料で

Clothoff.io
AI衣類リムーバー

Video Face Swap
完全無料の AI 顔交換ツールを使用して、あらゆるビデオの顔を簡単に交換できます。

人気の記事

ホットツール

メモ帳++7.3.1
使いやすく無料のコードエディター

SublimeText3 中国語版
中国語版、とても使いやすい

ゼンドスタジオ 13.0.1
強力な PHP 統合開発環境

ドリームウィーバー CS6
ビジュアル Web 開発ツール

SublimeText3 Mac版
神レベルのコード編集ソフト(SublimeText3)

ホットトピック
 1662
1662
 14
14
 1418
1418
 52
52
 1311
1311
 25
25
 1261
1261
 29
29
 1234
1234
 24
24
 Win11 でタスクバーのサムネイル プレビューを無効にする方法は? マウスを移動してタスクバー アイコンのサムネイル表示テクニックをオフにする
Feb 29, 2024 pm 03:20 PM
Win11 でタスクバーのサムネイル プレビューを無効にする方法は? マウスを移動してタスクバー アイコンのサムネイル表示テクニックをオフにする
Feb 29, 2024 pm 03:20 PM
この記事では、Win11システムでタスクバーアイコンをマウスで移動したときに表示されるサムネイル機能をオフにする方法を紹介します。この機能はデフォルトでオンになっており、ユーザーがタスクバー上のアプリケーション アイコンの上にマウス ポインタを置くと、アプリケーションの現在のウィンドウのサムネイルが表示されます。ただし、一部のユーザーは、この機能があまり役に立たない、またはエクスペリエンスに悪影響を与えると感じ、オフにしたい場合があります。タスクバーのサムネイルは楽しい場合もありますが、気が散ったり煩わしい場合もあります。この領域にマウスを移動する頻度を考えると、重要なウィンドウを誤って閉じてしまったことが何度かある可能性があります。もう 1 つの欠点は、より多くのシステム リソースを使用することです。そのため、リソース効率を高める方法を探している場合は、それを無効にする方法を説明します。しかし
 Hyperx ヘッドセット マイクから音が出ない
Feb 16, 2024 am 09:12 AM
Hyperx ヘッドセット マイクから音が出ない
Feb 16, 2024 am 09:12 AM
hyperx ヘッドフォンの品質は常に非常に優れていますが、一部のユーザーは、使用中にヘッドフォンのマイクから音が聞こえないことに気づきます。この状況には多くの理由が考えられます。ここではそのいくつかを紹介します。いくつかの種類があります。 hyperx ヘッドセットのマイクから音が出ない 1. 接続し、マイクがヘッドフォン ジャックに完全に挿入されているかどうかを確認し、数回抜き差ししてみてください。 2. 他の機器の状況が許せば、ヘッドセットを他の正常に動作している機器に接続して、正常に使用できるかどうか、および音声リンクが正常かどうかを確認できます。 3. オーディオ設定 オーディオ設定をチェックして、スピーカーとマイクが正常に有効になっていて、ミュートされたり、音量が小さくなっていないことを確認します。 4. ソフトウェアを無効にするには、オーディオ アダプターを無効にしてみてください。
 win11でタスクバーの高さを下げる方法は? Windows 11 のタスクバーのサイズ変更に関するチュートリアル
Feb 29, 2024 pm 12:37 PM
win11でタスクバーの高さを下げる方法は? Windows 11 のタスクバーのサイズ変更に関するチュートリアル
Feb 29, 2024 pm 12:37 PM
win11 を使用すると、タスクバーの高さが少し高く、一部のユーザーにとっては少し見苦しく感じることがありますが、win11 のタスクバーの高さを下げるにはどうすればよいですか?ユーザーは、[スタート] メニューの [レジストリ エディター] を直接クリックし、操作する [Advanced] フォルダーを見つけることができます。このサイトでは、Windows 11 でタスクバーのサイズを調整する方法をユーザーに丁寧に紹介します。 Windows 11 でタスクバーのサイズを変更する方法 まず、レジストリ エディターを開く必要があります。レジストリ エディターを開くには、[スタート] メニューをクリックして検索ボックスに「regedit」と入力するか、Win+R キーの組み合わせを押してファイル名を指定して実行機能を開き、「regedit」と入力します。
 Win7 のタスクバーにアイコンが表示されない場合はどうすればよいですか。コンピューターのタスクバーのアイコンが消える問題を解決するにはどうすればよいですか?
Jun 09, 2024 pm 01:49 PM
Win7 のタスクバーにアイコンが表示されない場合はどうすればよいですか。コンピューターのタスクバーのアイコンが消える問題を解決するにはどうすればよいですか?
Jun 09, 2024 pm 01:49 PM
最近、Win7システムを使用している多くのユーザーは、タスクバーのアイコンが突然消えて操作が非常に不便になり、問題を解決する方法がわからないことに気づきました。この記事では、タスクバーが消えた問題を解決する方法を紹介します。 Win7 システムのアイコン。原因の分析 このような状況が発生した場合は、通常 2 つの状況が考えられます。1 つは、コンピューターのタスク バーが実際には消えず、単に隠れているだけである場合、もう 1 つはタスク バーが実際に消えている場合です。方法 1: 1. 最初に確認する必要がある状況があります。つまり、マウスを画面の下部に置くと、タスクバーが表示されます。タスクバー上でマウスを直接クリックして、「プロパティ」を選択します。 」。 2. 表示されるダイアログ ボックスで、[タスクバーを非表示にする] オプションの & をクリックします。
 Logitech ヘッドセットのマイクが静かです、修正してください
Jan 18, 2024 am 08:03 AM
Logitech ヘッドセットのマイクが静かです、修正してください
Jan 18, 2024 am 08:03 AM
一部のユーザーは、Logicool ドライバーを使用しているときにヘッドセットのマイクから音が出ないという問題に遭遇する可能性があります。ヘッドセットのマイクケーブルが正しく接続されているか、またはヘッドセットがミュートになっているかを確認し、設定でオンにすることで解決できます。 Logitech 製ヘッドセット マイクから音が聞こえない: 1. ユーザーはまず、ヘッドセット マイクが間違ったワイヤに接続されているかどうかを確認する必要があります。 2. 間違っている場合は、もう一度差し込みますが、そうでない場合は、ヘッドセットのマイクが壊れているかどうかを確認する必要があります。 3.「設定」を開き、「設定」で「コントロールパネル」を検索します。 4.「ハードウェアとサウンド」を選択します。 5. 「オーディオデバイスの管理」をクリックします。 6. インターフェースに入ったら、「録音」オプションをクリックし、「マイク」をダブルクリックします。 7. 入力後、「レベル」をクリックしてマイクの音量を最大まで上げますが、音量が足りない場合はマイクの設定を強化できます。 8. ラストルック
 Win11のタスクバーを黒くするにはどうすればいいですか? Win11で黒いタスクバーを設定する方法の紹介
Apr 22, 2024 pm 06:40 PM
Win11のタスクバーを黒くするにはどうすればいいですか? Win11で黒いタスクバーを設定する方法の紹介
Apr 22, 2024 pm 06:40 PM
友達の中には、コンピューターの暗い壁紙を変更した後にタスクバーを黒くしたいという人もいますが、その方法がわかりません。以下で具体的な方法を見てみましょう。 1. タスクバーの何もない領域を右クリックし、「タスクバーの設定」を選択します。 2. タスクバーの設定ウィンドウで、「外観」タブを見つけてクリックします。 3. [外観] タブで [タスクバーの背景] オプションを見つけ、ドロップダウン メニューをクリックします。 4.「黒」を選択します。 5. 「タスクバーの設定」ウィンドウを閉じます。タスクバーの美化 Xiaozhi Eye Protector は、非常に使いやすい win11 の透明なタスクバー ツールです。タスクバーの透明性、タスクバーの美化、およびタスクバーのインターフェイスを美しくするための複数のスタイルをサポートし、コンピューターのインターフェイスをより美しくします。今すぐダウンロード) Xiaozhi Eye Protection
 Win10荒野行動でマイクがミュートになる問題を解決する方法
Jan 11, 2024 am 10:24 AM
Win10荒野行動でマイクがミュートになる問題を解決する方法
Jan 11, 2024 am 10:24 AM
荒野行動は Windows 10 コンピューターで非常に人気のあるゲームです。多くの友達が友達と一緒にプレイするのが好きですが、多くの人がマイクから音が出ない状況に遭遇します。どうすればよいですか?以下の解決策を見てみましょう。 Windows 10 で荒野行動のマイクから音が出ない場合の対処方法: 1. 荒野行動のゲーム インターフェイスに入り、マイクのスイッチをオンにします。 2. ゲーム設定に入り、サウンド設定の「マイマイク」にチェックを入れます。 3. それでも動作しない場合は、左下隅の [スタート] をクリックし、[コントロール パネル] を開きます。 4. 開いたら、「ハードウェアとサウンド」をクリックし、「オーディオデバイスの管理」をクリックします。 5. 「録音」タブを選択し、「マイク」をダブルクリックします。 6. 「このデバイスを使用する」をクリックします。 7. 次に、音量を上げます。
 Win11タスクバーの積み重ね表示を拡張するにはどうすればよいですか? Win11 タスクバーの積み重ねと拡張に関するチュートリアル
Jan 29, 2024 am 11:33 AM
Win11タスクバーの積み重ね表示を拡張するにはどうすればよいですか? Win11 タスクバーの積み重ねと拡張に関するチュートリアル
Jan 29, 2024 am 11:33 AM
Win11 システムを使用すると、タスクバー ウィンドウが結合されることがわかりますが、多くのユーザーはこの操作をあまり好まないので、Win11 タスクバー スタックを拡張するにはどうすればよいでしょうか?ユーザーは、右ボタンの下にあるタスクバー設定を直接クリックし、右メニューでタスクバーコーナーのオーバーフローオプションを直接見つけて操作できます。このサイトでは、Win11 タスクバー スタックを拡張する方法をユーザーに丁寧に紹介します。 Windows 11 でタスクバーのスタックを拡張する方法 方法 1. 1. タスクバーの空白スペースを右クリックし、[タスクバーの設定] を選択します。 3. タスクバー隅のオーバーフローをクリックした後、アプリケーションアイコンを表示するスイッチをオンにします。方法 2: 1. これを実現するにはソフトウェアを使用する必要があります。スターを自分で検索、ダウンロード、インストールします。



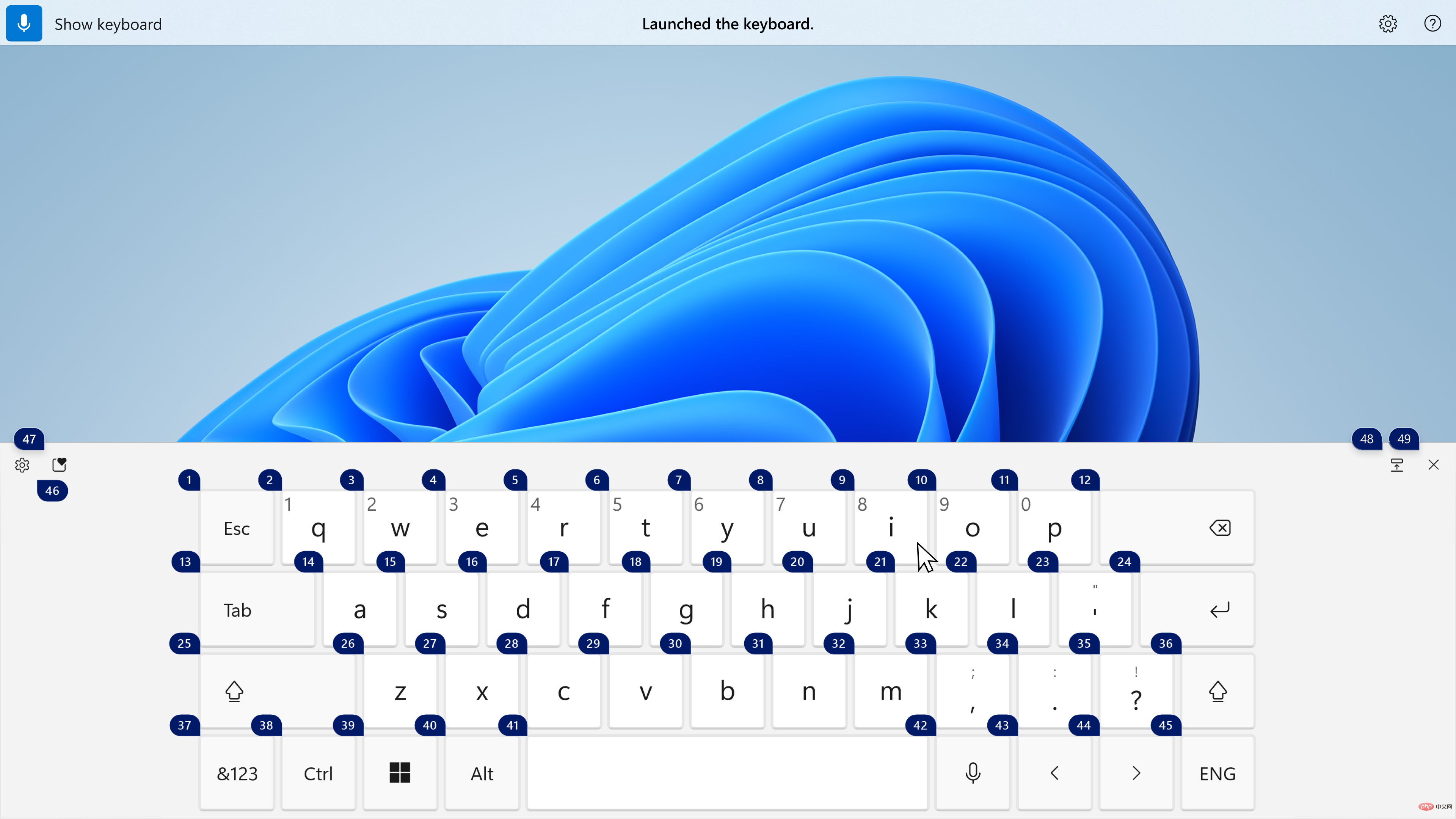
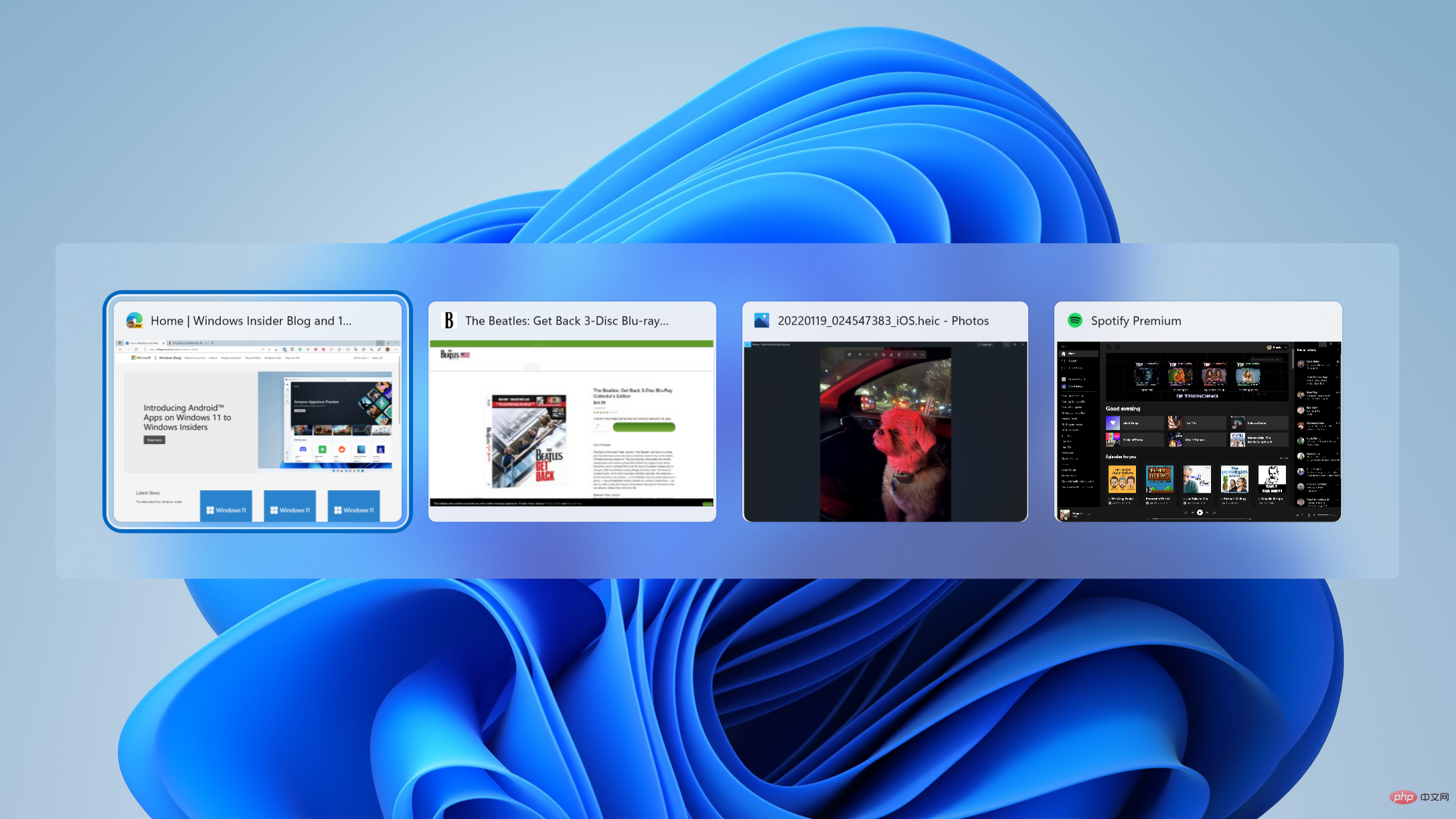
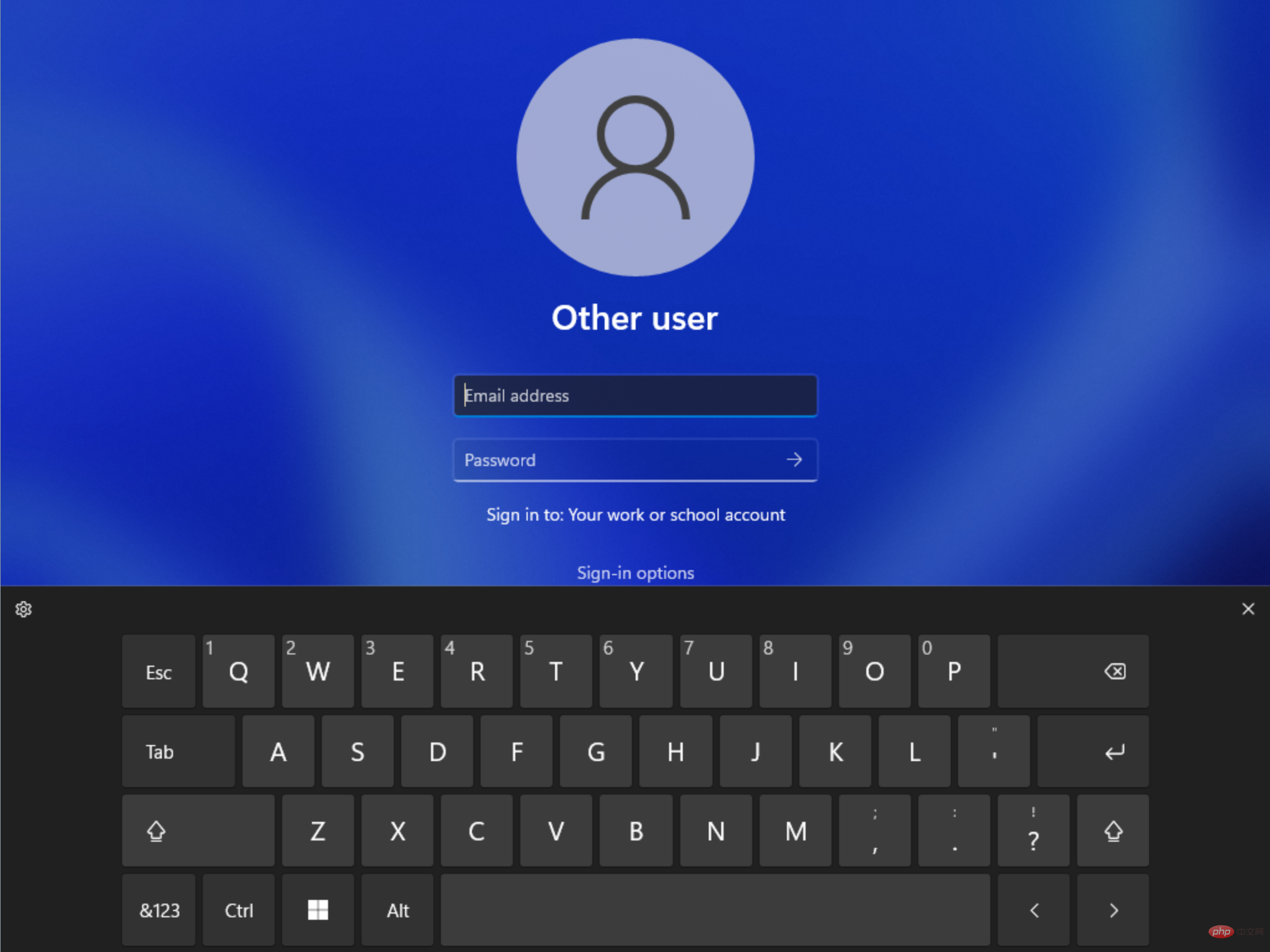
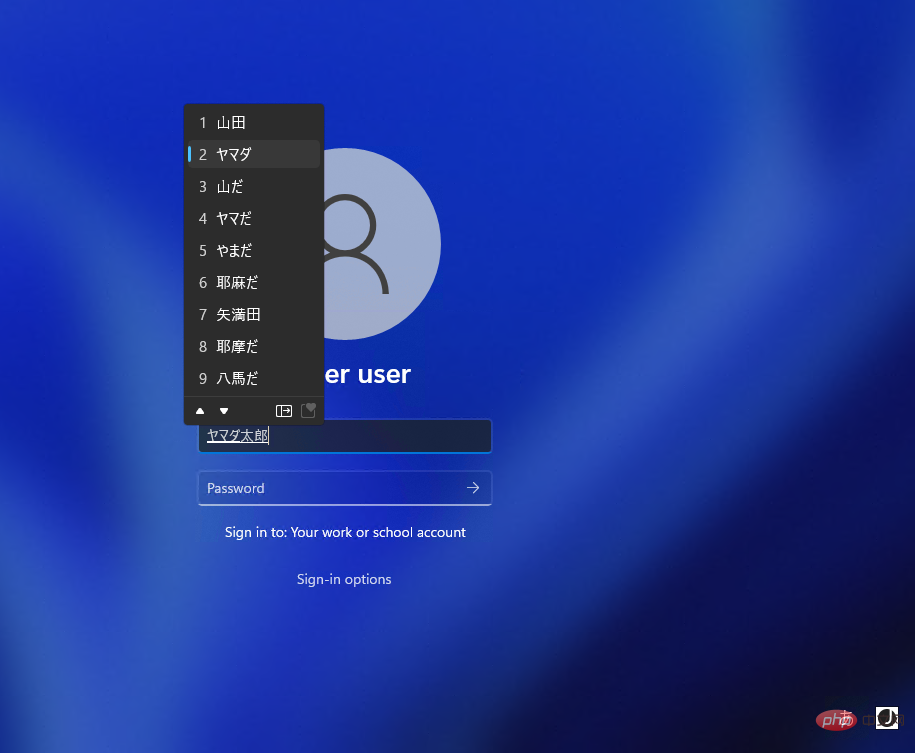 #ロック画面に表示される IME のデザインを更新しました。
#ロック画面に表示される IME のデザインを更新しました。 