iPhone でビデオをループする方法: 知っておくべきことすべて
iPhone でのビデオのループ: できることとできないこと
ご想像に反して、iPhone の写真アプリではビデオを前後に繰り返してビデオ ループを作成することはできません。ネイティブ iOS アプリでは、そのようなビデオ編集オプションは提供されていません。ただし、Live Photo 機能と Apple のカメラ アプリを使用して写真を撮ることで、ビデオ ループを作成することはできます。このアプリでは、シャッター ボタンを押す前に撮影している写真のビデオを録画できます。
これらの Live Photos は、編集したり、ビデオ ループを作成したり、写真アプリからシームレスに再生したり、任意のアプリで共有したりできます。 Instagram は Live Photos 機能を正式にサポートしており、ユーザーがカメラ ロールから互換性のある写真を選択してブーメランを直接作成できるようになります。 iPhone 上で既存の写真のビデオ ループを作成するには、Live Photos を使用するのが断然最良の方法です。
ただし、iPhone からビデオをループに変換することだけが目的の場合は、App Store 機能を提供するサードパーティ アプリを選択する必要があります。以下の投稿では、基本的な編集オプションを無料で提供する Boomerang Maker アプリを使用してビデオ ループを作成するのに役立つチュートリアルを提供しました。
これには何の意味もなく、ただ YouTube で見ているビデオをループさせたいだけの場合は、この記事の最後のセクションの手順に従うこともできます。
iPhone で Live Photo ループを作成する方法
iPhone には、写真アプリで Live Photo のビデオ ループを作成するための専用オプションがあります。ご存じない方のために説明しますと、Live Photos は、実際に写真をクリックする前後 1.5 秒以内の一連の連続フレームを iPhone で記録できる iOS のネイティブ機能です。 Live Photos を使用すると、お気に入りのフレームを選択して映像を手動で変更したり、前後に再生するビデオの無限ループを作成したりできます。
Live Photos を使用してループビデオを作成する前に、Live Photos が iPhone に保存されていることを確認する必要があります。 Live Photos を使用して写真を撮影するには、カメラ アプリを開き、画面の右上隅にある Live Photos ボタンをタップします (アイコンは複数の同心円でマークされています)。
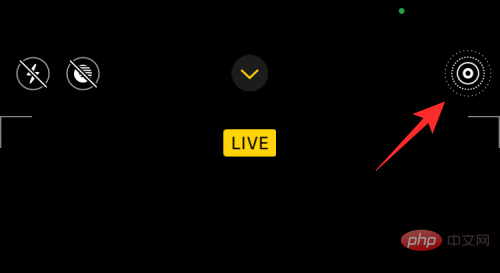
iPhone に保存されているすべての Live Photos を表示するには、写真アプリを開いて、[アルバム] > [メディア タイプ] > [Live Photos] に移動します。
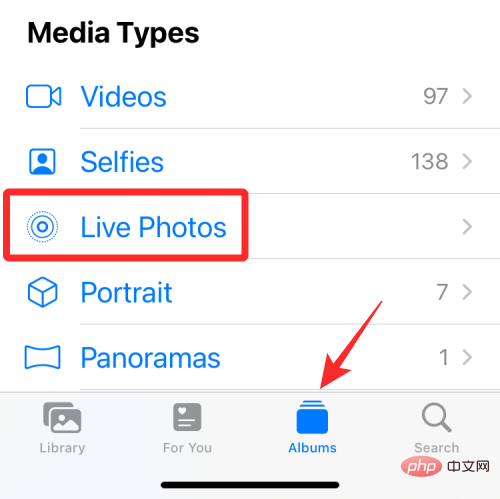
次の画面では、[Live Photos] オプションを使用してクリックしたすべての写真が表示されます。画像ループを作成するには、このリストから選択します。
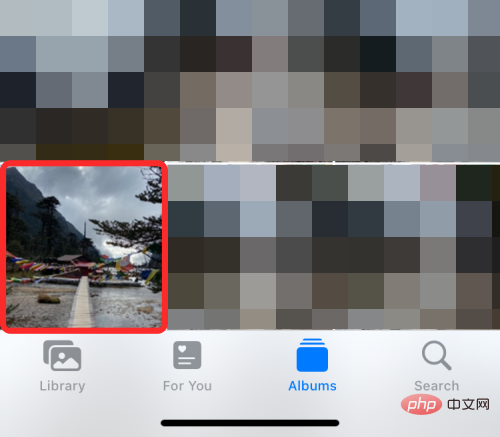
画像が画面上に開き、画像が実際にクリックされたことを示す証拠として、左上隅に「ライブ」ラベルが表示されるはずです。ライブフォト機能。写真の任意の場所をタップして押し続けると、どのように再生されるか、ループするビデオに適しているかどうかを確認できます。その場合は、左上隅にある「ライブ」タブをクリックするか、別の好きな画像に移動してください。
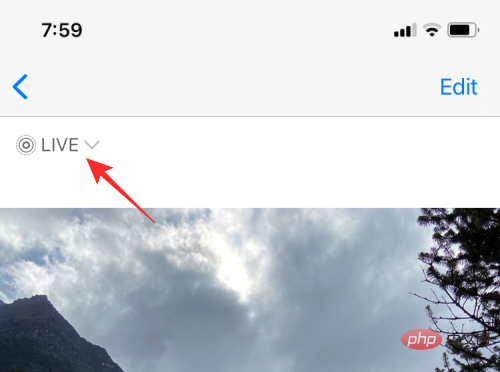
#画像内の「ライブ」タグをクリックすると、ビデオ ループに変換するための追加オプションが表示されます。表示されるオーバーフロー メニューで、[バウンス] オプションを選択して、ライブ写真の前後のクリップを作成し、リアルな効果を与えます。
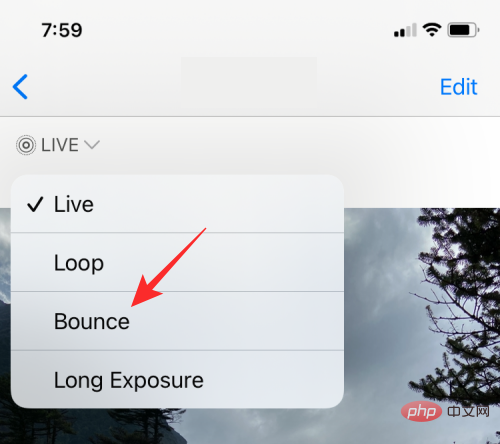
[ループ] オプションを選択することもできますが、これは一連のフレームを一方向の順序で配置するだけなので、ビデオが思ったほどシームレスに見えない可能性があります。 。したがって、このオプションには「ループ」というラベルが付いていますが、Live Photos をより魅力的に見せるためにバウンスを引き続き使用することをお勧めします。
バウンス効果を選択すると、GIF のような方法で Live Photo のループが開始されますが、まだ完了ではありません。このビデオを保存する必要があります。これを行うには、左下隅にある共有アイコンをクリックします。
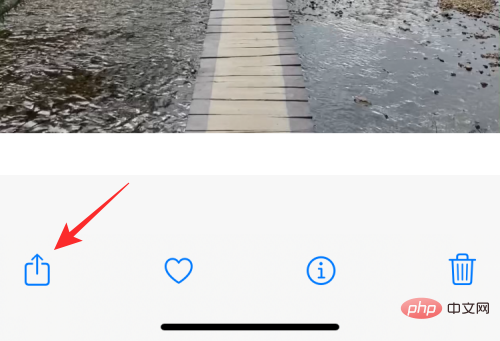
表示される共有シートで、[ファイルに保存] オプションを選択します。ここから共有するアプリを選択することもできます。 ##################################
写真アプリを使用してビデオをループする方法
Live Photos 機能を有効にして撮影した写真に加えて、写真アプリを使用してキャプチャしたビデオや iPhone に保存したビデオをループすることもできます。このループされたビデオは写真アプリ内でのみ繰り返され、他の場所では繰り返されません。これは、ビデオが共有されると、ループせずに通常のビデオと同様に表示されることを意味します。
写真内でビデオをループするには、そのビデオをアルバムに追加して、何度も繰り返されるようにする必要があります。まず、iPhone で フォト アプリを開きます。
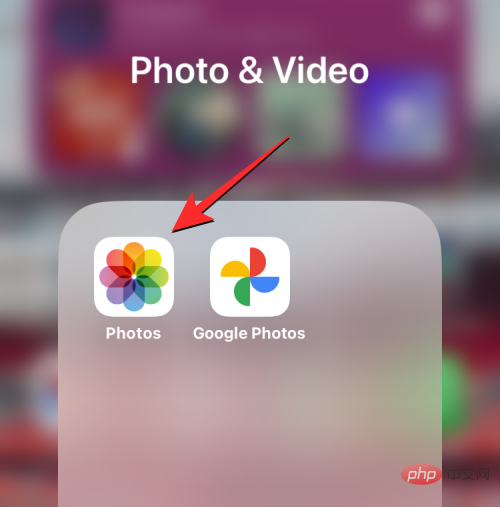
#「写真」で、ループしたいビデオを見つけてタップします。
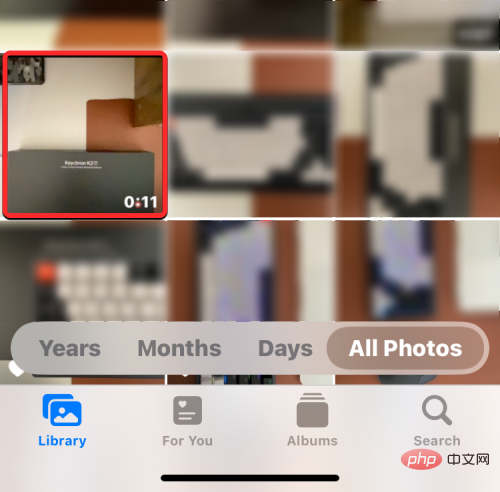
#選択したビデオが全画面表示で開いたら、左下隅にある 共有アイコンをクリックします。
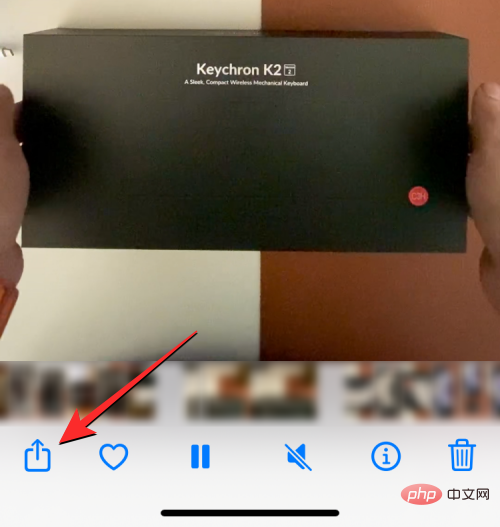
表示される共有シートで、アルバム に追加する を選択します。
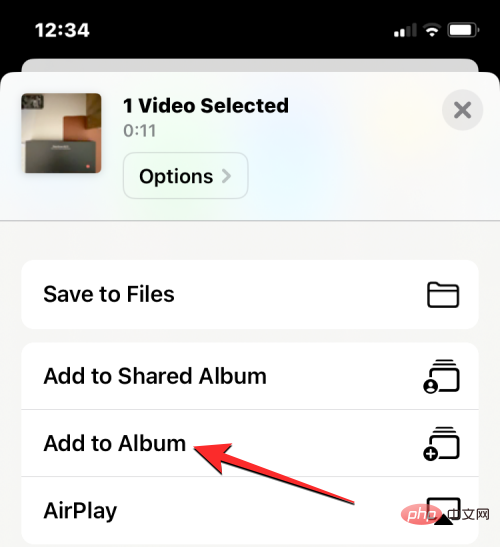
[アルバムに追加] 画面で、[新しいアルバム] をクリックして、ビデオを自分のアルバムに追加します。
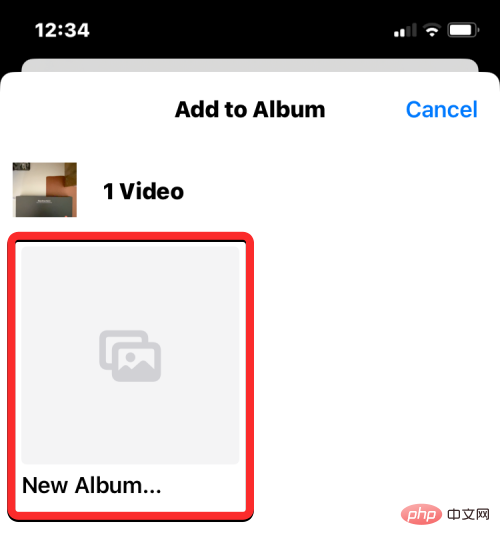
#新しいアルバムの名前を入力するように求めるプロンプトが画面に表示されます。プロンプト内のテキスト ボックスに適切な名前を入力し、Save をクリックします。
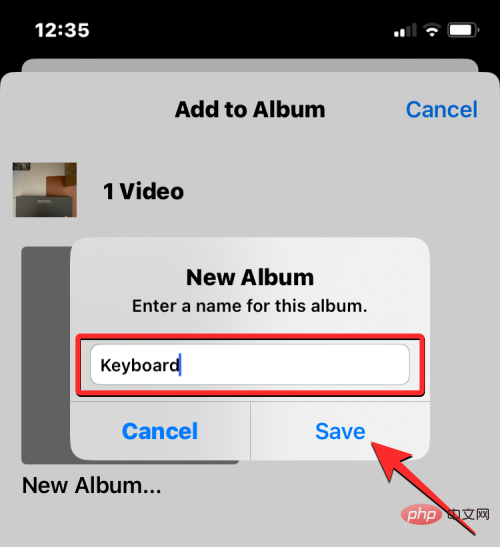
次に、前の画面に戻り、下部にある アルバム タブをクリックします。
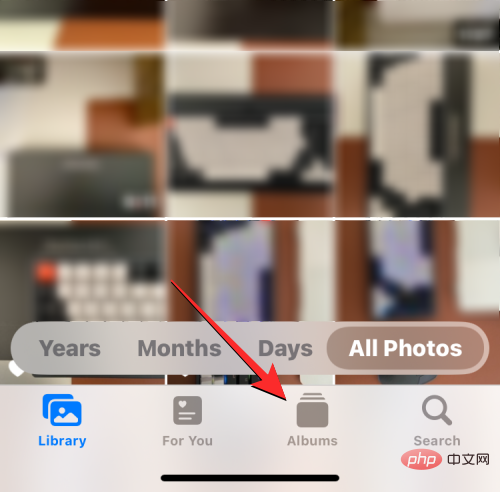
次の画面で、[マイ アルバム] セクションで作成した新しいアルバムを選択します。
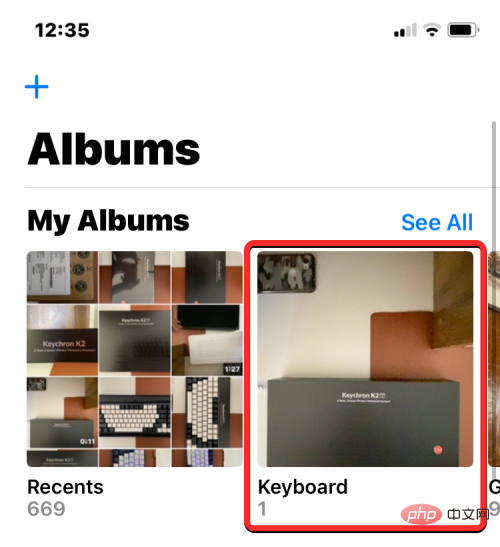
#次の画面でアルバムが開いたら、右上隅にある三点アイコン をタップします。
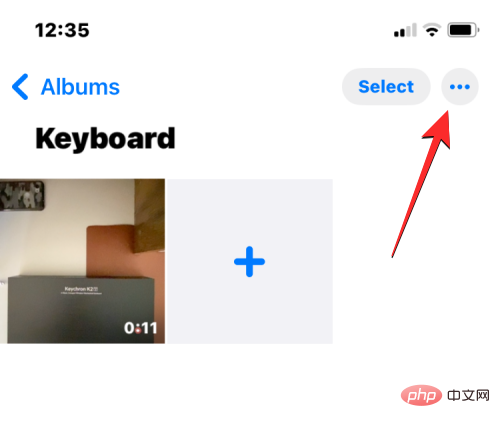
#表示されるオーバーフロー メニューで、スライドショーを選択します。
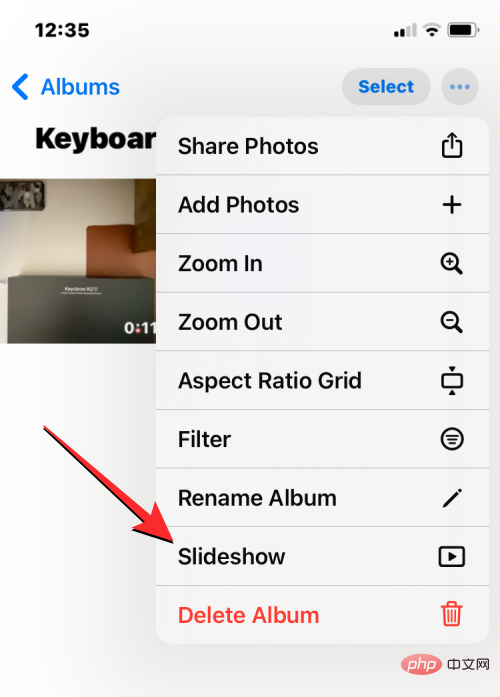
アルバムが画面上で再生されます。追加のオプションを使用するには、画面を 1 回タップし、右下隅の オプションをタップします。
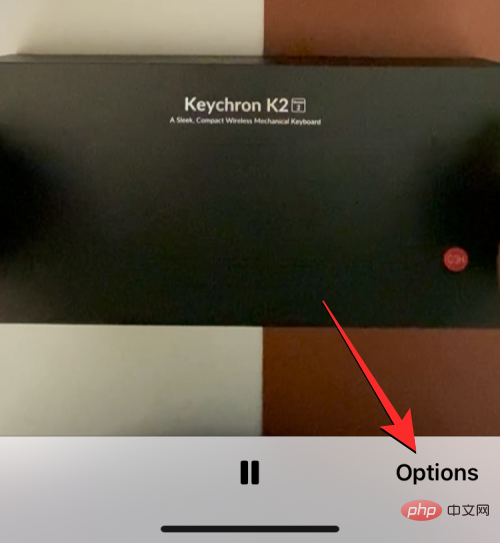
#次の画面では、現在のビデオに設定されているスライドショー オプションが表示されます。この画面からビデオのテーマ、音楽、速度を変更できます。
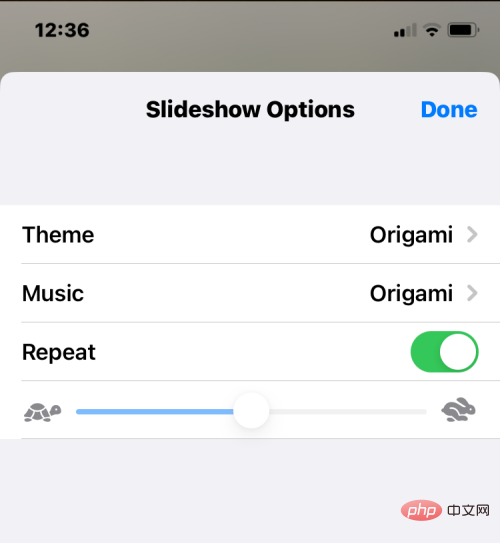
ここでは、音楽 をクリックして なし を選択することで、音楽を元のオーディオに変更できます。
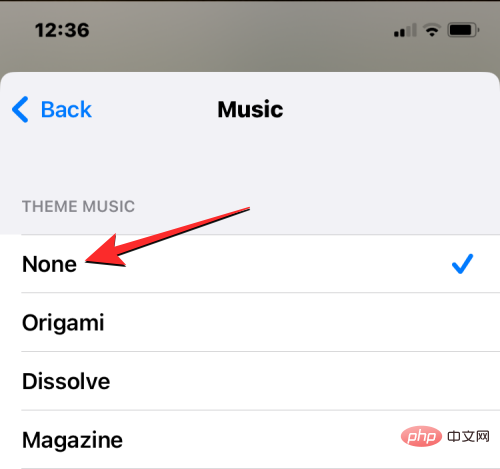
変更が完了したら、右上隅の をクリックして完了します。
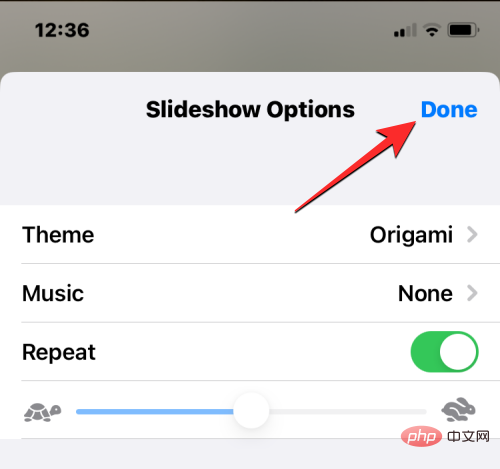
#スライドショー画面で [完了] をクリックするまで、ビデオが無限ループで再生されることがわかります。
Instagram ブーメラン用のループを作成する方法
ループ動画を作成する主な理由が、Instagram でブーメランとして使用できるようにすることである場合、他を探す必要はありません。 Instagram のアプリでは、ループ動画をキャプチャしたり、カメラロール上の既存の動画から作成したりできます。
Instagram でループビデオを直接キャプチャしたい場合、そのプロセスはアプリでビデオを撮影するのと同じくらい簡単です。これを行うには、[Instagram] > [ストーリー] > [ブーメラン] に移動します。その後、ビデオを撮影してループし、さらに調整を加えることができます。
iPhone で Live Photos を撮影する場合、この結果を得るより簡単な方法があります。 Instagram では、以前にクリックした可能性のある Live Photo を直接識別し、即座にブーメラン ストーリーに変えることができます。
Live Photo から Boomerang ビデオを作成するには、「 」アイコン > ストーリーに移動して、Instagram のストーリー画面を開きます。
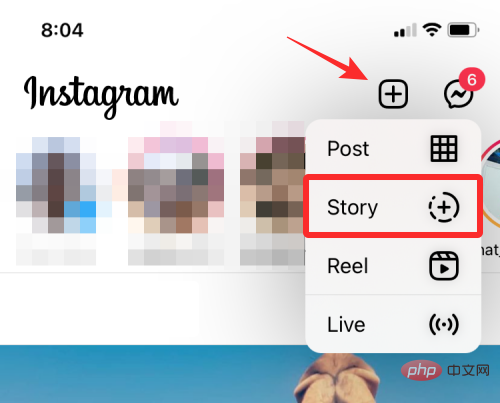
ストーリー画面が表示されたら、上にスワイプしてカメラロール内の写真にアクセスします。
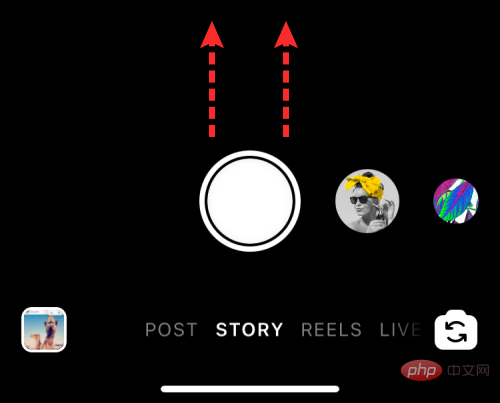
#この画面で、下にスクロールして、ブーメランに変換したいライブ写真を見つけます。 Instagram では、画像の左上隅にあるブーメラン アイコン (無限大の記号が付いている) を使用して、Live Photos をサポートする画像をハイライト表示します。ライブ写真を見つけたら、それをクリックして選択します。
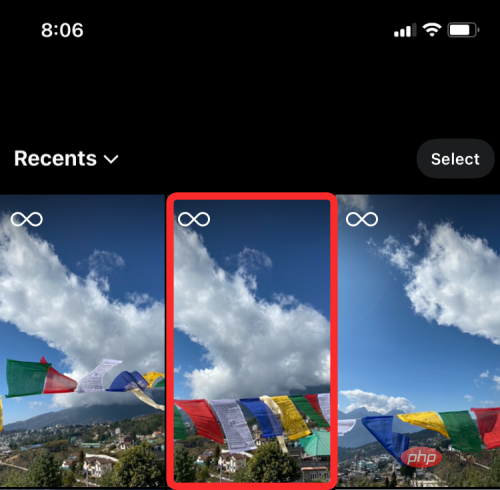

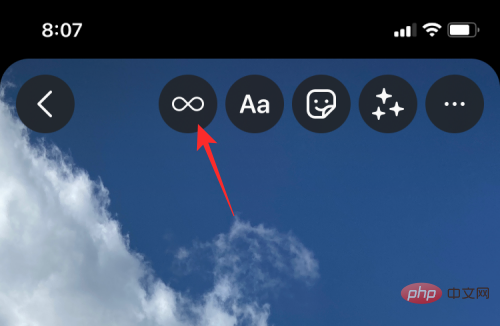
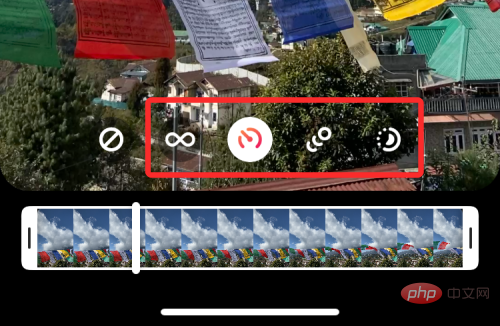
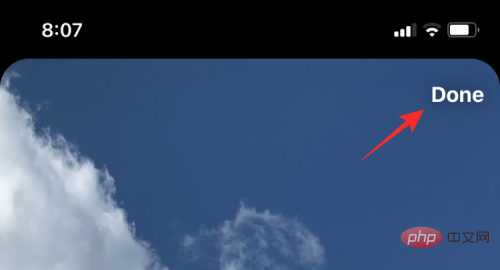
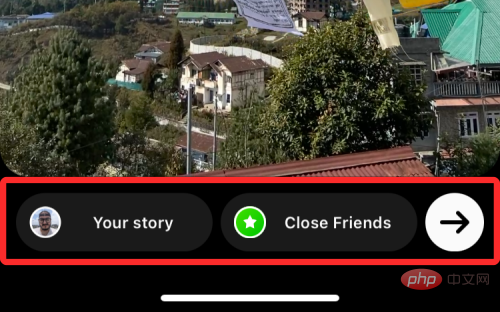
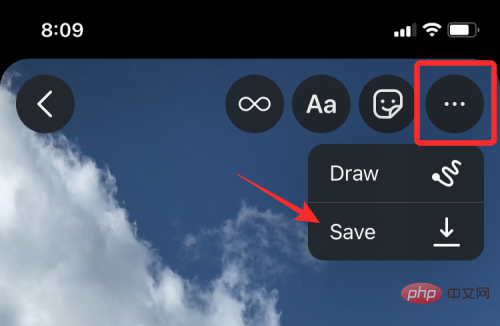
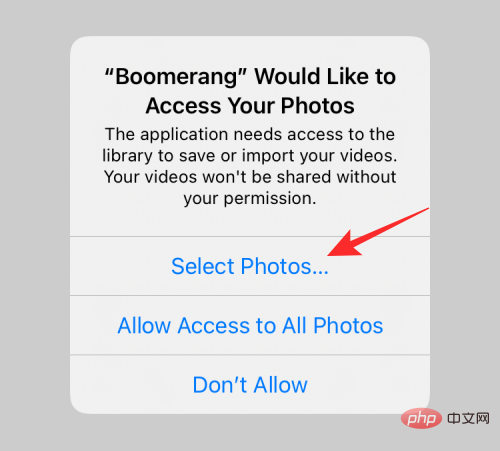
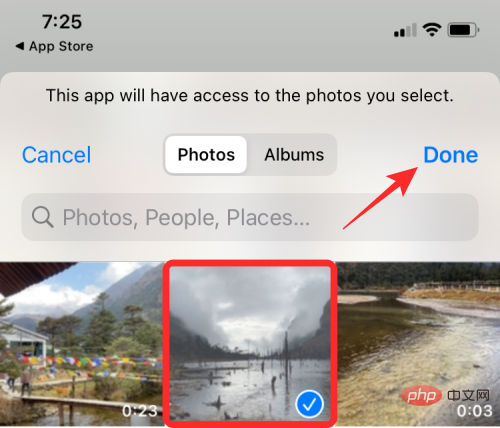
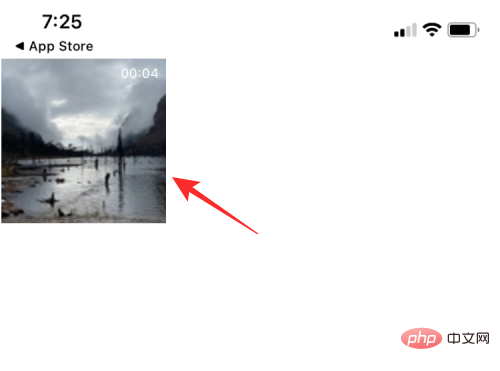
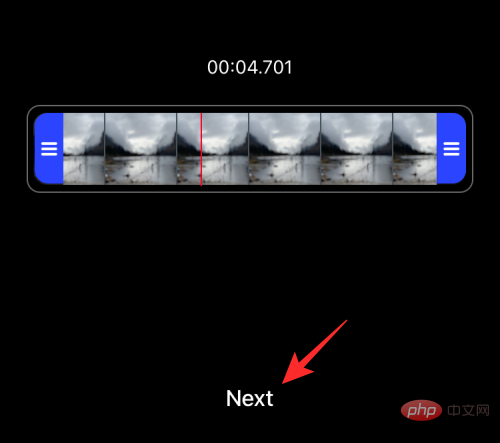
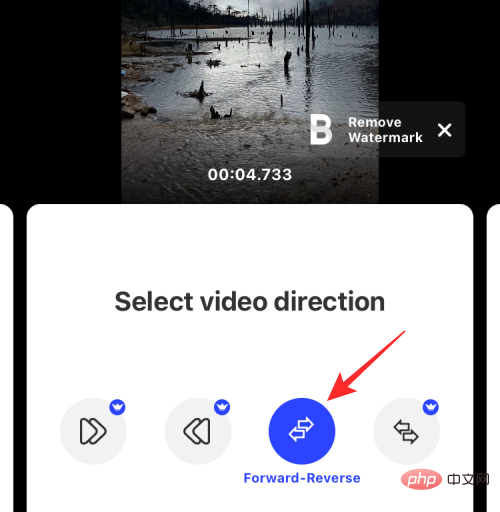
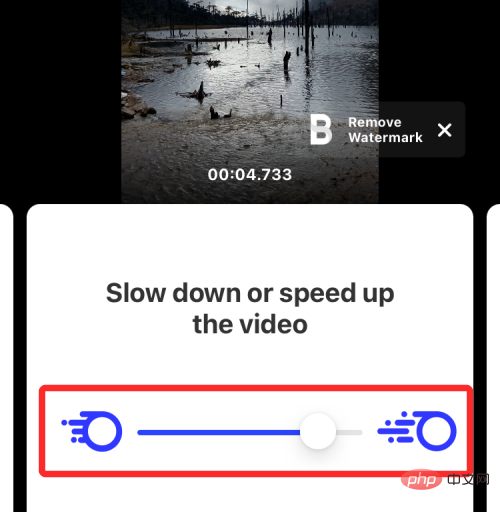
次に、アプリ共有メニューが表示される画面が表示されます。 「写真に保存」を選択してiPhoneに保存するか、このビデオを共有したいアプリをタップします。
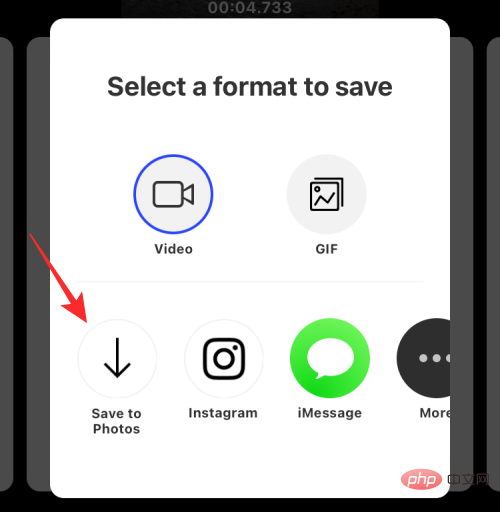
YouTube で視聴するビデオをループする方法
YouTube で同じビデオをループしたいだけの場合は、YouTube で直接これを行うことができます。アプリ。 YouTube でビデオをループするには、アプリを開いて、繰り返し見たいビデオを選択します。
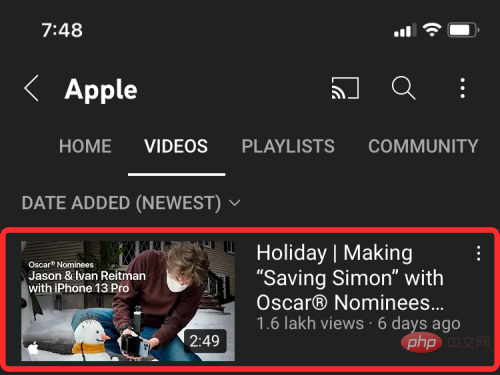
#ビデオが画面に読み込まれたら、右上隅にある三点アイコンをタップします。
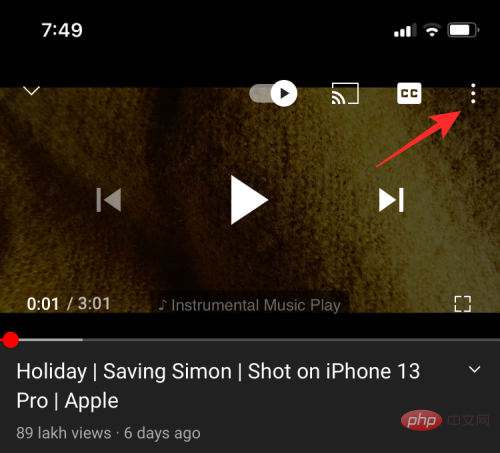
表示されるポップアップ メニューで、[ビデオをループ] オプションをクリックします。
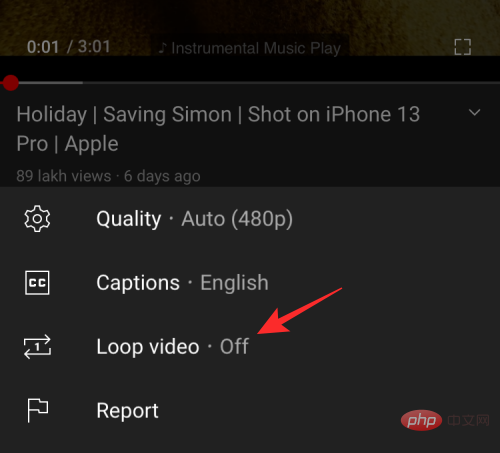
#これにより、YouTube のオプションが有効になり、画面の下部に「ビデオ ループがオンです」というメッセージが表示されます。
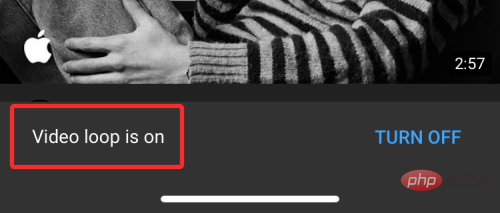
#現在のビデオが最後に再生され、繰り返し表示されます。
以上がiPhone でビデオをループする方法: 知っておくべきことすべての詳細内容です。詳細については、PHP 中国語 Web サイトの他の関連記事を参照してください。

ホットAIツール

Undresser.AI Undress
リアルなヌード写真を作成する AI 搭載アプリ

AI Clothes Remover
写真から衣服を削除するオンライン AI ツール。

Undress AI Tool
脱衣画像を無料で

Clothoff.io
AI衣類リムーバー

AI Hentai Generator
AIヘンタイを無料で生成します。

人気の記事

ホットツール

メモ帳++7.3.1
使いやすく無料のコードエディター

SublimeText3 中国語版
中国語版、とても使いやすい

ゼンドスタジオ 13.0.1
強力な PHP 統合開発環境

ドリームウィーバー CS6
ビジュアル Web 開発ツール

SublimeText3 Mac版
神レベルのコード編集ソフト(SublimeText3)

ホットトピック
 7447
7447
 15
15
 1374
1374
 52
52
 76
76
 11
11
 14
14
 6
6
 新しいカメラ、A18 Pro SoC、大きな画面を備えた iPhone 16 Pro および iPhone 16 Pro Max 公式
Sep 10, 2024 am 06:50 AM
新しいカメラ、A18 Pro SoC、大きな画面を備えた iPhone 16 Pro および iPhone 16 Pro Max 公式
Sep 10, 2024 am 06:50 AM
Apple はついに、新しいハイエンド iPhone モデルのカバーを外しました。 iPhone 16 Pro と iPhone 16 Pro Max には、前世代のものと比較して大きな画面が搭載されています (Pro では 6.3 インチ、Pro Max では 6.9 インチ)。強化された Apple A1 を入手
 iPhone の部品アクティベーション ロックが iOS 18 RC で発見 — ユーザー保護を装って販売された修理権利に対する Apple の最新の打撃となる可能性がある
Sep 14, 2024 am 06:29 AM
iPhone の部品アクティベーション ロックが iOS 18 RC で発見 — ユーザー保護を装って販売された修理権利に対する Apple の最新の打撃となる可能性がある
Sep 14, 2024 am 06:29 AM
今年初め、Apple はアクティベーション ロック機能を iPhone コンポーネントにも拡張すると発表しました。これにより、バッテリー、ディスプレイ、FaceID アセンブリ、カメラ ハードウェアなどの個々の iPhone コンポーネントが iCloud アカウントに効果的にリンクされます。
 gate.ioトレーディングプラットフォーム公式アプリのダウンロードとインストールアドレス
Feb 13, 2025 pm 07:33 PM
gate.ioトレーディングプラットフォーム公式アプリのダウンロードとインストールアドレス
Feb 13, 2025 pm 07:33 PM
この記事では、gate.ioの公式Webサイトに最新のアプリを登録およびダウンロードする手順について詳しく説明しています。まず、登録情報の記入、電子メール/携帯電話番号の確認、登録の完了など、登録プロセスが導入されます。第二に、iOSデバイスとAndroidデバイスでgate.ioアプリをダウンロードする方法について説明します。最後に、公式ウェブサイトの信頼性を検証し、2段階の検証を可能にすること、ユーザーアカウントと資産の安全性を確保するためのリスクのフィッシングに注意を払うなど、セキュリティのヒントが強調されています。
 iPhoneの部品アクティベーションロックは、ユーザー保護を装って販売されたAppleの修理権に対する最新の打撃となる可能性がある
Sep 13, 2024 pm 06:17 PM
iPhoneの部品アクティベーションロックは、ユーザー保護を装って販売されたAppleの修理権に対する最新の打撃となる可能性がある
Sep 13, 2024 pm 06:17 PM
今年初め、Apple はアクティベーション ロック機能を iPhone コンポーネントにも拡張すると発表しました。これにより、バッテリー、ディスプレイ、FaceID アセンブリ、カメラ ハードウェアなどの個々の iPhone コンポーネントが iCloud アカウントに効果的にリンクされます。
 ANBIアプリの公式ダウンロードv2.96.2最新バージョンインストールANBI公式Androidバージョン
Mar 04, 2025 pm 01:06 PM
ANBIアプリの公式ダウンロードv2.96.2最新バージョンインストールANBI公式Androidバージョン
Mar 04, 2025 pm 01:06 PM
Binance Appの公式インストール手順:Androidは、ダウンロードリンクを見つけるために公式Webサイトにアクセスする必要があります。すべては、公式チャネルを通じて契約に注意を払う必要があります。
 複数のiPhone 16 Proユーザーがタッチスクリーンのフリーズ問題を報告、おそらくパームリジェクションの感度に関連している
Sep 23, 2024 pm 06:18 PM
複数のiPhone 16 Proユーザーがタッチスクリーンのフリーズ問題を報告、おそらくパームリジェクションの感度に関連している
Sep 23, 2024 pm 06:18 PM
Apple の iPhone 16 ラインナップのデバイス (具体的には 16 Pro/Pro Max) をすでに入手している場合は、最近タッチスクリーンに関する何らかの問題に直面している可能性があります。希望の光は、あなたは一人ではないということです - レポート
 OUYI iOSバージョンインストールパッケージのリンクをダウンロードします
Feb 21, 2025 pm 07:42 PM
OUYI iOSバージョンインストールパッケージのリンクをダウンロードします
Feb 21, 2025 pm 07:42 PM
OUYIは、ユーザーに便利で安全なデジタル資産管理エクスペリエンスを提供する公式のiOSアプリとの世界をリードする暗号通貨取引所です。ユーザーは、この記事で提供されているダウンロードリンクからOUYI IOSバージョンのインストールパッケージを無料でダウンロードし、次の主な機能をお勧めします。 。安全で信頼できるストレージ:OUYIは、高度なセキュリティテクノロジーを採用して、ユーザーに安全で信頼性の高いデジタル資産ストレージを提供します。 2FA、生体認証およびその他のセキュリティ対策により、ユーザー資産が侵害されないようにします。リアルタイム市場データ:OUYI iOSアプリはリアルタイムの市場データとチャートを提供し、ユーザーはいつでも暗号化を把握できるようにします
 PHPを使用してAlipay EasySDKを呼び出すときの「未定義の配列キー」「サイン」「エラー」の問題を解決する方法は?
Mar 31, 2025 pm 11:51 PM
PHPを使用してAlipay EasySDKを呼び出すときの「未定義の配列キー」「サイン」「エラー」の問題を解決する方法は?
Mar 31, 2025 pm 11:51 PM
問題の説明公式コードに従ってパラメーターを記入した後、PHPを使用してAlipay EasySDKを呼び出すとき、操作中にエラーメッセージが報告されました。



