Mac でメモのローカル バックアップを作成する方法
iCloud メモを使用してメモをバックアップする
iCloud メモを使用すると、すべてのメモが自動的に iCloud にバックアップされ、同じ Apple ID を使用して他のデバイスに同期されます。これはバックアップの一種ですが、iCloud に依存しているため、メモはローカルとはみなされず、とにかくキャッシュから外されます。
このオプションは、ほとんどの iCloud ユーザーが信頼しているものであり、メモを iCloud に保存することは、多くのユーザーにとって完全に合理的な解決策です。
Mac で PDF にエクスポートしてノートのローカル バックアップを作成する
Notes のローカル バックアップを作成する推奨方法の 1 つは、実際に個々のノートを PDF ファイルとしてエクスポートすることです。これにより、注釈を PDF ファイルの現在の状態のまま保持できます。
Mac 上でメモのローカル PDF ファイルのバックアップを作成する方法は次のとおりです:
- Notes アプリをまだ開いていない場合は開きます。
-
- #バックアップしたいノートを開きます
- 「ファイル」メニューをプルダウンし、「PDF にエクスポート」を選択します。
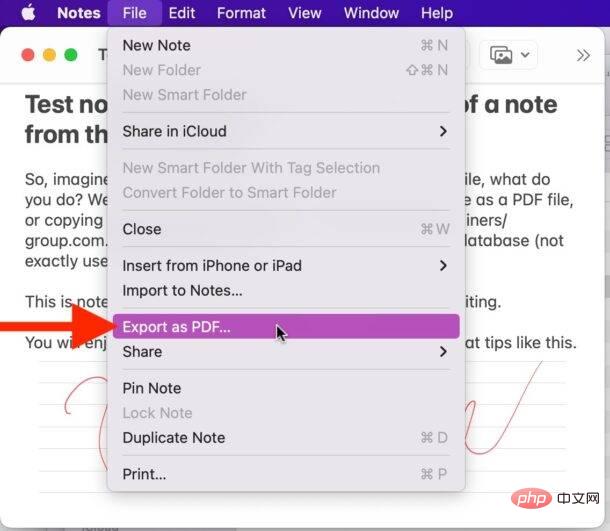
- メモファイルに名前を付け、バックアップ先を選択し、「保存」をクリックして完了しますPDF ファイルへのメモのエクスポート
エクスポートされたメモ PDF は、他の PDF ファイルとまったく同じです。
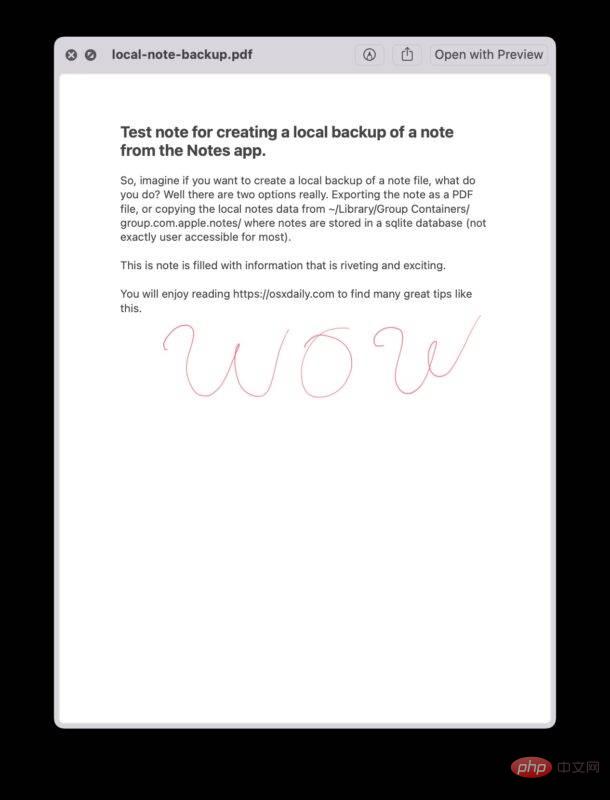
PDF ノートのエクスポートをバックアップ方法として使用する場合の欠点は、将来ノート アプリで編集できなくなることです。したがって、この方法では、テキスト、描画、写真などのメモの内容はバックアップされますが、メモ ファイル自体はバックアップされません。
メモの内容をコピーして RTF ドキュメントに貼り付けます
メモをバックアップする非常にローテクな方法 (将来編集できる機能を維持しながら) は、単純にコピーして貼り付けることです。メモ アプリ内からメモを作成します。関連するメモ内のすべてのデータを選択してコピーし、TextEdit の新しいリッチ テキスト ドキュメントに貼り付けて、ローカル RTF ファイルとして保存します。
このアプローチの利点は、どのテキスト エディタでも RTF ファイルを幅広く読み取ることができ、コメントを編集する機能が保持され、いつでも RTF ファイルの内容をコピーして Notes アプリに貼り付けることができることです。 Program.
短所は非常に明白で、少し面倒で、あるアプリから別のアプリに単にデータをコピー/ペーストすることは、技術的にはメモやその他のものをバックアップする理想的な方法ではありません。それは実際に動作します。
Mac 上の Notes ライブラリ ディレクトリをコピーして、メモのローカル バックアップを作成します。
Notes アプリで引き続き次の機能を使用できるように、メモのバックアップを作成したい場合は、メモを編集する場合、iCloud を使用したくない場合は、メモ ライブラリ ディレクトリ全体と SQL ファイルをコピーできます。
これを行うには、Mac のファイル システム内の Notes が保存されている場所にアクセスし、それらのファイルをすべてバックアップします。メモ自体は sqlite データベースに保存されており、通常のユーザーは簡単にアクセスできないため、大量のテキスト ファイルを期待している場合は失望するでしょう。
~/Library/Group Containers/group.com.apple.notes/
「group.com.apple.notes」という名前のディレクトリ全体をコピーする必要があります。そしてその中にあるすべて。
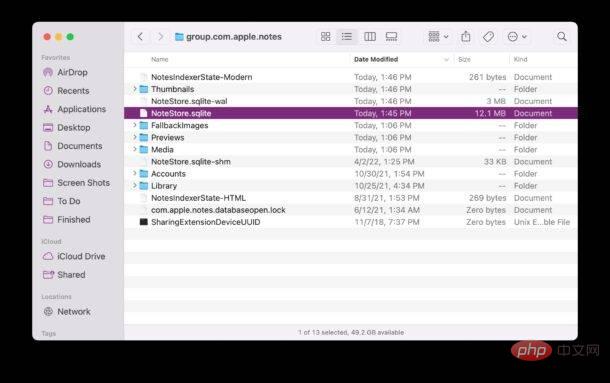
そのディレクトリ全体をコピーすると、同じディレクトリの場所にドロップして、以前に持っていたすべてのメモをロードできます。ただし、これは基本的に、スナップショットをバックアップするときであることに注意してください。メモの場所。このフォルダーをコピーした後にメモに加えた変更は、フォルダーを再度コピーしない限り反映されません。
この方法を使用して一部のメモにアクセスし、問題を回避するには、引き続き同じ Apple ID を使用する必要があります。
Time Machine を使用して Mac をバックアップした場合、このディレクトリは自動的に Time Machine バックアップにバックアップされるはずであるため、TM バックアップから復元する場合は、プロセス中にこれを復元することになることに注意してください。データ。
SQL に精通している上級ユーザーは、Notes アプリケーションの SQL データベースに直接クエリを実行し、データベースから txt を直接ダンプすることもできますが、これはほとんどのユーザーにとって合理的な方法ではありません。
以上がMac でメモのローカル バックアップを作成する方法の詳細内容です。詳細については、PHP 中国語 Web サイトの他の関連記事を参照してください。

ホットAIツール

Undresser.AI Undress
リアルなヌード写真を作成する AI 搭載アプリ

AI Clothes Remover
写真から衣服を削除するオンライン AI ツール。

Undress AI Tool
脱衣画像を無料で

Clothoff.io
AI衣類リムーバー

AI Hentai Generator
AIヘンタイを無料で生成します。

人気の記事

ホットツール

メモ帳++7.3.1
使いやすく無料のコードエディター

SublimeText3 中国語版
中国語版、とても使いやすい

ゼンドスタジオ 13.0.1
強力な PHP 統合開発環境

ドリームウィーバー CS6
ビジュアル Web 開発ツール

SublimeText3 Mac版
神レベルのコード編集ソフト(SublimeText3)

ホットトピック
 7543
7543
 15
15
 1381
1381
 52
52
 83
83
 11
11
 21
21
 87
87
 Mac コンピュータ名、ホスト名、Bonjour 名を簡単にカスタマイズするための 3 つのヒント
Mar 06, 2024 pm 12:20 PM
Mac コンピュータ名、ホスト名、Bonjour 名を簡単にカスタマイズするための 3 つのヒント
Mar 06, 2024 pm 12:20 PM
多くの Mac ユーザーはデバイスのデフォルト名をそのまま使用する傾向があり、それを変更することを決して考えないかもしれません。多くの人は、「Johnny's MacBook Air」または単に「iMac」など、初期設定の名前をそのまま使用することを選択します。 Mac の名前を変更する方法を学ぶことは、特に複数のデバイスを持っている場合に、デバイスをすばやく区別して管理するのに役立つため、非常に便利なスキルです。次に、macOS システムでコンピューター名、ホスト名、Bonjour 名 (ローカルホスト名) を変更する方法を段階的に説明します。 Mac 名を変更する必要があるのはなぜですか? Mac の名前を変更すると、あなたの個性が表れるだけでなく、ユーザー エクスペリエンスの向上にも役立ちます。 Mac をカスタマイズする: デフォルトの名前は好みに合わない場合がありますので、お好みの名前に変更してください。
 iPhoneの写真を「iCloud写真」に同期できない問題を解決するにはどうすればよいですか?
Feb 22, 2024 pm 06:46 PM
iPhoneの写真を「iCloud写真」に同期できない問題を解決するにはどうすればよいですか?
Feb 22, 2024 pm 06:46 PM
写真やビデオの誤った損失を避けるために、多くの iPhone ユーザーは iCloud 写真機能をオンにして、デバイス内の写真を Apple サーバーに同期して保存します。同期中にデバイス上の写真またはビデオを「iCloud 写真」に同期できない場合は、このチュートリアルを参照して問題の解決を試みることができます。 「iCloud写真」が同期できない場合は、すぐに機能をオフにしないでください。特定のデバイス設定がオンになっている場合や追加の iCloud ストレージ容量が必要な場合など、さまざまな理由で同期が一時停止されることがあります。 1. 写真アプリでギャラリーのステータスを表示する iPhone で写真アプリを開き、「ギャラリー」タブのインターフェースに移動し、「すべての写真」をタップして、一番下までスクロールしてステータスバーを表示します。ステータスバーに関連するステータス情報があるかどうかを確認し、
 iPhoneでPDFからテキストを取得する3つの方法
Mar 16, 2024 pm 09:20 PM
iPhoneでPDFからテキストを取得する3つの方法
Mar 16, 2024 pm 09:20 PM
Apple の Live Text 機能は、写真やカメラ アプリ内のテキスト、手書きのメモ、数字を認識し、その情報を他のアプリに貼り付けることができます。しかし、PDF を操作していてそこからテキストを抽出したい場合はどうすればよいでしょうか?この記事では、iPhoneでPDFファイルからテキストを抽出する方法をすべて説明します。 iPhone で PDF ファイルからテキストを取得する方法 [3 つの方法] 方法 1: PDF 上にテキストをドラッグ PDF からテキストを抽出する最も簡単な方法は、テキストを含む他のアプリと同じように、テキストをコピーすることです。 1. テキストを抽出する PDF ファイルを開き、PDF 上の任意の場所を長押しして、コピーするテキストの部分のドラッグを開始します。 2
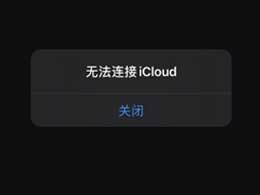 iCloud がサーバーに接続するときにエラーが発生した場合はどうすればよいですか?
Mar 06, 2024 pm 06:55 PM
iCloud がサーバーに接続するときにエラーが発生した場合はどうすればよいですか?
Mar 06, 2024 pm 06:55 PM
iCloud は Apple がユーザーに提供するクラウド サービス スペースで、ユーザーは重要なデータを携帯電話に保存するのに役立ちます。 iCloudを使用すると、iCloudがサーバーに接続できない、エラーが報告される、サーバーに接続できないなど、さまざまな問題が発生することがよくあります。 1: iCloud がサーバーに接続できませんでした 1. まず、携帯電話ネットワークが正常に動作しているかどうかを確認してください。ブラウザを開いて使用してみてください。ネットワークが使用できる場合は、設定で携帯電話ネットワークを見つけて、一番下までスクロールして iCloud ディスク機能を見つけます。このオプションをオンにします。この機能がオンになっていない場合、サーバーへの接続に失敗します。 2. コンピュータを使用して iCloud にログインして、コンピュータが iCloud スペースに接続できるかどうかを確認します。
 Macにインストールするpkgファイル?
Feb 20, 2024 pm 03:21 PM
Macにインストールするpkgファイル?
Feb 20, 2024 pm 03:21 PM
はじめに: 今日、このサイトでは、Mac への pkg ファイルのインストールに関する関連コンテンツを共有します。現在直面している問題を解決できる場合は、このサイトをフォローして今すぐ開始することを忘れないでください。以前のバージョンの macos pkg をインストールしてオペレーティング システムをアップグレードすることはできません。ラップトップが古いオペレーティング システム バージョンを使用している場合は、最新のオペレーティング システム バージョンにアップグレードすることをお勧めします。古いバージョンでは最新の macOS システムのインストールがサポートされていない可能性があるためです。ディスクユーティリティで「消去」を選択し、フォーマットでMacos拡張子を選択し、暗号化オプションをチェックせず、apfsフォーマットを選択せず、最後に「消去」ボタンをクリックすると、消去を完了できない問題が解決されます。 macOSのインストール。アプリケーションのアイコンを「App」で始まるファイルにドラッグします。
 音声メッセージを自動的にテキストに変換するように WeChat Mac を設定する方法 - 音声からテキストへの変換を設定する方法
Mar 19, 2024 am 08:28 AM
音声メッセージを自動的にテキストに変換するように WeChat Mac を設定する方法 - 音声からテキストへの変換を設定する方法
Mar 19, 2024 am 08:28 AM
最近、一部の友人が、音声メッセージを自動的にテキストに変換するための WeChat Mac の設定方法について編集者に相談しました。以下は、音声メッセージを自動的にテキストに変換するための WeChat Mac の設定方法です。必要な友人は来て、詳細を学ぶことができます。ステップ 1: まず、Mac バージョンの WeChat を開きます。図に示すように: ステップ 2: 次に、「設定」をクリックします。図に示すように: ステップ 3: 次に、「一般」をクリックします。図に示すように: ステップ 4: 次に、「チャットの音声メッセージを自動的にテキストに変換する」オプションをチェックします。図に示すように: ステップ 5: 最後に、ウィンドウを閉じます。図に示すように:
 xmind ファイルを PDF ファイルにエクスポートする方法
Mar 20, 2024 am 10:30 AM
xmind ファイルを PDF ファイルにエクスポートする方法
Mar 20, 2024 am 10:30 AM
xmind は、非常に実用的なマインド マッピング ソフトウェアです。人々の思考とインスピレーションを使用して作成されたマップ形式です。xmind ファイルを作成した後、通常、誰もが配布して使用できるように、PDF ファイル形式に変換します。次に、xmind ファイルをエクスポートする方法PDFファイルに?以下に具体的な手順を示しますので、ご参照ください。 1. まず、マインド マップを PDF ドキュメントにエクスポートする方法を説明します。 [ファイル]-[エクスポート]機能ボタンを選択します。 2. 新しく表示されたインターフェースで[PDFドキュメント]を選択し、[次へ]ボタンをクリックします。 3. エクスポート インターフェイスで、用紙サイズ、方向、解像度、ドキュメントの保存場所などの設定を選択します。設定が完了したら、[完了]ボタンをクリックします。 4. [完了]ボタンをクリックした場合
 win11 で PDF のデフォルトの開き方を設定する方法 win11 で PDF のデフォルトの開き方を設定するチュートリアル
Feb 29, 2024 pm 09:01 PM
win11 で PDF のデフォルトの開き方を設定する方法 win11 で PDF のデフォルトの開き方を設定するチュートリアル
Feb 29, 2024 pm 09:01 PM
PDF ファイルを開くたびに開き方を選択するのが面倒で、よく使う開き方をデフォルトに設定したいユーザーもいますが、win11 でデフォルトの PDF 開き方を設定するにはどうすればよいでしょうか? win11でデフォルトのPDFを開く方法を設定するチュートリアルは、以下のエディターで詳しく紹介していますので、興味のある方はぜひご覧ください。 win11 で PDF のデフォルトの開き方を設定するチュートリアル 1. ショートカット キー「win+R」でファイルを開き、「ms-settings:defaultapps」コマンドを入力して Enter キーを押して開きます。 2. 新しいインターフェースに入ったら、上の検索ボックスに「.pdf」と入力し、検索アイコンをクリックして検索します。 3.これ



