Windows 11 で Killer Wireless 1535 ドライバーの問題を修正する方法
Killer Wireless 1535 とは何ですか?
Rivet Technologies によって開発され、後に Intel によって買収された Killer Wireless 1535 は、ゲーム指向のシステム用の WLAN またはネットワーク カードです。 Killer Wireless カード リストには、Bluetooth 4.1 や 2.4GHz と 5GHz のデュアルバンド サポートなど、数多くの機能が含まれています。
Killer Wireless は Qualcomm チップをベースにしており、マルチプレイヤー ゲームをプレイする際の幅広い接続性、最小限のパケット損失、最小限の遅延を実現する ExtremeRange テクノロジーを備えています。
Killer Wireless が PC でドライバーの問題を引き起こすのはなぜですか?
Killer Wireless の問題は新しいものではありません。過去数年にわたり、Windows 10 を使用している複数のユーザーに問題が発生していましたが、Windows 11 に切り替えたことで状況がさらに悪化したようです。 Killer Wireless の Web サイトによると、同社のドライバーは起動時に Windows 11 をサポートしていないため、Windows 11 に切り替えた多くのユーザーにドライバーの問題が発生しています。
このシリーズは、Intel に買収された後もサポートが制限されるようになり、修正を詳しく説明した最初のサポート ページは Web サイトから完全に削除されました。
Microsoft は、これは UDP に影響を与える Windows 11 のネットワーク バグが原因である可能性があるとも述べています。ドライバーが古いことや、Killer Wireless ソフトウェアと Windows 11 の間の互換性パッチが不足していることにより、ドライバーに重大な問題が発生する可能性があります。
Killer Wireless 1535 ドライバーの問題を修正する方法
以下は、ほとんどのシステムで Killer Wireless 1535 ドライバーの問題を修正するための既知の修正のリストです。最初のいくつかの既知の修正から始めて、デバイスで Wi-Fi が再び動作するようになるまで、リストを順に確認することをお勧めします。はじめましょう。
方法 #01: 優先順位を無効にする
Killer Wireless Control Center にアクセスできる場合は、これが推奨される修正です。 Wi-Fi 優先順位は、Intel の優先順位エンジンを使用して進行中のネットワーク要求を識別し、現在のニーズと要件に基づいて優先順位を付ける Killer Wireless Control Center の機能です。これにより、ネットワーク アダプターが最初にマルチプレーヤー ゲーム接続のニーズを自動的に処理し、次にバックグラウンド ネットワーク タスクを処理するのに役立ちます。
ただし、この優先エンジンは利益よりも害の方が大きいです。ほとんどの Killer ネットワーク カードは、ドライバーが古く、サポートが限られているため、Windows 11 でこの機能に問題があるようです。したがって、この機能を無効にして、できるだけ早くシステムを再起動することをお勧めします。数年前にゲーム用ラップトップを購入した場合、これがワイヤレス ドライバーの問題の原因である可能性が高くなります。
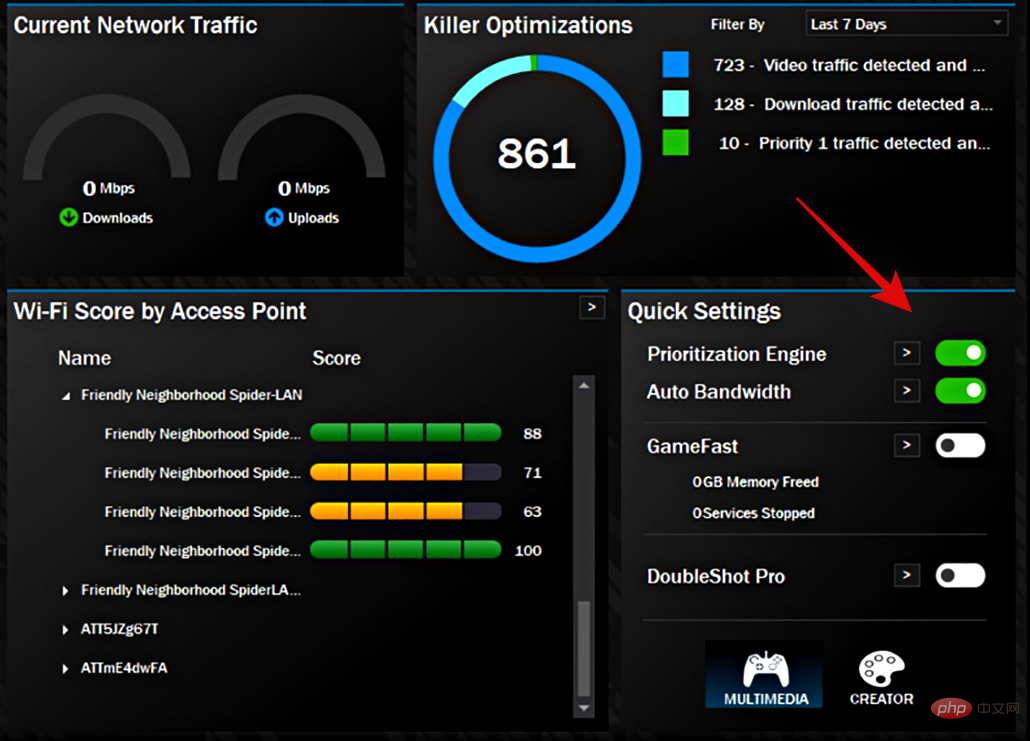
Killer Wireless Control Center を起動するには、クイック設定ウィジェットの「優先エンジン」スイッチをオフにするだけです。上部にある優先エンジンをクリックして、優先エンジンをオフにすることもできます。シャットダウンした後、システムを再起動すると、Wi-Fi がバックアップされ、システム上で再び実行されるはずです。
方法 #02: ネットワーク アダプター用の別のドライバーを手動で選択する
これは、特に Killer ワイヤレス ネットワーク アダプターでドライバーの問題が発生し、ドライバーが失敗する場合に次に推奨される修正です。デバイスマネージャー。 Microsoft は通常、ユーザーを重視しており、システムの機能を損なう可能性のある変更を元に戻すのに役立つ機能が組み込まれています。
これが、ネットワーク アダプターや Bluetooth アダプターなどのコンポーネントに関して、ドライバーの更新をロールバックできるだけでなく、別のドライバーを選択できる理由の 1 つです。次のチュートリアルを使用して、Killer ワイヤレス ネットワーク アダプター用の別のドライバーを手動で選択します。はじめましょう。
キーボードの Windows X を押して、「デバイス マネージャー」を選択します。

[ネットワーク アダプター] で Killer ワイヤレス ネットワーク アダプターを見つけ、クリックして選択します。 Alt Enter キーボードをクリックして、「プロパティ」ウィンドウを開きます。

上部の同じタブをクリックして、[ドライバー] タブに切り替えます。

「ドライバーの更新」をクリックします。

[コンピューターを参照してドライバーを探す] をクリックします。
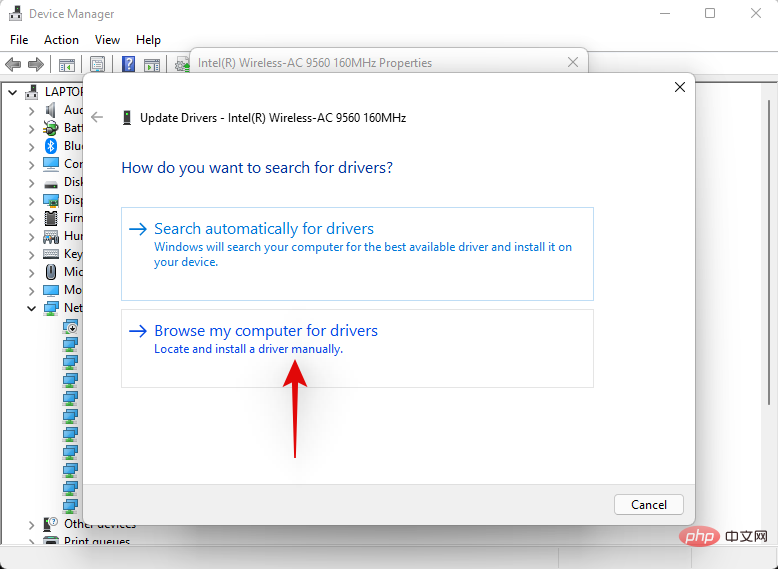
「コンピューターで利用可能なドライバーのリストから選択します」をクリックします。
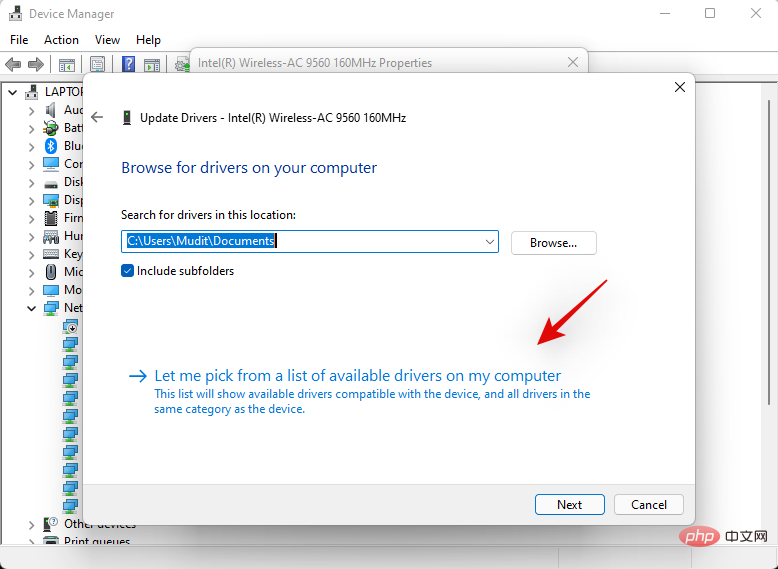
をクリックして、リストから新しいドライバーを選択します。ほとんどのシステムで Wi-Fi の問題を解決できると思われる Qualcomm ドライバーを試してみることを強くお勧めします。ただし、自分にとって最適なものが見つかるまで、すべてを試すことができます。

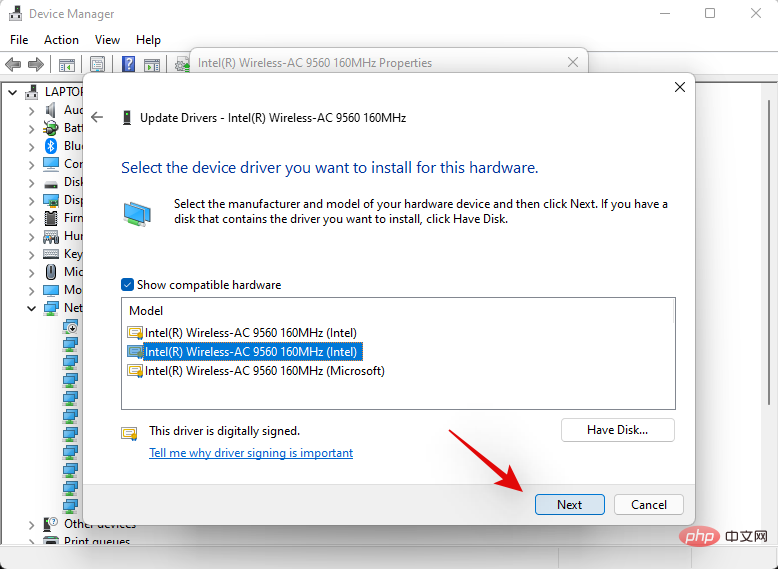 #終了したら、[閉じる] をクリックします。
#終了したら、[閉じる] をクリックします。
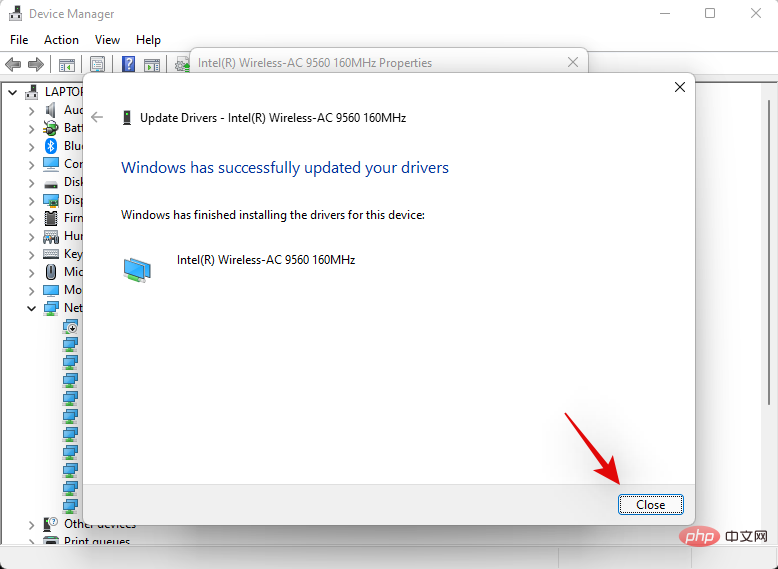 システムを再起動するように求められます。「はい」をクリックして PC を再起動します。
システムを再起動するように求められます。「はい」をクリックして PC を再起動します。
PC が再起動したら、ネットワークへの接続を再度試してください。ほとんどの場合、Killer Wireless Network Adaptor はバックアップされ、システム上で期待どおりに実行されるはずです。
方法 #03: Windows を更新する
現時点では、Windows 11 を最新の Cumilitavie 更新プログラムに更新することをお勧めします。これにより、Microsoft からの公式修正が提供され、ほとんどの Killer Wireless ドライバーの問題が修正されます。あなたのシステム。現在の設定に基づいて次のチュートリアルを使用してください。
Windows 11 Stable の場合
Microsoft は、Windows 11 で Killer Wireless の問題が発生しているユーザーの複数の報告に遭遇したため、累積的な更新プログラムを介して修正の配布を開始しました。 Microsoft は、これは UDP パケットに影響を及ぼし、インターネットのスロットルを引き起こすバグによって引き起こされる可能性があると述べました。
お使いの PC で利用可能な更新プログラムを確認してダウンロードし、Windows 11 の累積的な更新プログラム
vKB5006674以降を実行していることを確認することをお勧めします。 Windows 11 Developer Insider Channel
Windows Insider の場合は、Windows 11 を開発者ビルド
vKB5008918USP-721.1116.211.0 に更新することをお勧めします。以上。これは Microsoft によってリリースされた最新の修正プログラムで、UDP 接続に影響を与える既知のネットワークのバグを修正するようです。 [設定] > [Windows Update] > [更新プログラムの確認] に移動して、
Windows 11を利用可能な最新バージョンに更新します。
注:  システムをしばらく更新していない場合は、再度更新する前に特定の増分更新をインストールする必要がある場合があります。最新バージョンを実行してください。システム上の Windows 11 の。
システムをしばらく更新していない場合は、再度更新する前に特定の増分更新をインストールする必要がある場合があります。最新バージョンを実行してください。システム上の Windows 11 の。
方法 #04: ワイヤレス ドライバーを手動で更新するドライバーの問題のトラブルシューティングに対する最も明白な解決策は、単純にドライバーを更新することです。そのため、以下の手順に従って、問題が解決するかどうかを確認してください。 。
このリンクから最新の Qualcomm ドライバーをダウンロードします。
Windows R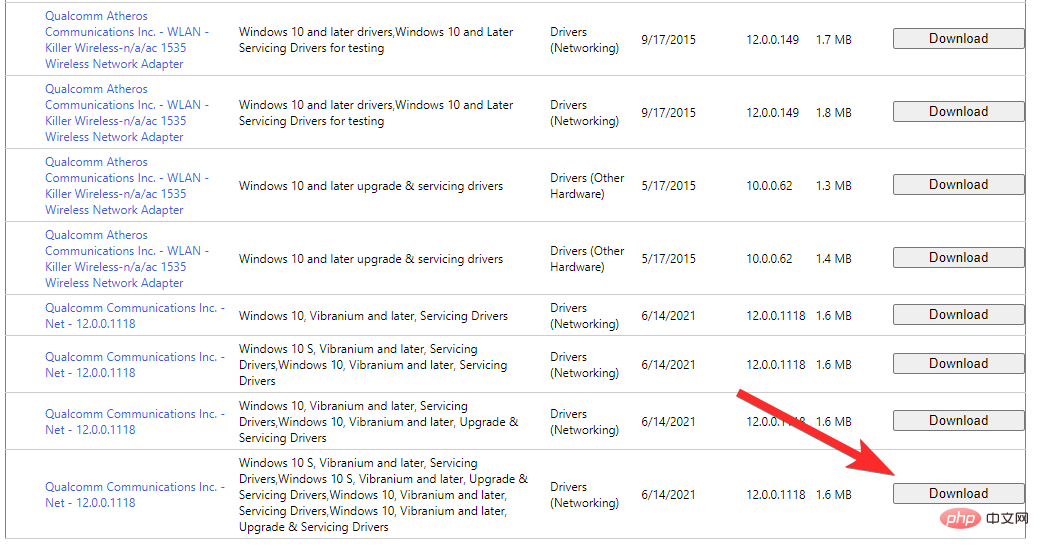 を押して、[ファイル名を指定して実行] ダイアログ ボックスを開きます。
を押して、[ファイル名を指定して実行] ダイアログ ボックスを開きます。

Alt Enter を押します。
を押します。


 方法 #05: ワイヤレス ドライバーを自動的に更新する
方法 #05: ワイヤレス ドライバーを自動的に更新する
次のチュートリアルを使用して、ワイヤレス ネットワーク アダプター ドライバーを自動的に更新することもできます。このようなデバイスでは、デバイスと互換性を持たせるためにドライバーに追加の変更を加える必要があるため、これは、既製のシステムやラップトップのユーザーには推奨されるアプローチではありません。ただし、上記のチュートリアルを使用してドライバーを手動で更新しても問題が解決しない場合は、次のツールのいずれかを使用することをお勧めします。
警告:最後の手段として、サードパーティ ソフトウェアを使用してドライバーのアップデートを入手することを強くお勧めします。サードパーティ ソフトウェアにはプライバシー ポリシーが疑わしいことが多く、以下にリンクされているツールはオープン ソースですが、コンポーネントの誤認により互換性のないドライバーがインストールされてしまう可能性があり、最悪の場合、システムに大損害を与える可能性があります。完全にレンガになってしまいます。
5.2 インテル ドライバーおよびサポート アシスタントの使用
- インテル ドライバーおよびサポート アシスタントのダウンロード リンク
上記のリンクにアクセスし、[今すぐダウンロード] をクリックします。ダウンロードしているファイルを便利な場所に保存します。
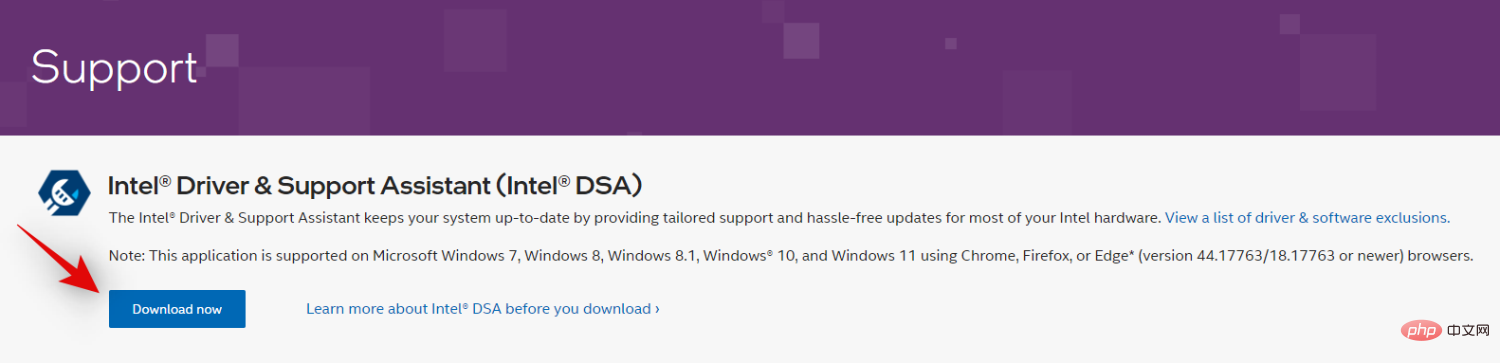
上記の手順でダウンロードした .exe ファイルを起動し、プロンプトが表示されたら [実行] をクリックします。
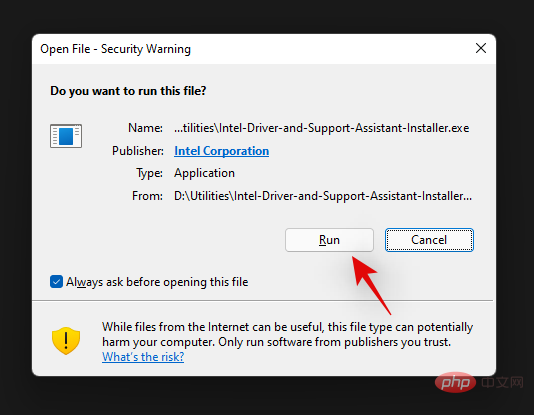
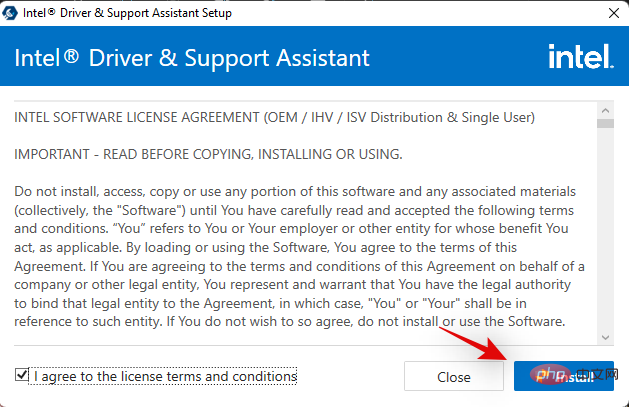
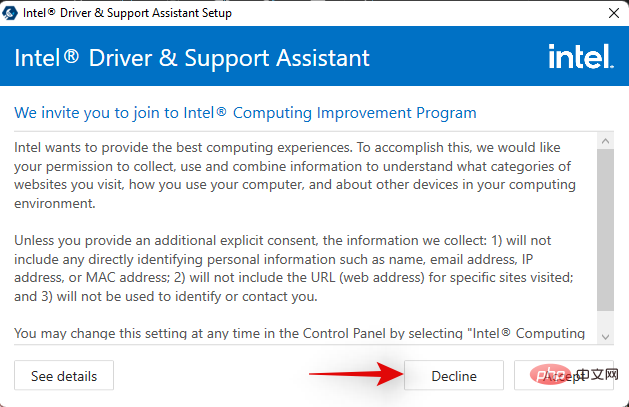
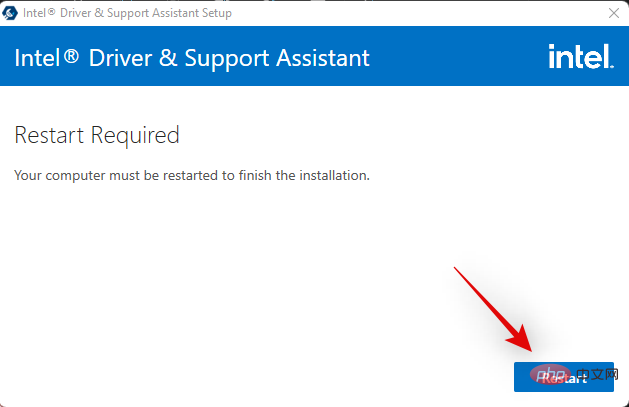

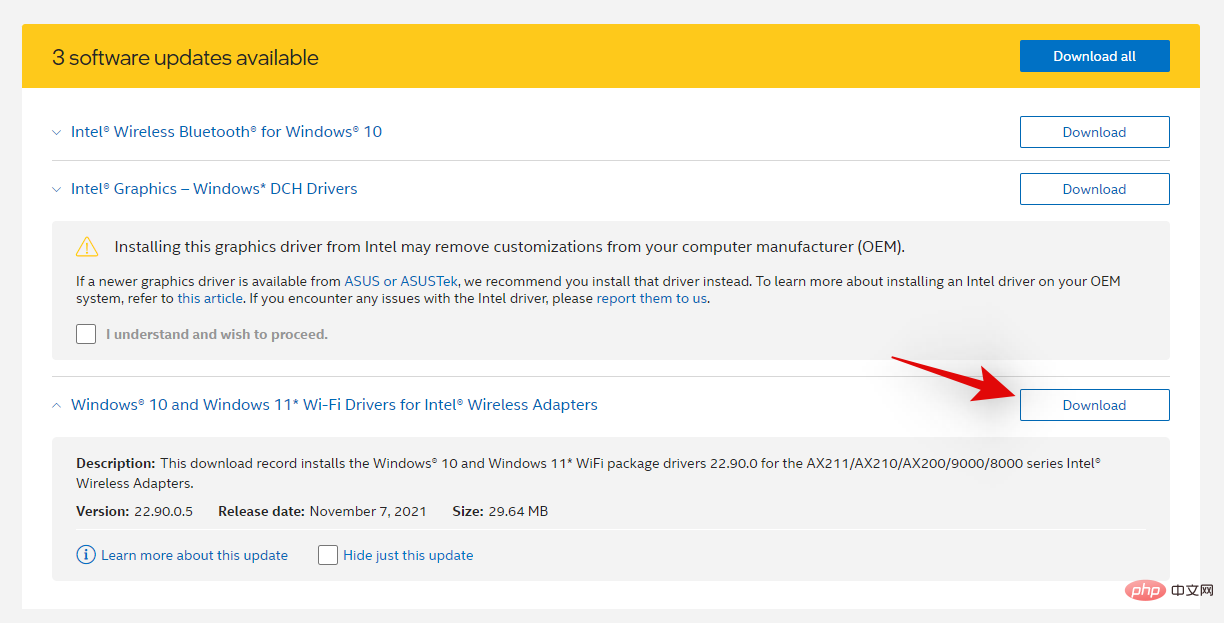
- Snappy Driver Installer | ダウンロード リンク
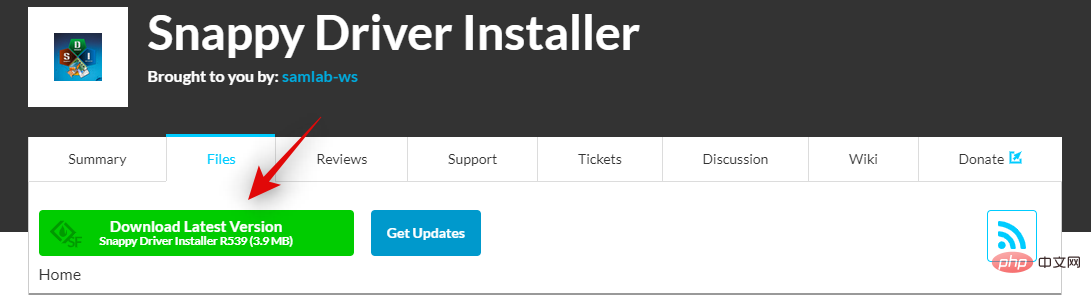
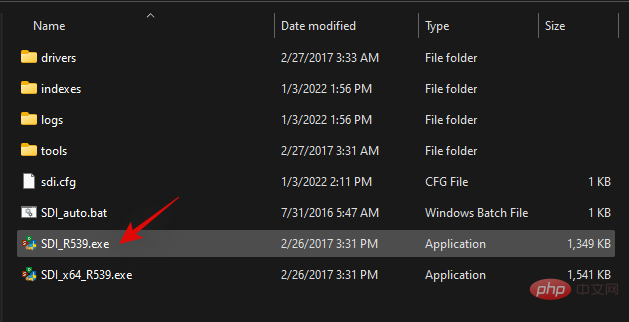
注: 32 ビット システムを使用している場合は、代わりに別の .exe ファイルを使用できます。
同じボタンをクリックして使用許諾契約に同意します。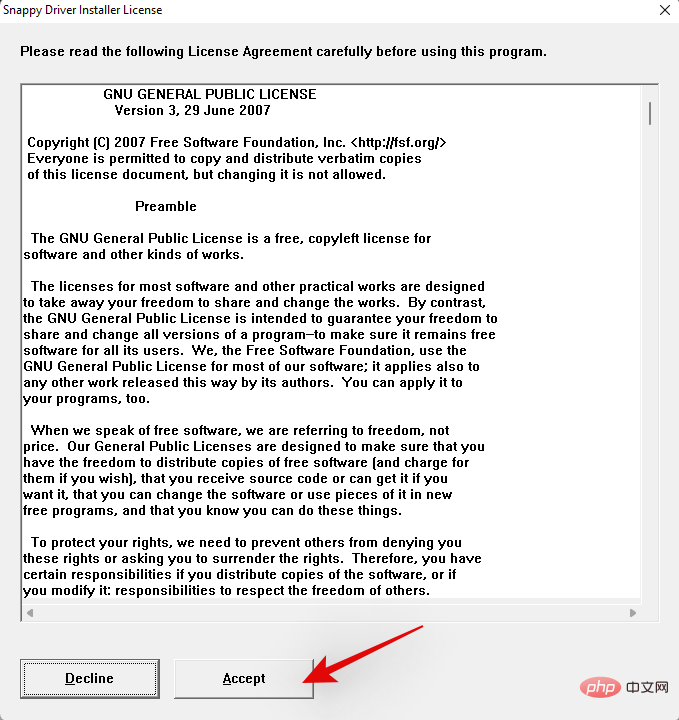
注: プロンプトが表示されたら、プログラムによるネットワークへのアクセスを許可してください。これにより、システムで現在利用可能な最新のドライバーがダウンロードされます。
次に、上部にある「利用可能なアップデート: SDI NNNNN および NN ドライバー パッケージ」をクリックします。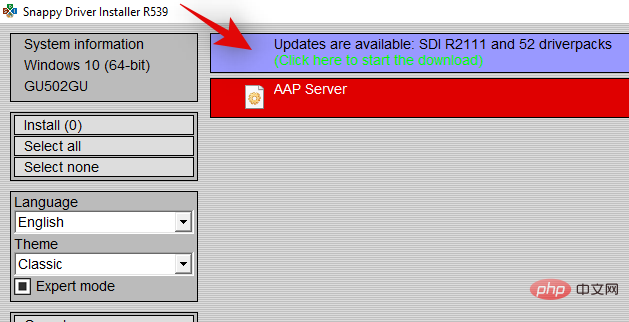
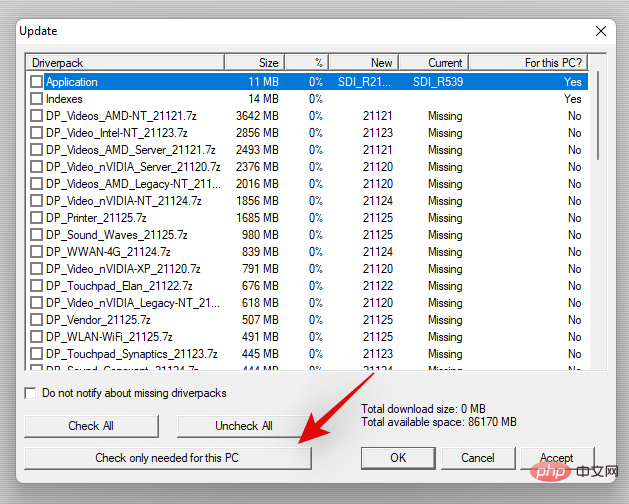
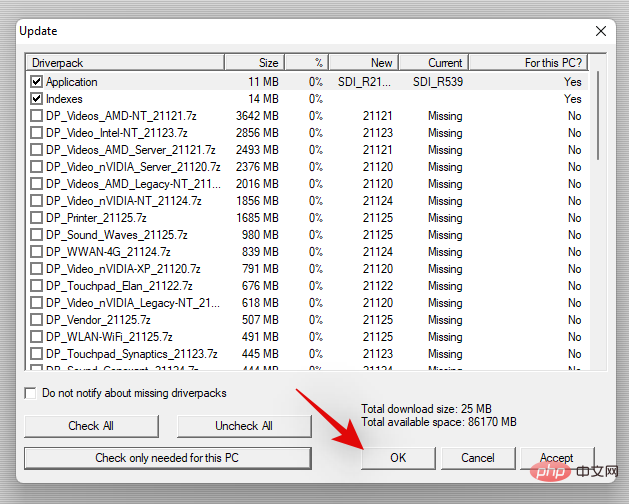
互換性のないドライバーまたは不足しているドライバーが問題の原因である場合、これは Killer ワイヤレス カードの修復に役立つはずです。これで、ネットワークに接続し、システムで通常どおりインターネットを使用し続けることができます。
方法 #06: タスク マネージャーから Killer Wireless Control Center を無効にする
タスクバーを右クリックしてコンテキスト メニューを開きます。
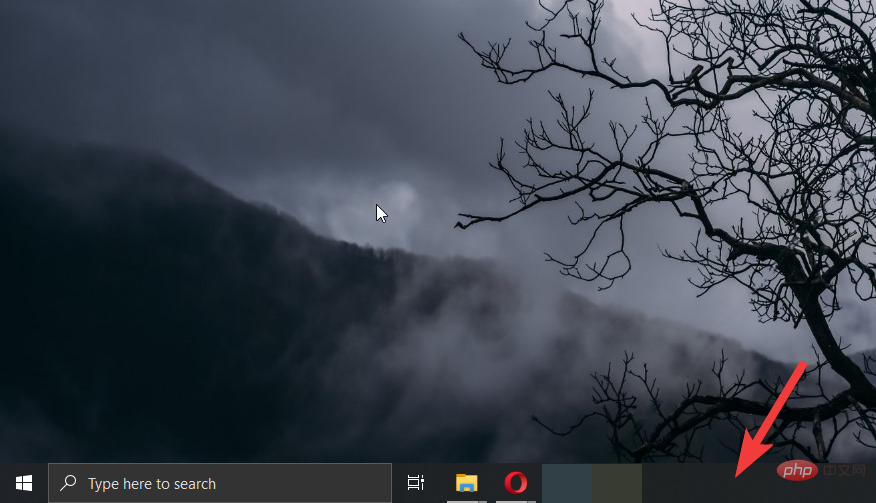
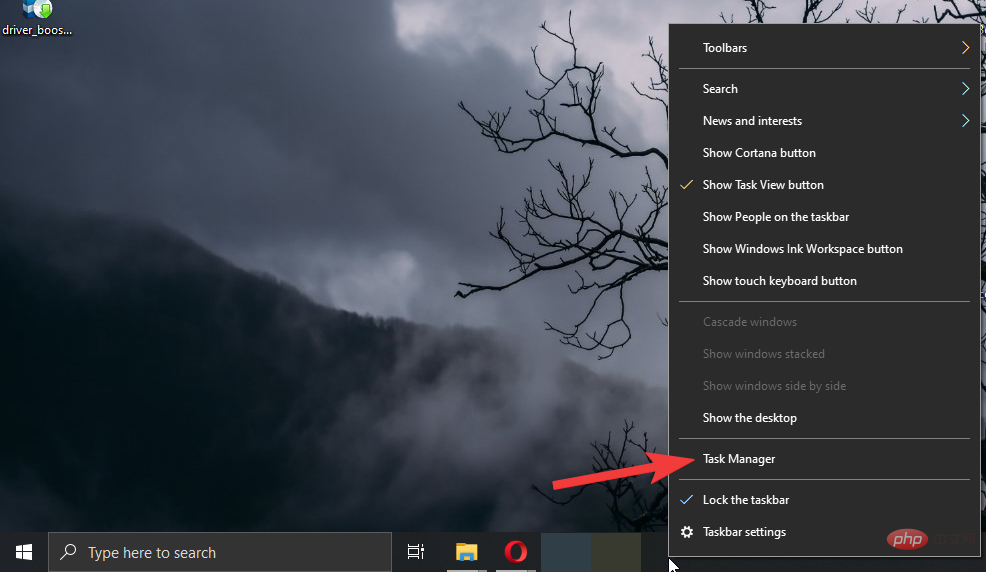
上部バーの「開始」をクリックします。
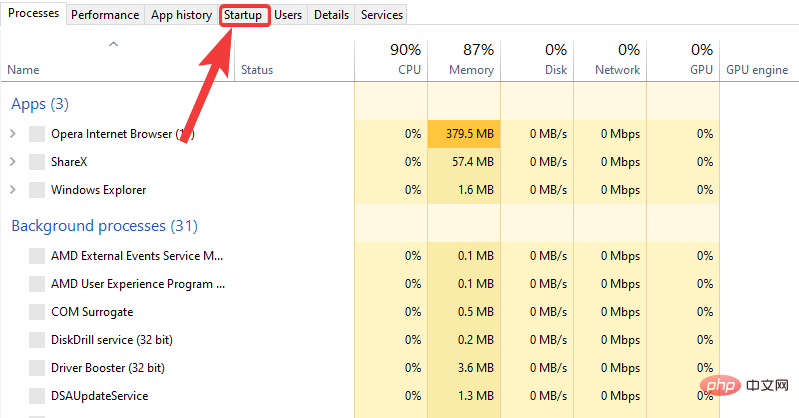
Killer Wireless を探して右クリックします。
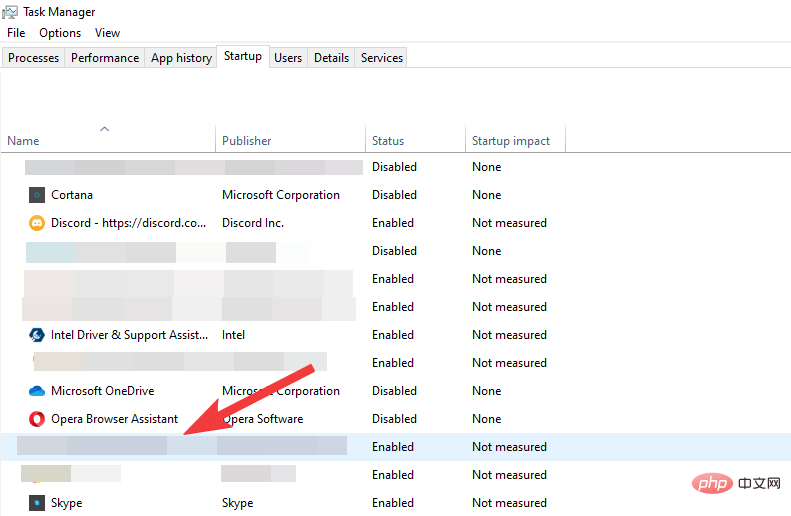
「無効にする」をクリックして無効にします。
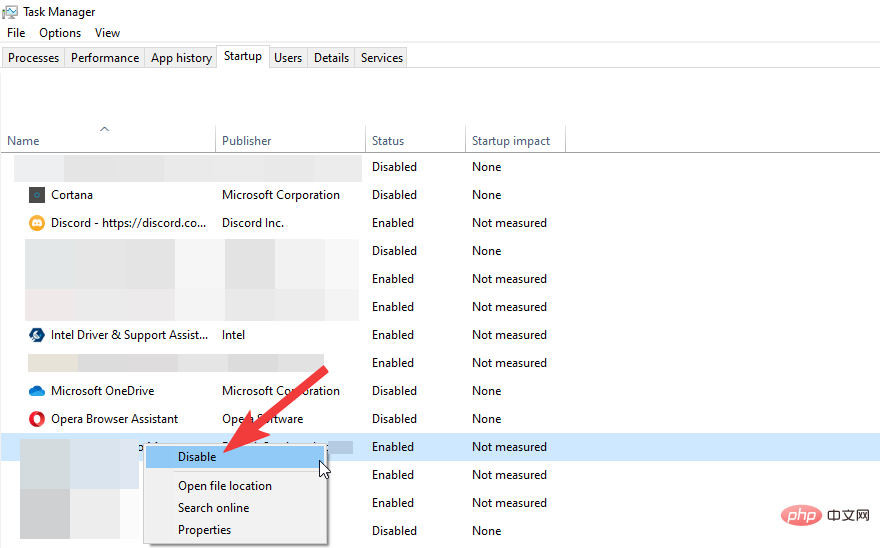
同じプロセスに従って、他の Killer Wireless ドライバーまたはソフトウェアを無効にします。
最後の手段
この時点でもネットワーク カードの問題が解決しない場合は、システムのハードウェア関連の問題である可能性があります。システム上のネットワークに急いで接続する必要がある場合には、次の 2 つのオプションをお勧めします。はじめましょう。
方法 #07: イーサネット ケーブルを使用してインターネットに接続する
上記の手順がいずれもうまくいかなかった場合は申し訳ありませんが、心配しないでください。まだ解決できる最後の手段があります。立ち直ってインターネットに接続します。不便に思えるかもしれませんが、学校に通う準備ができていれば、ルーターから同じ速度を得ることができます。
はい、イーサネット ケーブルについて話しています。イーサネットケーブルを介してコンピュータをルーターに簡単に接続し、良好なインターネット速度を簡単に得ることができます。シンプルな有線接続なので、Killer ワイヤレス ドライバーに依存せず、制限なく最高の速度が得られます。
方法 #08: ドライバーの強制削除と再インストール
Windows は、デバイス マネージャーからコンポーネントをアンインストールした場合でも、バックグラウンドで隠されたコンポーネントの基本 .inf ファイルを保持し続ける傾向があります。これらのドライバー ファイルは、システムにドライバー ファイルがインストールされていないか使用できない場合に、基本的な機能を提供するために使用されます。
ただし、ドライバー ストアをしばらくクリアしていない場合は、システム上に複数の Killer Wireless ネットワーク アダプター ドライバーがあり、バックグラウンドで競合している可能性があります。最後の手段として、システムからそれらを強制的に削除し、CMOS バッテリーをリセットしてから、現在システムで利用可能な最新の Killer Wireless Network Adaptor ドライバーをインストールします。以下のチュートリアルに従って開始してください。
必要なもの
以下のチュートリアルに進む前に、お使いの PC が次の条件を満たしていることを確認する必要があります。システムからすべてのドライバーを強制的に削除すると、ワイヤレスネットワーク機能への接続。
- イーサネット接続: LAN ケーブルが手元にある場合は、これをお勧めします。この方法では、インターネットを使用して、システムで利用可能な最新のネットワーク ドライバーを入手できます。
- Killer ワイヤレス ネットワーク アダプターの最新ドライバー ファイル: イーサネット ケーブルがない場合、システムにはオフライン ドライバー ファイルとインストール パッケージが必要です。このチュートリアルを進める前に、OEM から同じものをダウンロードすることをお勧めします。
- DriverStoreExplorer: これは、システムから .inf ファイルを強制的に削除できるコミュニティによって構築されたツールです。これを使用して、すべてのネットワーク アダプター ドライバーを削除します。
ドライバーの強制削除
- DriverStoreExplorer | ダウンロード リンク
上記のリンクにアクセスし、ページにリンクされている DriverStoreExplorer の最新アーカイブをダウンロードします。
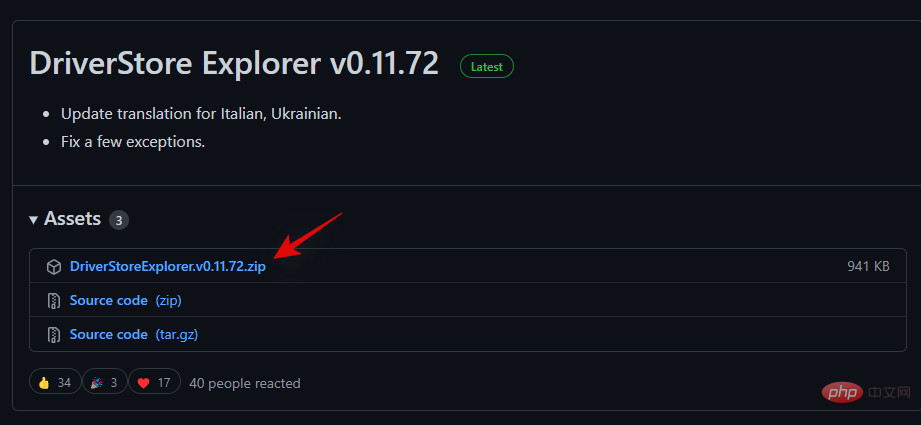
ダウンロード後、アーカイブを解凍し、管理者として「Rapr.exe」を起動します。
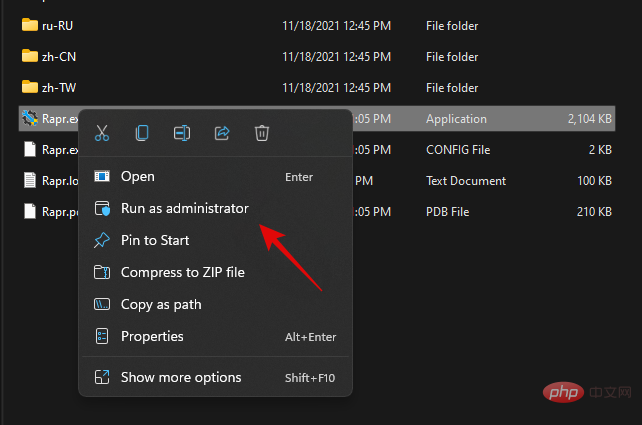
このツールはドライバー ストアをスキャンし、現在の Windows セットアップにインストールされているすべてのドライバーを表示するのに時間がかかります。上部の [ドライバー カテゴリ] 列をクリックして、ドライバーをカテゴリ別に並べ替えます。
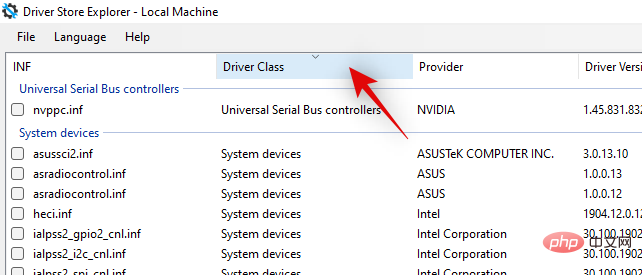
次に、このリストで「ネットワーク アダプター」を探し、見つかった各ドライバーのボックスをオンにします。
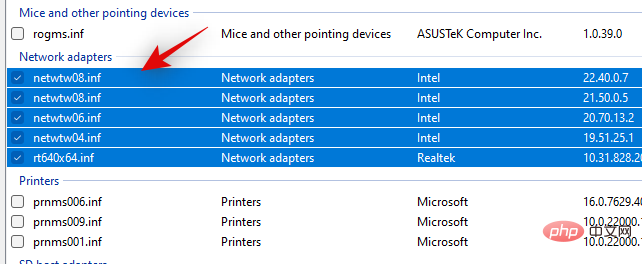
警告: 削除するドライバーのみを選択してください。 DriverStoreExplorer は、ドライバーを削除するときにほとんどのフェールセーフをバイパスできる非常に包括的なツールであるため、間違ったドライバーを削除してしまった場合、システムは深刻なハードウェア障害の問題にさらされる可能性があります。
右側の「強制削除」ボックスにチェックを入れます。
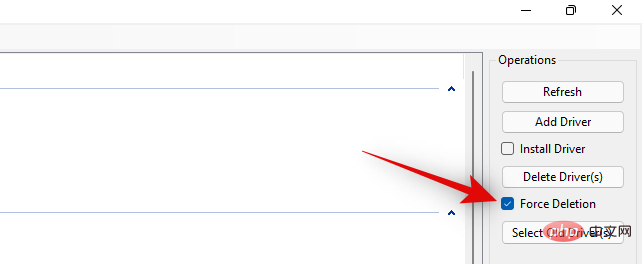
次に、「ドライバーの削除」をクリックします。
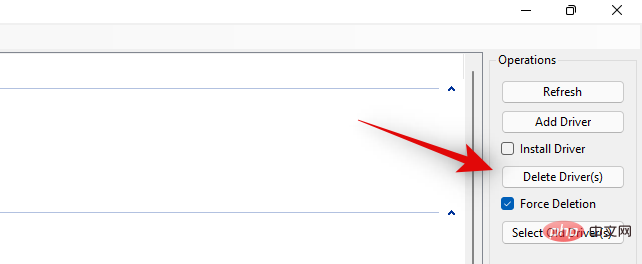
「OK」をクリックして選択を確定します。選択したドライバーが PC から削除されます。完了したら、できるだけ早くアプリケーションを閉じ、システムをシャットダウンしてください。
CMOS バッテリーのリセット
CMOS バッテリーをリセットすることをお勧めします。これは、PC またはラップトップを開いて CMOS バッテリーをリセットする必要がある推奨手順です。これは高度な手順であり、PC の電源を入れるのをためらう場合は、スキップして次のチュートリアルを続けてドライバーを再インストールできます。
CMOS リセットは、システム コンポーネントだけでなく、ボード上で故障した可能性のあるドレイン コンデンサもリセットするのに役立ちます。 CMOS リセットは、ネットワーク アダプターの再起動に役立ち、新しいドライバーの更新と組み合わせると、すべてを正常な状態に戻すことができます。 CMOS バッテリーをリセットするには、この包括的なチュートリアルを使用してください。
最新のドライバーを再インストールします
次に、最新の Killer Wi-Fi ドライバーをインストールします。インストーラー パッケージをお持ちの場合は、ファイルをダブルクリックし、OEM の画面上の指示に従って最新のドライバーをシステムにインストールします。ただし、.inf ファイルがある場合は、次のチュートリアルを使用してドライバーを手動でインストールできます。
システムの Windows X を押して、[デバイス マネージャー] をクリックします。

上部の「ドライバーの追加」をクリックします。
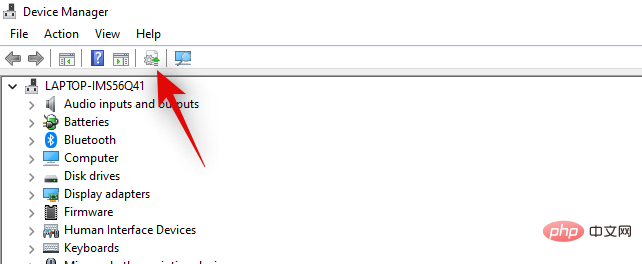
[参照] をクリックし、.inf ファイルが含まれるローカル ストレージ上のフォルダーを選択します。

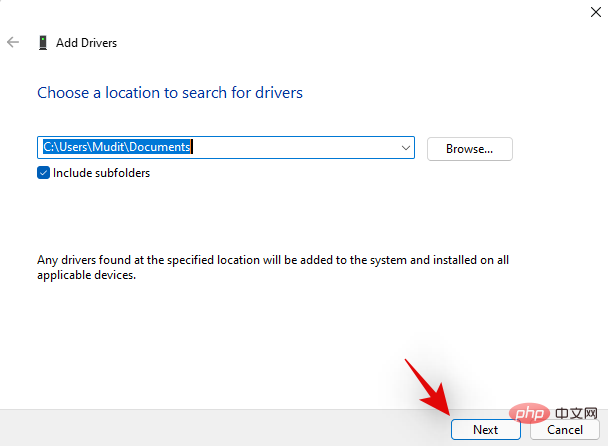

以上がWindows 11 で Killer Wireless 1535 ドライバーの問題を修正する方法の詳細内容です。詳細については、PHP 中国語 Web サイトの他の関連記事を参照してください。

ホットAIツール

Undresser.AI Undress
リアルなヌード写真を作成する AI 搭載アプリ

AI Clothes Remover
写真から衣服を削除するオンライン AI ツール。

Undress AI Tool
脱衣画像を無料で

Clothoff.io
AI衣類リムーバー

AI Hentai Generator
AIヘンタイを無料で生成します。

人気の記事

ホットツール

メモ帳++7.3.1
使いやすく無料のコードエディター

SublimeText3 中国語版
中国語版、とても使いやすい

ゼンドスタジオ 13.0.1
強力な PHP 統合開発環境

ドリームウィーバー CS6
ビジュアル Web 開発ツール

SublimeText3 Mac版
神レベルのコード編集ソフト(SublimeText3)

ホットトピック
 7482
7482
 15
15
 1377
1377
 52
52
 77
77
 11
11
 19
19
 34
34
 Acer ラップトップはセキュア ブートを無効にし、Bios のパスワードを削除します
Jun 19, 2024 am 06:49 AM
Acer ラップトップはセキュア ブートを無効にし、Bios のパスワードを削除します
Jun 19, 2024 am 06:49 AM
Acer ラップトップを修理したため、PE に入るときにセキュア ブートをオフにする必要があり、セキュア ブートをオフにして BIOS からパスワードを削除する方法を記録しました。コンピューターの電源を入れ、画面がオンになっていない場合は、F2 キーを押し続けて BIOS に入ります。 Acer ラップトップでは、セキュア ブートをオフにし、矢印キーの上のメニューを押してブートに切り替えます。セキュア ブートがグレーでクリックできない場合は、[セキュリティ] ページに切り替え、[SetSupervisorPassword] を選択して Enter キーを押してパスワードを設定します。次に、Boot に切り替え、SecureBoot で Disabled を選択し、F10 を押して保存します。 Acer ノートブックの BIOS パスワードを変更してクリアします。[セキュリティ] メニューに切り替えて、[SetSupervisorPasswo] を選択します。
 より優れたパフォーマンス、COLORFIRE MEOW R16 Snow Shadow White レビュー
Jun 19, 2024 pm 02:18 PM
より優れたパフォーマンス、COLORFIRE MEOW R16 Snow Shadow White レビュー
Jun 19, 2024 pm 02:18 PM
今年の3月に、COLORFIRE MEOWR15 2024オールラウンドゲーミングラップトップのレビューを紹介しました。COLORFIREは、カラフルで若いユーザー向けに特別に作成されたパーソナライズされたブランドであり、見た目が高くトレンディであるだけでなく、高い性能も備えています。 -Ryzen 78845HS+RTX4070のパフォーマンス構成。最近、より大型の MEOWR16 オールラウンド ノートブックも正式に発売され、Ryzen 97845HX プロセッサー + RTX4070 と 230W 電源アダプターが搭載されており、パフォーマンスが向上しています。 618 の初期価格の最低価格はわずか 6,999 元です。次回は、この新製品の実体験をお届けします。いただいた外観デザインはCOLORFIREMEOのスノーシャドウホワイトカラーです。
 Lenovo ThinkPad T14p AI 2024 ノートブックがリリース:Core Ultra、オプションの RTX 4050 独立グラフィックス、7,499 元から
Apr 19, 2024 pm 03:43 PM
Lenovo ThinkPad T14p AI 2024 ノートブックがリリース:Core Ultra、オプションの RTX 4050 独立グラフィックス、7,499 元から
Apr 19, 2024 pm 03:43 PM
4 月 18 日のこのサイトのニュースによると、レノボは本日、Core Ultra5125H および Ultra9185H プロセッサー、オプションの RTX4050 独立グラフィックス カードを搭載した ThinkPad T14pAI2024 ノートブックを発売しました。価格は 7,499 人民元からです。コア ディスプレイ バージョン Ultra5125H/32+1T/2.5K90Hz: 7,499 人民元です。 Ultra9185H/ 32+1T/3K120Hz: 独立したグラフィックスバージョンの場合は 9,499 元 Ultra5125H/RTX4050/16+1T/2.5K90Hz: 9,999 元 Ultra5125H/RTX4050/32+1T/3K120Hz: 10,999 元 Ultra7155H/RTX4
 Lenovo ThinkBook 16p 2024 ノートブックが先行販売を開始: i9-14900HX + RTX 4060、3.2K 165Hz スクリーン
Apr 11, 2024 pm 12:52 PM
Lenovo ThinkBook 16p 2024 ノートブックが先行販売を開始: i9-14900HX + RTX 4060、3.2K 165Hz スクリーン
Apr 11, 2024 pm 12:52 PM
4 月 11 日のこのサイトのニュースによると、最大 Core i9-14900HX プロセッサーと RTX4060 グラフィックス カードを搭載した Lenovo ThinkBook 16p2024 ラップトップが予約販売開始となり、i7-14650HX/RTX4060/16GB/ の 3 つの構成が利用可能です。 1TB/3.2K165HZI7-14650HX /RTX4060/32GB/1TB/3.2K165HZI9-14900HX/RTX4060/32GB/1TB/3.2K165HZ LENOVO THINKBOIK16P20 Notebook Intel Precsed At CES2024独立したグラフィックカード
 7月に発売予定のASUS TUF A16、ROG Magic 16 Air、その他の新しいRyzen AI 300ノートブックが3C認証に合格
Jun 15, 2024 pm 06:03 PM
7月に発売予定のASUS TUF A16、ROG Magic 16 Air、その他の新しいRyzen AI 300ノートブックが3C認証に合格
Jun 15, 2024 pm 06:03 PM
6月15日の当サイトのニュースによると、Computex 2024台北国際コンピュータショーでASUSが発表した、AMD Ryzen AI300シリーズ「StrixPoint」プロセッサを搭載した新型ノートパソコンの多くが3C認証に合格したという。 TUFGamingA16 (FA608) 認定情報は、TUFGamingA16 ゲームが中国の Tianxuan シリーズに属することを示しています。オリジナルの 240W (20V12A) 電源アダプターは Quanta によって製造されています。 ROG Phantom 16 Air (GA605) 認証情報により、Phantom 16 Air (海外名 Zephyrus G16) ゲーミング ラップトップには、Quanta 製のオリジナル 200W (20V10A) 電源アダプターが付属していることが確認されています。プロアート 162024 (H760)
 Lenovo ThinkBook 16+ 2024 Core Ultra 9 バージョンは 4 月末に発売予定: 32GB+1TB、最大 RTX4060 はオプション
Apr 16, 2024 pm 12:30 PM
Lenovo ThinkBook 16+ 2024 Core Ultra 9 バージョンは 4 月末に発売予定: 32GB+1TB、最大 RTX4060 はオプション
Apr 16, 2024 pm 12:30 PM
4月15日のこのサイトのニュースによると、レノボは本日、オプションの統合ディスプレイ/RTX4060バージョンを備えたThinkBook 16+ 2024 Core Ultra9バージョンのノートブックが4月末に発売されると発表しました。関連するノートブックバージョンの価格情報はまだ残っています。未知。レポートによると、ノートブックの関連バージョンには、16コア22スレッドCore Ultra9185Hプロセッサ、内蔵32GB RAMおよび1TB PCIe4.0 SSDが装備されており、オプションの統合グラフィックスカードまたはRTX4060が搭載されています。画面に関しては、関連するノートブックには、最大輝度 430 nit の 3.2K 165Hz IPS スクリーンが標準装備されており、100% sRGB および 100% P3 色域をカバーし、色域切り替えをサポートし、Dolby Vision をサポートし、工場出荷時のカラーキャリブレーションをサポートしています。 X-Rite によって認定されています。
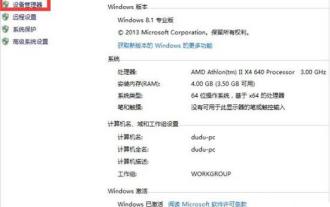 win7ネットワークアダプタが起動できない問題の解決策
Mar 26, 2024 pm 09:56 PM
win7ネットワークアダプタが起動できない問題の解決策
Mar 26, 2024 pm 09:56 PM
1. コンピューターに [デバイス マネージャー] を入力し、[マイ コンピューター] を開き、マウスを右クリックして、下部の [プロパティ] を選択し、クリックしてコントロール パネルに入ります。コントロール パネルの左側の最初のナビゲーションは [デバイス マネージャー] です。図に示すように: 2. [ネットワーク アダプター] のステータスを確認する [デバイス マネージャー] に入った後、[ネットワーク アダプター] を検索し、クリックしてネットワーク ケーブルとネットワーク カード関連のステータスを確認します。図に示すように: 3. ドライバー ソフトウェア プログラムを更新します。通常、ドライバー プログラムに問題がある可能性があります。コンピューターがネットワーク ケーブルに接続できる場合は、[ドライバー ソフトウェア プログラムの更新] をクリックしてドライバー ソフトウェア プログラムを更新する方法コンピューターに接続したときに最新のドライバーを使用すると、問題は解決されます。図に示すように: 4. ワイヤレス ネットワーク カードをアンインストールします ネットワーク ケーブルがなく、コンピュータがインターネットにアクセスできない場合は、[ワイヤレス ネットワーク カードをアンインストールする] を選択します。
 Honor MagicBook Art 14 ノートブックが予約販売を開始: 7,999 元から、複数の革新と画期的な機能を統合
Jul 16, 2024 pm 07:58 PM
Honor MagicBook Art 14 ノートブックが予約販売を開始: 7,999 元から、複数の革新と画期的な機能を統合
Jul 16, 2024 pm 07:58 PM
7 月 12 日のこのウェブサイトのニュースによると、Honor Magic のフラッグシップ新製品発表カンファレンスが深センで開催され、「より軽く、より薄く、より多くの AI」を備えた新しいハイエンドフラッグシップ薄型軽量ノートブック Honor MagicBook Art14 が発表されました。薄型軽量折りたたみフラッグシップ Honor MagicV3、Honor MagicVs3、Honor タブレット MagicPad2 およびフラッグシップ ファミリーのその他の新製品。 Honor 初のハイエンドフラッグシップ薄型軽量ノートブックである Honor MagicBook Art14 は、極度の薄さと軽さ、スマートアイ、目を保護するスクリーン、視聴覚体験、効率的で強力な AI 機能などの製品機能を組み合わせています。 Honor MagicBook Art 14 の価格は 7,999 元で、7 月 12 日 16:18 に各チャネルを通じて先行販売が開始されます。7 月 26 日 10:00 に初めて正式に販売されます。名誉C



