DISM を使用して Windows イメージを修復する方法
Windows イメージを修復するには、イメージがオフラインであるかオンラインであるかに応じて、いくつかの方法があります。オフラインの Windows イメージは、VHD または WIM ファイルで修復できます。オンラインの Windows イメージが期待どおりに実行されない場合、まずそれ自体の修復が試行されます。この修復ソースはオンデマンド機能と同じ修復ソースを使用し、グループ ポリシー設定によって決定されます。 DISM を使用してオフラインまたはオンラインの Windows イメージを修復しようとする場合、/Source パラメーターと /RestoreHealth パラメーターを使用して追加の修復ソースの場所を指定できます。オンライン イメージをスキャンして修復する必要がある場合は、sfc /scannow コマンドを使用して簡単にチェックすることもできます。一方、より徹底的な検査のために DISM /Cleanup-Image の使用を選択することもできます。
最初のステップは、イメージがまだ修復可能であることを確認することです。行う必要があるのは次のとおりです。
まず、クイック スキャンを実行して、イメージが破損していないかどうかを確認する必要があります。 PC でコマンド プロンプトを開き、「Dism /Online /Cleanup-Image /ScanHealth」と入力します。スキャンには数分しかかかりません。
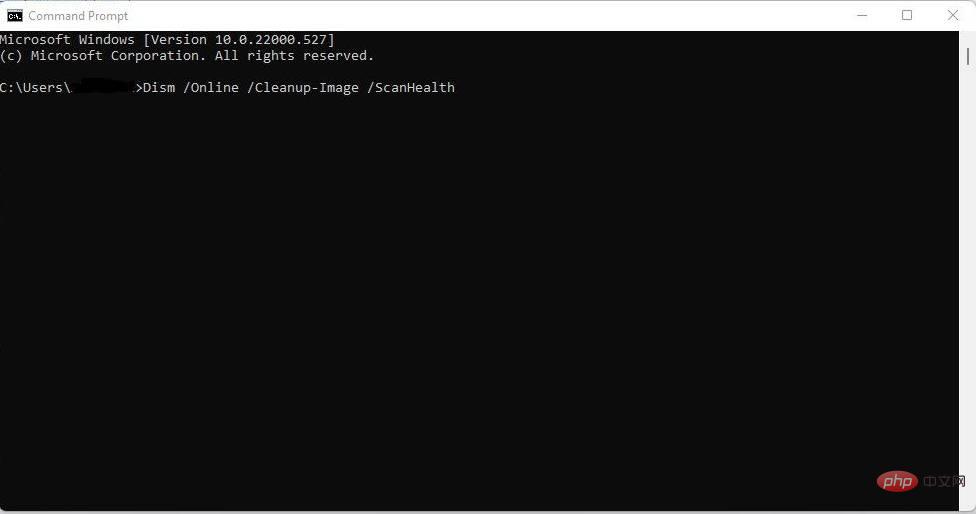
コマンド Dism /Online /Cleanup-Image /CheckHealth を使用して、PC がイメージの破損を検出したかどうかを確認できます。この sfc パラメーターを使用すると、DISM ツールは Windows イメージが正常であるか、修復可能であるか、修復不可能であるかを通知します。後者の場合は、イメージを削除して最初からやり直す必要があります。ただし、修復可能な場合は、引き続き /RestoreHealth パラメーターを使用して修復を開始できます。
Windows イメージの修復は、上記と同じプロセスに従います。 PC の [スタート] メニューを開き、コマンド プロンプトに移動して、正しいコマンドを入力します。修復ソースとしてマウントされたイメージを使用してオフライン イメージを修復しようとしている場合、使用する正しいコマンドは Dism /Image:C:\offline /Cleanup-Image /RestoreHealth /Source:c:\test\install です。 \ウィンドウズ。ただし、ソースを使用してオンライン イメージを修復する場合は、コマンド Dism /Online /Cleanup-Image /RestoreHealth /Source:c:\test\mount\windows /LimitAccess を入力します。
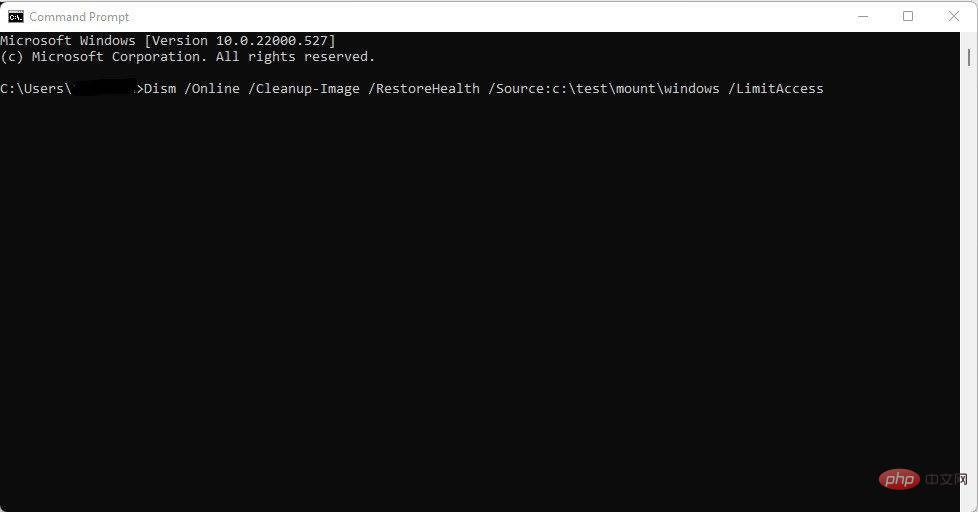
/Source を指定しない場合、修復ファイルのデフォルトの場所はオンデマンドの機能と同じになることに注意してください。詳細については、こちらをご覧ください。一方、2 つ以上のソースを指定すると同じ結果が得られますが、最初の場所にあるファイルのみがコピーされます。 DISM ツールがイメージを修復するソースとして Windows Update を使用しないようにするには、/LimitAccess を使用することが重要です。
DISM ツールがイメージを変更しようとすると、場合によってはイメージが破損することがあります。この場合、Dism /Cleanup-Mountpoints コマンドを使用して修正できます。
以上がDISM を使用して Windows イメージを修復する方法の詳細内容です。詳細については、PHP 中国語 Web サイトの他の関連記事を参照してください。

ホットAIツール

Undresser.AI Undress
リアルなヌード写真を作成する AI 搭載アプリ

AI Clothes Remover
写真から衣服を削除するオンライン AI ツール。

Undress AI Tool
脱衣画像を無料で

Clothoff.io
AI衣類リムーバー

AI Hentai Generator
AIヘンタイを無料で生成します。

人気の記事

ホットツール

メモ帳++7.3.1
使いやすく無料のコードエディター

SublimeText3 中国語版
中国語版、とても使いやすい

ゼンドスタジオ 13.0.1
強力な PHP 統合開発環境

ドリームウィーバー CS6
ビジュアル Web 開発ツール

SublimeText3 Mac版
神レベルのコード編集ソフト(SublimeText3)

ホットトピック
 7526
7526
 15
15
 1378
1378
 52
52
 81
81
 11
11
 21
21
 74
74
 Windows 11でDISM 87エラーを修正するにはどうすればよいですか?
May 09, 2023 am 09:31 AM
Windows 11でDISM 87エラーを修正するにはどうすればよいですか?
May 09, 2023 am 09:31 AM
Windows 11 ユーザーは、さまざまな問題によって引き起こされる多くのエラー コードに対処するという問題に直面しています。 DISM エラー 87 はコマンド ライン エラーです。 DISM は DeploymentImageServicingManagement を意味し、その主な仕事は仮想ディスクの整理を支援することです。分割された Windows Image Format (WIM) ファイル、オールフラッシュ ユーティリティ ファイル、仮想ハード ディスク (VHD) などを管理します。コマンド プロンプトまたは Windows PowerShell でツールにアクセスできます。このツールは、Windows イメージの問題を修復するために使用されます。この記事では、Windows 11 での問題を解決する方法を紹介します。
 修正: Windows 11 の同じ場所にフォルダーが存在するため、フォルダーを移動できない Vladimir Popescu
May 11, 2023 pm 01:01 PM
修正: Windows 11 の同じ場所にフォルダーが存在するため、フォルダーを移動できない Vladimir Popescu
May 11, 2023 pm 01:01 PM
ファイルやフォルダーをある場所から別の場所に転送することは、すべてのユーザーが実行する非常に一般的なタスクの 1 つです。しかし最近、一部の Windows 11 ユーザーが、PC 上で何かを転送しようとすると、同じ場所にリダイレクトできないフォルダーがあるため、フォルダーを移動できませんというエラー メッセージが表示されると報告しました。この特定のエラーは、フォルダーを Onedrive、SkyDrive などに移動しようとすると警告します。これは、Windows 10 ユーザーが直面する一般的なエラーでもあります。ただし、フォルダーの場所を再度変更しようとすると、操作は失敗します。これは懸念事項であり、直ちに対処する必要があります。そこで、この記事では、確実に役立ついくつかの解決策のリストをまとめました。
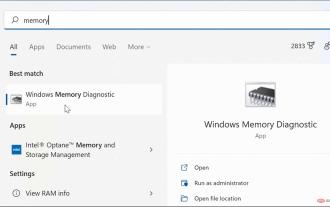 Windows 11でNtoskrnl.exeのブルースクリーン・オブ・デスの問題を修正する方法
Apr 22, 2023 pm 01:22 PM
Windows 11でNtoskrnl.exeのブルースクリーン・オブ・デスの問題を修正する方法
Apr 22, 2023 pm 01:22 PM
このエラーは、Windows オペレーティング システムのカーネル実行可能ファイル (ntoskrnl.exe) に問題があることを示します。このファイルがないと Windows は実行できません。このエラーが発生した場合は、次の手順を実行すると、Windows 11 で ntoskrnl.exe ブルー スクリーン オブ デスを修正できます。 RAM にエラーの可能性がないか確認する 最初に行う必要があるのは、システムの RAM の整合性を確認して、可能性のあるエラーがないか確認することです。これを行うには、Windows メモリ診断ツールまたはその他のサードパーティ ユーティリティを使用できます。 RAM の診断テストを実行するには: [スタート] をクリックするか、Windows キーを押して [スタート] メニューを起動します。タイプm
 修正: エラーが発生し、一部のアップデートが正常にアンインストールされませんでした。
May 23, 2023 pm 09:07 PM
修正: エラーが発生し、一部のアップデートが正常にアンインストールされませんでした。
May 23, 2023 pm 09:07 PM
Windows の更新により、Windows デバイスが改善され、何十億ものユーザーにとってより便利になることがよくあります。ただし、一部のアップデートが正しく動作しない場合があるため、最近インストールしたアップデートをアンインストールすることも簡単に選択できます。プロセスは非常に簡単で、Windows が現在の更新をロールバックします。更新プログラムをアンインストールした後、画面に「エラーが発生したため、すべての更新プログラムが正常にアンインストールされませんでした。」というプロンプトが表示される場合があります。このメッセージが表示された場合は、アンインストール プロセスが正常に完了していないため、問題を手動で解決する必要があります。解決策 1 – CMD を使用してアップデートをアンインストールする 必要なアップデートをアンインストールする非常に簡単な方法があります。 1. タスクバーの中央にある Windows アイコンをクリックするだけです。 2. 次に、上部の検索ボックスに「cmd」と入力します。
 DISM を使用して Windows イメージを修復する方法
Apr 14, 2023 am 09:43 AM
DISM を使用して Windows イメージを修復する方法
Apr 14, 2023 am 09:43 AM
Windows イメージを修復するには、イメージがオフラインであるかオンラインであるかに応じて、いくつかの方法があります。オフラインの Windows イメージは、VHD または WIM ファイルで修復できます。オンラインの Windows イメージが期待どおりに実行されない場合、まずそれ自体の修復が試行されます。この修復ソースはオンデマンド機能と同じ修復ソースを使用し、グループ ポリシー設定によって決定されます。 DISM を使用してオフラインまたはオンラインの Windows イメージを修復しようとする場合、/Source パラメーターと /RestoreHealth パラメーターを使用して追加の修復ソースの場所を指定できます。オンライン イメージをスキャンして修復する必要がある場合は、sfc /scannow コマンドを使用して簡単にチェックすることもできます。その一方で、あなたも
 修正: Windows 11 のシャットダウン ボックスがランダムに表示され続ける
May 28, 2023 am 10:26 AM
修正: Windows 11 のシャットダウン ボックスがランダムに表示され続ける
May 28, 2023 am 10:26 AM
Shutdown Box は、キーボード ショートカットを使用してすばやく起動し、コンピュータを終了、ユーザーの切り替え、シャットダウン、再起動、またはスリープ状態にすることができます。ただし、一部のユーザーは、Windows 11 でこのエラーがランダムに表示され続けると報告しました。 Windows エクスペリエンスに影響を与えるだけでなく、システムでの作業の進行にも悪影響を及ぼします。そして何よりも悪いことに、問題を解決するのに十分な信頼できる情報が Web 上にありません。したがって、このチュートリアルを原因をリストし、Windows 11 のシャットダウン ボックスがランダムにポップアップするのを防ぐための最も効果的な修正方法を案内することにしました。 Windows 11 のシャットダウン ボックスがランダムに表示される原因は何ですか? Windows 11 のシャットダウン ボックスを押さなくてもランダムに表示される問題が多数あります。
 Windows でクロック ウォッチドッグのタイムアウトを修正する方法
Apr 13, 2023 pm 06:01 PM
Windows でクロック ウォッチドッグのタイムアウトを修正する方法
Apr 13, 2023 pm 06:01 PM
Windows PC でブルー スクリーン エラーが発生するのは決して楽しいことではありません。そこで、Windows でクロック ウォッチドッグのタイムアウトを修正する方法を紹介します。 PC の起動中にブルー スクリーン (BSOD) エラーが発生した場合、システムは正常に動作していると思うかもしれません。しかし、パニックになる必要はありません。 Clock_Watchdog_Timeout BSOD エラーは、システムと CPU 間の通信の問題に関連しています。これは「システム割り込み」と呼ばれるシステムレベルのプロセスであり、正常な動作です。ただし、システムの中断フェーズに時間がかかりすぎると、ブルー スクリーン エラーが発生します。この問題は単純な再起動で解決できますが、場合によってはコマンド ラインから行う必要があります。
 Windows の準備を整える: 修復方法
Apr 15, 2023 pm 04:37 PM
Windows の準備を整える: 修復方法
Apr 15, 2023 pm 04:37 PM
Windows 更新プログラムのダウンロードとインストールには時間がかかる場合がありますが、しばらくしてから調査を開始します。残念ながら、「GettingWindowsReady」スタック エラーは、更新の不具合が発生したときに、どこからともなく発生することがよくあります。この問題を解決する方法がわからない場合は、次のトラブルシューティングのヒントを試してください。インターネット接続を切断すると、アップデートの最終処理中にエラーが発生することがよくあります。たとえば、Windows は更新を完了するために Microsoft サーバーと通信します。残念ながら、GettingWindowsReady メッセージにより、Windows はデスクトップに移動できません。インターネットケーブルが接続されている場合は取り外します



