Windows 10 ではいくつかの追加機能が導入されましたが、Windows 11 ではいくつかの優れた機能、特にディスプレイ設定の変更も提供します。これは、複数のモニターをお持ちの方にとってより有益です。ただし、機能の更新には技術的な問題も伴います。 Windows の高度なオペレーティング システム バージョンであり、すべてのアプリケーションで正常に動作しますが、フォントやアイコンがぼやけるなどの表示の問題が発生する場合があります。この背後にある考えられる理由の 1 つは、新しい高解像度ディスプレイである可能性があります。
問題の背後には他の理由がある可能性がありますが、幸いなことに、Windows 11 PC でぼやけたフォントの問題を解決するのに役立つ解決策がいくつかあります。その方法を見てみましょう:
この方法では、テキストの明瞭さを調整できる組み込みの Cleartype ツールを使用します。 使用方法を見てみましょう:
ステップ 1: Get Started に移動し、Windows の検索バーに ClearType と入力します。
ステップ 2: 次に、[ベストマッチ ] セクションで、[結果 - ClearType テキストの調整] をクリックします。

ステップ 3: [ClearType テキスト チューナー] ウィンドウで、[ClearType がまだ有効になっていない場合は開く] チェックボックスをオンにします。 ClearType の横にあります。 [次へ]を押します。
ステップ 4: 次のウィンドウに、「
次のウィンドウに、「
「次へ」をクリックして続行します。
ステップ 5:
次に、2 つのテキスト例から、よりわかりやすい方を選択し、 次へ
次へ
ステップ 6: 次に、より鮮明に見えるテキストの選択を続け、Windows が最適なテキスト設定を完了するまで Next
を押し続けます。ステップ 7: 画面上の指示に従って、最適なフォント設定を特定して設定します。
# 完了すると、Windows 11 PC でぼやけたフォントの問題が解決されます。
方法 2: レジストリ エディターを使用する
HKEY_CURRENT_USER\控制面板\桌面
Win8DpiScaling## を見つけます。 # そしてそれをダブルクリックします。
注: -
の場合 ステップ 4: [DWORD (32 ビット) 値の編集] ダイアログ ボックスで、[値のデータ] フィールドに移動し、それを 1 。
OK
を押して変更を保存し、レジストリ エディター ウィンドウに戻ります。 ステップ 5: 次に、右側で空白スペースを探し、
ステップ 5: 次に、右側で空白スペースを探し、
New を選択し、次に DWORD ( 32 ビット) 値
。この新しい値の名前を LogPixels に変更します。
#*注 - L と P の文字は大文字にしてください。
L と P の文字は大文字にしてください。
ステップ 6: 次に、新しい値 - LogPixels
をダブルクリックし、開いた [DWORD (32 ビット) 値の編集] ダイアログ ボックスで、次の場所に移動します。データフィールドの値を入力し、78 に設定します。
基数も 16 進数に変更します。OK を押して変更を保存し、終了します。
#次に、レジストリ エディター ウィンドウを閉じて、Windows 11 PC の不鮮明なフォントの問題が解決されたかどうかを確認します。
方法 3: 特定のアプリの表示設定を変更する特定のアプリでフォントのぼやけの問題が発生している場合は、同じアプリの表示設定を変更してみると、問題が解決されるはずです。問題。特定のアプリの表示設定を変更するには、次の手順に従ってください。
 ステップ 1:
ステップ 1:

ステップ 2: ファイル エクスプローラーウィンドウで開いたフォルダーの場所で、アプリケーションの実行可能ファイルを見つけて右クリックします。アプリケーション。
ステップ 3: 次に、サブコンテキスト メニューから [プロパティ] を選択します。

ステップ 4: 次に、[プロパティ] ダイアログ ボックスで、[ 互換性#] をクリックします。 ##" タブ。
ここで、一番下に移動し、高 DPI 設定の変更 をクリックします。

ステップ 5: [高 DPI 設定 ] ウィンドウで、[プログラム DPI] に移動し、チェックを入れます。 「このプログラムのスケーリングの問題を解決するには、この設定を使用します」の横のボックスにチェックを入れます。
ステップ 6: 次に、高 DPI スケーリング オーバーライド セクションに移動し、高 DPI スケーリング動作をオーバーライドするの横のボックスをオンにします。
OK を押して変更を保存し、終了します。

ステップ 1: キーボードの Win I キーを同時に押して、Settings アプリケーションを起動します。
ステップ 2: [設定] ウィンドウで、ペインの左側にある [システム] オプションをクリックします。
ステップ 3: 次に、右側に移動して [表示] をクリックします。

ステップ 4: 次のウィンドウの右側で、スケールとレイアウト に移動し、 をクリックします。スケール 。

Custom Scaling で、Custom Scaling フィールドに移動し、コンテンツ入力の現在のスケーリングを調整します。要素。
たとえば、100% を使用した場合は、100 と入力します。ただし、125% を使用している場合は、125 と入力します。
横にあるチェック マークを押します。

スタートに移動し、それを右クリックして、設定を選択します。
ステップ 2: 開いた「設定」ウィンドウで、ペインの左側にある「システム」をクリックします。
ステップ 3: 次に、ウィンドウの右側に移動して、Display をクリックします。

グラフィックス] をクリックします。

フォントの不鮮明な問題が発生している アプリをクリックし、表示される展開セクションから オプションを選択します。

保存」をクリックして変更を保存します。
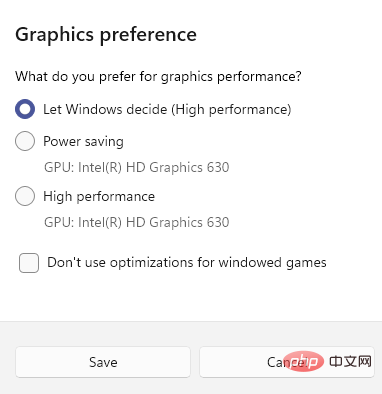
パフォーマンス設定を変更して、問題の解決に役立つかどうかを確認することもできます。パフォーマンス設定を調整する方法は次のとおりです。
ステップ 1: キーボードの Win R ホットキーを押して、Run コマンド ウィンドウを起動します。
ステップ 2: [実行コマンド] 検索バーに sysdm.cpl と入力し、Enter キーを押して [システム プロパティ] ウィンドウを開きます。

ステップ 3: [システムのプロパティ] ダイアログ ボックスで、[詳細] タブを選択します。
次に、[パフォーマンス] フィールドに移動し、[設定] ボタンをクリックします。

ステップ 4: 次に、開いたパフォーマンス オプション ウィンドウの 視覚効果 タブで、調整を選択して最高の外観を実現します。
Apply を押してから OK を押して変更を保存します。

ここで、「システムのプロパティ」ウィンドウを終了すると、Windows 11 PC の不鮮明なフォントの問題は解決されるはずです。
ディスプレイ ドライバーが古いために、フォントのぼやけの問題が発生している可能性があります。この場合、ドライバーを最新バージョンに更新して、問題の解決に役立つかどうかを確認してください。
ステップ 1: Win R ショートカット キーを押して開きます実行 ## # 指示。
ステップ 2: [実行コマンド] 検索ウィンドウで、devmgmt.msc と入力し、OK を押して、[デバイス マネージャー] ウィンドウを開きます。

ディスプレイ アダプター] セクションに移動し、展開します。
ここで、グラフィックス カードを探します。それを右クリックし、ドライバーの更新を選択します。

ドライバーを自動的に検索する] をクリックします。

Win I キーを同時に押して、Settings アプリケーションを起動します。
ステップ 2: [設定] ウィンドウで、ペインの左側にあるWindows Update オプションをクリックします。
ステップ 3: 次に、右側に移動して、Check for Update をクリックします。
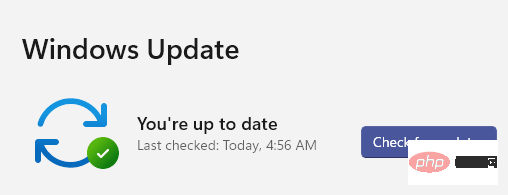
以上がWindows 11 でぼやけたフォントを修正する方法の詳細内容です。詳細については、PHP 中国語 Web サイトの他の関連記事を参照してください。