修正: Windows 11 ではイーサネットに有効な IP 構成がありません
イーサネットと Wi-Fi のどちらを使用するかについての議論は何年にもわたって激しく行われており、それぞれには他方に比べて特定の利点があります。ただし、どちらも完全にエラーがないわけではありません。一般的な状況は、Windows 11 でイーサネットに有効な IP 構成がないことです。
このエラーはまれですが、このエラーが発生すると、ユーザーはインターネットにアクセスできなくなります。このため、効果的にトラブルシューティングを行うことがさらに重要になります。
しかし、事前に答えておく必要がある重要な疑問がまだあります。それは、なぜ Windows 11 ではイーサネットに有効な IP 構成がないのかということです。そこで、その答えと最も効果的なエラー修正方法をご紹介します。
Windows 11 ではイーサネットに有効な IP 構成がないのはなぜですか?
ネットワークに接続されているすべてのデバイスには、ここでの ID として機能する IP アドレスが必要です。有線接続を使用しているときに取得できない場合は、Windows 11 で「イーサネットに有効な IP 構成がありません」というエラーが発生します。
エラーが発生する理由は多数考えられます。ハードウェアに関連するものもありますが、セットアップやソフトウェアの側面に関連するものもあります。それらの完全なリストは次のとおりです。
- 不適切な接続
- ルーターの問題
- NIC (ネットワーク インターフェイス カード) の障害
- ドライバーが古いか破損しています
- 設定が間違っている
これらの問題のほとんどに対する解決策は非常に簡単であり、実行には数分もかかりません。したがって、迅速かつ効果的なトラブルシューティングを行うには、以下の方法を記載されている順序で実行してください。
Windows 11 でイーサネットに有効な IP 構成がない場合はどうすればよいですか?
1. 接続を確認します
Windows 11 で「イーサネットに有効な IP 構成がありません」というエラーが発生した場合に最初に行うべきことは、接続が正常かどうかを確認することです。ケーブルの両端が正しく差し込まれていることを確認してください。
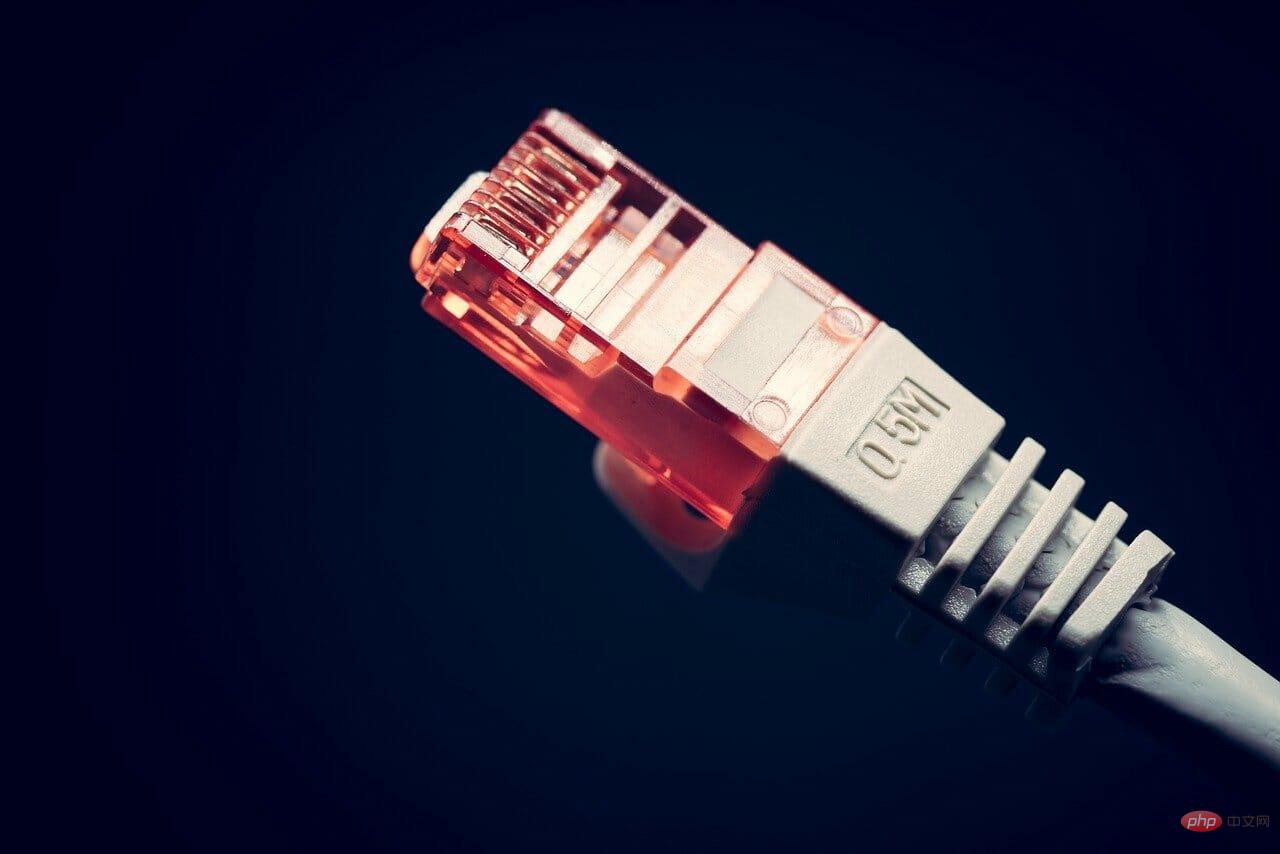
または、コンピュータとモデム/ルーターの両端にあるケーブルを抜き、両方のポートに空気を吹き込み、再度差し込むこともできます。ケーブルをしっかりと差し込んでください。完了したら、エラーが修正され、インターネットに接続できるかどうかを確認します。
2. コンピュータとモデム/ルーターを再起動します
接続に加えて、モデム/ルーターに問題があるか、オペレーティング システム自体に問題がある可能性があります。ただし、最も良い点は、これらのほとんどは再起動するだけで簡単に削除できることです。
モデム/ルーターの電源をオフにするには、電源からプラグを抜きます。また、電池が内蔵されている場合もありますので、必ず確認して取り外してください。数分待ってから、電源に再度接続します。
コンピューターとモデム/ルーターを再起動すると、Windows 11 での「イーサネットの有効な IP 構成の確認」エラーは解消されました。
3. 高速スタートアップを無効にする
-
Windows S を押して [検索] メニューを起動し、フィールドに「」と入力します。テキスト フィールド コントロール パネル " を選択し、表示される関連する検索結果をクリックします。

- 「システムとセキュリティ」エントリをクリックします。

- 次に、[電源オプション] で [変更電源ボタンの動作] をクリックします。

- 現在利用できない設定を変更するには、上部の をクリックしてください。

-
最後に、「高速スタートアップを有効にする」 (推奨) チェックボックスをオフにして、下部にある「変更を保存」をクリックします。

変更を加えた後、変更を完全に有効にするためにコンピュータを再起動します。
高速スタートアップは、このコンピュータの電源を入れたときにオペレーティング システムの読み込みにかかる時間を短縮する Windows の機能です。これは、特定のドライバーと関連プロセスをシャットダウン時に終了するのではなく、実行し続けることで実現されます。
ただし、この機能は、コマンドの誤った中継により、接続されたデバイスの機能と競合することがよくあります。この場合、高速スタートアップを無効にすると、Windows 11 での「イーサネットに有効な IP 構成がありません」というエラーが修正されるはずです。
4. IP サーバーと DNS サーバーを手動で選択します
- Windows R を押して「ファイル名を指定して実行」コマンドを開始し、「#ncpa」と入力します。テキスト フィールド .cpl を入力し、「OK」をクリックするか、Enter を押して、「ネットワーク接続」ウィンドウを起動します。
 ここで
ここで - Ethernet エントリを右クリックし、コンテキスト メニューから [プロパティ] を選択します。

- インターネット プロトコル バージョン 4 (TCP/IPv4) を見つけて選択し、[プロパティ] をクリックします。

- [次の IP アドレスを使用する] オプションと [次の DNS サーバー アドレスを使用する] オプションを選択した後、以下のスクリーンショットにあるように、コンピューター上で同じ詳細を入力します。完了したら、下部にある「OK」をクリックして変更を保存します。 <strong></strong><strong></strong>
 この場合、多くのユーザーの問題の解決に役立つ Google の DNS サーバーを使用しました。これでも問題が解決しない場合は、次の方法を試してください。
この場合、多くのユーザーの問題の解決に役立つ Google の DNS サーバーを使用しました。これでも問題が解決しない場合は、次の方法を試してください。
Windows
- S を押して検索メニューを起動し、テキスト フィールドに「デバイス管理」と入力します。上部のツールをクリックし、関連する検索結果をクリックします。 <strong></strong>次に、「
 ネットワーク アダプター 」を見つけてダブルクリックし、その下のデバイスを展開して表示します。
ネットワーク アダプター 」を見つけてダブルクリックし、その下のデバイスを展開して表示します。 -
<strong></strong>
 Ethernet エントリを右クリックし、コンテキスト メニューから [ドライバーの更新] を選択します。
Ethernet エントリを右クリックし、コンテキスト メニューから [ドライバーの更新] を選択します。 -
<strong></strong>次に、[ドライバーの更新] ウィンドウの 2 つのオプションから [
 ドライバーを自動的に検索する] を選択します。
ドライバーを自動的に検索する] を選択します。 -
<strong></strong>システムはシステムをスキャンして利用可能な最適なドライバーを探し、それをイーサネット アダプター用にインストールします。

- デバイス マネージャーの方法は、ネットワーク ドライバーを更新する最も簡単な方法の 1 つですが、システムの新しいバージョンをスキャンするだけであるため、更新が常に行われるわけではありません。
- R を押して実行コマンドを開始し、「ncpa.cpl」と入力します。をクリックし、「OK」をクリックします。 <strong></strong>
 イーサネット を右クリックし、コンテキスト メニューのオプションのリストから [プロパティ] を選択します。
イーサネット を右クリックし、コンテキスト メニューのオプションのリストから [プロパティ] を選択します。 -
<strong></strong>
 インターネット プロトコル バージョン 6 (TCP/IPv6) のチェックボックスをオフにし、下部にある [OK] をクリックして変更を保存します。
インターネット プロトコル バージョン 6 (TCP/IPv6) のチェックボックスをオフにし、下部にある [OK] をクリックして変更を保存します。 -
<strong></strong>
 7. DHCP を有効にする
7. DHCP を有効にする
Windows
- S を押して、テキスト フィールドで [検索] メニューを起動します。 「Service」と入力し、表示される関連する検索結果をクリックします。 <strong></strong>
 DHCP クライアント サービスを見つけてダブルクリックし、そのプロパティを起動します。
DHCP クライアント サービスを見つけてダブルクリックし、そのプロパティを起動します。 -
<strong></strong>[スタートアップの種類]ドロップダウン メニューをクリックし、オプションのリストから
 自動 を選択します。
自動 を選択します。 -
<strong></strong>最後に、サービス ステータスの下にある
 Start ボタンをクリックしてサービスを実行し、下部にある [OK] をクリックして変更を保存します。
Start ボタンをクリックしてサービスを実行し、下部にある [OK] をクリックして変更を保存します。 -
<strong></strong>
 DHCP クライアントは、コンピュータ上でさまざまなネットワーク関連の設定を自動的に割り当て、構成するために使用されます。これが無効になっている場合、Windows 11 で「イーサネットに有効な IP 構成がありません」というエラーが発生する可能性があります。
DHCP クライアントは、コンピュータ上でさまざまなネットワーク関連の設定を自動的に割り当て、構成するために使用されます。これが無効になっている場合、Windows 11 で「イーサネットに有効な IP 構成がありません」というエラーが発生する可能性があります。 - Windows S を押して検索メニューを起動し、テキスト フィールドに Windows Terminal# と入力します。一番上の ## で、関連する検索結果を右クリックし、コンテキスト メニューから [管理者として実行] を選択します。
 ポップアップ UAC (ユーザー アカウント制御) プロンプトで
ポップアップ UAC (ユーザー アカウント制御) プロンプトで - Yes をクリックします。 <strong></strong>
 次に、上部の下矢印をクリックし、オプションのリストから
次に、上部の下矢印をクリックし、オプションのリストから - コマンド プロンプトを選択します。 または、新しいタブ Shift2 で Ctrl をクリックして、コマンド プロンプトを起動することもできます。
 #次に、次の 3 つのコマンドを一度に 1 つずつ入力し、各コマンドで Enter
#次に、次の 3 つのコマンドを一度に 1 つずつ入力し、各コマンドで Enter - を押して実行します。 netshwinsockreset
<strong></strong>netsh int tcpリセット<strong></strong>netsh int ipリセット<strong></strong>コマンドの実行後、コンピュータを再起動します。 - 上記の方法がいずれも機能しない場合は、管理者特権の Windows ターミナルから 3 つのコマンドを使用してネットワーク設定をリセットしてみてください。これにより、Windows 11 での「イーサネットに有効な IP 構成がありません」というエラーが解消されます。
8. ネットワーク設定をリセットします
Windows 11 でインターネット速度を上げるにはどうすればよいですか?
エラーが解消されたら、ユーザーにとっての次の大きな課題は、インターネット速度を安定に保ち、Windows 11 で最大速度まで上げることです。これは簡単で、いくつかの変更を加えるだけでインターネットの速度を大幅に向上させることができます。
アップデートをダウンロードするための帯域幅を削減したり、バックグラウンドでのアプリの実行を無効にしたり、大量のデータを消費する不要なプロセスを強制終了したり、Windows やサードパーティのファイアウォールを無効にしたりすることができますが、これは最後の手段である必要があります。
以上が修正: Windows 11 ではイーサネットに有効な IP 構成がありませんの詳細内容です。詳細については、PHP 中国語 Web サイトの他の関連記事を参照してください。

ホットAIツール

Undresser.AI Undress
リアルなヌード写真を作成する AI 搭載アプリ

AI Clothes Remover
写真から衣服を削除するオンライン AI ツール。

Undress AI Tool
脱衣画像を無料で

Clothoff.io
AI衣類リムーバー

AI Hentai Generator
AIヘンタイを無料で生成します。

人気の記事

ホットツール

メモ帳++7.3.1
使いやすく無料のコードエディター

SublimeText3 中国語版
中国語版、とても使いやすい

ゼンドスタジオ 13.0.1
強力な PHP 統合開発環境

ドリームウィーバー CS6
ビジュアル Web 開発ツール

SublimeText3 Mac版
神レベルのコード編集ソフト(SublimeText3)

ホットトピック
 7466
7466
 15
15
 1376
1376
 52
52
 77
77
 11
11
 18
18
 19
19
 携帯電話でXMLをPDFに変換する方法は?
Apr 02, 2025 pm 10:18 PM
携帯電話でXMLをPDFに変換する方法は?
Apr 02, 2025 pm 10:18 PM
携帯電話でXMLをPDFに直接変換するのは簡単ではありませんが、クラウドサービスの助けを借りて実現できます。軽量モバイルアプリを使用してXMLファイルをアップロードし、生成されたPDFを受信し、クラウドAPIで変換することをお勧めします。クラウドAPIはサーバーレスコンピューティングサービスを使用し、適切なプラットフォームを選択することが重要です。 XMLの解析とPDF生成を処理する際には、複雑さ、エラー処理、セキュリティ、および最適化戦略を考慮する必要があります。プロセス全体では、フロントエンドアプリとバックエンドAPIが連携する必要があり、さまざまなテクノロジーをある程度理解する必要があります。
 ログイン認証のためにWordプラグインからブラウザにジャンプする方法は?
Apr 01, 2025 pm 08:27 PM
ログイン認証のためにWordプラグインからブラウザにジャンプする方法は?
Apr 01, 2025 pm 08:27 PM
アプリケーション内からアプリケーション外へのログイン認証を実現する方法は?いくつかのアプリケーションでは、あるアプリケーションから別のアプリケーションにジャンプする必要性に遭遇することがよくあります...
 XMLオンラインフォーマット
Apr 02, 2025 pm 10:06 PM
XMLオンラインフォーマット
Apr 02, 2025 pm 10:06 PM
XMLオンラインフォーマットツールは、厄介なXMLコードを自動的に読みやすい形式と維持します。 XMLの構文ツリーを解析し、フォーマットルールを適用することにより、これらのツールはコードの構造を最適化し、その保守性とチームワークの効率を向上させます。
 PSが荷重を見せ続ける理由は何ですか?
Apr 06, 2025 pm 06:39 PM
PSが荷重を見せ続ける理由は何ですか?
Apr 06, 2025 pm 06:39 PM
PSの「読み込み」の問題は、リソースアクセスまたは処理の問題によって引き起こされます。ハードディスクの読み取り速度は遅いか悪いです。CrystaldiskInfoを使用して、ハードディスクの健康を確認し、問題のあるハードディスクを置き換えます。不十分なメモリ:高解像度の画像と複雑な層処理に対するPSのニーズを満たすためのメモリをアップグレードします。グラフィックカードドライバーは時代遅れまたは破損しています:ドライバーを更新して、PSとグラフィックスカードの間の通信を最適化します。ファイルパスが長すぎるか、ファイル名に特殊文字があります。短いパスを使用して特殊文字を避けます。 PS独自の問題:PSインストーラーを再インストールまたは修理します。
 H5ページの生産には継続的なメンテナンスが必要ですか?
Apr 05, 2025 pm 11:27 PM
H5ページの生産には継続的なメンテナンスが必要ですか?
Apr 05, 2025 pm 11:27 PM
H5ページは、コードの脆弱性、ブラウザー互換性、パフォーマンスの最適化、セキュリティの更新、ユーザーエクスペリエンスの改善などの要因のため、継続的に維持する必要があります。効果的なメンテナンス方法には、完全なテストシステムの確立、バージョン制御ツールの使用、定期的にページのパフォーマンスの監視、ユーザーフィードバックの収集、メンテナンス計画の策定が含まれます。
 ワードプラグインログイン承認のためにクロスアプリケーションジャンプを実装する方法は?
Apr 01, 2025 pm 11:27 PM
ワードプラグインログイン承認のためにクロスアプリケーションジャンプを実装する方法は?
Apr 01, 2025 pm 11:27 PM
ワードプラグインログイン承認のためにクロスアプリケーションジャンプを実装する方法は?特定の単語プラグインを使用する場合、このシナリオに遭遇することがよくあります。プラグインのログインをクリックしてください...
 携帯電話用の無料のXMLからPDFツールはありますか?
Apr 02, 2025 pm 09:12 PM
携帯電話用の無料のXMLからPDFツールはありますか?
Apr 02, 2025 pm 09:12 PM
モバイルには、単純で直接無料のXMLからPDFツールはありません。必要なデータ視覚化プロセスには、複雑なデータの理解とレンダリングが含まれ、市場のいわゆる「無料」ツールのほとんどは経験がありません。コンピューター側のツールを使用したり、クラウドサービスを使用したり、アプリを開発してより信頼性の高い変換効果を取得することをお勧めします。
 PSの負荷速度をスピードアップする方法は?
Apr 06, 2025 pm 06:27 PM
PSの負荷速度をスピードアップする方法は?
Apr 06, 2025 pm 06:27 PM
Slow Photoshopの起動の問題を解決するには、次のような多面的なアプローチが必要です。ハードウェアのアップグレード(メモリ、ソリッドステートドライブ、CPU)。時代遅れまたは互換性のないプラグインのアンインストール。システムのゴミと過剰な背景プログラムを定期的にクリーンアップします。無関係なプログラムを慎重に閉鎖する。起動中に多数のファイルを開くことを避けます。



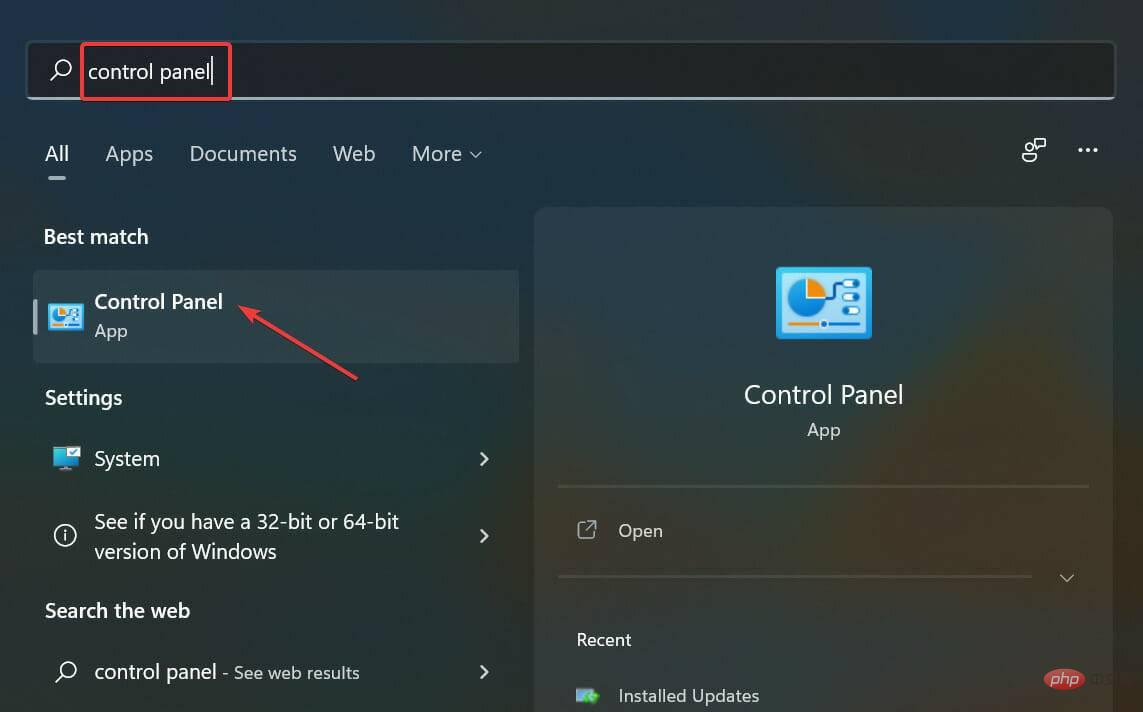
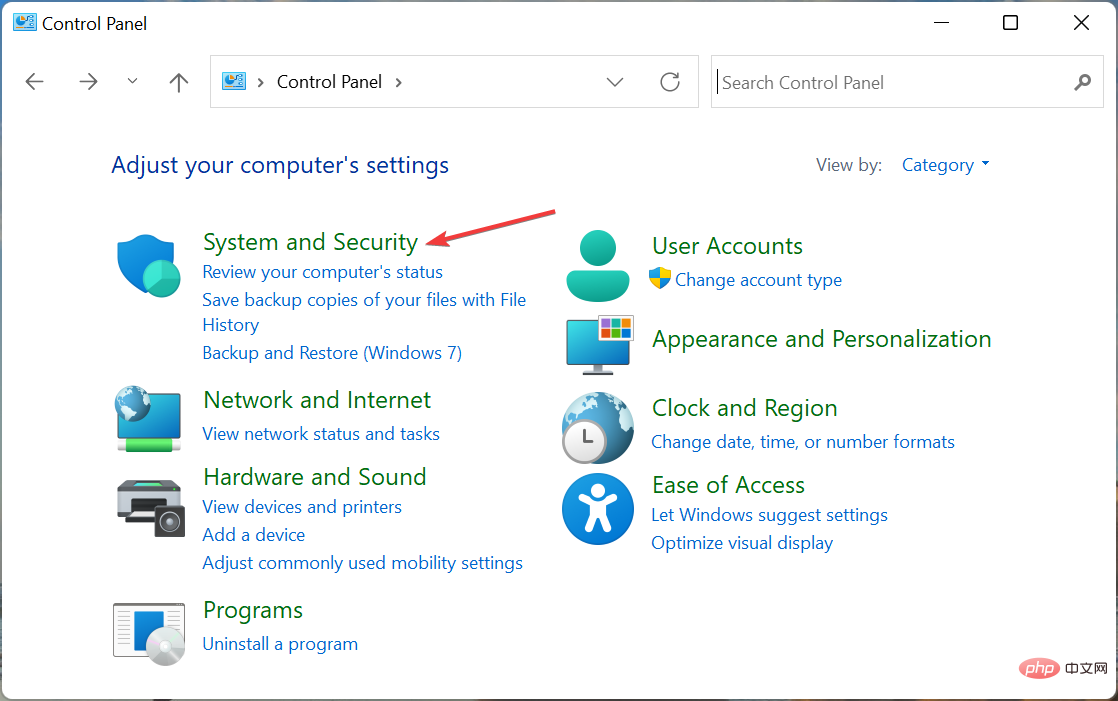
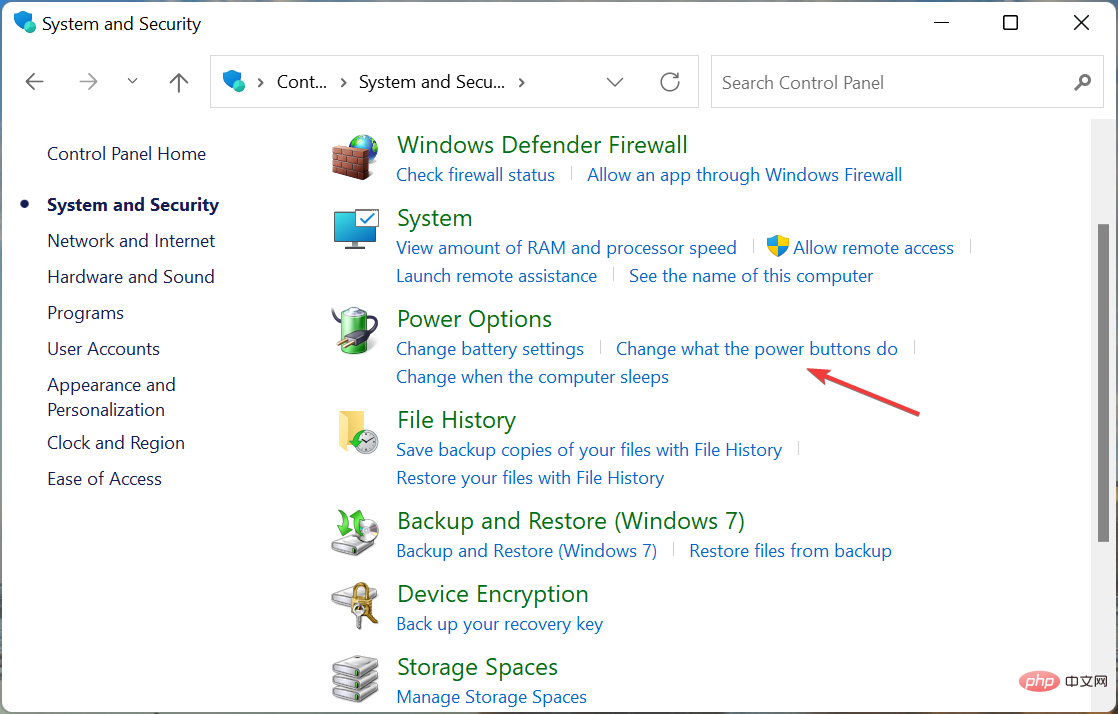
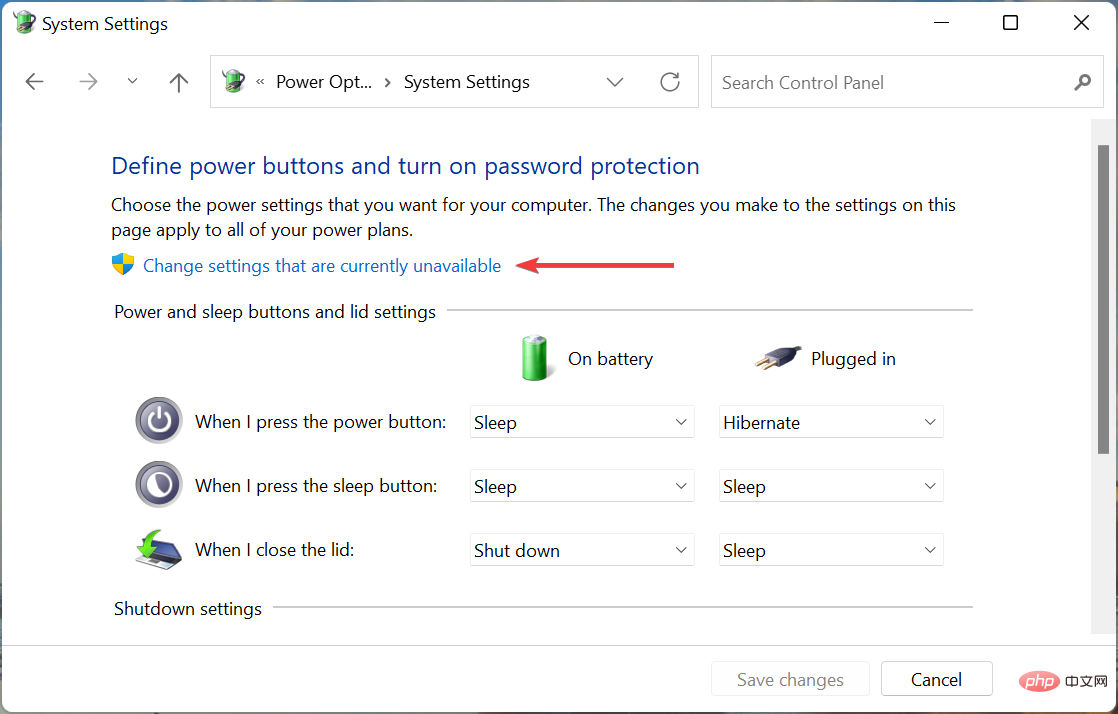
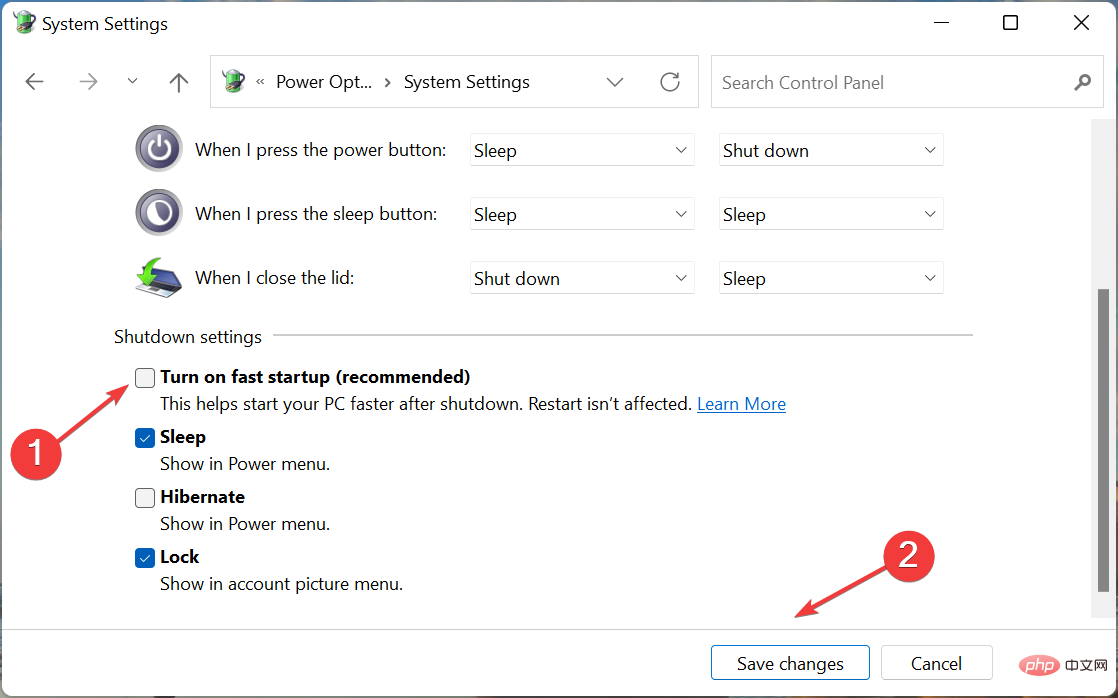
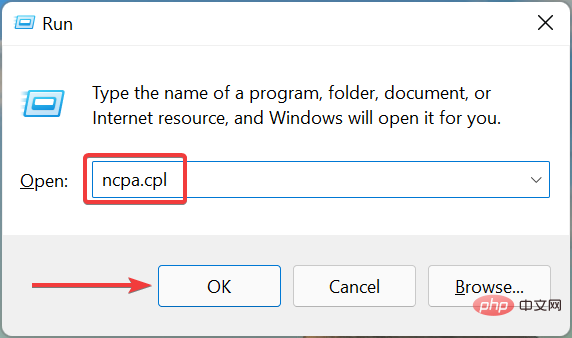
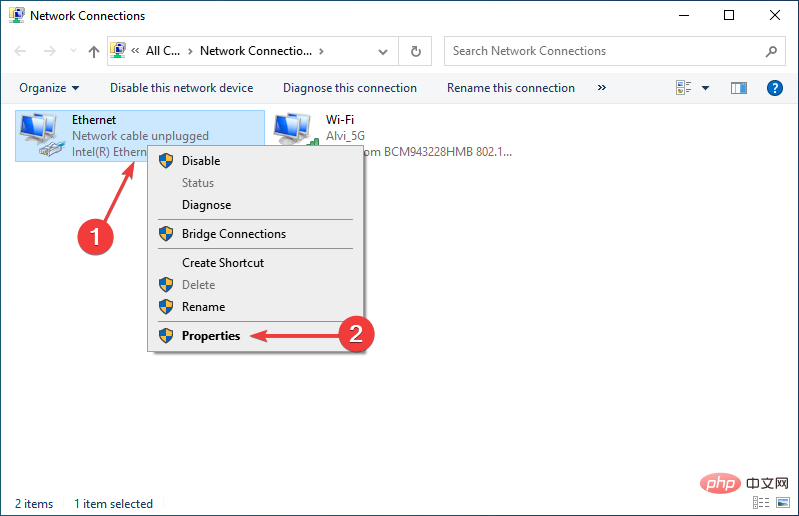
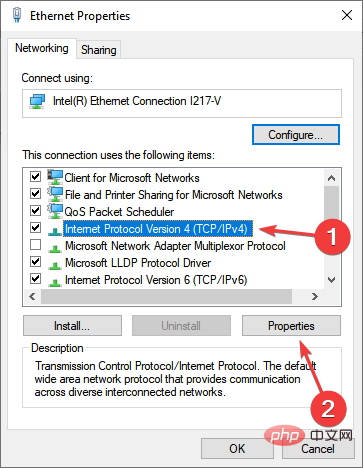
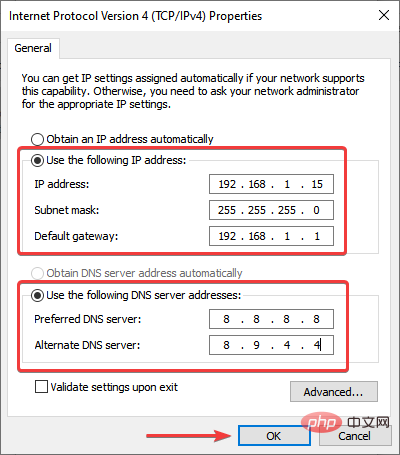 この場合、多くのユーザーの問題の解決に役立つ Google の DNS サーバーを使用しました。これでも問題が解決しない場合は、次の方法を試してください。
この場合、多くのユーザーの問題の解決に役立つ Google の DNS サーバーを使用しました。これでも問題が解決しない場合は、次の方法を試してください。 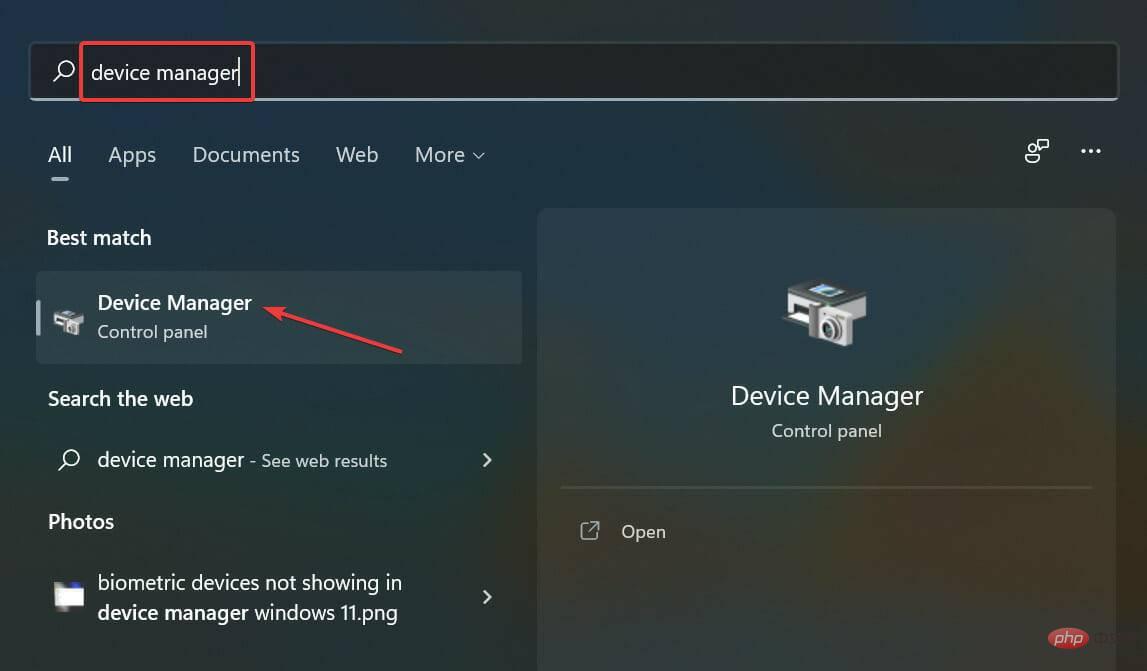 ネットワーク アダプター
ネットワーク アダプター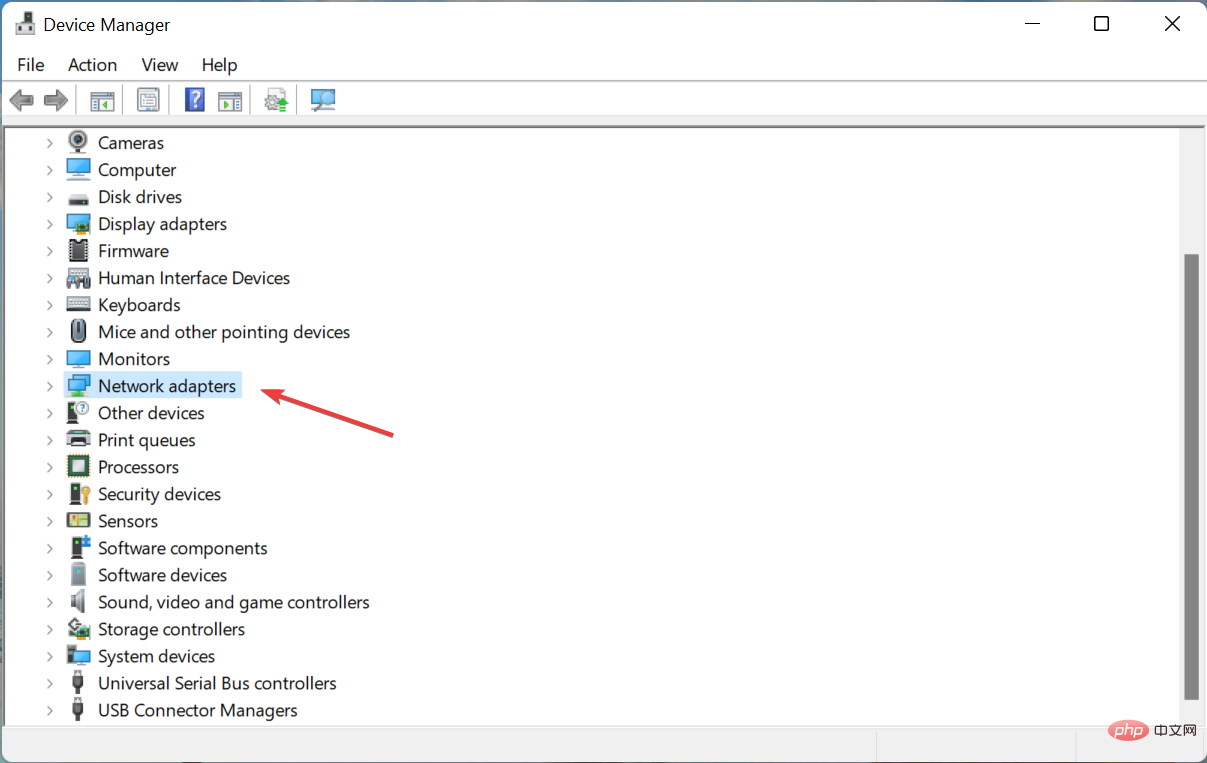 Ethernet
Ethernet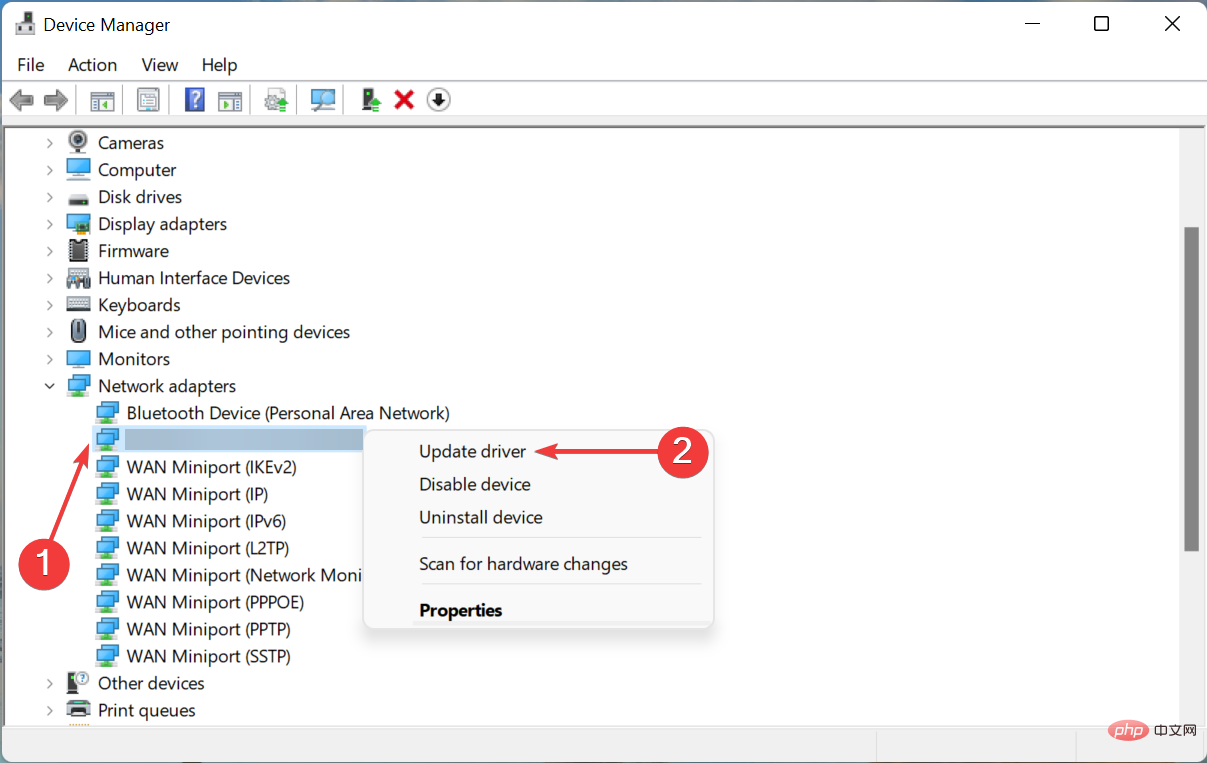 ドライバーを自動的に検索する] を選択します。
ドライバーを自動的に検索する] を選択します。 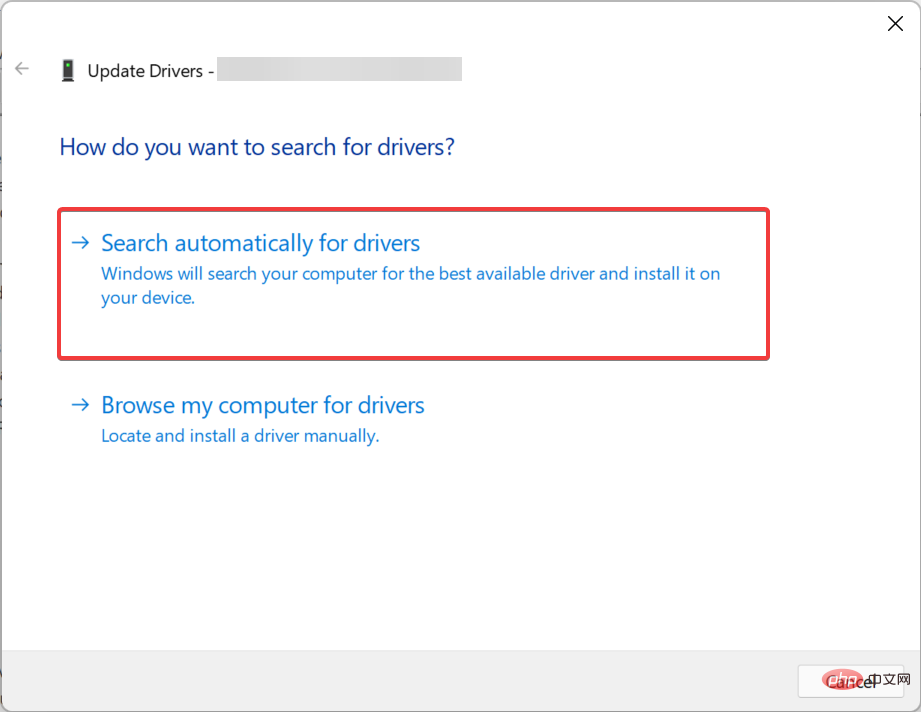
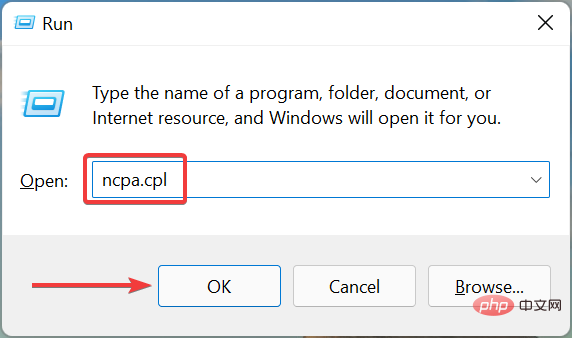 イーサネット
イーサネット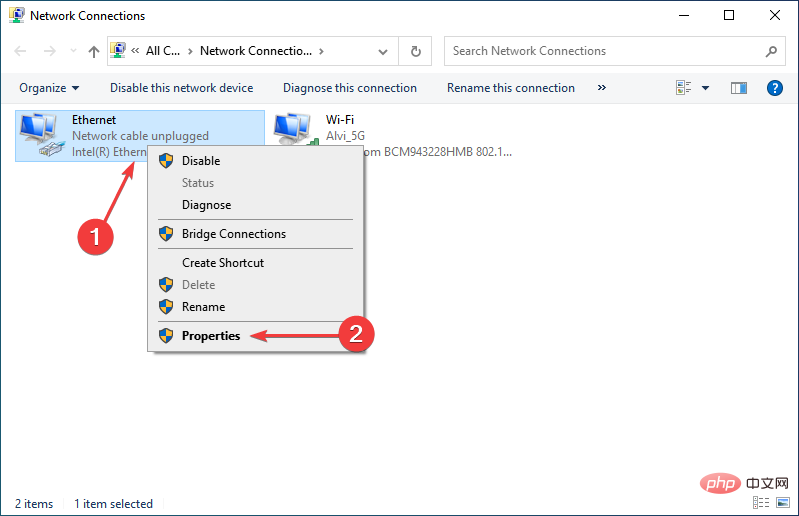 インターネット プロトコル バージョン 6 (TCP/IPv6)
インターネット プロトコル バージョン 6 (TCP/IPv6)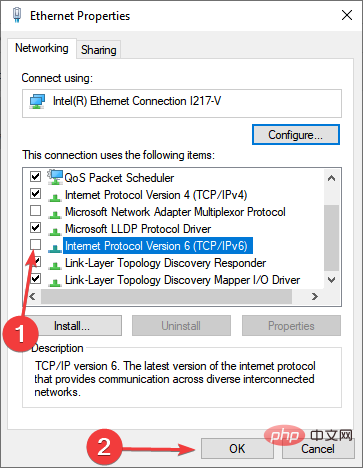 7. DHCP を有効にする
7. DHCP を有効にする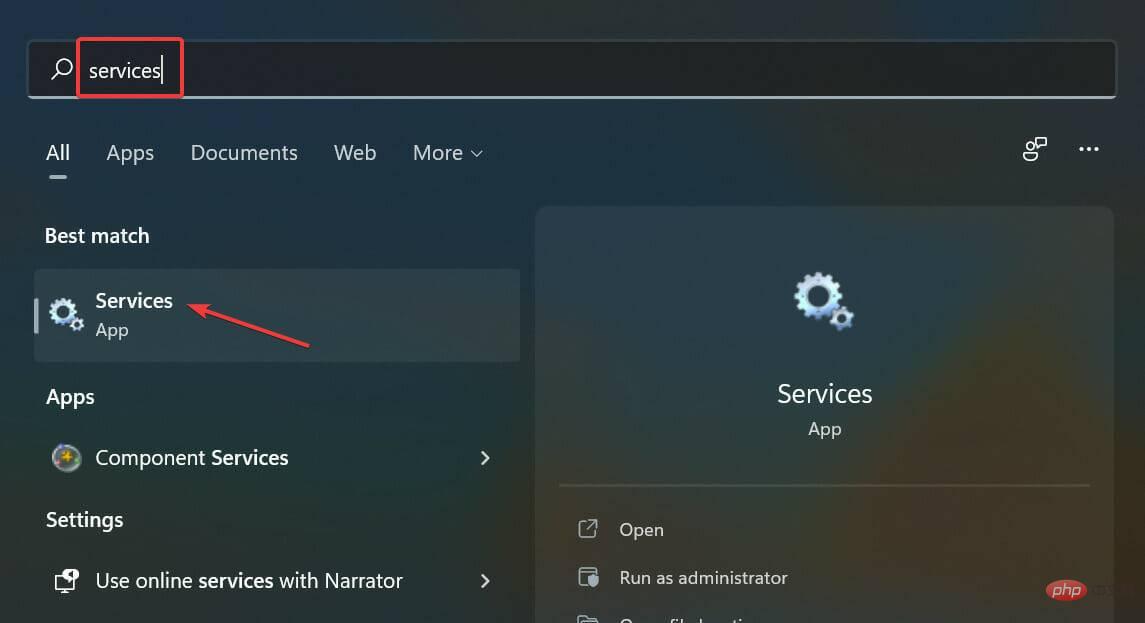 DHCP クライアント
DHCP クライアント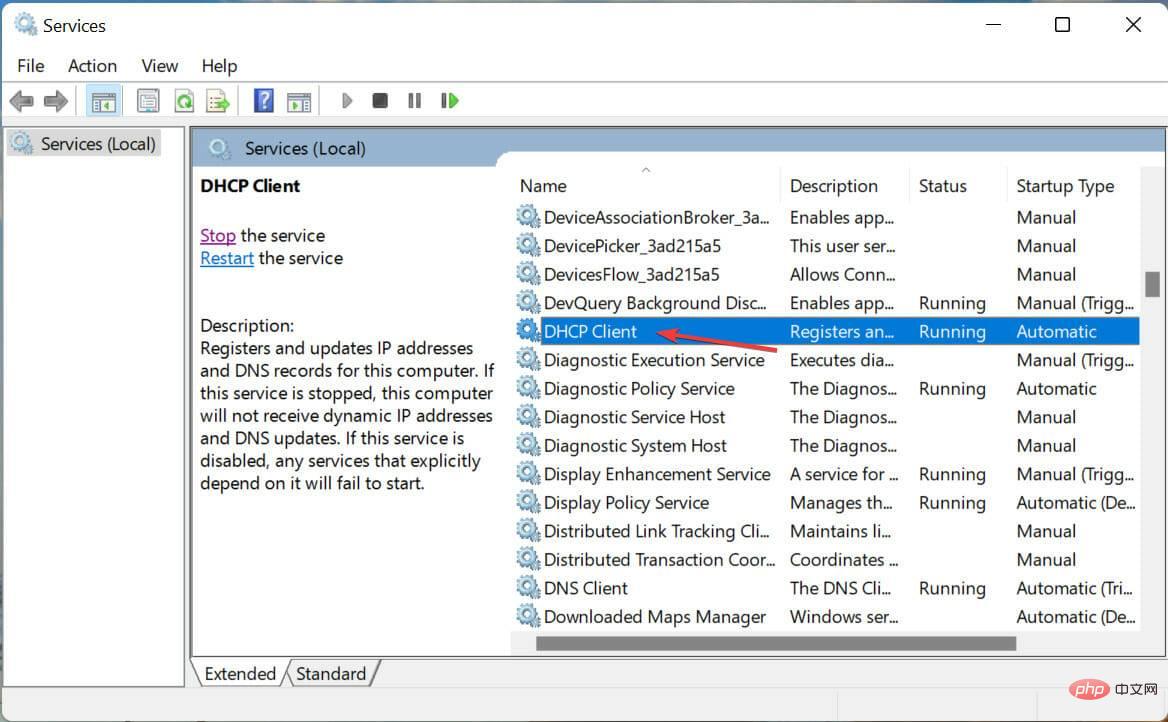 自動
自動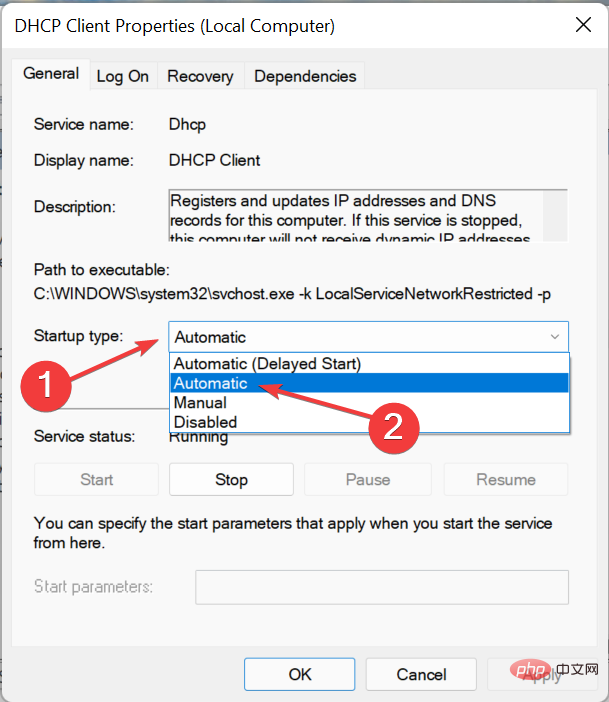 Start
Start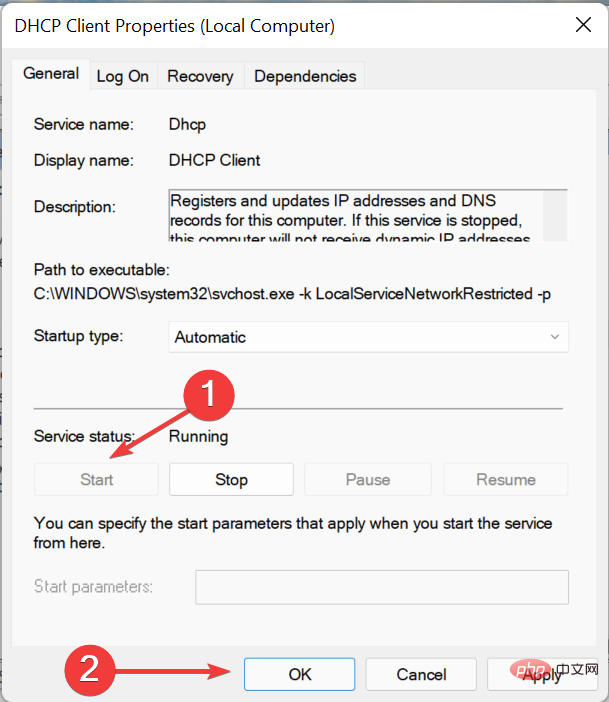 DHCP クライアントは、コンピュータ上でさまざまなネットワーク関連の設定を自動的に割り当て、構成するために使用されます。これが無効になっている場合、Windows 11 で「イーサネットに有効な IP 構成がありません」というエラーが発生する可能性があります。
DHCP クライアントは、コンピュータ上でさまざまなネットワーク関連の設定を自動的に割り当て、構成するために使用されます。これが無効になっている場合、Windows 11 で「イーサネットに有効な IP 構成がありません」というエラーが発生する可能性があります。 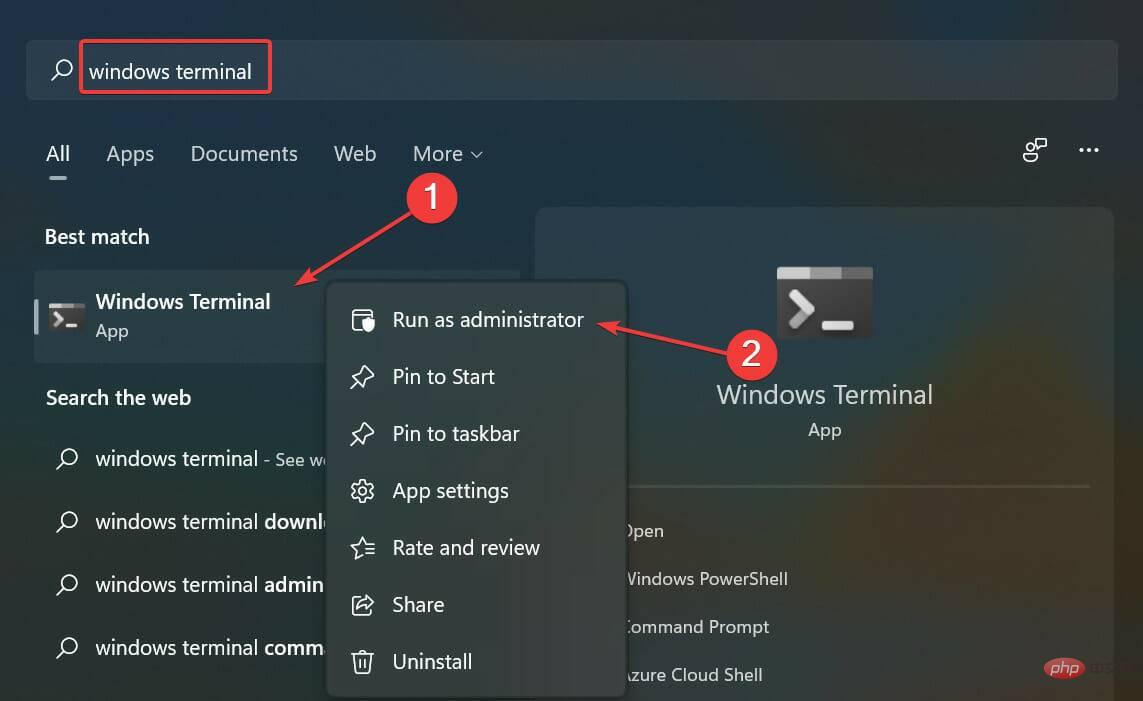
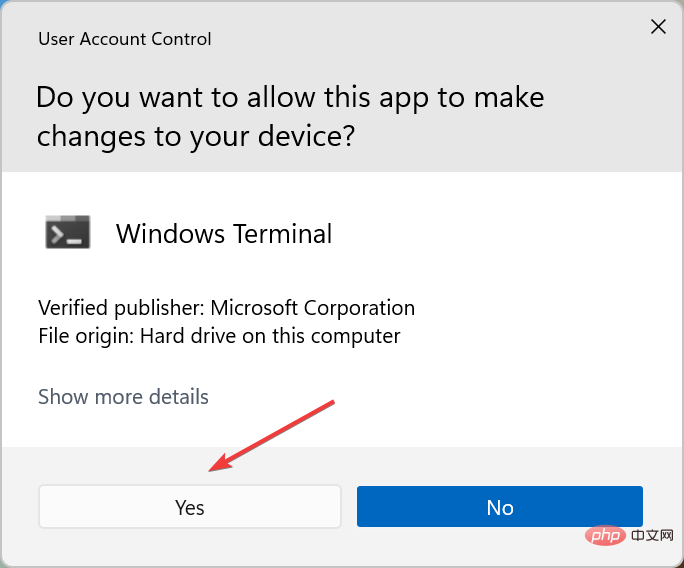
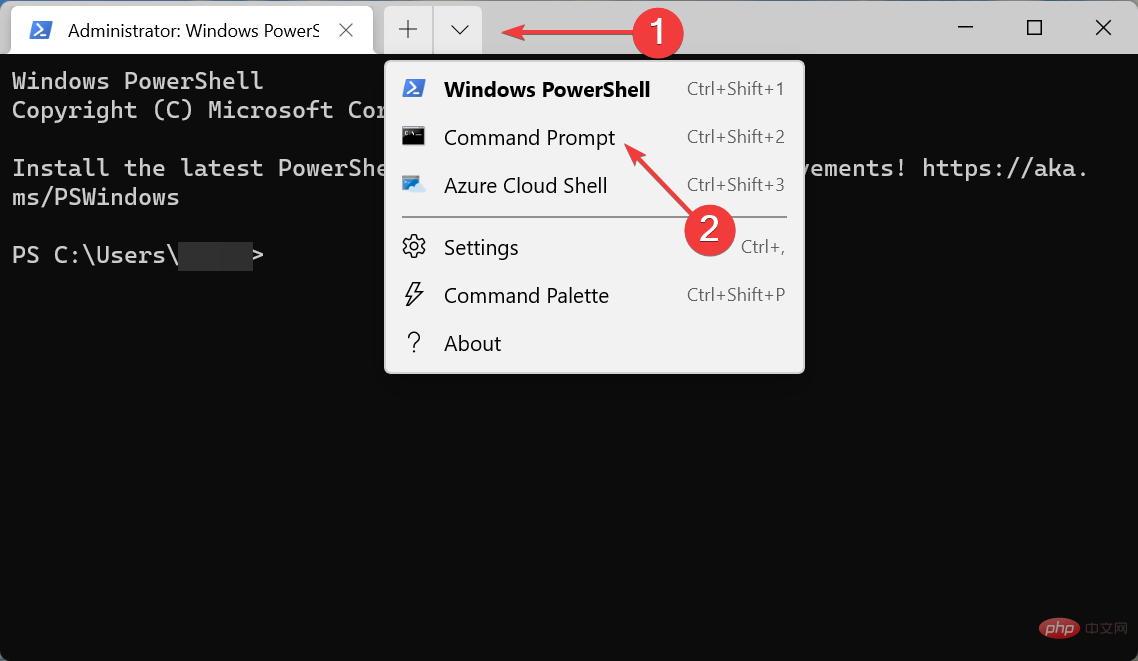 #次に、次の 3 つのコマンドを一度に 1 つずつ入力し、各コマンドで
#次に、次の 3 つのコマンドを一度に 1 つずつ入力し、各コマンドで 