Windows 11のスタートメニューからおすすめを削除する方法
Windows 11 のスタート メニューから候補を削除する方法
Windows 11 のネイティブ オプションを使用して、スタート メニューから候補を削除できます。これにより候補は無効になりますが、セクションの [スタート] メニューには専用のスペースが残ります。あるいは、[スタート] メニューから個々の推奨事項を無効にして、推奨したくない項目を削除することもできます。
オプション 1: 提案を無効にする
次のいずれかの方法を使用して、[スタート] メニューの [推奨] セクションの推奨を無効にすることができます。はじめましょう。
方法 1: 設定アプリを使用する
Windows i を押して、個人用設定 をクリックします。
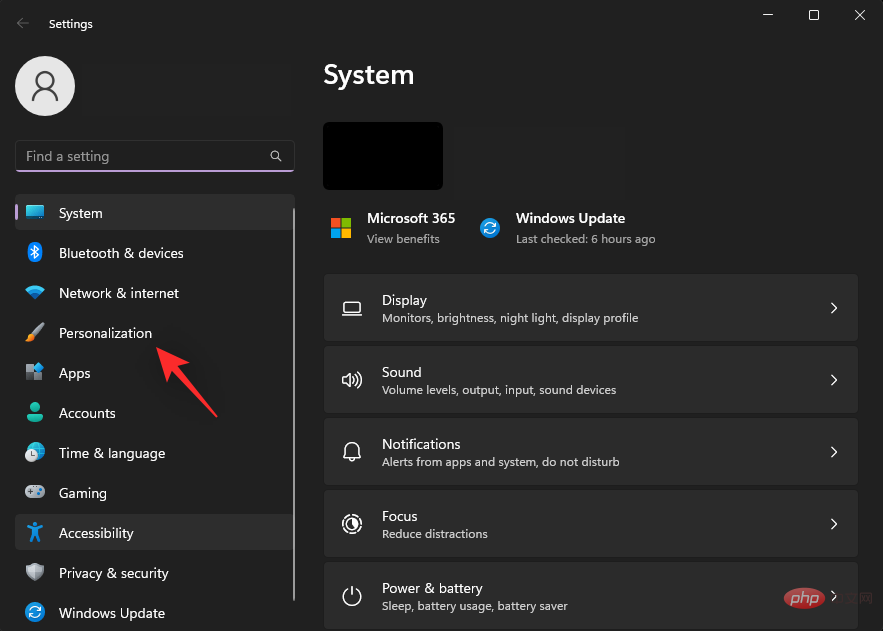
「開始」をクリックします。

以下の項目のスイッチをオフにします。
- 最近追加したアプリを表示します
- 最もよく使用されるアプリを表示します
- スタート、ジャンプ リスト、ファイル エクスプローラーで最近開いたアイテムを表示します

設定アプリを閉じ、Ctrl Shift Esc を押して タスク マネージャーを起動します。 Windows エクスプローラー をクリックして選択します。
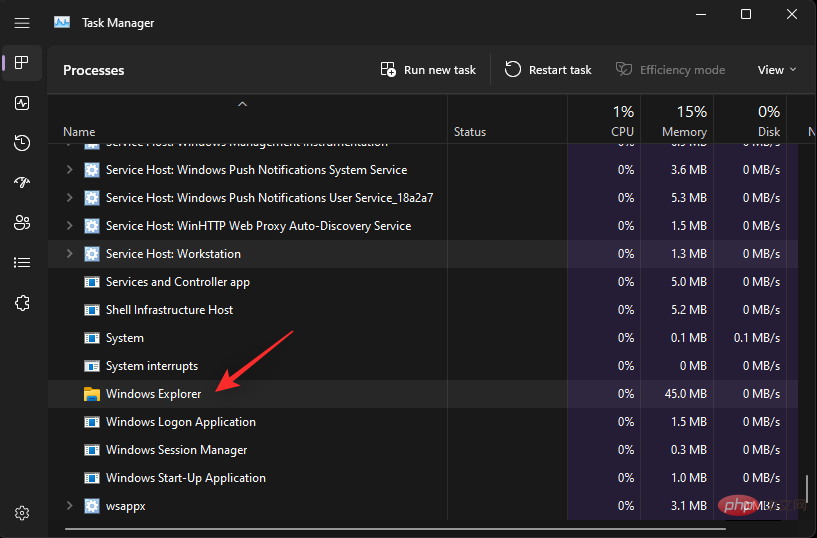
をクリックしてタスクを再開します。

Windows エクスプローラーがシステム上で再起動され、[スタート] メニューの候補が無効になります。
方法 2: グループ ポリシー エディターを使用する
グループ ポリシー エディターを使用して、[スタート] メニューの候補を無効にすることもできます。 Windows 11 SE を実行している場合は、これが推奨される方法です。
Windows R を押して Run を開始します。

次のように入力し、Enter キーを押します。
gpedit.msc

左側のサイドバーを使用して、次のパスに移動します。
[ユーザー構成] > [管理用テンプレート] > [スタート メニューとタスクバー]

次にダブルクリックします[スタート メニュー]から推奨セクションを削除します。
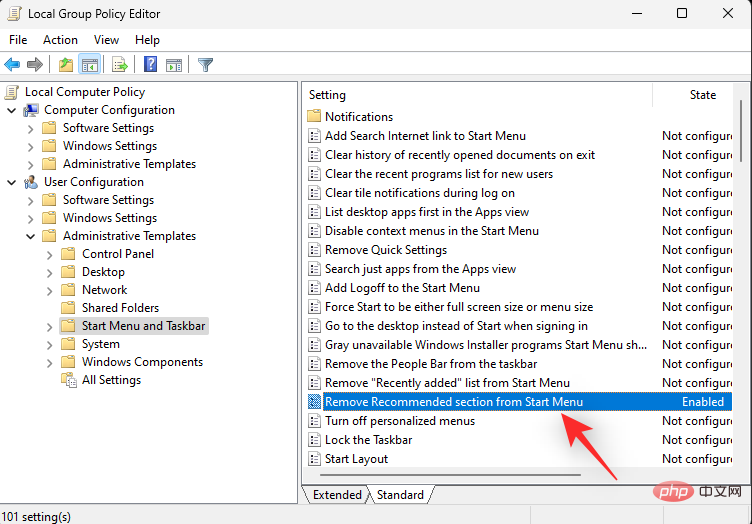
クリックして、「有効にする」を選択します。

「OK」をクリックします。
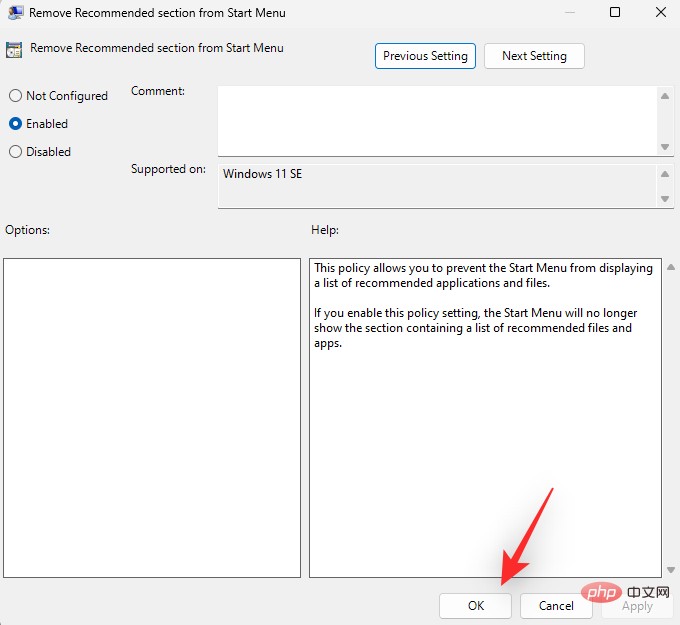
グループ ポリシー エディターを閉じ、Windows R を押して Run を再度開始します。

次のように入力し、キーボードの Ctrl Shift Enter を押します。
cmd

次のコマンドを使用して、システム上のグループ ポリシーの更新を強制します。
gpupdate /force

更新後、次のコマンドを使用して CMD を閉じます。
終了

以上です!これで、推奨パーツがシステム上で無効になっているはずです。
オプション 2: 個々の推奨事項を削除する
[スタート] メニューを起動し、推奨事項から削除する項目を右クリックします。

をリストから削除するには、 を選択します。
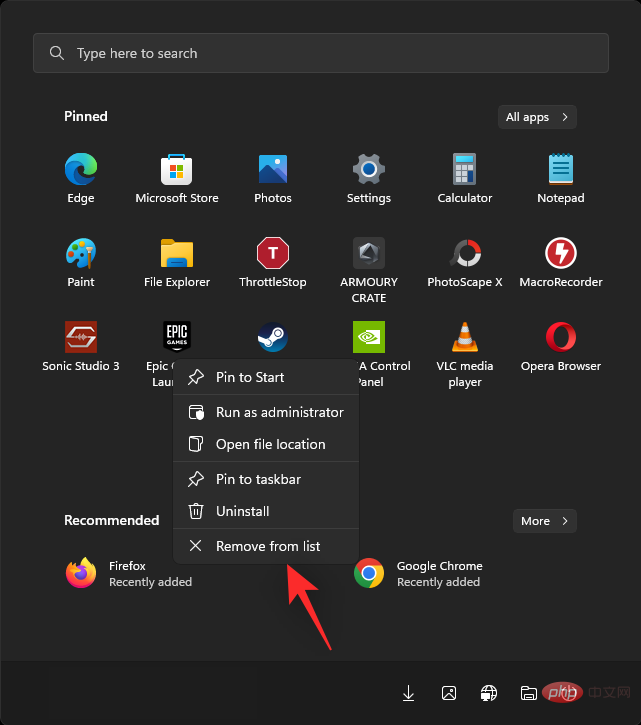
選択したアイテムは「推奨」セクションから削除されます。
オプション 3: 推奨セクションを完全に削除する
Explorer Patcher を使用して、[スタート] メニューから推奨セクションを完全に削除することを選択できます。プロセスを進めるには、以下の手順に従ってください。
- Explorer Patch | ダウンロード リンク
お好みのブラウザで上のリンクにアクセスしてください。 ep_setup.exe ファイルの最新バージョンをクリックしてダウンロードします。

ダウンロード後、ダブルクリックして同じものを実行します。数秒待つと、このプロセス中に Windows エクスプローラーが数回再起動されます。

#完了すると、システムに新しいタスクバーとスタート メニューが表示されます。タスクバーを右クリックし、「プロパティ」を選択します。

[スタート メニュー]をクリックします。

「推奨事項」セクションを無効にするチェックボックスをオンにします。

これで、必要に応じて、[スタート] メニューとタスクバーの他の要素をカスタマイズできます。完了したら、「ファイル エクスプローラーを再起動する(*)」をクリックします。

「推奨」セクションがスタート メニューから削除されます。
以上がWindows 11のスタートメニューからおすすめを削除する方法の詳細内容です。詳細については、PHP 中国語 Web サイトの他の関連記事を参照してください。

ホットAIツール

Undresser.AI Undress
リアルなヌード写真を作成する AI 搭載アプリ

AI Clothes Remover
写真から衣服を削除するオンライン AI ツール。

Undress AI Tool
脱衣画像を無料で

Clothoff.io
AI衣類リムーバー

AI Hentai Generator
AIヘンタイを無料で生成します。

人気の記事

ホットツール

メモ帳++7.3.1
使いやすく無料のコードエディター

SublimeText3 中国語版
中国語版、とても使いやすい

ゼンドスタジオ 13.0.1
強力な PHP 統合開発環境

ドリームウィーバー CS6
ビジュアル Web 開発ツール

SublimeText3 Mac版
神レベルのコード編集ソフト(SublimeText3)

ホットトピック
 7461
7461
 15
15
 1376
1376
 52
52
 77
77
 11
11
 17
17
 17
17
 Windows 11 または 10 で高 DPI 設定のディスプレイ スケーリングを無効にする方法
May 22, 2023 pm 10:11 PM
Windows 11 または 10 で高 DPI 設定のディスプレイ スケーリングを無効にする方法
May 22, 2023 pm 10:11 PM
Windows 10 以降のデフォルトのディスプレイ スケーリング機能は、Windows オペレーティング システムのコア コンポーネントです。しかし、場合によっては、特定のアプリのこの機能が互換性の問題、読めないテキスト、ぼやけたロゴ、そして最終的にはアプリのクラッシュを引き起こす可能性があります。 2160p 以上の解像度を扱う場合、これは大きな頭痛の種になる可能性があります。高 DPI 設定でデフォルトのディスプレイ スケーリング機能を無効にする方法は数多くあります。最適なものを選択し、各プロセスの詳細な手順を説明します。高 DPI 設定でディスプレイ スケーリングを無効にする方法があります。単一のアプリケーションに対して高 DPI スケーリングを無効にするだけで済みます。また、ウィンドウ全体に対してそれを行う方法もあります。
 Tiny10 により、(非常に古い) PC 上でも Windows 10 を耐久性のあるものにします
May 22, 2023 pm 04:02 PM
Tiny10 により、(非常に古い) PC 上でも Windows 10 を耐久性のあるものにします
May 22, 2023 pm 04:02 PM
Tiny10 は、Microsoft の Windows 10 オペレーティング システムを古い PC システムと最新のシステムの両方で使用できるようにする、ある開発者の試みです。 Microsoft が 2015 年に Windows 10 をリリースしたとき、オペレーティング システムのシステム要件が以前のバージョンの Windows と同じであることを確認しました。 2021 年の Windows 11 のリリースで状況は変わります。それでも、Windows 10 は以前の Windows バージョンに比べて著しく重く感じられ、ユーザーはオペレーティング システムの使いやすさを向上させる方法を探し始めました。より高速なハードドライブ、より多くのメモリ、より高速で強力な CP
![イベント ID 157: ディスクが予期せず削除されました [修正]](https://img.php.cn/upload/article/000/887/227/168576249277516.jpg?x-oss-process=image/resize,m_fill,h_207,w_330) イベント ID 157: ディスクが予期せず削除されました [修正]
Jun 03, 2023 am 11:21 AM
イベント ID 157: ディスクが予期せず削除されました [修正]
Jun 03, 2023 am 11:21 AM
「ディスクが誤って削除されました」は、Windows デバイスのシステム イベント ログのエラーです。これは、すべての XBOX Live PC および Microsoft PC のインストールが依存する仮想ディスクに関する異常な問題です。通常、この問題は、システムとディスクの通信が何かによって中断された場合に発生します。イベント ビューアのイベント ID157 ディスクが誤って削除されたため、ユーザーは指定された仮想ドライブを使用してゲームをインストールできません。この仮想ドライブは、他のドライブとは異なり、ファイル エクスプローラーには表示されません。ディスクが誤って削除された場合、VMWare の問題が発生する場合もあります。以下の解決策で問題は解決しますが、VMWare のエミュレートされたオペレーティング システムで直接変更を加える必要があります。による
 Windows PCのZoomでエラーコード1132を修正する方法
May 30, 2023 am 11:08 AM
Windows PCのZoomでエラーコード1132を修正する方法
May 30, 2023 am 11:08 AM
Zoom のビデオ会議機能は、在宅勤務中のユーザーの間で人気を集めています。多くの Zoom デスクトップ クライアント ユーザーが、Windows PC でエラー コード 1132 と「不明なエラーが発生しました」というメッセージが表示されたと報告しています。通常、このエラーコードは、ユーザーが自分のアカウントにログインしてZoomのミーティングに参加しようとするとポップアップ表示されます。エラー ウィンドウで、ユーザーはブラウザを開いて会議に参加するかを選択できます。ただし、一部のユーザーは、ブラウザ上でも会議を開けることができないと報告しました。このエラーの原因としては、Windows ファイアウォール設定、古い Zoom インストール、またはアカウントの Zoom ブラックリストが考えられます。 Zoomアプリの使用中にエラーコードが発生しましたか?
 修正: Windows Driver Foundation 欠落エラー
Jun 02, 2023 pm 09:15 PM
修正: Windows Driver Foundation 欠落エラー
Jun 02, 2023 pm 09:15 PM
ゲームをプレイしたり、リソースを大量に消費するタスクを実行しているときに、Windows PC の動作が遅くなったり、動作が遅くなったりすると、非常にイライラします。お使いの PC にはこれらのタスクを処理するためのすべての処理能力があるかもしれませんが、特定のドライバーの読み込みに失敗すると、PC で複数の問題が発生することになります。そのようなエラーの 1 つは、WindowsDriverFoundation が見つからない問題です。このエラーが表示された場合は、いくつかの重要なシステム関連ドライバーが Windows PC に読み込めないことを知っておく必要があります。ドライバーはハードウェアと PC の通信を可能にする最も重要なコンポーネントの 1 つであるため、ドライバーに問題があるとハードウェア プロセスの誤動作を引き起こす可能性があります。複数のユーザーがウィンドウを報告しました
 このコンピュータではグループ ポリシー オブジェクトを開けません
Feb 07, 2024 pm 02:00 PM
このコンピュータではグループ ポリシー オブジェクトを開けません
Feb 07, 2024 pm 02:00 PM
コンピュータを使用しているときに、オペレーティング システムが誤動作することがあります。今日私が遭遇した問題は、gpedit.msc にアクセスすると、正しいアクセス許可がない可能性があるためグループ ポリシー オブジェクトを開けないというメッセージがシステムから表示されることでした。このコンピュータ上のグループ ポリシー オブジェクトを開けませんでした。解決策: 1. gpedit.msc にアクセスすると、アクセス許可がないため、このコンピュータ上のグループ ポリシー オブジェクトを開けないというメッセージが表示されます。詳細: システムは指定されたパスを見つけることができません。 2. ユーザーが閉じるボタンをクリックすると、次のエラー ウィンドウがポップアップ表示されます。 3. ログ レコードをすぐに確認し、記録された情報を組み合わせて、問題が C:\Windows\System32\GroupPolicy\Machine\registry.pol ファイルにあることを確認します。
 Ubuntu でスタート メニューを編集する方法 Ubuntu でスタート メニューを編集する方法
Jan 07, 2024 pm 03:26 PM
Ubuntu でスタート メニューを編集する方法 Ubuntu でスタート メニューを編集する方法
Jan 07, 2024 pm 03:26 PM
Windowsではスタートメニューを編集してさまざまな操作を簡単に行うことができますが、Ubuntuではスタートメニューの編集方法にあまり詳しくなく、馴染みのないユーザーも少なくありません。そこで、編集者はUbuntuでスタートメニューを編集する方法を紹介します。一緒に見に行きましょう!方法 1: Ubuntu ターミナルにコマンド alacarte を直接入力します。メニューは自由に追加、変更、非表示、表示できますが、root 権限がある場合でもメニューを削除することはできません。方法 2: いくつかのディレクトリとファイルに注目します。 /usr/share/applications/ の下のデスクトップ ファイル/usr/share/applications/mime
 修正: エラーが発生し、一部のアップデートが正常にアンインストールされませんでした。
May 23, 2023 pm 09:07 PM
修正: エラーが発生し、一部のアップデートが正常にアンインストールされませんでした。
May 23, 2023 pm 09:07 PM
Windows の更新により、Windows デバイスが改善され、何十億ものユーザーにとってより便利になることがよくあります。ただし、一部のアップデートが正しく動作しない場合があるため、最近インストールしたアップデートをアンインストールすることも簡単に選択できます。プロセスは非常に簡単で、Windows が現在の更新をロールバックします。更新プログラムをアンインストールした後、画面に「エラーが発生したため、すべての更新プログラムが正常にアンインストールされませんでした。」というプロンプトが表示される場合があります。このメッセージが表示された場合は、アンインストール プロセスが正常に完了していないため、問題を手動で解決する必要があります。解決策 1 – CMD を使用してアップデートをアンインストールする 必要なアップデートをアンインストールする非常に簡単な方法があります。 1. タスクバーの中央にある Windows アイコンをクリックするだけです。 2. 次に、上部の検索ボックスに「cmd」と入力します。



