Windows 11/10で欠落しているスリープオプションを修正する方法
Windows PC で電源オプション メニューを開くと、[再起動]、[スリープ]、[シャットダウン] のオプションが表示されます。 Windows は、最後に使用したプログラムを保持するスリープ オプションをユーザーに提供し、バッテリー電力を節約します。 PC がスリープ モードになると、シャットダウンも完全に機能しなくなりますが、マウスとキーボードを使用して機能させることができます。最近、Windows PC の電源メニューにスリープ オプションがないという報告が多くのユーザーから寄せられています。システムをスリープ状態にしてバッテリーを節約することができないため、ユーザーはイライラする可能性があります。
あなたも睡眠不足に悩んでいるユーザーの一人ですか?次に、この記事を読んで、システムのスリープ オプションを復元するのに役立ついくつかのトラブルシューティング方法を見つけてください。
解決策 1 – デフォルトの電源オプションに戻す
1. タスクバーの Windows ボタン (4 つの四角形) をクリックします。
Windows の検索ボックスに、「コマンド プロンプト」というテキストを入力します。
検索結果の コマンド プロンプトを右クリックし、オプション 管理者として実行を選択します。
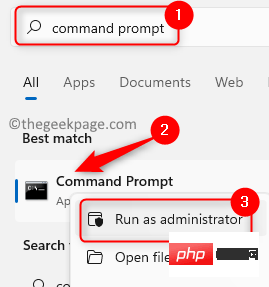
ユーザー アカウント制御 でアクセス許可を求められたら、[ はい] をクリックします。
2. コマンド プロンプトを開いた後、以下のコマンドをコピーして貼り付けるか入力して、Enter キーを押します。
powercfg –restoredefaultschemes
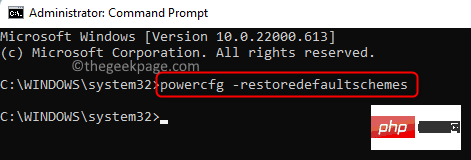
再起動します。
システムの起動後にスリープ オプションが表示されるかどうかを確認します。 修正 2 – 電源トラブルシューターの実行1. キーボードのWindows R キーの組み合わせを使用して、Run ダイアログ ボックスを開きます。
以下のコマンドをコピーして「実行」ボックスに貼り付け、「OK」をクリックして実行します。
msdt.exe /id PowerDiagnostic
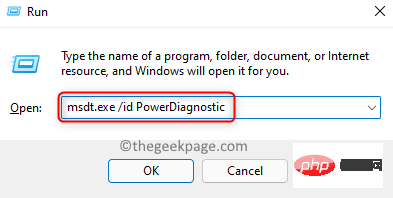
電源トラブルシューティングウィンドウが開き、コンピューターの電源設定に関連する問題を見つけて修正します。
ここでは、「次へ」をクリックします。
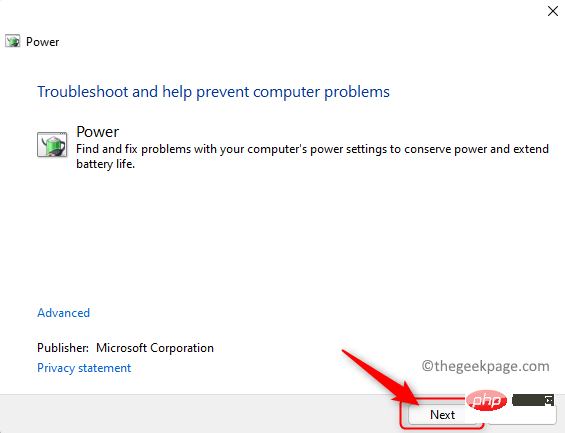
PC を再起動し、問題が解決したかどうかを確認します。
修正 3 – 電源オプションでスリープを有効にする1. キーボードのWindows ロゴ キー R ショートカット キーを押して、 を開きます。走る 。
powercfg.cpl と入力し、Enter を押して、コントロール パネルの 電源オプションに移動します。
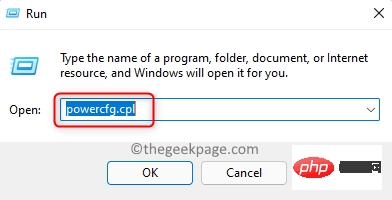
電源オプション] ウィンドウで、左ペインの電源ボタンを選択します。「機能」リンクをクリックします。
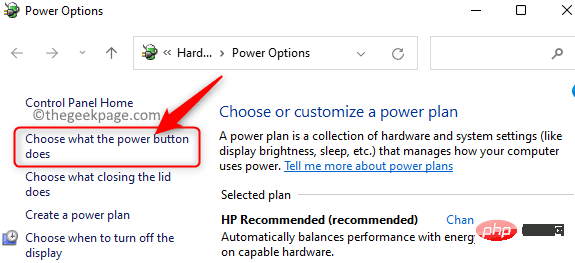
設定を閉じるがグレー表示になっていることがわかります。
これらの設定を変更するには、「現在利用できない設定を変更する」をクリックします。
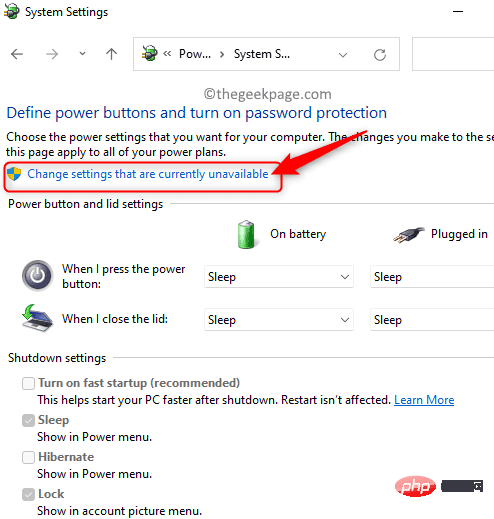 4.
4.
[電源] メニューに表示されるように、
Sleepオプションの横にある ボックス がオンになっていることを確認します。 このオプションがすでにチェックされている場合は、チェックを外して、もう一度チェックしてください。
次に、画面の下部にある
[変更を保存] ボタンをクリックします。
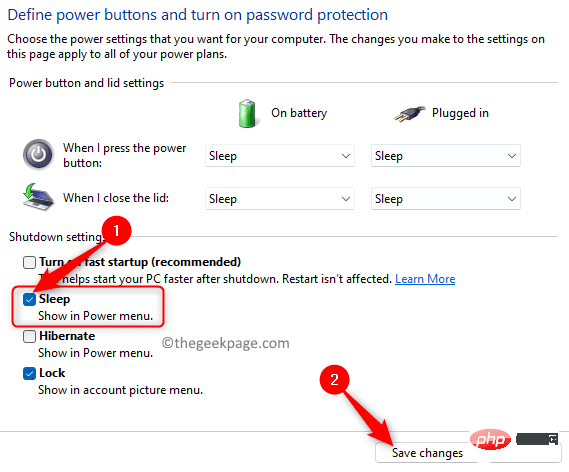 5.
5.
します。スリープ オプションが利用可能かどうかを確認します。 修正 4 – ローカル グループ ポリシー エディターでスリープ モードを有効にする
1.
Windows キーと Rキーを同時に押して、Runframe を開きます。 「
gpedit.msc」と入力し、Enter を押して、ローカル グループ ポリシー エディタを開きます。
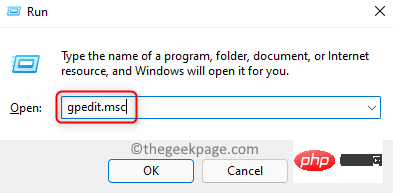 2. 開いた
2. 開いた
ウィンドウで、コンピューターの構成を選択します。 [コンピュータの構成]で、
[管理用テンプレート]をクリックして展開します。 次に、「Windows コンポーネント –> ファイル エクスプローラー 」を選択します。
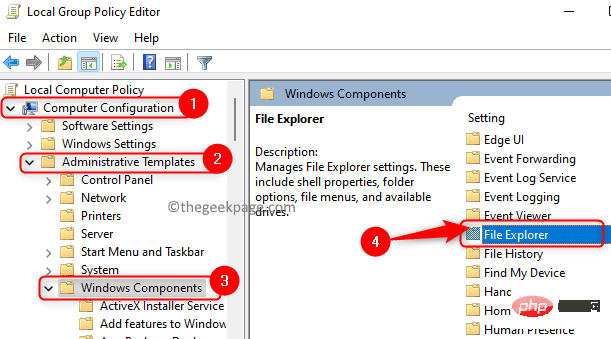
3. ファイル エクスプローラーを選択した後、右側の 電源オプション メニューで [スリープ オプションの表示] を探して、 をダブルクリックして設定を開きます。
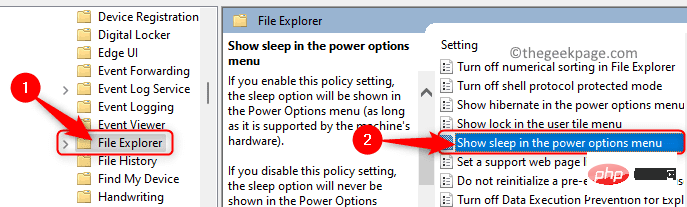
開いたウィンドウで、 [有効にする] または [しない] を選択してオプションを構成します。
次に、「適用」をクリックし、次に「OK」をクリックして、これらの変更を設定に保存して確認します。
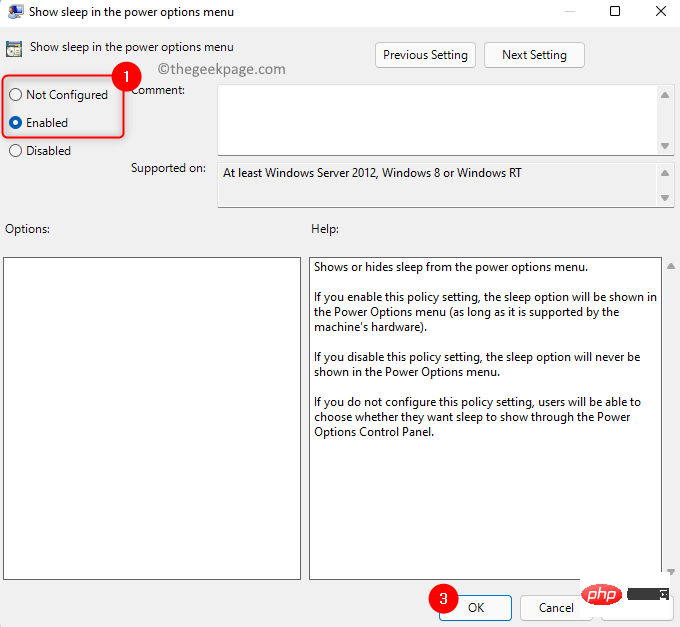
Windows (4 つの青い四角) ボタンをクリックします。
表示される Windows 検索バーにmsconfig と入力します。
リストされた検索結果で、「システム構成」をクリックします。
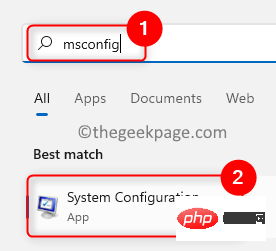
システム構成ウィンドウで、サービスタブに移動します。
下部にあるすべての Microsoft サービスを非表示にする の横のボックスをオンにします。
次に、右下隅にある[すべて無効にする] ボタンをクリックします。
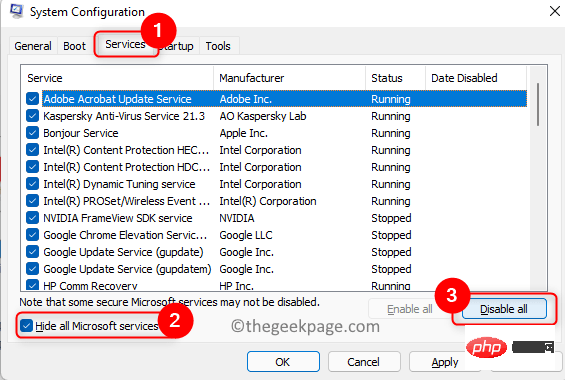
Launch」タブを選択します。
ここで、「タスク マネージャーを開く」というリンクをクリックします。
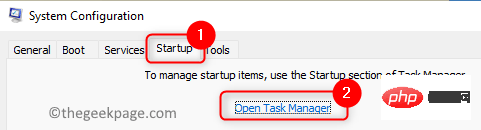 4.
4.
] タブが表示されます。
すべての有効なプログラムを無効にします。これを行うには、プログラムを右クリックし、無効にするオプションを選択します。
#タスク マネージャーを閉じます。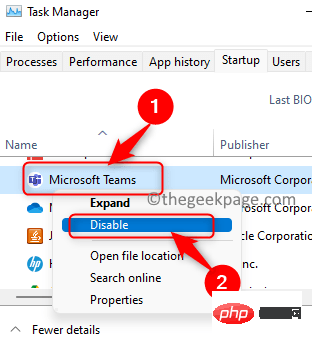 5. システム構成ウィンドウに戻り、
5. システム構成ウィンドウに戻り、
をクリックし、
OK をクリックします。変更を適用するために再起動するかどうかを尋ねるポップアップウィンドウで、「再起動」ボタンをクリックします。
#6. システムが再起動したら、スリープ オプションがない問題が解決されたかどうかを確認します。
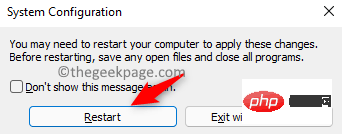 クリーン ブート後に問題が解決した場合は、一度に 1 つのプログラムを有効にして、どのプログラムが干渉しているかを確認してください。問題の原因となっているプログラムが見つかったら、正常に起動するようにシステム構成を変更します。
クリーン ブート後に問題が解決した場合は、一度に 1 つのプログラムを有効にして、どのプログラムが干渉しているかを確認してください。問題の原因となっているプログラムが見つかったら、正常に起動するようにシステム構成を変更します。
修正 6 – グラフィックス ドライバーを更新する
1. キーボードの
Windows ロゴ Xキーを押します。
ポップアップ メニューで、デバイス マネージャーを選択します。
#2.
デバイス マネージャーで、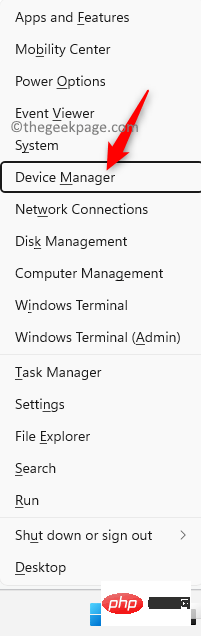 ディスプレイ アダプター
ディスプレイ アダプター
小さな矢印#をクリックします # #拡大してみます。 お使いの グラフィック カード 上で を右クリックし、
ドライバーの更新オプションを選択します。#3. これにより、選択したグラフィックス カードの Update Driver ウィンドウが開きます。
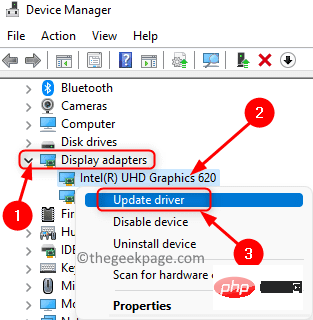 ここで、「
ここで、「
#4. Windows はドライバーの新しい更新を検索し、見つかった場合はインストールします。 このプロセスが完了したら、コンピュータを
再起動します。 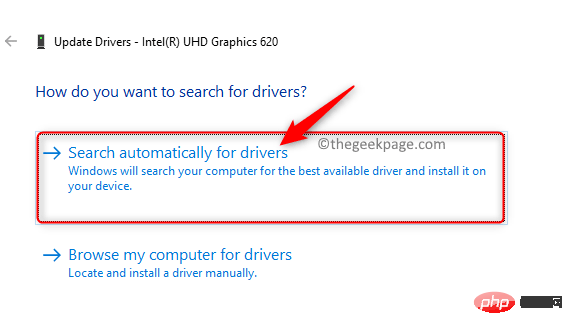
インテル: https://www.intel.in/content/www/in/en/support/detect.html
NVIDIA: https://www.nvidia.in/Download /index.aspx?lang=en-inAMD: https://www.amd.com/en/support修正 7 – Windows アップデートの確認 1 .Windows R
を押してファイル名を指定して実行を開きます。
「ms-settings:windowsupdate」と入力し、Enter を押して、[設定] の Windows Update
ページを開きます。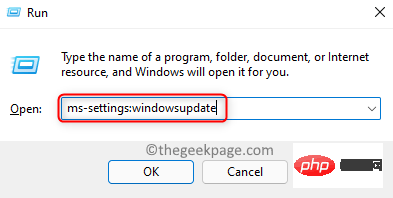
2. 開いたウィンドウで、Check for Updates ボタンをクリックします。
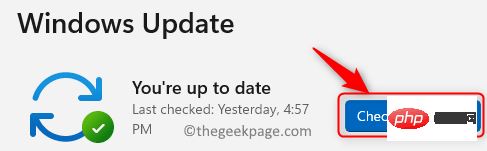
#これを実行すると、Windows は Windows の更新プログラムのチェックを開始します。
更新が見つかった場合は、ダウンロードしてインストールできます。
3. Windows を最新バージョンに更新した後、PC を再起動します。
電源メニューにスリープ オプションが表示されるかどうかを確認します。
以上がWindows 11/10で欠落しているスリープオプションを修正する方法の詳細内容です。詳細については、PHP 中国語 Web サイトの他の関連記事を参照してください。

ホットAIツール

Undresser.AI Undress
リアルなヌード写真を作成する AI 搭載アプリ

AI Clothes Remover
写真から衣服を削除するオンライン AI ツール。

Undress AI Tool
脱衣画像を無料で

Clothoff.io
AI衣類リムーバー

AI Hentai Generator
AIヘンタイを無料で生成します。

人気の記事

ホットツール

メモ帳++7.3.1
使いやすく無料のコードエディター

SublimeText3 中国語版
中国語版、とても使いやすい

ゼンドスタジオ 13.0.1
強力な PHP 統合開発環境

ドリームウィーバー CS6
ビジュアル Web 開発ツール

SublimeText3 Mac版
神レベルのコード編集ソフト(SublimeText3)

ホットトピック
 7465
7465
 15
15
 1376
1376
 52
52
 77
77
 11
11
 18
18
 19
19
 FSP は、新しい 2500W Cannon Pro 電源と 4 つの RTX 4090 グラフィックス カードを同時に制御できる U700-B シャーシを展示します
Jun 10, 2024 pm 09:13 PM
FSP は、新しい 2500W Cannon Pro 電源と 4 つの RTX 4090 グラフィックス カードを同時に制御できる U700-B シャーシを展示します
Jun 10, 2024 pm 09:13 PM
6 月 8 日のこのサイトのニュース FSP は、Computex 2024 台北国際コンピューター ショーで、さまざまなサイズの PC ケース、新しい空冷および液冷ラジエーター、さまざまな新しい電源など、さまざまな PC アクセサリを展示しました。 ▲画像出典: Wccftech FSP は今年、ATX3.1 および Gen5.1 標準にアップグレードされ、80PLUS230VEU プラチナ認証に合格した新しい CannonPro2500W 電源を展示します。この電源には 4 つの PCIe12V-2x6 コネクタが装備されており、4 つの RTX4090 グラフィックス カードに同時に電力を供給できます。さらに、FSP は、80PLUS プラチナ設計を採用し、ATX3.1 規格に準拠し、定格電力 1650W の新しい MEGATI シリーズ電源も発売しました。
![イベント ID 157: ディスクが予期せず削除されました [修正]](https://img.php.cn/upload/article/000/887/227/168576249277516.jpg?x-oss-process=image/resize,m_fill,h_207,w_330) イベント ID 157: ディスクが予期せず削除されました [修正]
Jun 03, 2023 am 11:21 AM
イベント ID 157: ディスクが予期せず削除されました [修正]
Jun 03, 2023 am 11:21 AM
「ディスクが誤って削除されました」は、Windows デバイスのシステム イベント ログのエラーです。これは、すべての XBOX Live PC および Microsoft PC のインストールが依存する仮想ディスクに関する異常な問題です。通常、この問題は、システムとディスクの通信が何かによって中断された場合に発生します。イベント ビューアのイベント ID157 ディスクが誤って削除されたため、ユーザーは指定された仮想ドライブを使用してゲームをインストールできません。この仮想ドライブは、他のドライブとは異なり、ファイル エクスプローラーには表示されません。ディスクが誤って削除された場合、VMWare の問題が発生する場合もあります。以下の解決策で問題は解決しますが、VMWare のエミュレートされたオペレーティング システムで直接変更を加える必要があります。による
 Windows PCのZoomでエラーコード1132を修正する方法
May 30, 2023 am 11:08 AM
Windows PCのZoomでエラーコード1132を修正する方法
May 30, 2023 am 11:08 AM
Zoom のビデオ会議機能は、在宅勤務中のユーザーの間で人気を集めています。多くの Zoom デスクトップ クライアント ユーザーが、Windows PC でエラー コード 1132 と「不明なエラーが発生しました」というメッセージが表示されたと報告しています。通常、このエラーコードは、ユーザーが自分のアカウントにログインしてZoomのミーティングに参加しようとするとポップアップ表示されます。エラー ウィンドウで、ユーザーはブラウザを開いて会議に参加するかを選択できます。ただし、一部のユーザーは、ブラウザ上でも会議を開けることができないと報告しました。このエラーの原因としては、Windows ファイアウォール設定、古い Zoom インストール、またはアカウントの Zoom ブラックリストが考えられます。 Zoomアプリの使用中にエラーコードが発生しましたか?
 修正: Windows Driver Foundation 欠落エラー
Jun 02, 2023 pm 09:15 PM
修正: Windows Driver Foundation 欠落エラー
Jun 02, 2023 pm 09:15 PM
ゲームをプレイしたり、リソースを大量に消費するタスクを実行しているときに、Windows PC の動作が遅くなったり、動作が遅くなったりすると、非常にイライラします。お使いの PC にはこれらのタスクを処理するためのすべての処理能力があるかもしれませんが、特定のドライバーの読み込みに失敗すると、PC で複数の問題が発生することになります。そのようなエラーの 1 つは、WindowsDriverFoundation が見つからない問題です。このエラーが表示された場合は、いくつかの重要なシステム関連ドライバーが Windows PC に読み込めないことを知っておく必要があります。ドライバーはハードウェアと PC の通信を可能にする最も重要なコンポーネントの 1 つであるため、ドライバーに問題があるとハードウェア プロセスの誤動作を引き起こす可能性があります。複数のユーザーがウィンドウを報告しました
 iPhoneを再起動する手順
Aug 29, 2023 am 10:53 AM
iPhoneを再起動する手順
Aug 29, 2023 am 10:53 AM
基本的な作業のように思えますが、iPhone を再起動する方法に疑問を感じる人も少なくありません。この記事では、iPhone を効果的に再起動するプロセスについて知っておくべきことをすべてまとめた包括的なガイドを提供します。 iPhone を再起動する理由は数え切れないほどあるでしょう。多くの場合、デバイスで予期せぬ問題が発生することがあります。その場合、単純な再起動が問題を解決する特効薬となる可能性があります。技術的な不具合、パフォーマンスの低下、アプリケーションの応答なしなどは、再起動で解決できる問題のほんの一例にすぎません。 iPhone に関する問題に直面したときに私が最初に行うトラブルシューティング手順の 1 つは、デバイスのクイック再起動を実行することです。この一見単純なアクションにより、さまざまな小さな問題を迅速かつ簡単に解決できます。
 Windows 11 は VB6 アプリケーションをサポートしますか?
May 30, 2023 am 08:31 AM
Windows 11 は VB6 アプリケーションをサポートしますか?
May 30, 2023 am 08:31 AM
Windows 11 では、macOS スタイルの UI 要素がさらに導入されています。再設計されたタスクバーが中央にスタート メニューを表示します。はい、位置は変更できますが、デフォルトでは中央に配置されます。コントロールセンターにもいくつかのデザインの調整が加えられています。次のアップデートでは、再設計されたメモ帳とメディア プレーヤーに加えて、Android アプリもサポートされる予定です。これらすべての機能により、Windows 11 は Windows 10 よりも優れたアップグレードになりますが、ユーザーの心の中にはある種の疑念が生じています。ユーザーや開発者の中には、遅れているかどうかにかかわらず、Windows 11 が従来のアプリケーションやテクノロジをサポートするかどうかを懸念している層がいます。 V以降
 Assassin 4が再びアップグレードされ、九州風神はAssassin 4 VC LCD空冷ラジエーターとその他の新製品をリリース
Jun 12, 2024 pm 09:39 PM
Assassin 4が再びアップグレードされ、九州風神はAssassin 4 VC LCD空冷ラジエーターとその他の新製品をリリース
Jun 12, 2024 pm 09:39 PM
6月5日の当サイトのニュースによると、九州風神は2024台北国際コンピュータショーでAssassin 4の主力空冷ラジエーターであるAssassin 4VLCDの強化版を発表した。 Assassin 4VCLCD は、オリジナルの Assassin 4 デュアル タワー、ダブル ファン、7 本のヒート パイプの基本構造を維持し、従来の銅ベースを VC ベーパー チャンバーにアップグレードします。これにより、熱伝導効率が大幅に向上し、熱放散容量が 280 W から 280 W までさらに増加します。 300W。同時に、Assassin 4VCLCD には、CPU ステータスパラメータをリアルタイムで表示できるトップカバー LCD スクリーンが装備されています。他のタワー型空冷ラジエーターに関しては、九州風神はAK400/620製品のデジタルディスプレイPROバージョンを発売しました。新製品は画面領域が大きく、より多くのデータを同時に表示でき、システムの健全性をリアルタイムで検出できるカラーイメージングをサポートしています。
![Windows 11 の電源ボタンの動作を変更する [5 つのヒント]](https://img.php.cn/upload/article/000/887/227/169600135086895.png?x-oss-process=image/resize,m_fill,h_207,w_330) Windows 11 の電源ボタンの動作を変更する [5 つのヒント]
Sep 29, 2023 pm 11:29 PM
Windows 11 の電源ボタンの動作を変更する [5 つのヒント]
Sep 29, 2023 pm 11:29 PM
電源ボタンは PC をシャットダウンするだけではありませんが、これはデスクトップ ユーザーのデフォルトのアクションです。 Windows 11 で電源ボタンの動作を変更したい場合、それは思っているよりも簡単です。物理的な電源ボタンはスタート メニューのボタンとは異なるため、以下の変更はスタート メニューの操作には影響しないことに注意してください。さらに、デスクトップかラップトップかに応じて、電源オプションが若干異なります。 Windows 11 で電源ボタンの動作を変更する必要があるのはなぜですか?コンピュータをシャットダウンするよりもスリープ状態にすることが多い場合は、ハードウェア電源ボタン (つまり、PC の物理的な電源ボタン) の動作を変更すると効果があります。同じ考え方がスリープ モードや単にディスプレイをオフにする場合にも当てはまります。 Windows 11 を変更する



