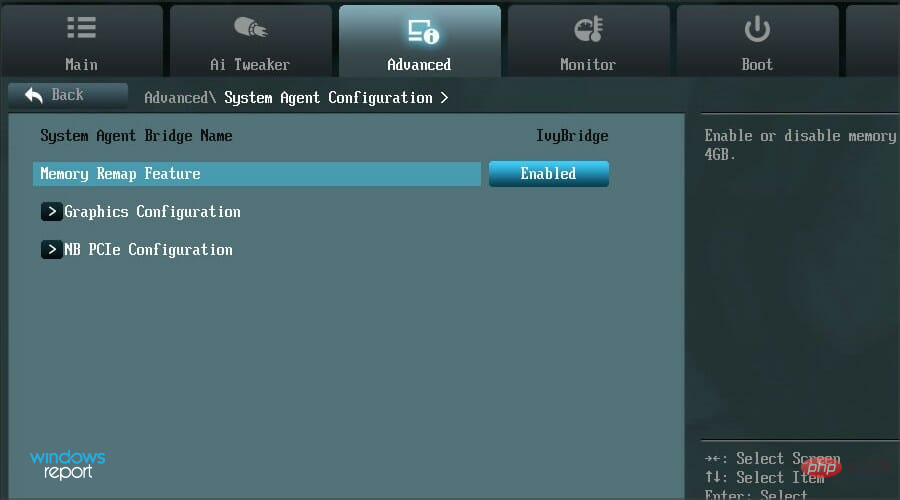Windows 11 は利用可能な RAM をすべて使用していませんか?今すぐ修正
ある時点で、私たちは皆、システムが大量の RAM を消費し、そのパフォーマンスに影響を与えていることに気づいたことがあるでしょう。しかし、一部のユーザーは、Windows 11 が利用可能な RAM をすべて使用していないという逆の報告をしています。
メモリは現在作業中のファイルを一時的に保存するために使用され、メモリに問題があるとコンピュータの機能に重大な影響を与える可能性があります。
ここで扱うエラーは、ほとんどのユーザーが根本原因を特定できず、トラブルシューティングして問題を解決するためのデータがインターネット上にあまりないため、扱いが困難です。
次のチュートリアルでは、この背後にある理由と、Windows 11 がシステム上のすべての RAM を使用できるようにする方法を示します。
Windows 11 が PC 上のすべての RAM を使用していないのはなぜですか?
まず第一に、コンピュータは利用可能なメモリや RAM をすべて使用することはありません。たとえば、この記事の執筆に使用した Dell Inspiron ラップトップには 16 GB の RAM が搭載されていますが、そのうち使用できるのは 15.7 GB のみです。
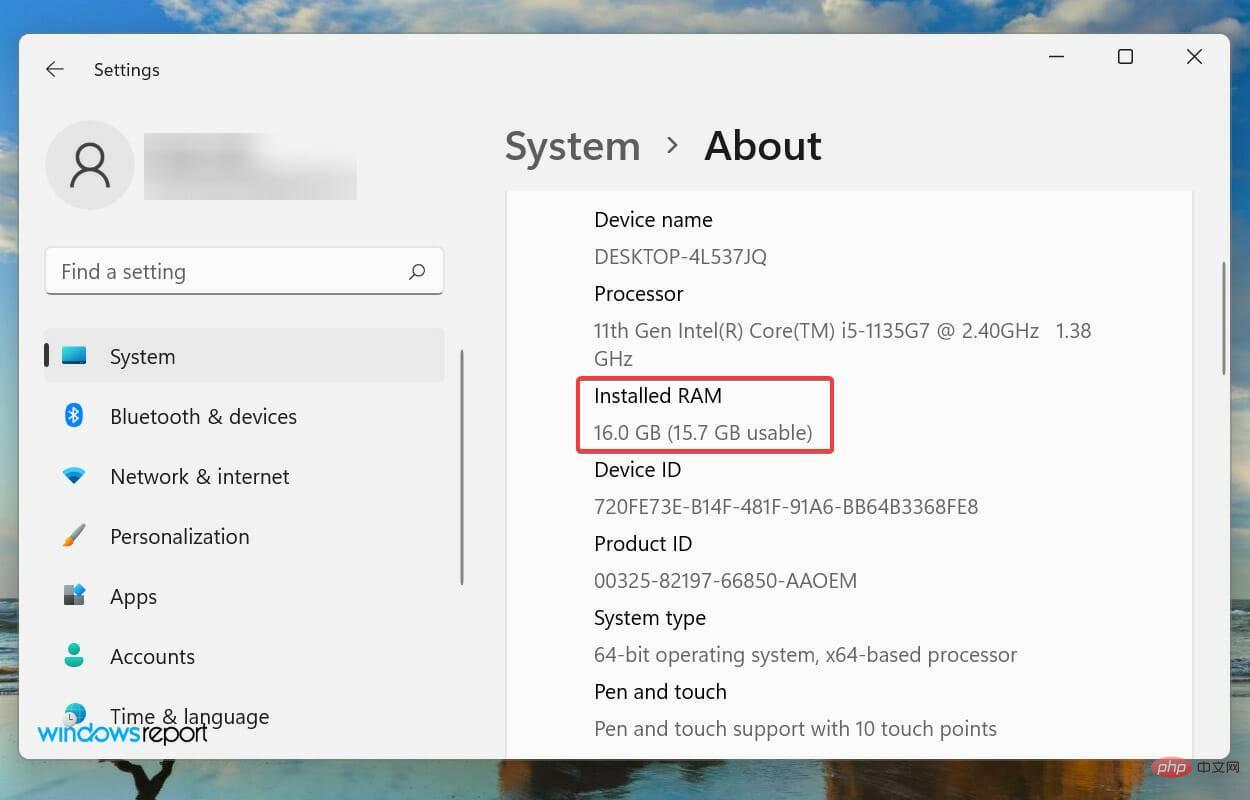
#ただし、オペレーティング システムが使用可能な RAM を利用できない場合は、セットアップ エラー、スロットの問題、または RAM 自体が原因である可能性があります。
さらに、グラフィックス カードなどの一部のデバイスでは、一定量の RAM/メモリも予約されています。
もうこの概念については十分に理解され、問題をより適切に解決できるようになりました。ここで、Windows 11 がすべての RAM を使用していない問題を解消するための最も効果的な修正方法を紹介します。
Windows 11 がすべての RAM を使用していない場合はどうすればよいですか?
1. Windows メモリ診断ツールを実行します。
- Windows S を押して [検索] メニューを起動し、テキスト フィールドに入力します。一番上の Windows メモリ診断 ツールに移動し、表示される関連する検索結果をクリックします。

- ここで、[今すぐ再起動] を選択し、ここにリストされている 2 つのオプションから 問題を確認します (推奨)。

#Microsoft は、RAM の問題を特定し、自動的に解決できる専用の組み込みツール Windows メモリ診断を提供しています。主な方法は、Windows 11 がすべての RAM を使用していないときにこのツールを実行することです。
コンピューターが再起動するため、データの損失を避けるために、開いているすべてのファイルを忘れずに保存してください。
2. ページ ファイルを確認します
- Windows S を押して検索メニューを起動し、テキスト フィールドに と入力します。上部にある [システムの詳細設定] を表示し、表示される関連する検索結果をクリックします。

- 「詳細」タブの「パフォーマンス」の下にある「設定」をクリックします。

- 「パフォーマンス オプション」ウィンドウの「詳細」タブに移動します。

- [仮想メモリ] の下の [変更] をクリックします。

-
[すべてのドライブのページング ファイル サイズを自動的に管理する] チェックボックスをオフにします。

- ドライブを選択し、ページング ファイルなしオプションをオンにして、[設定]ボタンをクリックします。

- 表示される警告ボックスで Yes をクリックします。

- すべてのドライブにページ ファイルがある場合は、すべてのドライブに対してこのプロセスを繰り返し、下部にある [OK] をクリックして変更を保存します。
 最後に、変更を有効にするためにコンピュータを再起動します。
最後に、変更を有効にするためにコンピュータを再起動します。
3. 利用可能な RAM を変更します
-
Windows S を押して検索メニューを起動し、テキスト フィールドに System Configuration と入力します。一番上にある検索結果をクリックして、表示される関連する検索結果をクリックします。

- 次に、Boot タブに移動し、詳細オプションをクリックします。

- [最大メモリ] チェックボックスをオンにし、下のテキスト フィールドにシステムにインストールされている RAM を入力し、下部の [OK] をクリックします。

- もう一度 [OK] をクリックして変更を保存し、[システム構成] ウィンドウを閉じます。

- プロンプトが表示されたら、コンピュータを再起動してください。
- これが機能しない場合は、「ブート詳細オプション」ウィンドウの「最大メモリ」チェックボックスをオフにして、変更を保存します。
Windows 11 コンピューターが RAM をすべて使用していない場合は、システム構成で次の変更を行うと解決することがあります。
前のテキスト フィールドの値を計算するには、システムにインストールされている RAM を確認し、それに 1024 を乗じて値を MB (メガバイト) 単位で求めます。たとえば、コンピュータには 16 GB の RAM が搭載されているため、入力する値は 16 x 1024 = 16384 MB になります。
4. レジストリを変更します
-
Windows R を押して実行コマンドを開始し、フィールドに regedit## と入力します。テキスト フィールド # を選択し、[OK] をクリックするか、Enter を押して レジストリ エディタを起動します。
 ポップアップ UAC (ユーザー アカウント制御) プロンプトで
ポップアップ UAC (ユーザー アカウント制御) プロンプトで - Yes をクリックします。
 次に、上部のアドレス バーに次のパスを入力し、
次に、上部のアドレス バーに次のパスを入力し、 - Enter を押します。または、左側のペインを使用してパスを移動することもできます:
HKEY_LOCAL_MACHINE\SYSTEM\CurrentControlSet\Control\Session Manager\Memory Management<strong></strong>
- ClearPageFileAtShutdown DWORD を見つけてダブルクリックし、その値データを変更します。
 数値データの下に
数値データの下に - 1 と入力し、OK をクリックして変更を保存します。
 レジストリを閉じて、コンピュータを再起動します。
レジストリを閉じて、コンピュータを再起動します。
BIOS に入る方法とインターフェイスはメーカーによって異なります。したがって、具体的な手順については、FAQ または OEM Web サイトのサポート セクションを確認することをお勧めします。以下に示す手順を参考にしてください。
- コンピュータを再起動し、ディスプレイが点灯したら
- F12 キーを押して BIOS を入力し、[詳細設定] タブに移動して、システム エージェント構成#を選択します。 ## オプション。
 次に、 メモリ再マッピング機能
次に、 メモリ再マッピング機能 - を選択して有効にします。
 メモリの再マッピングを有効にすると、システム上の Windows で使用できる RAM が増加することが知られています。ただし、この機能はすべてのデバイスで利用できるわけではないため、この方法を続行する前に、この機能があるかどうかを確認してください。
メモリの再マッピングを有効にすると、システム上の Windows で使用できる RAM が増加することが知られています。ただし、この機能はすべてのデバイスで利用できるわけではないため、この方法を続行する前に、この機能があるかどうかを確認してください。
完了したら、Windows 11 が利用可能なすべての RAM を使用しているかどうかを確認します。
6. RAM モジュールを再配置する
利用可能なスロットがさまざまある場合は、RAM モジュールを再配置すると役立つ場合があります。これを行うには、コンピュータの電源を切り、背面パネルを開いてメモリ モジュールを取り外し、スロットを交換します。これで問題が解決するかどうかを確認してください。
まだ存在する場合は、一部のスロットが期限切れになっている可能性もあります。確認するには、すべてのスロットに同じメモリ モジュールを挿入し、システムで使用可能な RAM を毎回確認します。
また、一部のシステムでは、すべてのスロットが未使用の場合、RAM を特定の順序で配置する必要があります。たとえば、使用可能なスロットが 4 つあるが、メモリ モジュールを 2 つだけ使用している場合は、1 番目と 3 番目のスロットを使用するとよいでしょう。
7. コンピュータを修理センターに持ち込んでください
上記の方法を実行した後にこの記事のこの部分に到達しても問題が解決しない場合は、ハードウェア自体に問題がある可能性があります。
これは、スロットの故障または誤動作、接続の問題、またはその他の同様の問題である可能性があります。

この場合、ここで扱うコンポーネントは壊れやすいので、PC を修理センターに持ち込むことをお勧めします。は複雑であり、間違いを犯すとシステムに重大な損傷を与える可能性があります。
Windows 11 で RAM 使用率が高い問題を解決するにはどうすればよいですか?
インストールされている RAM が少ない場合、または一度に使用するプログラムが多すぎる場合、RAM 使用率が高くなり、システム パフォーマンスの低下によって現れる可能性があります。プログラムが遅れたりフリーズしたり、システムが完全にクラッシュしたりする可能性があります。
以上がWindows 11 は利用可能な RAM をすべて使用していませんか?今すぐ修正の詳細内容です。詳細については、PHP 中国語 Web サイトの他の関連記事を参照してください。

ホットAIツール

Undresser.AI Undress
リアルなヌード写真を作成する AI 搭載アプリ

AI Clothes Remover
写真から衣服を削除するオンライン AI ツール。

Undress AI Tool
脱衣画像を無料で

Clothoff.io
AI衣類リムーバー

AI Hentai Generator
AIヘンタイを無料で生成します。

人気の記事

ホットツール

メモ帳++7.3.1
使いやすく無料のコードエディター

SublimeText3 中国語版
中国語版、とても使いやすい

ゼンドスタジオ 13.0.1
強力な PHP 統合開発環境

ドリームウィーバー CS6
ビジュアル Web 開発ツール

SublimeText3 Mac版
神レベルのコード編集ソフト(SublimeText3)

ホットトピック
 7500
7500
 15
15
 1377
1377
 52
52
 78
78
 11
11
 19
19
 54
54
![Corsair iCUE ソフトウェアが RAM を検出しない [修正]](https://img.php.cn/upload/article/000/465/014/170831448976874.png?x-oss-process=image/resize,m_fill,h_207,w_330) Corsair iCUE ソフトウェアが RAM を検出しない [修正]
Feb 19, 2024 am 11:48 AM
Corsair iCUE ソフトウェアが RAM を検出しない [修正]
Feb 19, 2024 am 11:48 AM
この記事では、CorsairiCUE ソフトウェアが Windows システムの RAM を認識しない場合にユーザーができることについて説明します。 CorsairiCUE ソフトウェアは、ユーザーがコンピューターの RGB ライティングを制御できるように設計されていますが、一部のユーザーはソフトウェアが適切に機能せず、RAM モジュールを検出できないことに気づきました。 ICUE が私の記憶を認識しないのはなぜですか? ICUE が RAM を正しく識別できない主な理由は、通常、バックグラウンド ソフトウェアの競合に関連していますが、SPD 書き込み設定が正しくないこともこの問題を引き起こす可能性があります。 CorsairIcue ソフトウェアが RAM を検出しない問題を修正 CorsairIcue ソフトウェアが Windows コンピュータ上の RAM を検出しない場合は、次の提案に従ってください。
 Windows 11で仮想メモリ(ページファイル)を増やす方法
May 13, 2023 pm 04:37 PM
Windows 11で仮想メモリ(ページファイル)を増やす方法
May 13, 2023 pm 04:37 PM
ハイエンドのアプリケーションやゲームを実行しているときにある程度の遅れに気づいた場合は、RAM/メモリが通常フルで実行されている可能性があります。ここで、Windows 11 の仮想メモリまたはページ ファイル サイズを増やします。仮想メモリまたはページ ファイルは最も誤解されている概念の 1 つであり、それを取り巻く神話は数多くあります。他の人が何を言おうと、何をしようと、コンピューターから最高のパフォーマンスを引き出す方法を徹底的に理解することが重要です。次のセクションでは、Windows 11 で仮想メモリを増やす手順を説明し、その重要性と最適な仮想メモリ サイズを理解できるようにします。なぜ仮想メモリが必要なのでしょうか?ページ ファイルまたは仮想メモリは、基本的に RAM として使用されるハード ドライブの一部です。メモリがいっぱいでこれ以上データを保存できない場合
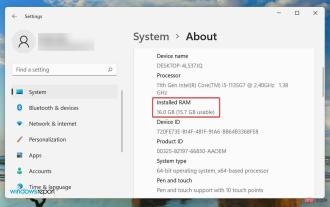 Windows 11 は利用可能な RAM をすべて使用していませんか?今すぐ修正
Apr 14, 2023 am 10:25 AM
Windows 11 は利用可能な RAM をすべて使用していませんか?今すぐ修正
Apr 14, 2023 am 10:25 AM
誰もが一度は、システムが大量の RAM を消費し、そのパフォーマンスに影響を与えていることに気づいたことがあるでしょう。しかし、一部のユーザーは、Windows 11 が利用可能な RAM をすべて使用していないという、その逆のことを報告しています。メモリは現在作業中のファイルを一時的に保存するために使用され、メモリに問題があるとコンピュータの機能に重大な影響を与える可能性があります。ここで扱うエラーは、ほとんどのユーザーが根本原因を特定できず、問題を修正して排除するためのデータがインターネット上にあまりないため、扱いが困難です。次のチュートリアルでは、この背後にある理由と、Windows 11 がシステム上のすべての RAM を使用できるようにする方法を示します。 Windows 11 が PC 上のすべての RAM を使用していないのはなぜですか?まず、あなたの計画
 デスクトップ PC 用 CAMM2: MSI がゲームタワー向けの新しい RAM 規格の利点を説明
Aug 17, 2024 pm 06:47 PM
デスクトップ PC 用 CAMM2: MSI がゲームタワー向けの新しい RAM 規格の利点を説明
Aug 17, 2024 pm 06:47 PM
ラップトップ用の最初の LPCAMM2 モジュールはすでに出荷されており、将来的にはデスクトップのメインボードにも CAMM2 が搭載される予定です。 CAMM2 と LPCAMM2 には互換性がなく、デスクトップ PC であっても注意が必要です
 インストールされているメモリが Windows 11 に表示されない
Mar 10, 2024 am 09:31 AM
インストールされているメモリが Windows 11 に表示されない
Mar 10, 2024 am 09:31 AM
新しい RAM をインストールしたにもかかわらず Windows コンピューターに表示されない場合、この記事は問題の解決に役立ちます。通常、RAM をアップグレードすることでシステムのパフォーマンスが向上します。ただし、システムのパフォーマンスは、CPU、SSD などの他のハードウェアにも依存します。 RAM をアップグレードすると、ゲーム体験も向上します。一部のユーザーは、インストールされているメモリが Windows 11/10 に表示されないことに気づいています。このようなことが起こった場合は、ここで提供されているアドバイスを活用してください。インストールされている RAM が Windows 11 に表示されない インストールされている RAM が Windows 11/10 PC に表示されない場合は、次の提案が役に立ちます。取り付けられているメモリはコンピュータのマザーボードと互換性がありますか?バイオで
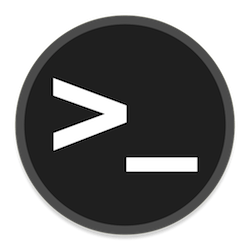 Ubuntu 22.04 LTSにスワップスペースを追加する方法
Feb 20, 2024 am 11:12 AM
Ubuntu 22.04 LTSにスワップスペースを追加する方法
Feb 20, 2024 am 11:12 AM
Linux システムでは、特にシステムのメモリが少ない場合に、スワップ スペースが重要な役割を果たします。これは、システムがスムーズに動作し、高負荷下でも安定性を維持できるようにするバックアップ メモリの保存スペースとして機能します。この記事では、システムのパフォーマンスが最適化され、さまざまなワークロードを処理できるようにするために、Ubuntu 22.04LTS にスワップ領域を追加するための詳細なガイドを提供します。スワップ スペースについて スワップ スペースは、システムの物理 RAM を補足するために使用される仮想メモリを提供します。システムの RAM が不足すると、カーネルはメモリ不足やシステムのクラッシュを防ぐためにデータをディスクにスワップします。 Linux システムは通常、この状況に対処するためにスワップ領域を使用します。メモリを大量に消費する複数のアプリケーションを同時に実行して、非常に大きなファイルやデータを処理します。
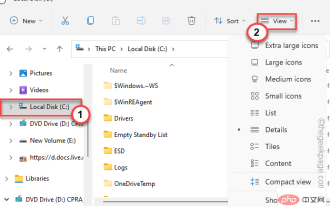 VMWare Workstation で使用できる物理メモリが不足している問題を修正
Apr 20, 2023 pm 03:43 PM
VMWare Workstation で使用できる物理メモリが不足している問題を修正
Apr 20, 2023 pm 03:43 PM
VMWare 上の仮想マシンが適切に実行および機能するには、大量の物理メモリが必要です。 RAM は仮想マシンの重要な部分であり、使用可能な物理 RAM の量が十分でない場合、起動することさえできず、「この仮想マシンを起動するには物理メモリが不足しています」という長いエラー メッセージがスローされます。エラー メッセージが示すように、これはシステムの物理メモリが不足していることが原因です。解決策 – 1. まず最初に行うべきことは、システムを再起動することです。これにより、ホストの余分なメモリが明らかにクリアされます。再起動後、VMWareを直接起動し、仮想マシンを起動します。 2. 別の仮想マシンがある場合は、それを実行してテストしてみます。解決策 1 – config.ini ファイルを編集する 仮想マシンがシステムで使用可能なファイルのみを使用するように構成ファイルを編集できます。
 キャッシュ、rom、ramの特徴は何ですか?
Aug 26, 2022 pm 04:05 PM
キャッシュ、rom、ramの特徴は何ですか?
Aug 26, 2022 pm 04:05 PM
キャッシュの特徴:CPUとメインメモリの間に設けられた1層または2層の高速かつ小容量のメモリで、コンピュータの電源を切ると情報は自然に失われます。 ROM の特性: メモリからデータを読み取ることのみが可能ですが、情報を書き込むことはできず、コンピュータの電源を切ってもデータは残ります。 ram の特性: メモリからデータを読み取り、メモリに情報を書き込むことができます。プログラムの実行に必要なコマンド、プログラム、およびデータを保存するために使用されます。コンピュータの電源がオフになると、情報は自然に失われます。



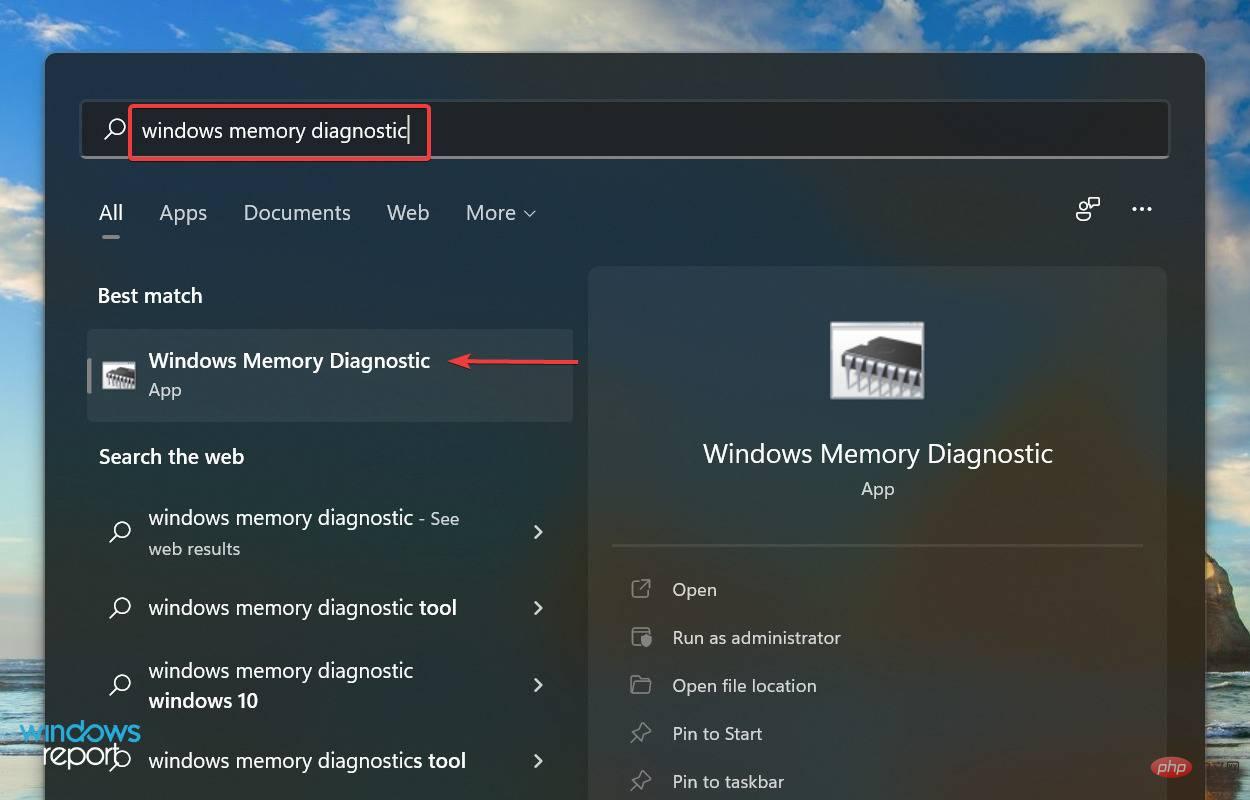
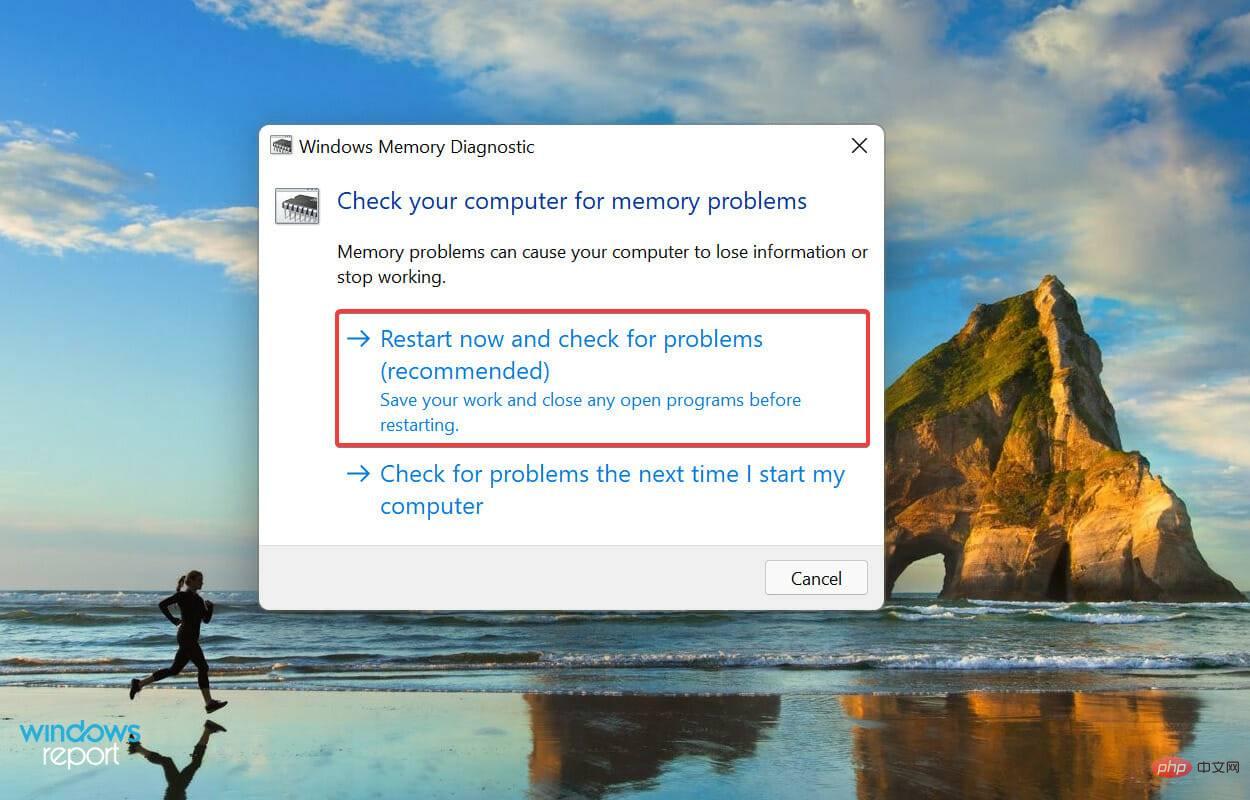
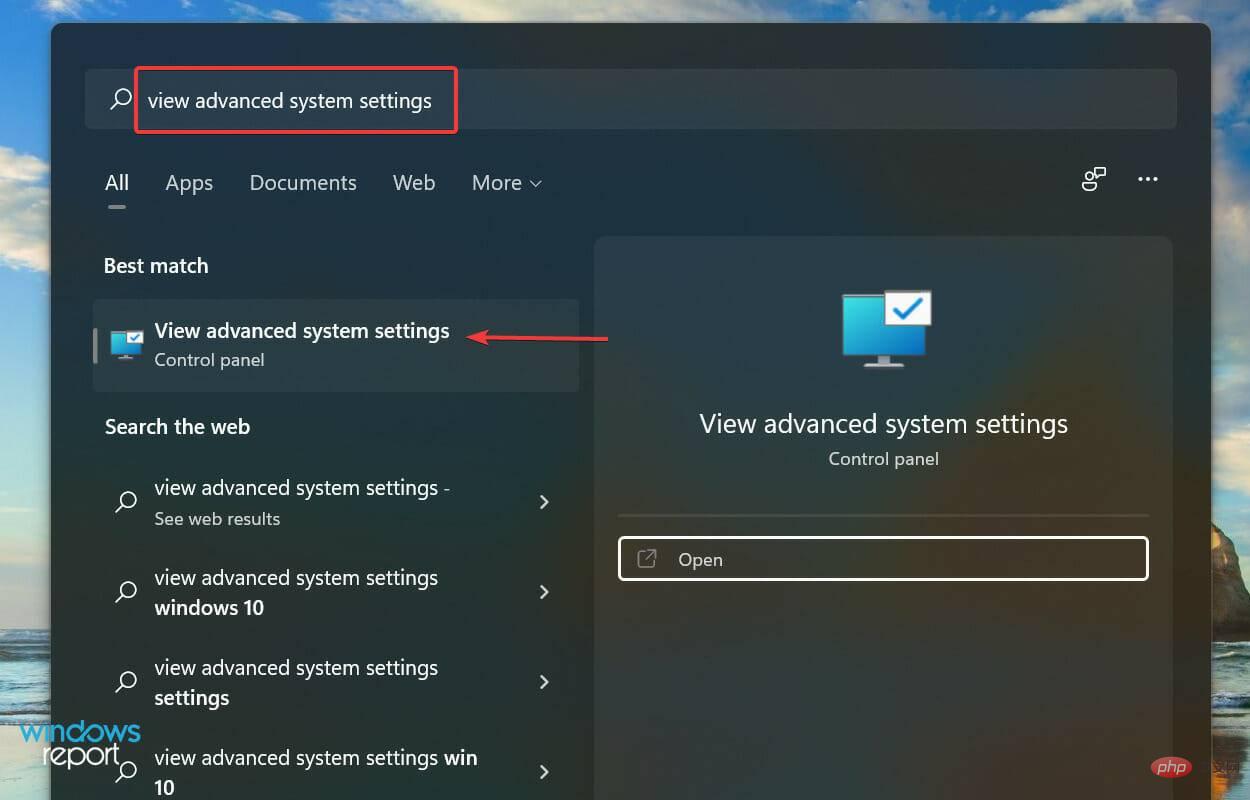
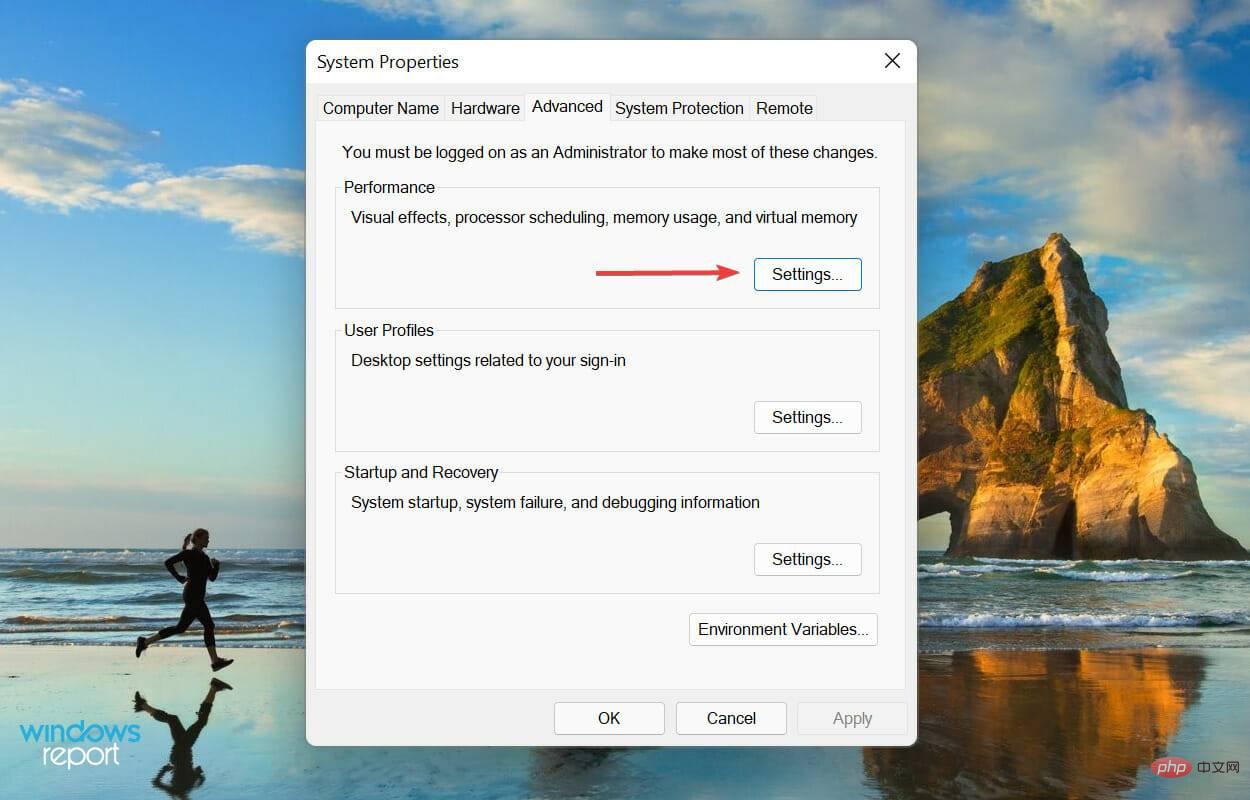
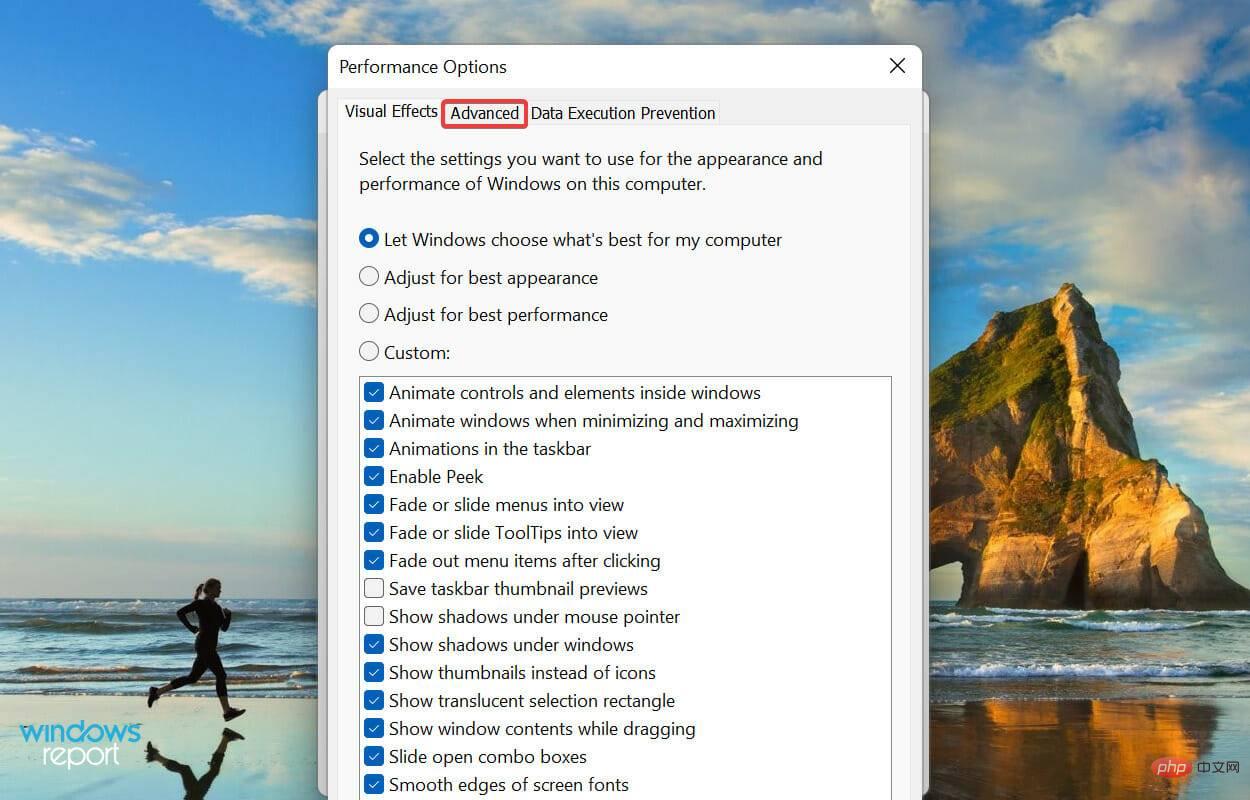
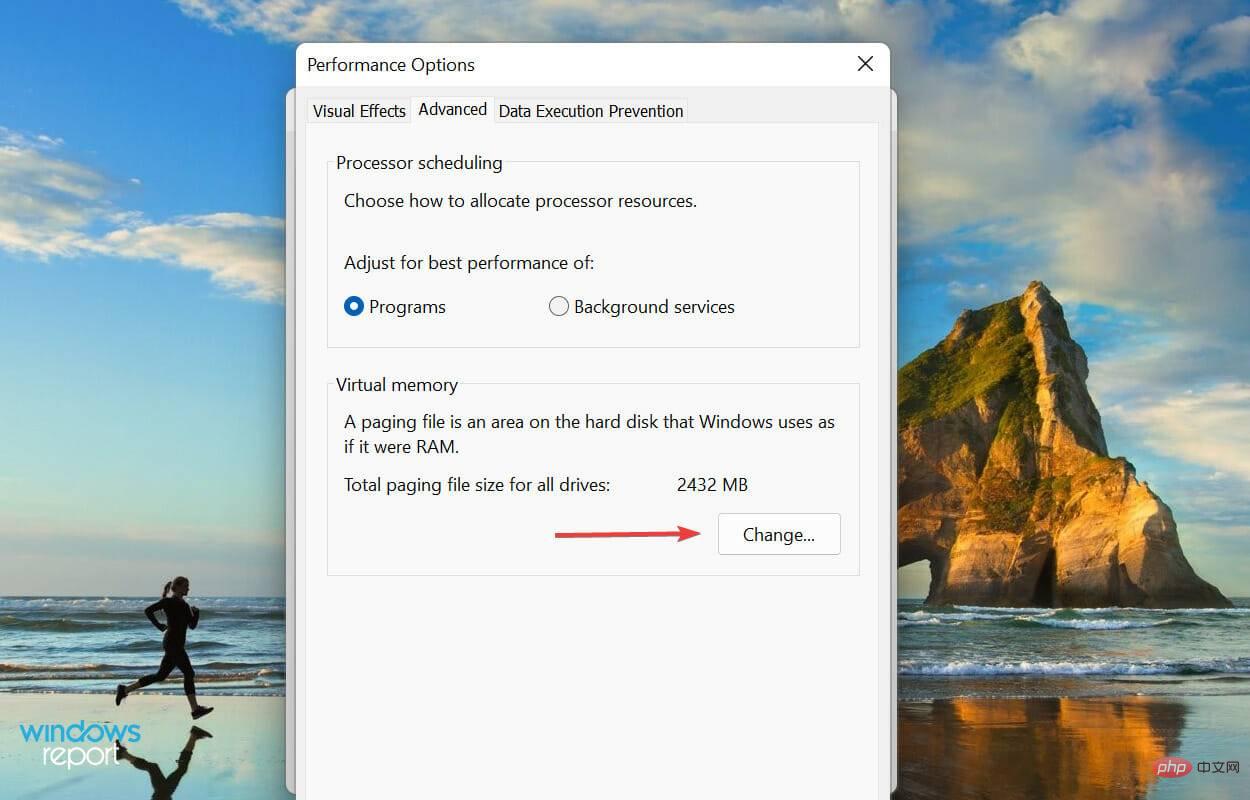
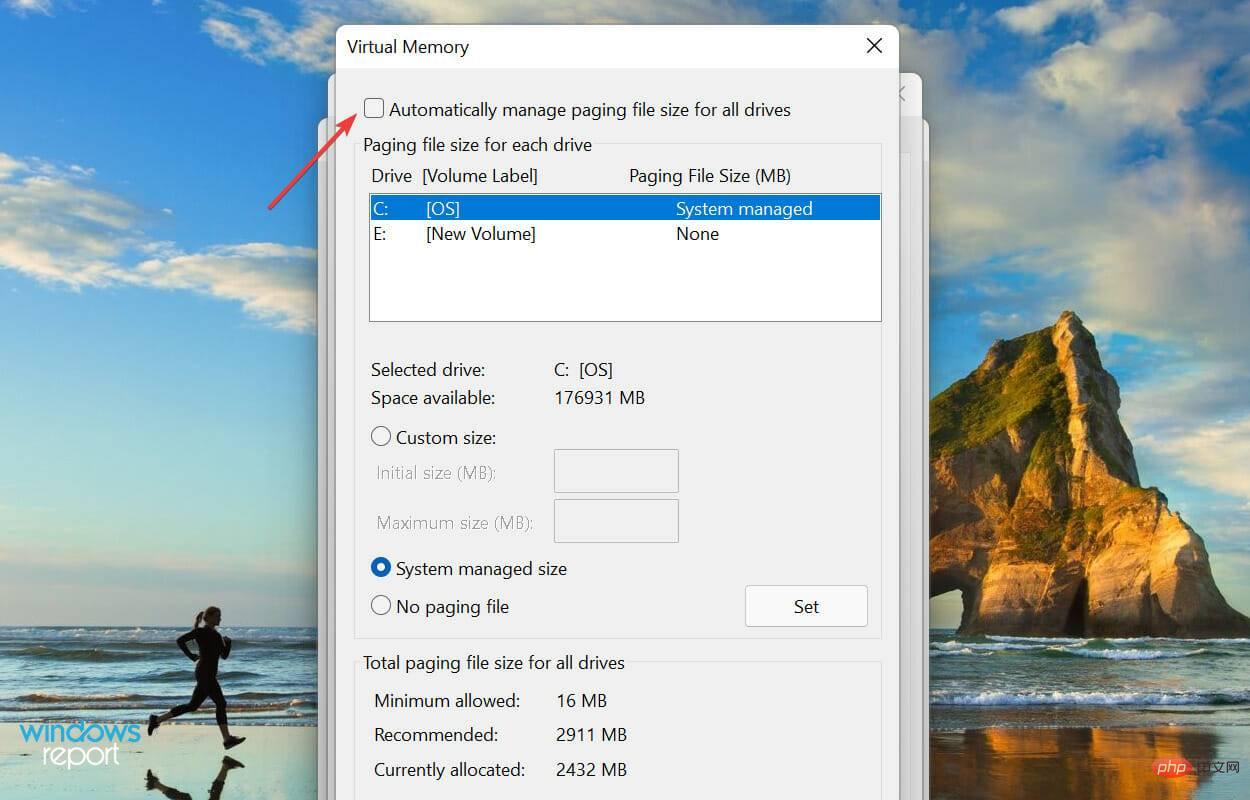
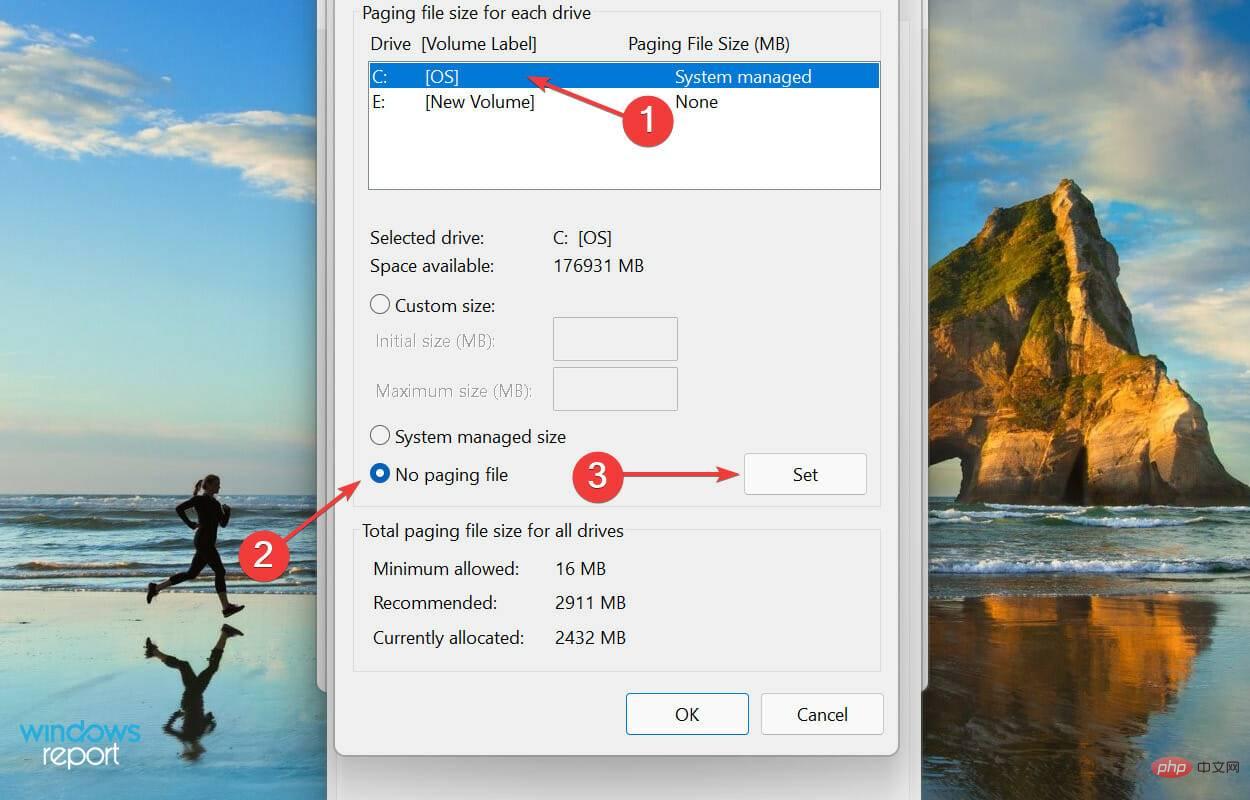
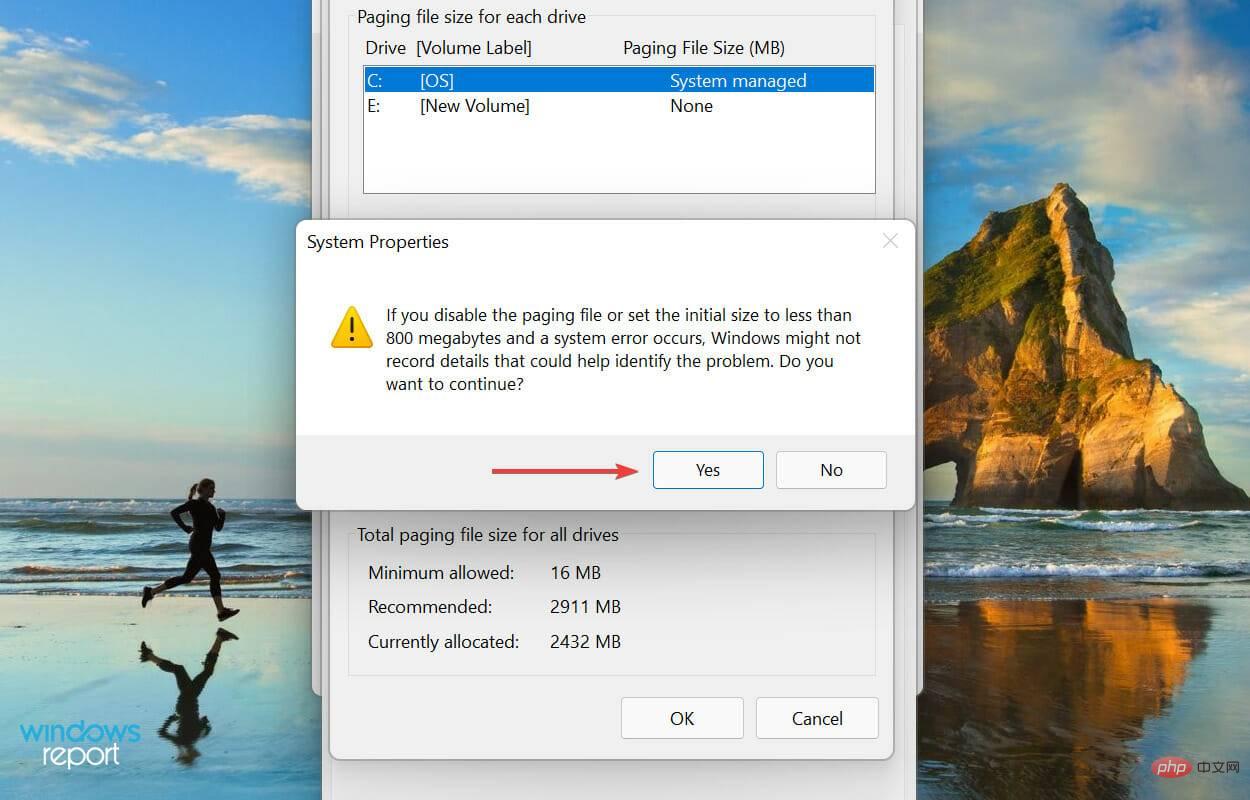
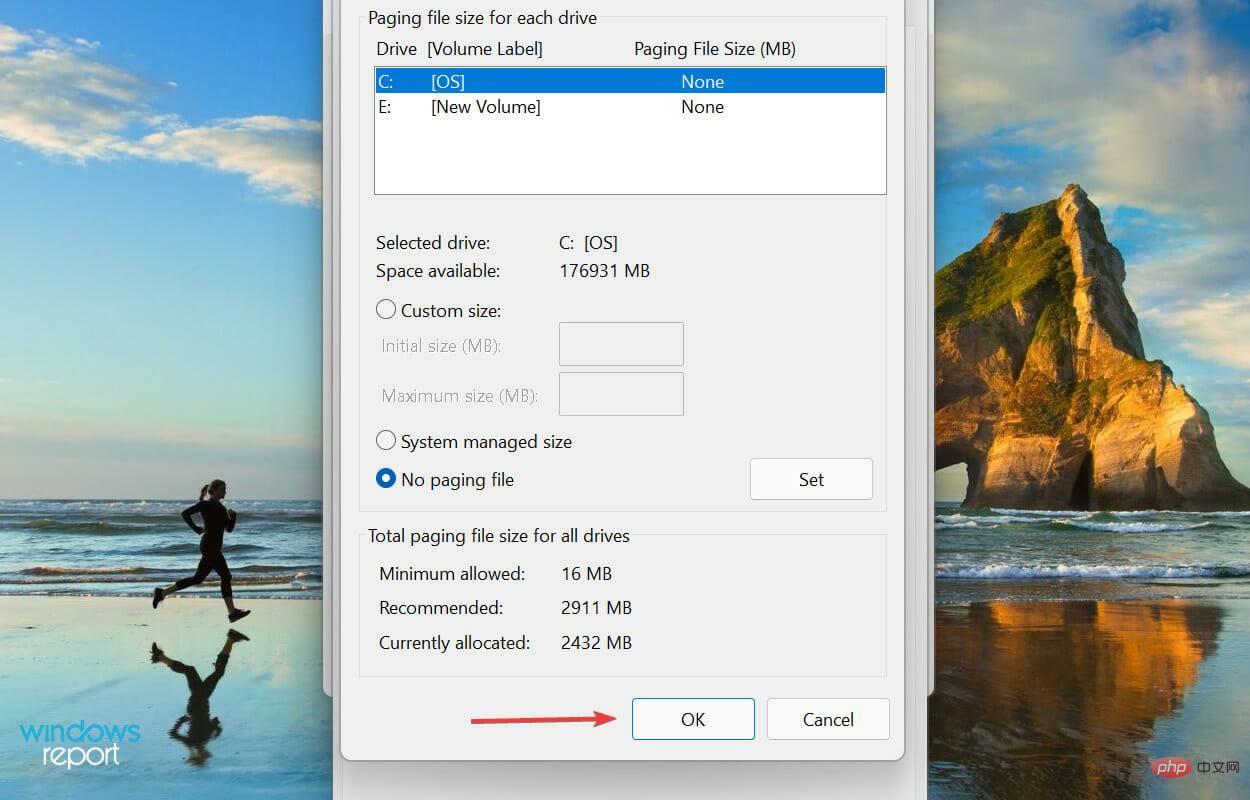
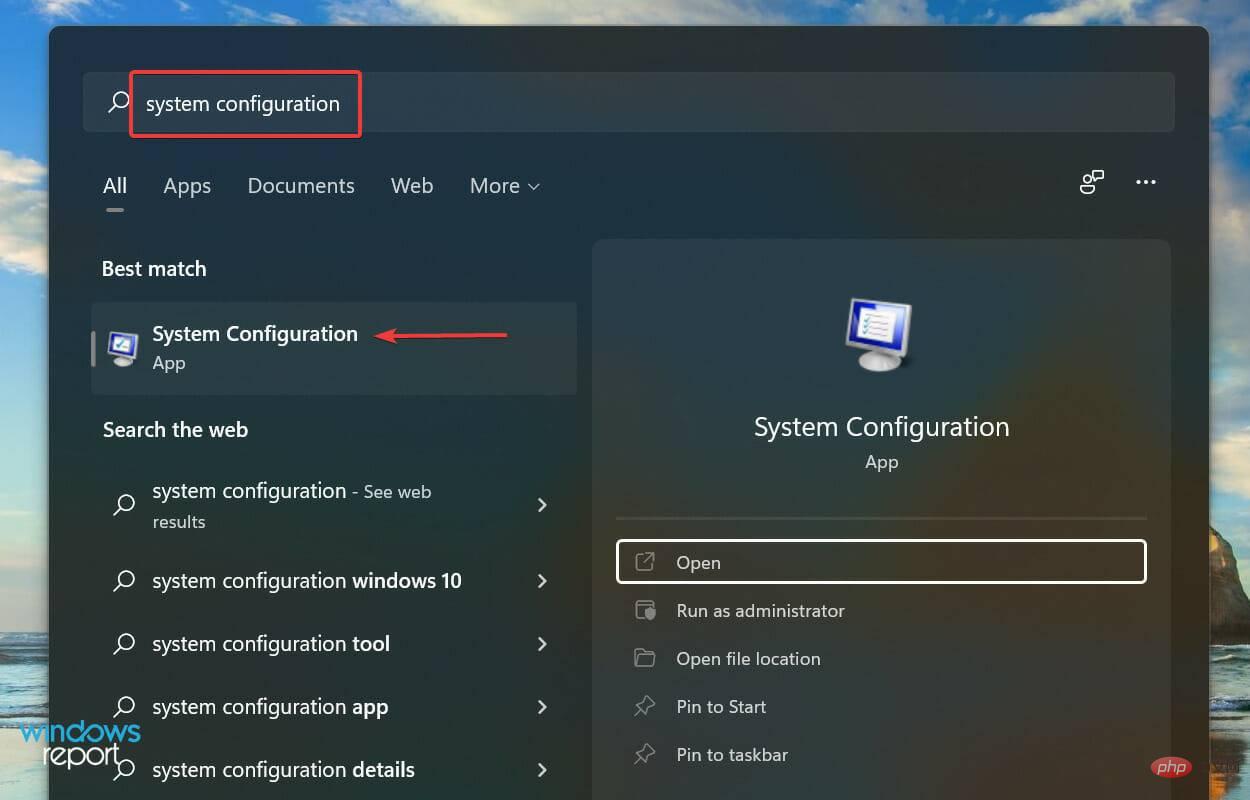
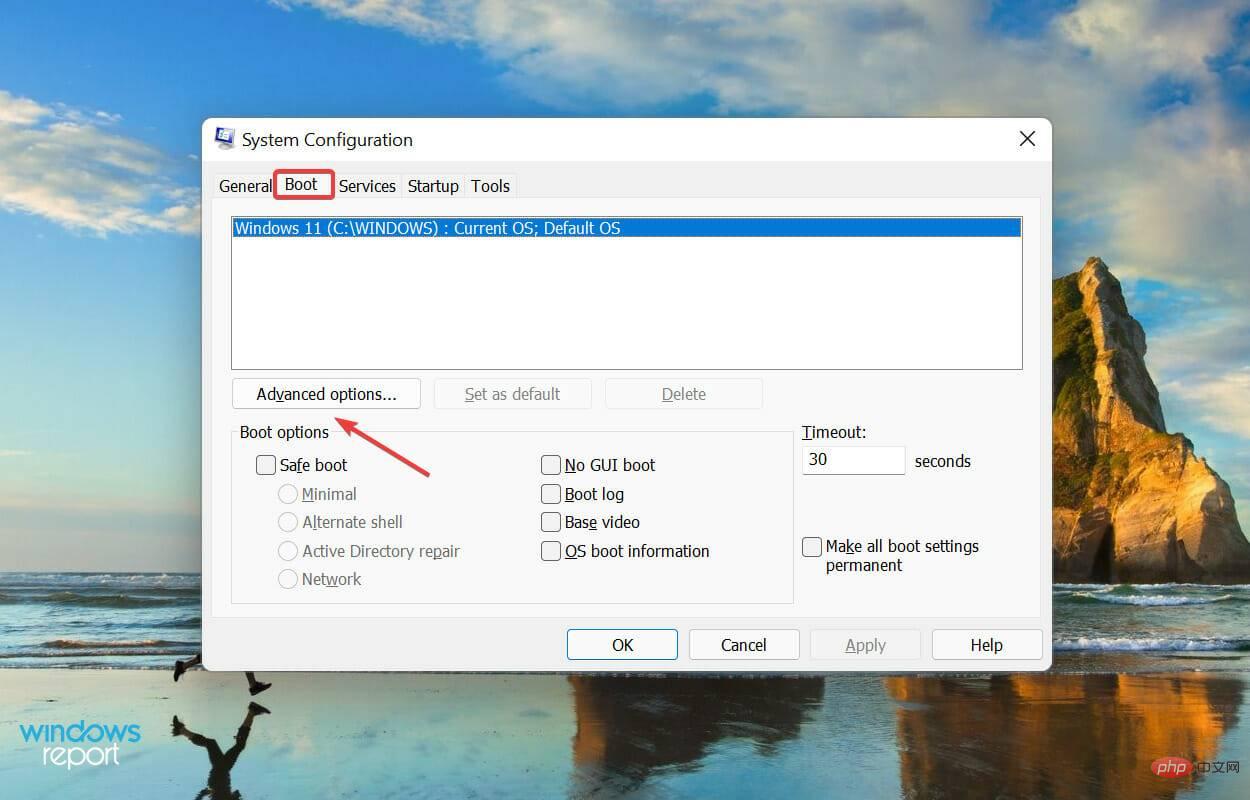
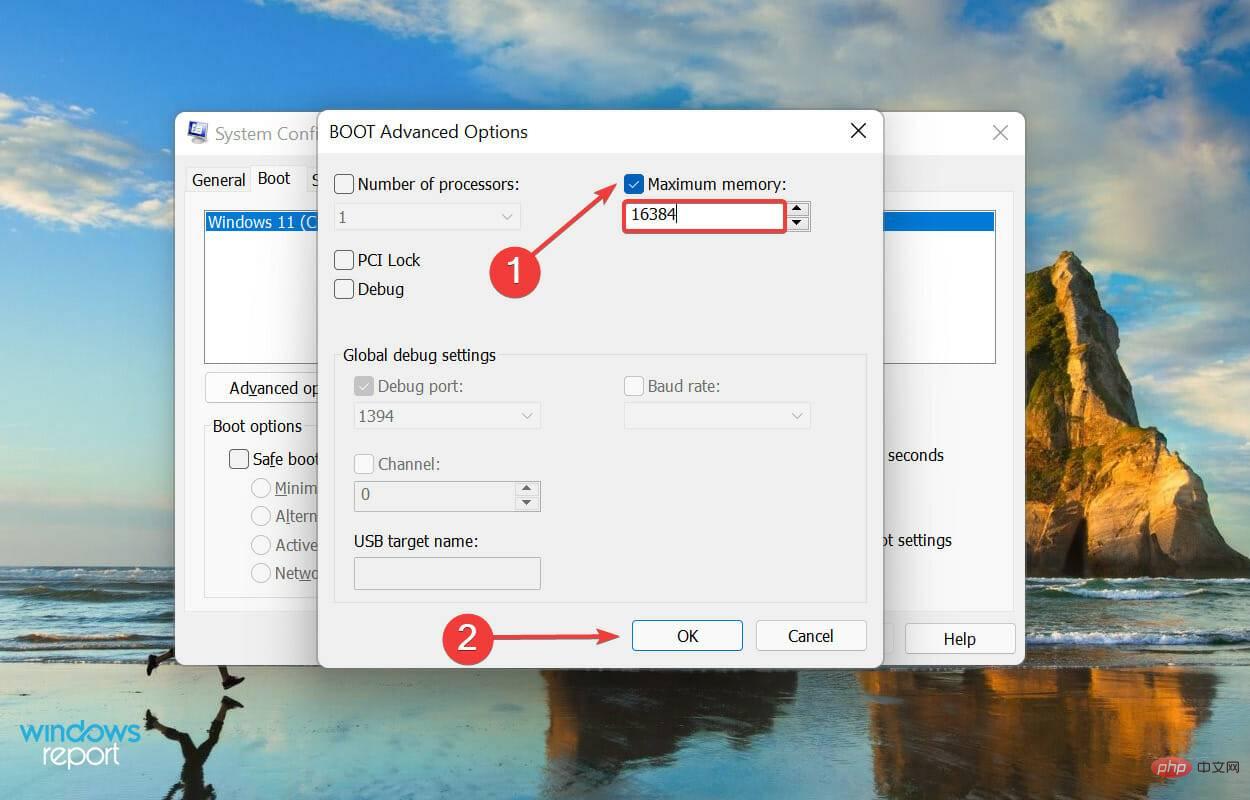
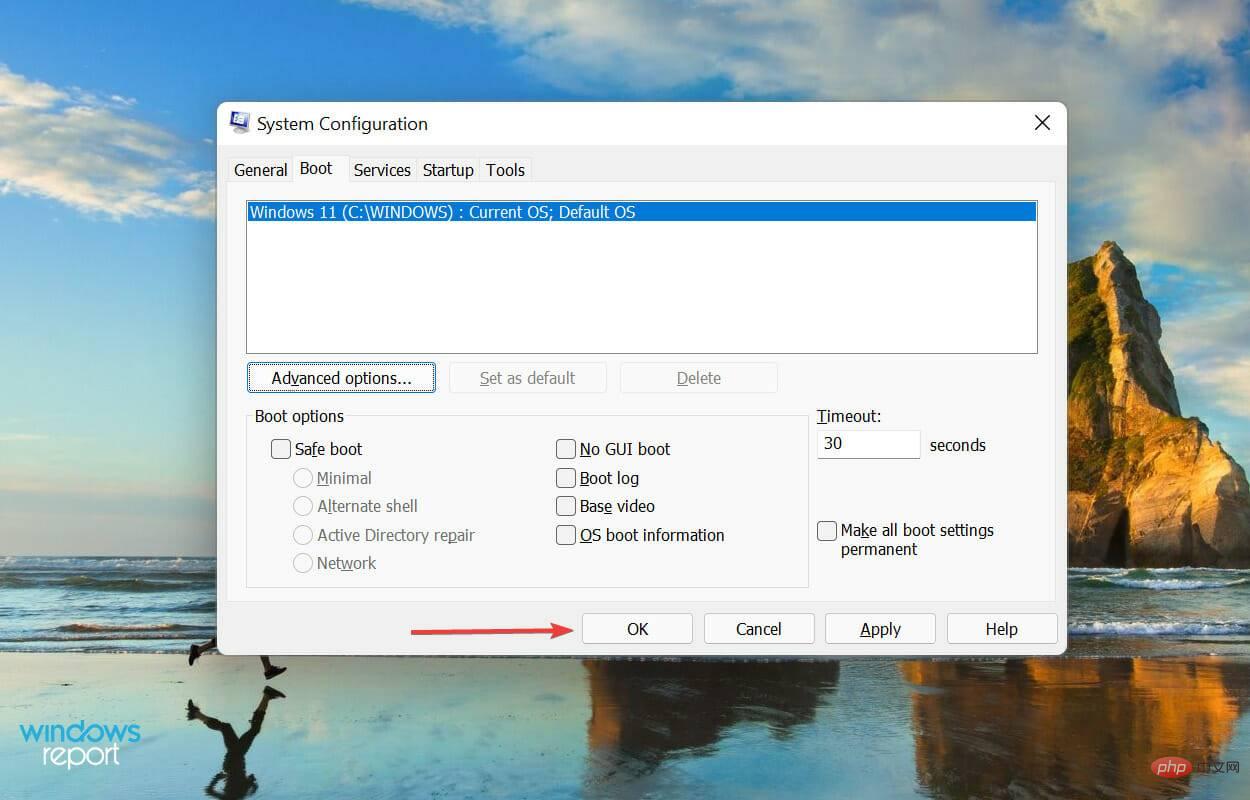
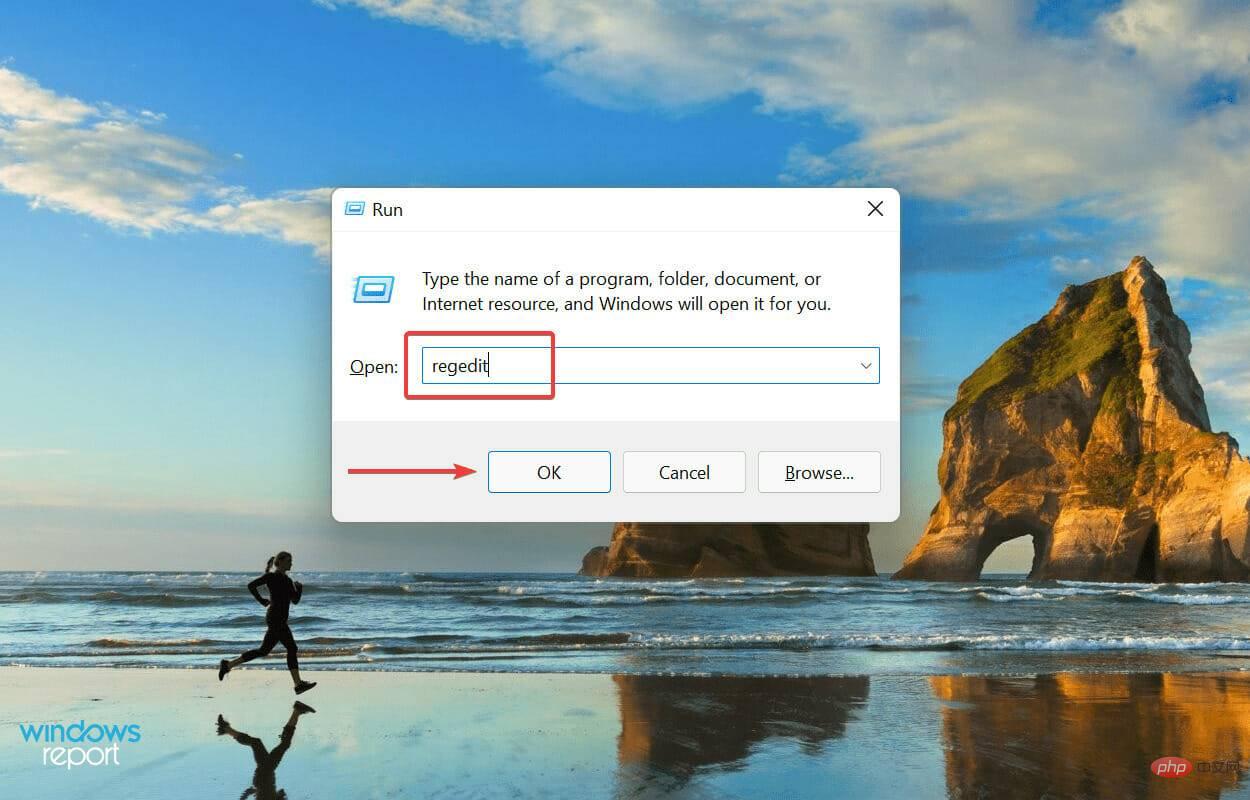
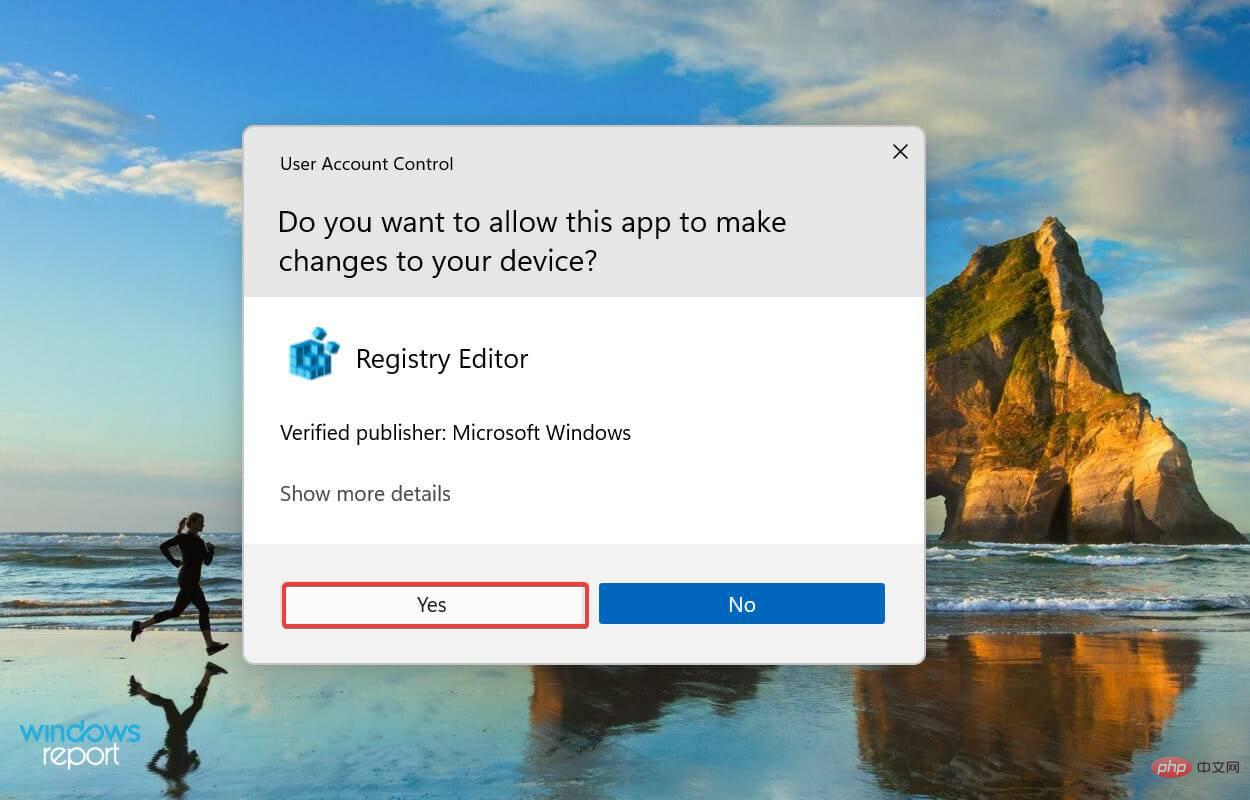
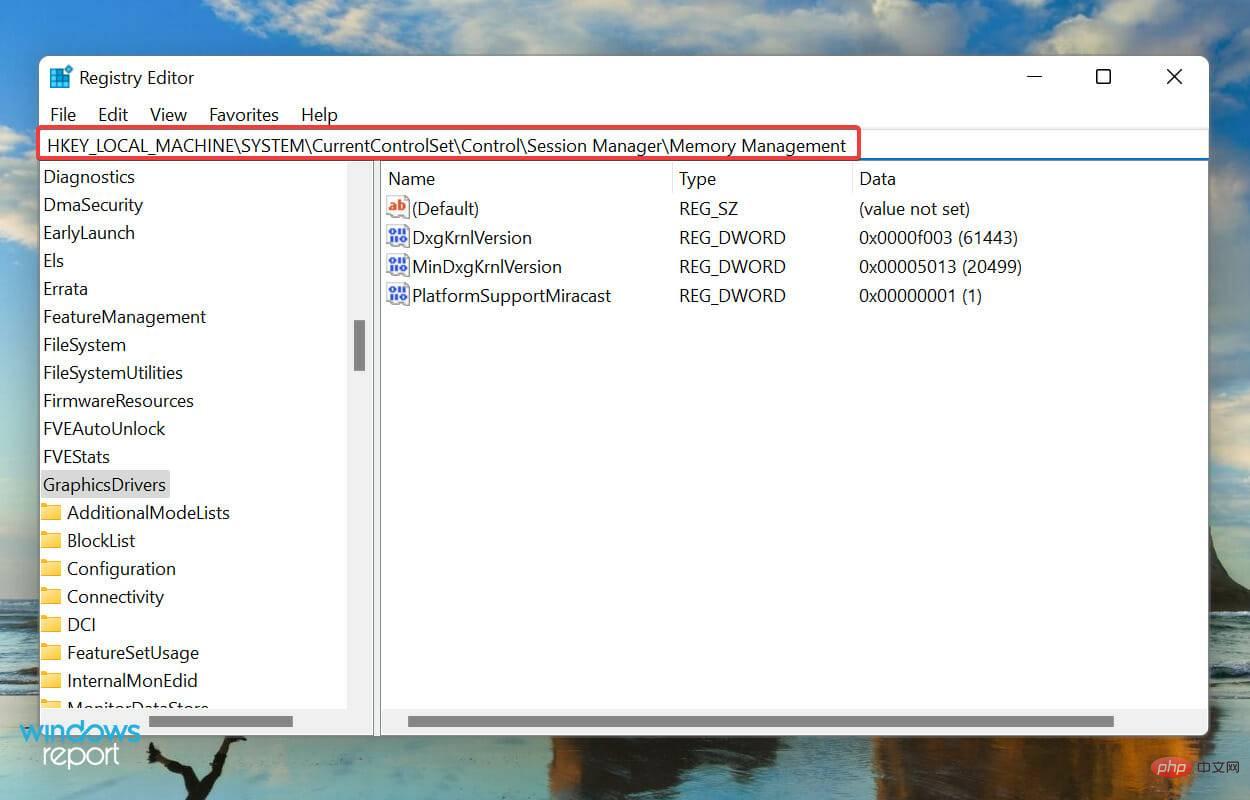
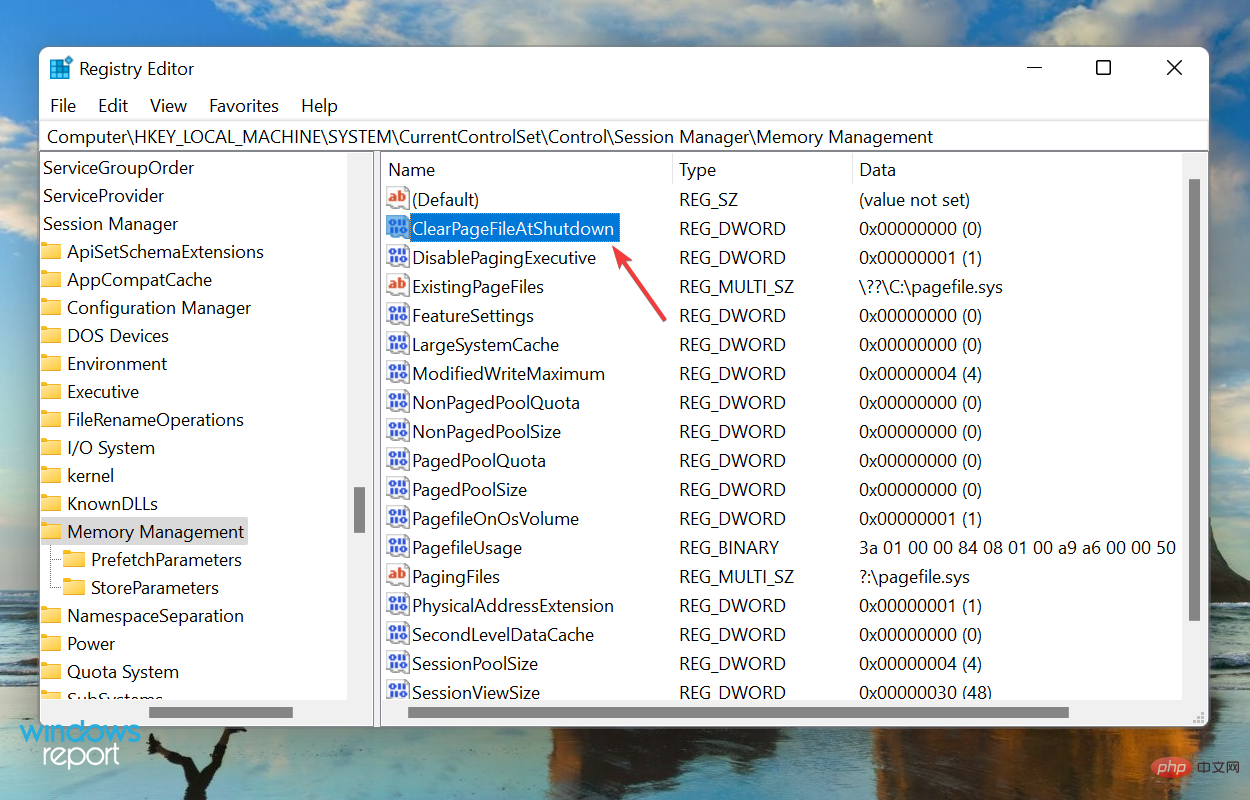
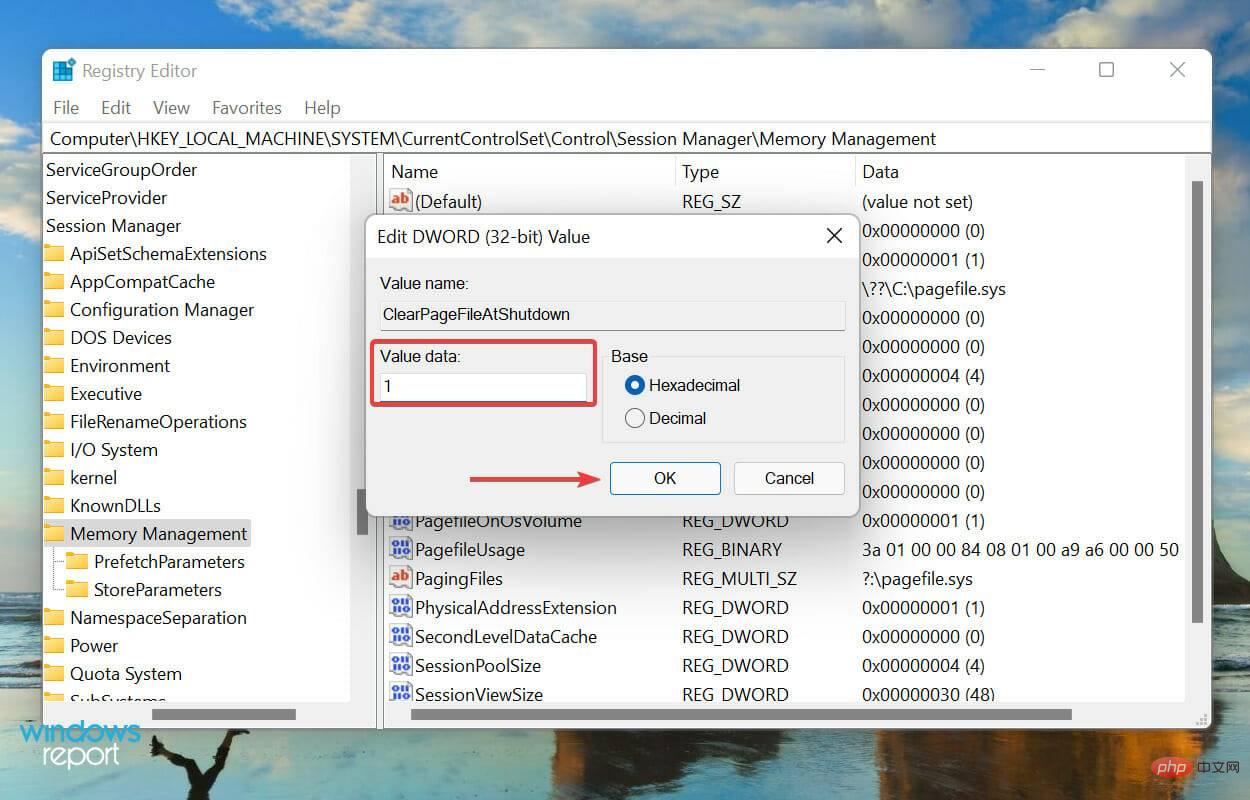
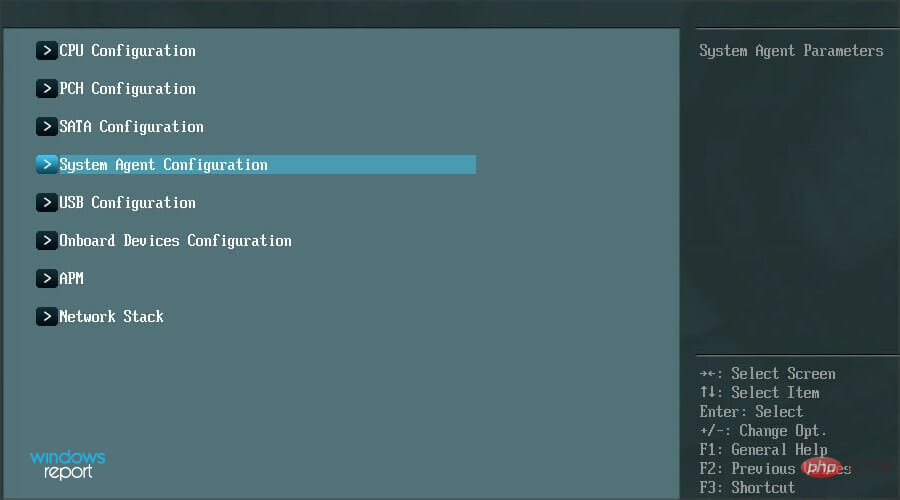 次に、
次に、