Windows 11 Build 25163がリリース、タスクバーのオーバーフロー機能が追加

Windows 11 Build 25163 は、開発チャネルからダウンロードできるようになりました。これには、オーバーフロー UI を改善する新しいタスクバー機能など、いくつかの新機能が搭載されています。ビルド 25163 では、組み込みの Windows 共有ウィンドウを通じてより多くのデバイスでファイルを検出して共有できる、新しいファイル共有エクスペリエンスを試すこともできます。
ビルド 25163 具体的なこととは関係ありませんが、小規模な機能アップデートに重点を置くために Microsoft が Windows 11 23H2 をキャンセルしたという噂があります。 Microsoft はメジャー リリース以外で機能をリリースする予定であるため、ビルド 25163 に含まれる機能は予想より早く実稼働チャネルに提供される可能性があります。
Windows 10 のリリース後、Windows は機能更新サービスのみを提供する必要があります。 Microsoft が Windows 10 が Windows の最終バージョンではなく、Windows 11 が古いオペレーティング システムに置き換わることを確認し、実質的に Windows 12 が本物であることを確認したとき、戦略全体が変わりました。
同社は今後、新しい Windows バージョンを発売する予定ですが、Windows 11 23H2 はキャンセルされました。言い換えれば、ビルド 25163 に含まれる機能は、おそらく累積的または毎月のエクスペリエンス パック更新を通じて、予想よりも早くリリースされるはずです。これは、Windows 11 22H2 のリリース後に発生する可能性があります。
Windows 11 ビルド 25163 の新機能
Windows 11 ビルド 25163 では、待望のタスク バー オーバーフロー UI が再導入されます。 Microsoftは以前、タスクバーは、特にスペースが限られている場合に、より効率的で優れたワークフローを提供するためにゼロから構築されたと述べていた。

#Windows 11 のタスクバーは、あらゆるフォーム ファクターに簡単に適応し、Microsoft は 1 つのスペースでオーバーフロー アプリを表示できる新しいオーバーフロー状態を導入しました。矢印アイコンをクリックすると、スペースが限られているため、デフォルトではタスクバーに表示されない可能性のあるアプリを表示できます。
オーバーフロー UI は、基本的に、すべてのオーバーフロー アプリケーションを 1 つのスペースで表示できるようにするエントリ ポイントです。このメニューでは、アプリを固定したり、ジャンプ リストにアクセスしたり、UI を展開したりすることもできます。また、オーバーフロー ペインの外側をクリックするかアプリに移動することで、いつでもメニューを閉じることができます。
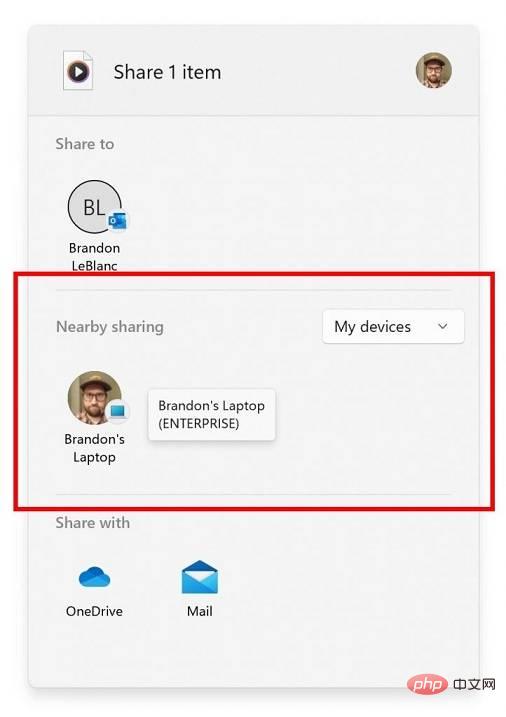
タスクバーのアップグレードに加えて、Microsoft は改善された近くの共有エクスペリエンスも導入しました。知らない人のために説明すると、ニアバイ共有は、エクスプローラー、フォト、Xbox、および組み込みの共有ウィンドウを使用するその他の Windows アプリを通じて機能します。
既存のファイル共有機能は、より多くの近くのデバイスを検出するために、UDP (ネットワークをプライベートに設定する必要があります) と Bluetooth に更新されました。そのため、ネイティブのファイル共有機能を使用して、より多くのファイルを検索してデバイスに送信できるようになりました。
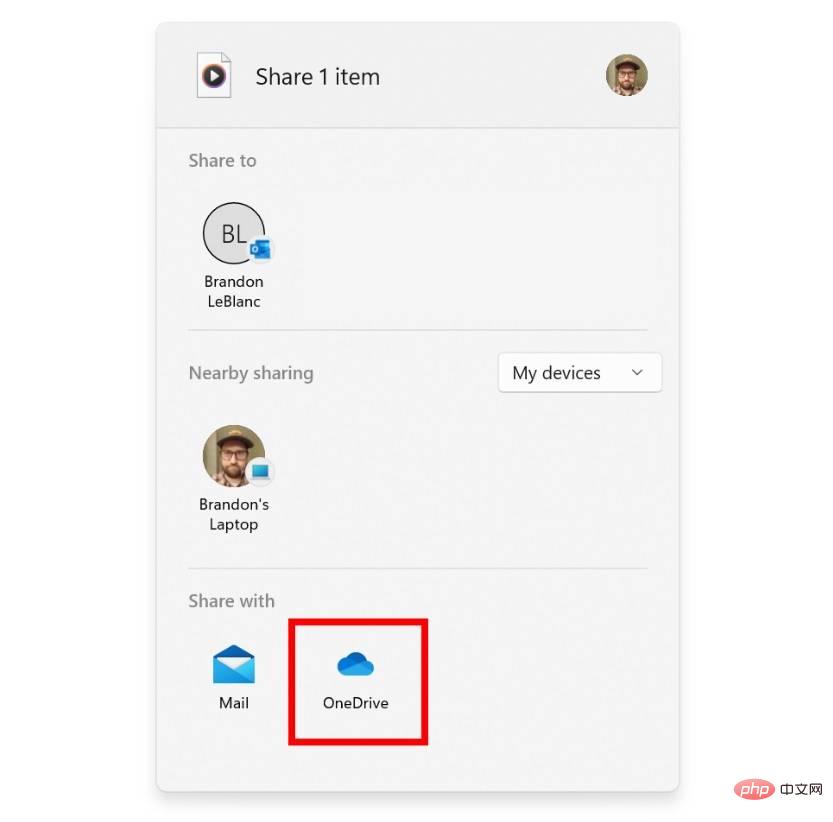
もう 1 つの新機能は、ローカル ファイルを OneDrive に直接共有するためのサポートです。これを行うには、ファイル エクスプローラーまたは組み込みの共有 UI を使用する他のアプリケーションでファイルを選択し、保存先として OneDrive を選択します。共有 UI で OneDrive を選択すると、ファイルを OneDrive に直接アップロードできます。
この新しい OneDrive アップロード機能は、アプリを切り替えたり、ネイティブ OneDrive クライアントを開いたりしなくても機能します。ただし、同社はまだ AAD のサポートに取り組んでいるため、現在は Microsoft アカウントで動作します。
Windows 11 Build 25163 の改善:
- Microsoft は、タブをドラッグするとexplorer.exe がクラッシュする可能性がある問題を修正しました。
- Microsoft は、ファイル エクスプローラーのナビゲーション ウィンドウで仕切り線が突然消える問題を修正しました。
- Microsoft は、閉じたタブがエクスプローラーに再表示される可能性がある問題を修正しました。
- Microsoft は、タブ行が予期せず垂直方向に拡張される可能性がある問題を修正しました。
Windows 11 ビルド 25163 をインストールする方法
ToWindows 11 ビルド 25163 をインストールする の場合は、次の手順に従ってください:
- Windows Insider Program を登録します。
- [設定] ページを開きます。
- 開発 チャネルに切り替えます。 [
- アップデートの確認] をクリックし、[ダウンロードしてインストール] を選択します。 「
- 今すぐ再起動」をクリックします。
以上がWindows 11 Build 25163がリリース、タスクバーのオーバーフロー機能が追加の詳細内容です。詳細については、PHP 中国語 Web サイトの他の関連記事を参照してください。

ホットAIツール

Undresser.AI Undress
リアルなヌード写真を作成する AI 搭載アプリ

AI Clothes Remover
写真から衣服を削除するオンライン AI ツール。

Undress AI Tool
脱衣画像を無料で

Clothoff.io
AI衣類リムーバー

AI Hentai Generator
AIヘンタイを無料で生成します。

人気の記事

ホットツール

メモ帳++7.3.1
使いやすく無料のコードエディター

SublimeText3 中国語版
中国語版、とても使いやすい

ゼンドスタジオ 13.0.1
強力な PHP 統合開発環境

ドリームウィーバー CS6
ビジュアル Web 開発ツール

SublimeText3 Mac版
神レベルのコード編集ソフト(SublimeText3)

ホットトピック
 7515
7515
 15
15
 1378
1378
 52
52
 79
79
 11
11
 19
19
 64
64
 Win7 のタスクバーにアイコンが表示されない場合はどうすればよいですか。コンピューターのタスクバーのアイコンが消える問題を解決するにはどうすればよいですか?
Jun 09, 2024 pm 01:49 PM
Win7 のタスクバーにアイコンが表示されない場合はどうすればよいですか。コンピューターのタスクバーのアイコンが消える問題を解決するにはどうすればよいですか?
Jun 09, 2024 pm 01:49 PM
最近、Win7システムを使用している多くのユーザーは、タスクバーのアイコンが突然消えて操作が非常に不便になり、問題を解決する方法がわからないことに気づきました。この記事では、タスクバーが消えた問題を解決する方法を紹介します。 Win7 システムのアイコン。原因の分析 このような状況が発生した場合は、通常 2 つの状況が考えられます。1 つは、コンピューターのタスク バーが実際には消えず、単に隠れているだけである場合、もう 1 つはタスク バーが実際に消えている場合です。方法 1: 1. 最初に確認する必要がある状況があります。つまり、マウスを画面の下部に置くと、タスクバーが表示されます。タスクバー上でマウスを直接クリックして、「プロパティ」を選択します。 」。 2. 表示されるダイアログ ボックスで、[タスクバーを非表示にする] オプションの & をクリックします。
 CrystalDiskmarkとはどのようなソフトウェアですか? -crystaldiskmarkの使い方は?
Mar 18, 2024 pm 02:58 PM
CrystalDiskmarkとはどのようなソフトウェアですか? -crystaldiskmarkの使い方は?
Mar 18, 2024 pm 02:58 PM
CrystalDiskMark は、シーケンシャルおよびランダムの読み取り/書き込み速度を迅速に測定する、ハード ドライブ用の小型 HDD ベンチマーク ツールです。次に、編集者が CrystalDiskMark と Crystaldiskmark の使用方法を紹介します。 1. CrystalDiskMark の概要 CrystalDiskMark は、機械式ハード ドライブとソリッド ステート ドライブ (SSD) の読み取りおよび書き込み速度とパフォーマンスを評価するために広く使用されているディスク パフォーマンス テスト ツールです。 ). ランダム I/O パフォーマンス。これは無料の Windows アプリケーションで、使いやすいインターフェイスとハード ドライブのパフォーマンスのさまざまな側面を評価するためのさまざまなテスト モードを提供し、ハードウェアのレビューで広く使用されています。
 Win11のタスクバーを黒くするにはどうすればいいですか? Win11で黒いタスクバーを設定する方法の紹介
Apr 22, 2024 pm 06:40 PM
Win11のタスクバーを黒くするにはどうすればいいですか? Win11で黒いタスクバーを設定する方法の紹介
Apr 22, 2024 pm 06:40 PM
友達の中には、コンピューターの暗い壁紙を変更した後にタスクバーを黒くしたいという人もいますが、その方法がわかりません。以下で具体的な方法を見てみましょう。 1. タスクバーの何もない領域を右クリックし、「タスクバーの設定」を選択します。 2. タスクバーの設定ウィンドウで、「外観」タブを見つけてクリックします。 3. [外観] タブで [タスクバーの背景] オプションを見つけ、ドロップダウン メニューをクリックします。 4.「黒」を選択します。 5. 「タスクバーの設定」ウィンドウを閉じます。タスクバーの美化 Xiaozhi Eye Protector は、非常に使いやすい win11 の透明なタスクバー ツールです。タスクバーの透明性、タスクバーの美化、およびタスクバーのインターフェイスを美しくするための複数のスタイルをサポートし、コンピューターのインターフェイスをより美しくします。今すぐダウンロード) Xiaozhi Eye Protection
 CrystalDiskinfo 使い方チュートリアル ~CrystalDiskinfo とは何ですか?
Mar 18, 2024 pm 04:50 PM
CrystalDiskinfo 使い方チュートリアル ~CrystalDiskinfo とは何ですか?
Mar 18, 2024 pm 04:50 PM
CrystalDiskInfo は、コンピュータのハードウェア デバイスをチェックするためのソフトウェアです。このソフトウェアでは、読み取り速度、転送モード、インターフェイスなど、自分のコンピュータのハードウェアをチェックできます。では、これらの機能に加えて、CrystalDiskInfo の使い方と、CrystalDiskInfo とは何なのかを整理してみましょう。 1. CrystalDiskInfo の起源 コンピュータ ホストの 3 つの主要コンポーネントの 1 つであるソリッド ステート ドライブは、コンピュータの記憶媒体であり、コンピュータのデータ ストレージを担当します。優れたソリッド ステート ドライブは、ファイルの読み取りを高速化し、消費者エクスペリエンスに影響を与えます。消費者は新しいデバイスを受け取ると、サードパーティ ソフトウェアまたは他の SSD を使用して、
 win11のタスクバーをクリックしても反応しない・使えない問題の解決方法
May 09, 2024 pm 06:43 PM
win11のタスクバーをクリックしても反応しない・使えない問題の解決方法
May 09, 2024 pm 06:43 PM
Windows 11システムにアップグレードした後、多くのユーザーがタスクバーをクリックできないという問題に遭遇しました。これは生活や仕事に大きな影響を及ぼします。では、具体的にどのように解決すればよいでしょうか。以下を見てみましょう!方法 1 1. まず、キーボードの Ctrl+Shift+Esc ショートカット キーを押して、タスク マネージャーを開きます。 2. 次に、左上隅の「ファイル」をクリックし、「新しいタスクの実行」を選択します。 3. 開いたら、コントロールに入り、Enter キーを押してコントロール パネルに入ります。 4. 時間と地域を見つけて、日付と時間を変更することを選択します。 5. 時刻を9月4日以降に変更し、設定完了後自動時刻同期をオフにして、コンピュータを再起動します。 6. 再起動後、時刻設定を再入力し、インターネット時刻の選択に進みます。
 Win11 タスクバーを完全に透明に設定するにはどうすればよいですか? Win11 タスクバーを 100% 透明に設定するための詳細ガイド
May 09, 2024 pm 01:22 PM
Win11 タスクバーを完全に透明に設定するにはどうすればよいですか? Win11 タスクバーを 100% 透明に設定するための詳細ガイド
May 09, 2024 pm 01:22 PM
Windows 11 は、新しいインターフェイス設計と操作方法を採用しており、タスクバーを完全に透明に設定するのが習慣となっています。以下を見てみましょう!基本設定 1. タスクバーの空白部分を右クリックし、「タスクバーの設定」を選択します。 2. [個人用設定] タブで、[テーマ] オプションを見つけます。 3. 一番下までスクロールして、「透明度」オプションを見つけます。 4. 「透明度」スライダーを右端に調整して、タスクバーを完全に透明に設定します。サードパーティ ツール Xiaozhi Eye Protection は、画面のブルーライトを効果的にフィルタリングし、Eye Protection Wizard や Eye Protection Guardian と比較して、色に敏感なグループのニーズを満たすさまざまな目の保護の色調整を提供します。一日中いつでも目の保護が必要です。
 Windows 11システムでタスクバーのサイズを変更できない問題を解決する方法
Apr 17, 2024 pm 06:40 PM
Windows 11システムでタスクバーのサイズを変更できない問題を解決する方法
Apr 17, 2024 pm 06:40 PM
最近、一部の Windows 11 ユーザーは、特にタスク バーのサイズを拡大または縮小したい場合に、タスク バーのサイズを個人の好みに応じて自由に拡大縮小できないことに気づきました。これらのユーザーが直面する問題を解決するために、この記事では、Windows 11 システムでタスクバーのサイズを調整できない問題に焦点を当て、関連する解決策を提供します。操作方法 1. 左下のタスクバーのスタートをクリックし、上の検索ボックスに「レジストリエディタ」と入力して開きます。 2. 新しいインターフェースに入ったら、左側の列の「HKEY_CURRENT_USERSoftwareMicrosoftWindowsCurrentVersionExpl」をクリックします。
 Win11 のタスクバーに時間が表示されない場合はどうすればよいですか?最も効果的なソリューションの紹介
May 09, 2024 pm 01:13 PM
Win11 のタスクバーに時間が表示されない場合はどうすればよいですか?最も効果的なソリューションの紹介
May 09, 2024 pm 01:13 PM
win11のタスクバーは非常にユニークで、多くのユーザーはタスクバーの透明度を調整してタスクバーを美しくしますが、win11のタスクバーに時間が表示されない場合はどうすればよいかわかりません。以下を見てみましょう! 1. Windows 11 を再起動します。システムを再起動すると、タスク バーの表示の問題が解決される場合があります。 2. タスクバーの設定を確認します。タスクバーの空いているスペースを右クリックし、「タスクバーの設定」を選択します。 「表示時間」オプションが有効になっていることを確認してください。有効になっていない場合は、スイッチを切り替えて有効にします。 3. 日付と時刻の設定を確認します。設定アプリを開き、[時刻と言語]、[日付と時刻] の順に選択します。日付、時刻、タイムゾーンが正しく設定されていることを確認してください。 4. オペレーティング システムを更新します。Wind を確認してください。



