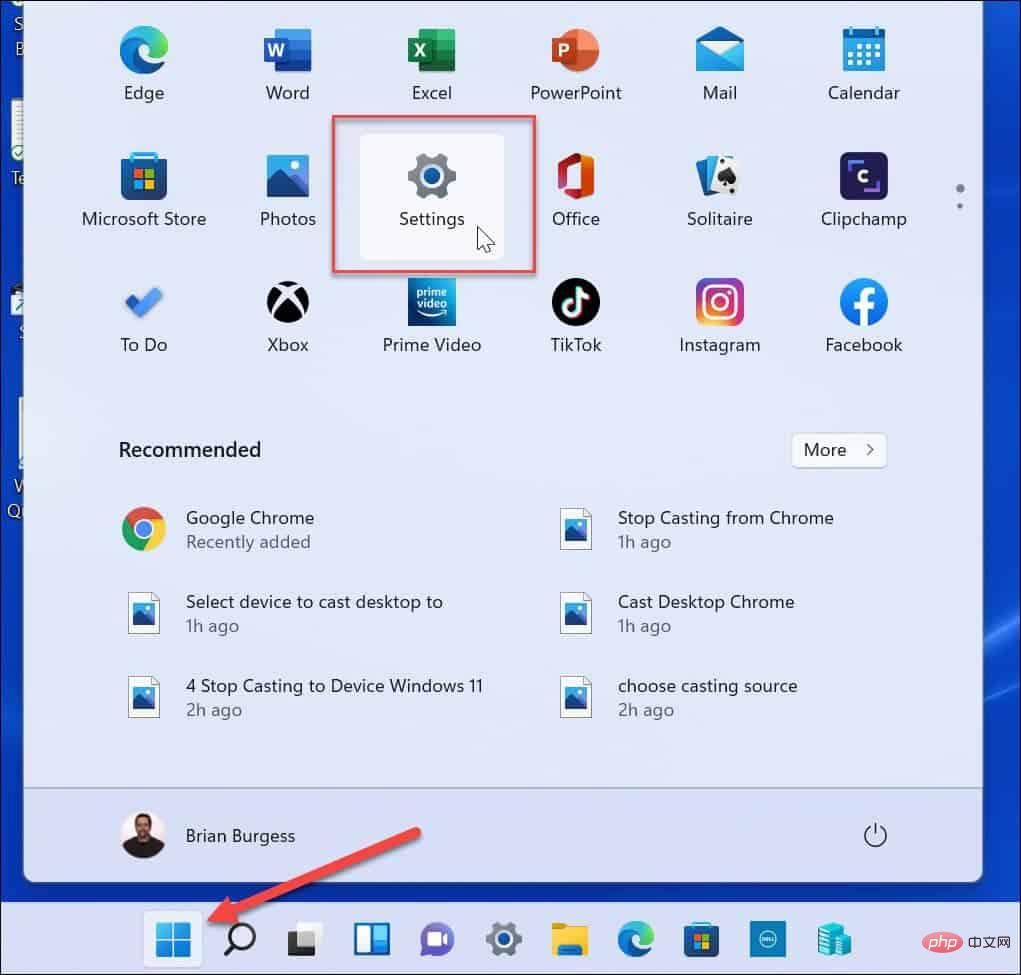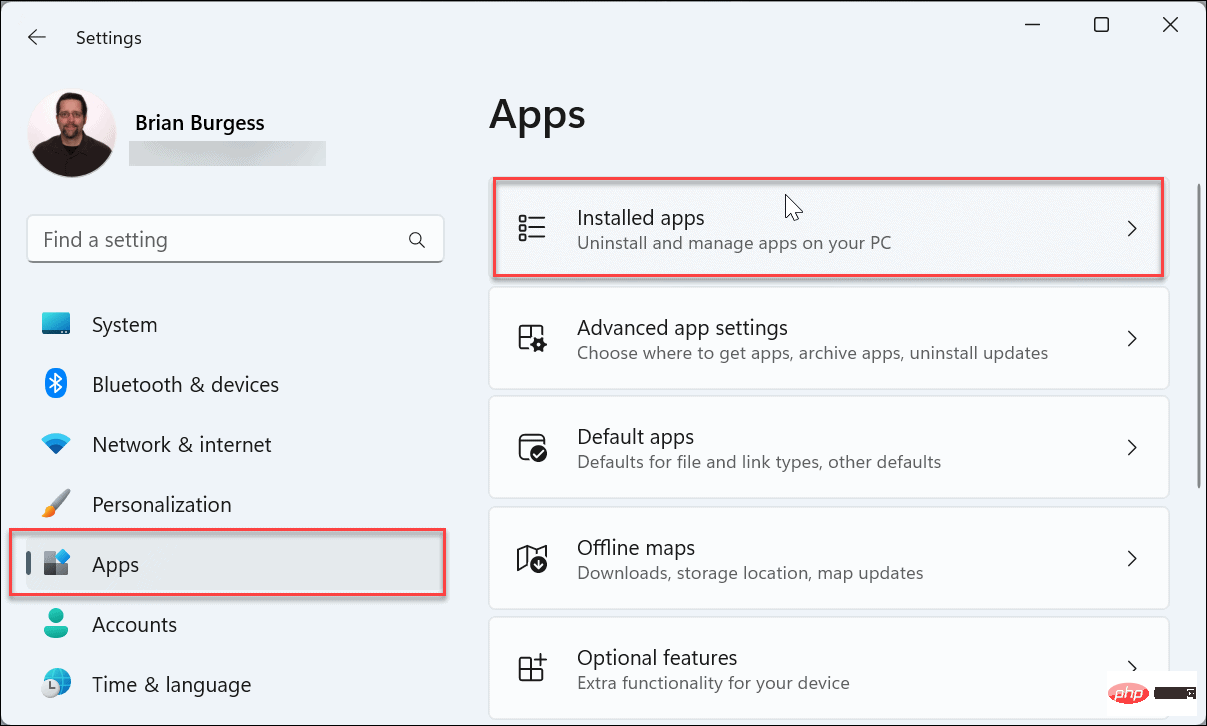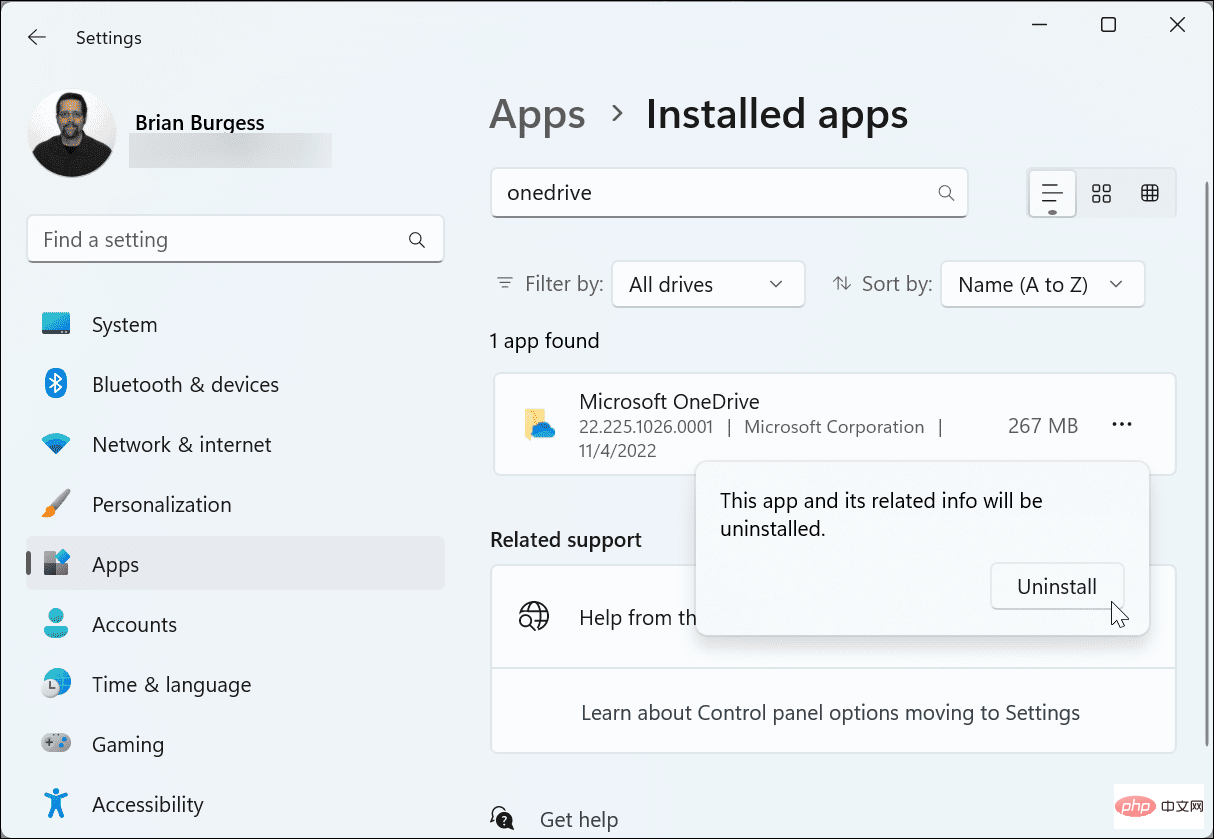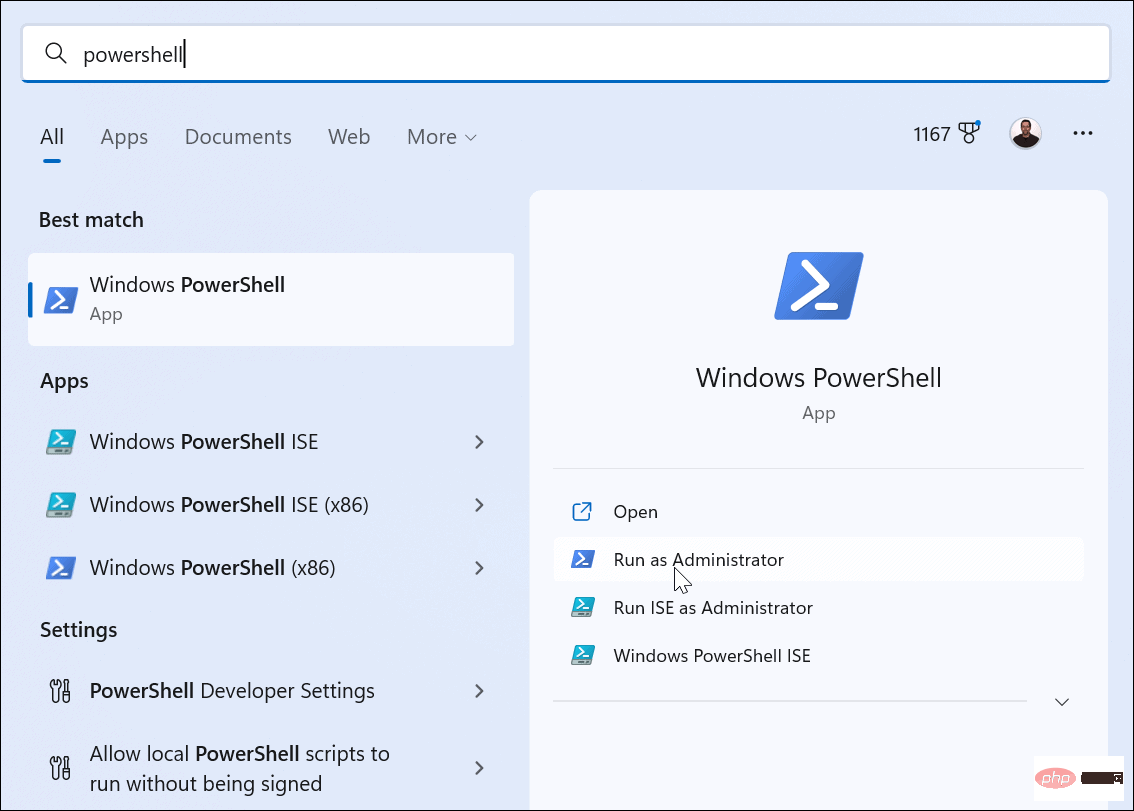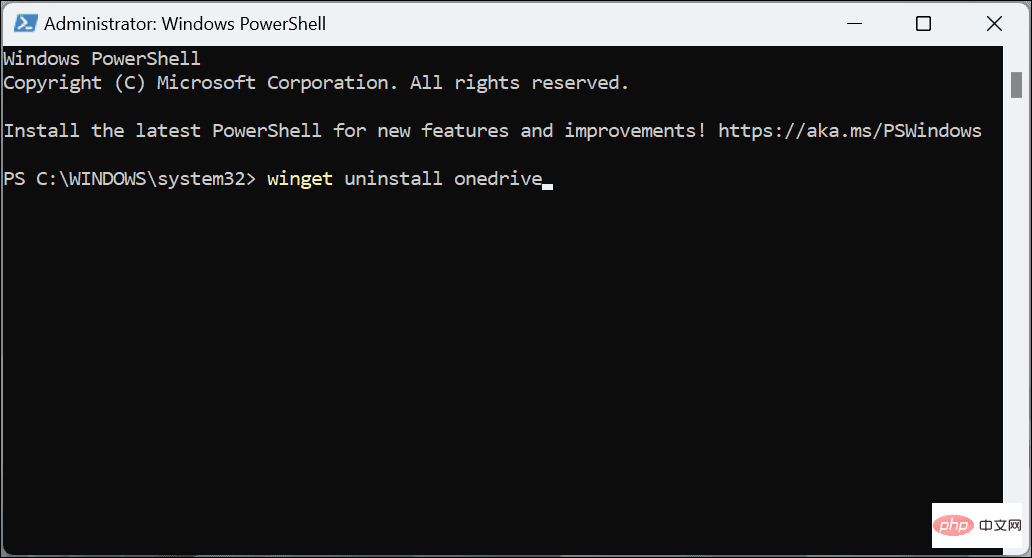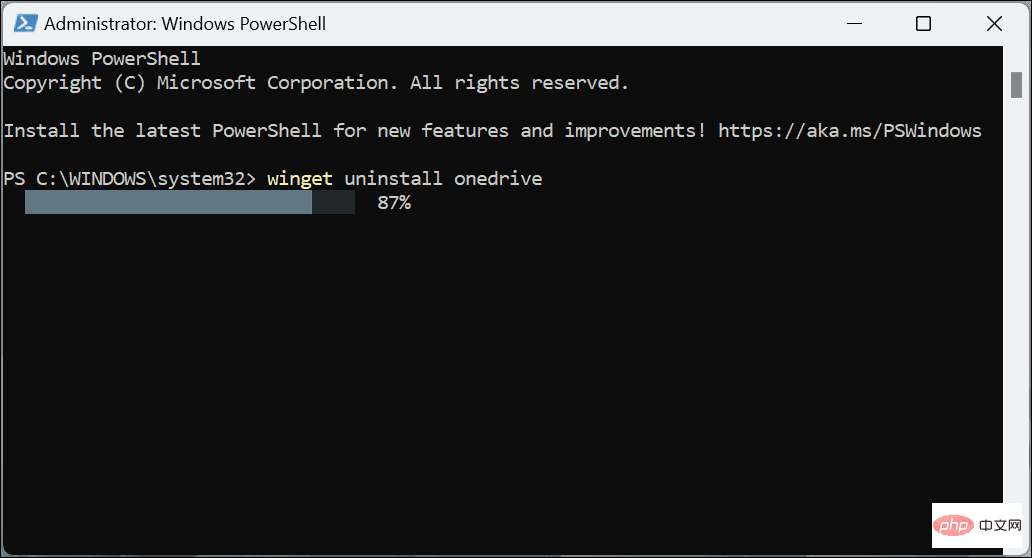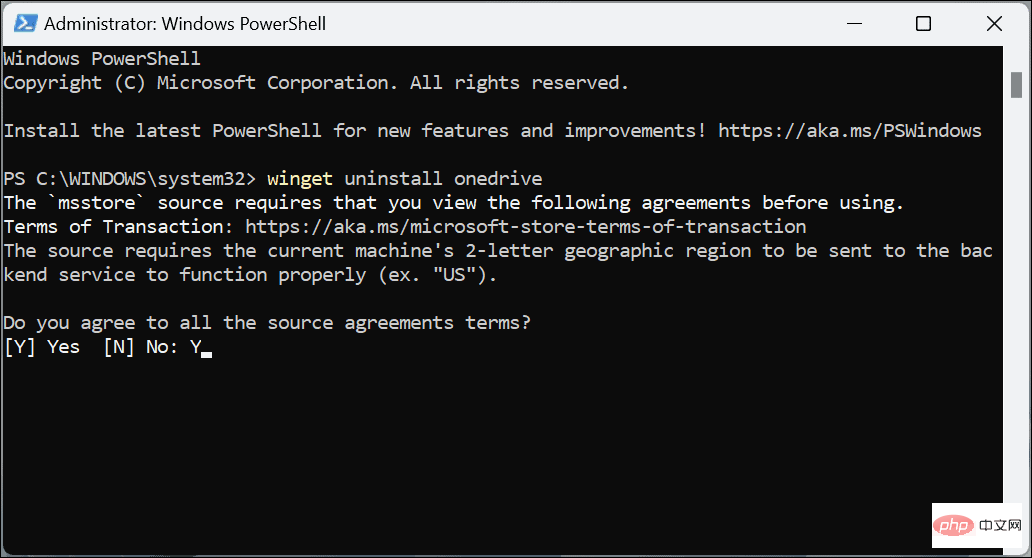Windows 11 で OneDrive を無効にする方法
Windows 11 で OneDrive を無効にする方法
OneDrive がコンピューティングのニーズを満たしていないと思われる場合は、無効にすることができます。たとえば、ローカル アカウントを使用し、自分のデバイスでファイル管理を行う場合があります。または、制限付きまたは従量制の接続がない可能性があります。
幸いなことに、いくつかの手順を行うことで、Windows 11 で OneDrive を無効にして、OneDrive の実行やネットワーク帯域幅の浪費を防ぐことができます。
Windows 11 の起動中に OneDrive が実行されないようにするには:
- システム トレイの OneDrive アイコンをクリックします。オーバーフロー矢印をクリックして見つける必要がある場合があります。

- 右上隅の 歯車アイコン をクリックし、メニューから [設定] を選択します。 c
- メニューの 一般 セクションで 設定 が選択されていること、および Windows にログインしたときに OneDrive を自動的に開始することを確認してください。オプションはチェックされていません。 [
- OK]をクリックします。 c
OneDrive.exe オプションを選択するだけです。
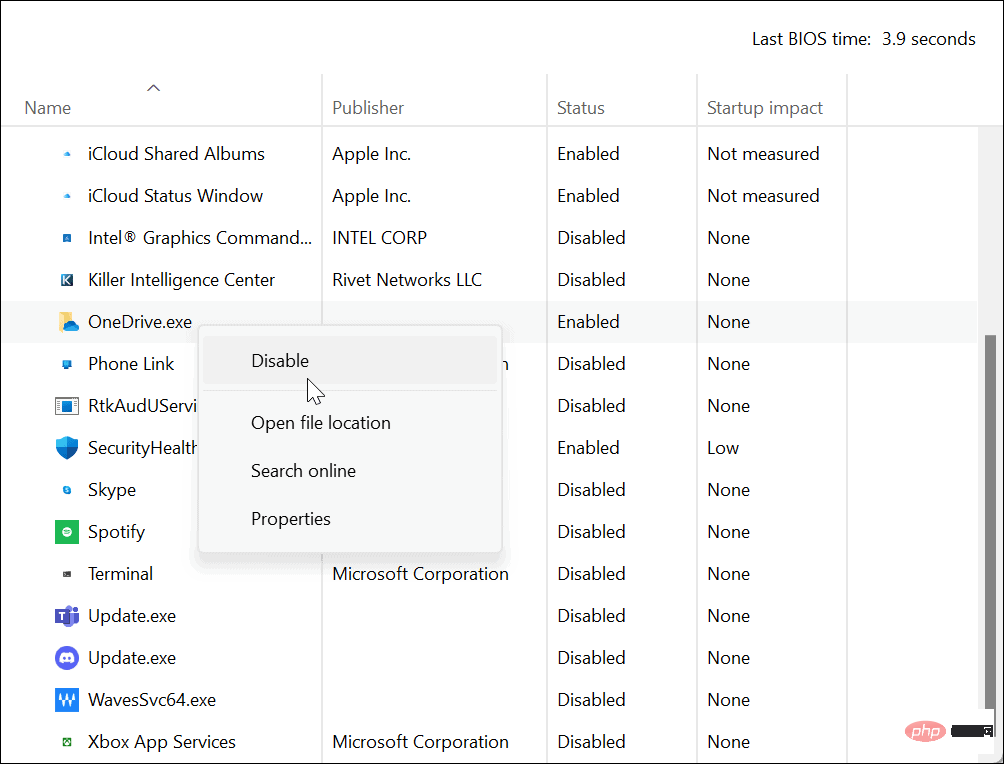
ローカル グループ ポリシー エディタを使用することです。
注: このオプションは、Windows 11 Home Edition では使用できません。
グループ ポリシーを使用して Windows 11 で OneDrive を無効にするには:
- キーボードの
- Windows キー R を押して、「」を表示します。 「実行」 ボックス。
- gpedit.msc と入力し、OK をクリックするか、Enter を押します。
 次のパスに移動します:
次のパスに移動します:  OneDrive フォルダーをダブルクリックし、
OneDrive フォルダーをダブルクリックし、- ファイル ストレージに OneDrive を使用しないようにします。 ### ポリシー。
 [ 無効化
[ 無効化 - ] ボタンを選択し、[適用] および [OK] をクリックして、グループ ポリシー エディターを終了します。 Windows 11 を再起動して、PC で OneDrive が無効になっていることを確認します。
 OneDrive アカウントのリンクを解除する
OneDrive アカウントのリンクを解除する
Computer Configuration > Administrative Templates > Windows Components > OneDrive
OneDrive が起動しないようにするだけでなく、コンピューターのリンクを解除することをお勧めします。コンピュータのリンクを解除すると、ファイルは同期されなくなります。
Windows で OneDrive アカウントのリンクを解除するには:PC で
- OneDrive
- を起動し、右上隅の ## をクリックします。 #歯車アイコンをクリックし、メニューから設定を選択します。 c上部にある [アカウント] タブを選択し、[
- この PC のリンクを解除する ] リンクをクリックします。 c確認メッセージが表示されたら、[アカウントのリンクを解除 ] ボタンをクリックして、PC 上のアカウントのリンクを解除することを確認します。 c
- アカウントのリンクを解除すると、OneDrive アイコン が灰色でクラウド アイコンの上に線が表示されます。アイコンの上にマウスを置くと、まだログインしていないことがわかります。
- 今後、OneDrive アカウントへのアクセスを回復したい場合は、ログインする必要があります。

 アカウントのリンクを解除して起動を無効にすると、OneDrive がユーザーから遠ざけられ、非アクティブなままになります。再度アクセスしたい場合は、手動で起動し、Microsoft アカウントの資格情報を使用して再度ログインする必要があります。
アカウントのリンクを解除して起動を無効にすると、OneDrive がユーザーから遠ざけられ、非アクティブなままになります。再度アクセスしたい場合は、手動で起動し、Microsoft アカウントの資格情報を使用して再度ログインする必要があります。
Windows 11 で OneDrive アプリをアンインストールするには:
- 按Windows 键,从“开始”菜单中选择“设置”或使用Windows 键 + I键盘快捷方式。

- 当“设置”启动时,单击左侧栏中的“应用程序”和右侧的“已安装的应用程序”选项。

- 在顶部的搜索字段中键入OneDrive ,单击OneDrive 右侧的三点按钮,单击卸载,然后再次单击卸载以进行验证。

使用 PowerShell 或 Windows 终端卸载 OneDrive
如果您更喜欢从命令行工作,则可以使用 Windows 终端或 Windows PowerShell 工具通过运行单个命令来卸载 OneDrive。
使用 PowerShell 或 Windows 终端卸载 OneDrive:
- 打开“开始”菜单。
- 搜索PowerShell或Windows Terminal,然后选择以管理员身份运行 选项。

- 当终端打开时,运行以下命令:
winget uninstall onedrive
ログイン後にコピー
- 在执行删除 OneDrive 的过程时,你会看到一个进度条。

- 输入Y同意源协议并点击Enter。

- 最后,您将收到一条消息,表明卸载成功,您可以关闭 PowerShell。
OneDrive 让你挡路
无论您是删除该应用程序还是简单地取消您的 PC 与它的链接,OneDrive 都可以使用上述步骤减少侵入性。但是,如果您以后想要恢复它,最好取消关联您的帐户并稍后登录。如果您希望它的所有迹象都消失,请将其卸载或通过组策略禁用它。
您可能希望在 Windows 11 上禁用 OneDrive 的另一个原因是您更喜欢使用第三方选项,如Apple iCloud、Dropbox或Google Drive。与 OneDrive 一样,这些服务允许您存储和共享文件。
请记住,这些服务不是完整的备份解决方案。为此,您想以每月 5 美元的价格使用优质的基于云的服务,例如Backblaze。或者,如果您更喜欢在本地管理您的数据和备份,您可以使用 Windows 中已经内置的工具。
例如,您可以使用备份和还原实用程序进行完整的系统备份。创建系统备份后,了解如何使用系统映像备份恢复 Windows 11。此外,当您需要重新启动和运行 PC 时,您会希望定期创建一个新的还原点。
以上がWindows 11 で OneDrive を無効にする方法の詳細内容です。詳細については、PHP 中国語 Web サイトの他の関連記事を参照してください。

ホットAIツール

Undresser.AI Undress
リアルなヌード写真を作成する AI 搭載アプリ

AI Clothes Remover
写真から衣服を削除するオンライン AI ツール。

Undress AI Tool
脱衣画像を無料で

Clothoff.io
AI衣類リムーバー

AI Hentai Generator
AIヘンタイを無料で生成します。

人気の記事

ホットツール

メモ帳++7.3.1
使いやすく無料のコードエディター

SublimeText3 中国語版
中国語版、とても使いやすい

ゼンドスタジオ 13.0.1
強力な PHP 統合開発環境

ドリームウィーバー CS6
ビジュアル Web 開発ツール

SublimeText3 Mac版
神レベルのコード編集ソフト(SublimeText3)

ホットトピック
 7546
7546
 15
15
 1381
1381
 52
52
 83
83
 11
11
 21
21
 89
89



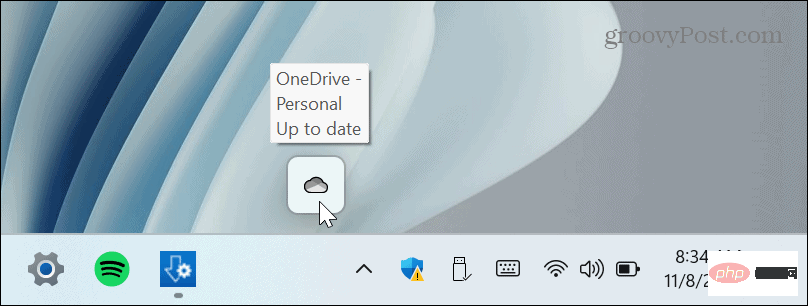
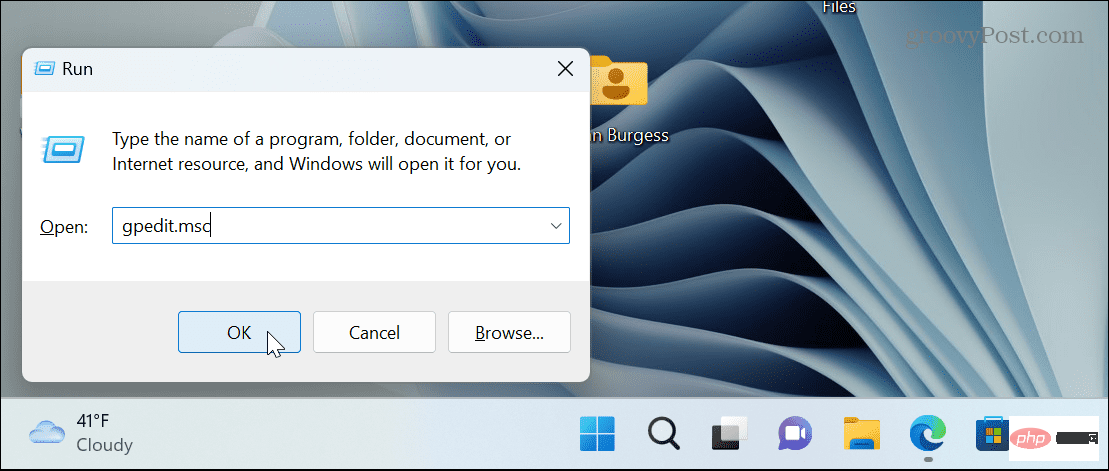
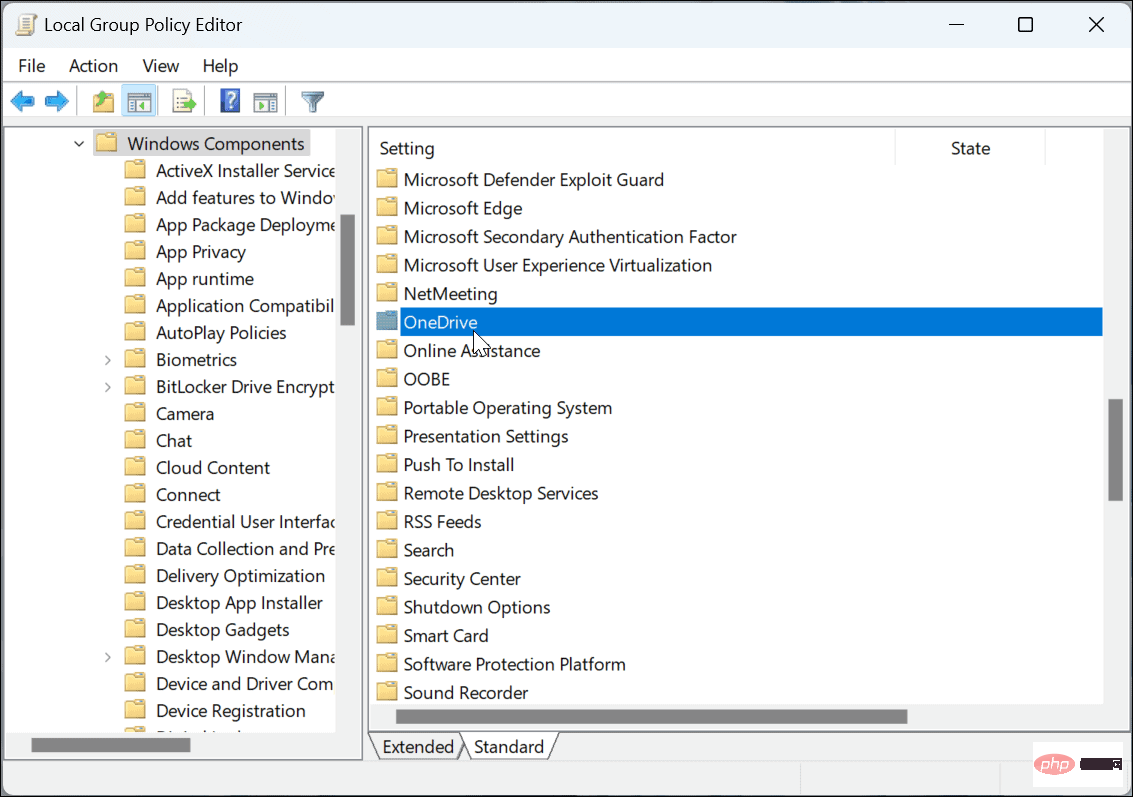
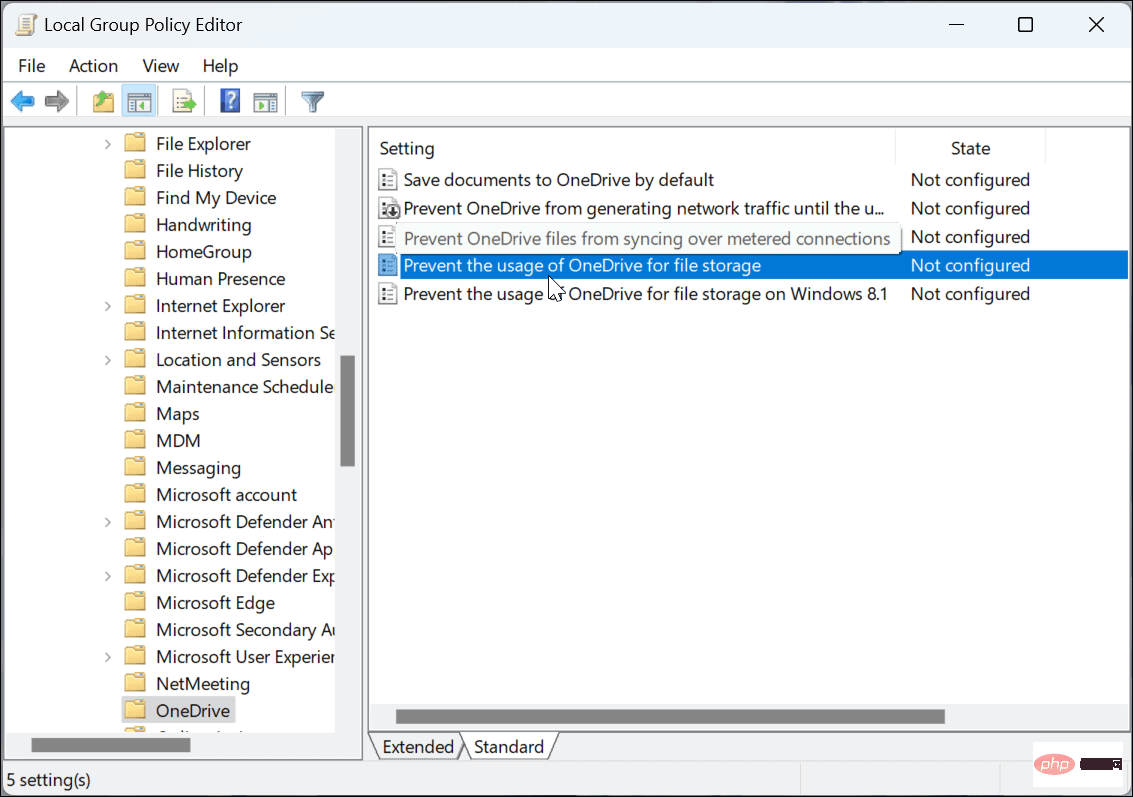 [
[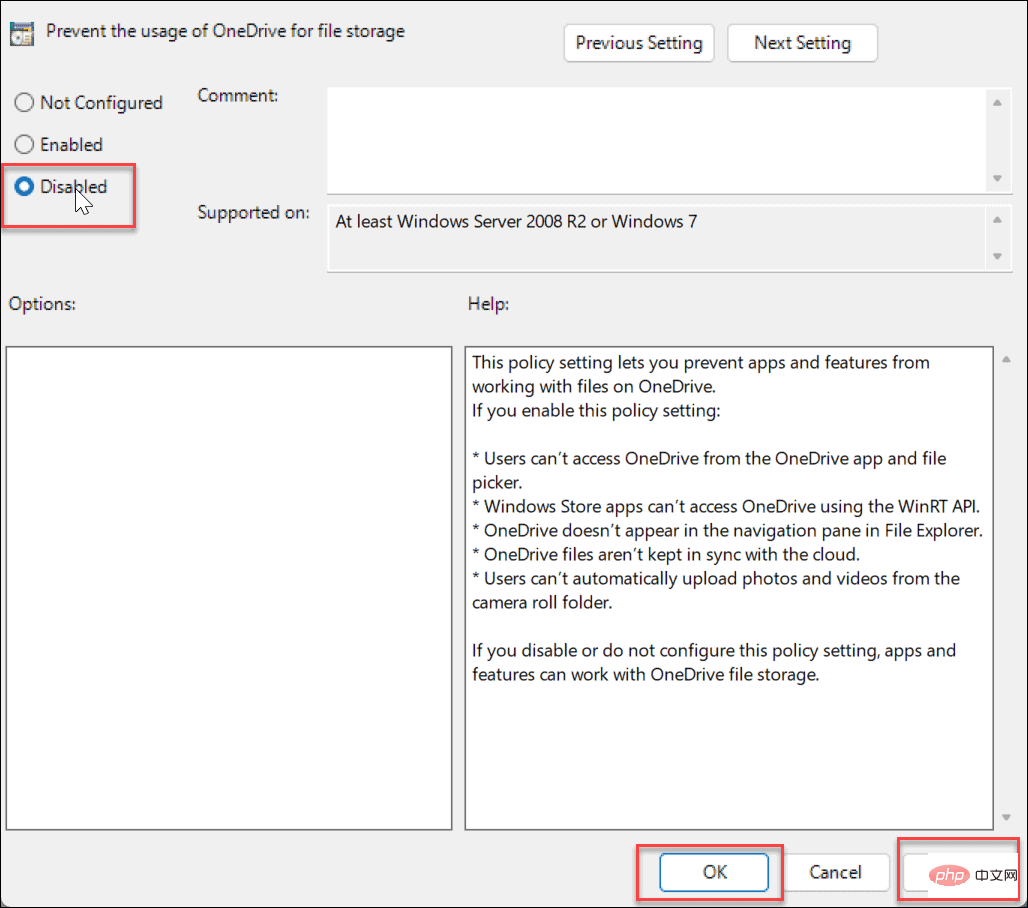
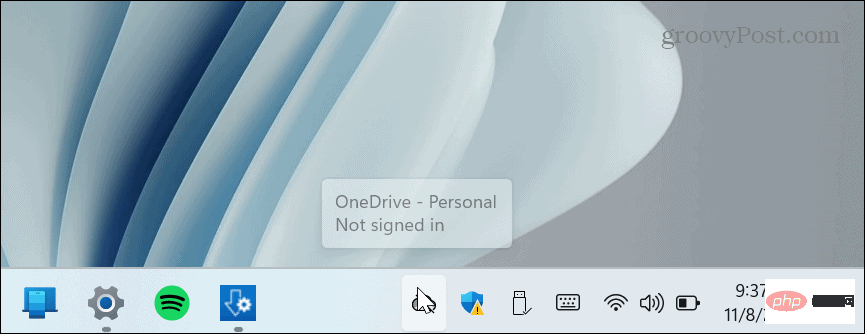
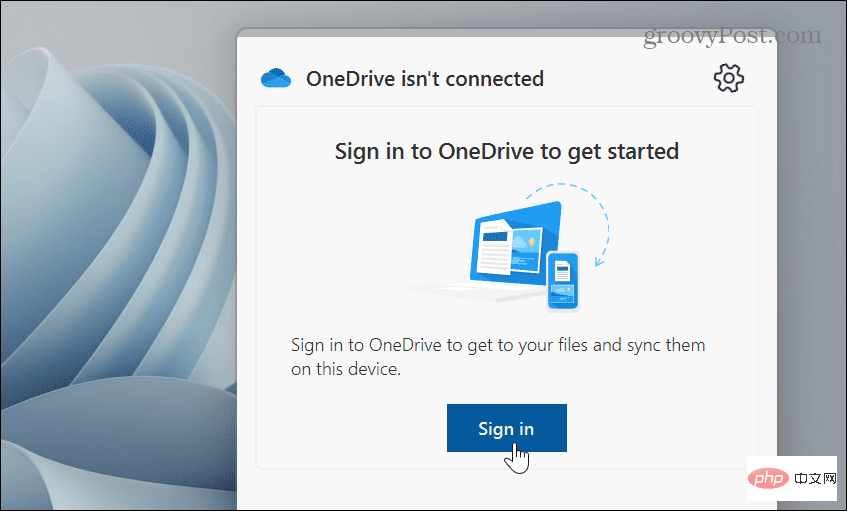 アカウントのリンクを解除して起動を無効にすると、OneDrive がユーザーから遠ざけられ、非アクティブなままになります。再度アクセスしたい場合は、手動で起動し、Microsoft アカウントの資格情報を使用して再度ログインする必要があります。
アカウントのリンクを解除して起動を無効にすると、OneDrive がユーザーから遠ざけられ、非アクティブなままになります。再度アクセスしたい場合は、手動で起動し、Microsoft アカウントの資格情報を使用して再度ログインする必要があります。