Windows を 休止状態 モードにすると、映画を一時停止するような状態になります。開いているドキュメントやプログラムなどのマシンの現在の状態は、システム ハード ドライブに保存されます。 したがって、コンピュータに休止状態 モードから復帰するように命令すると、映画の一時停止を解除するのと同じように、これらの設定がすべて復元されます。 Sleep オプションも同じことを行いますが、ストレージはハードドライブではなく RAM に保存されます。したがって、主な違いは、システムが復旧して実行するまでにかかる時間と、もちろん両方のモードでの電力消費量です。 スリープ オプションと比較して、休止状態モードは消費電力が少なく、システムの電源を入れるのに必要な時間が長くなります。
もう 1 つの大きな違いは、Windows 11 では Sleep#Hibernation" モードが利用できないことです。 Hibernate オプションは長年にわたって非常に人気があり、それがすぐに利用できないという事実は非常にイライラするため、多くのユーザーはこれを煩わしいと感じています。この記事では、Windows のスタート メニューの電源オプションの休止状態オプションを簡単に復元する方法をいくつかの簡単な手順で説明します。
スタート メニューの電源オプションに休止状態モードを追加します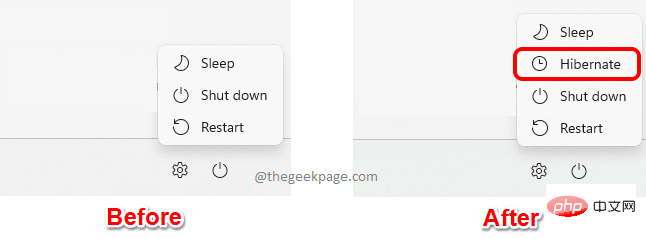
キーを押します。 「実行」ウィンドウを開きます。 [実行] ウィンドウで、
controlと入力し、Enter キーを押します。
ステップ 2: [コントロール パネル] ウィンドウ 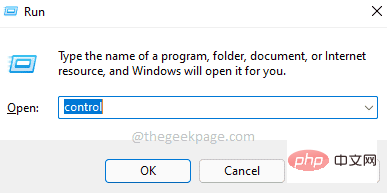 の右上隅
の右上隅
表示] をクリックします。 「」オプション関連の ドロップダウン メニューをクリックし、「小さいアイコン 」をクリックします。
ステップ 3: 次に、使用可能な設定のリストにある 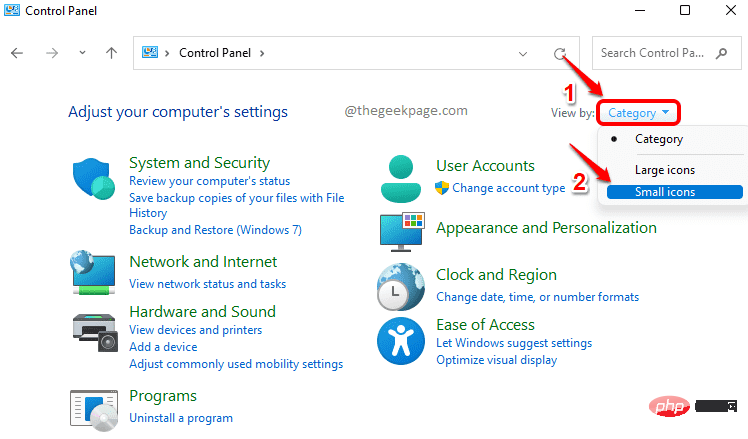 電源オプション エントリをクリックします。
電源オプション エントリをクリックします。
ステップ 4
: 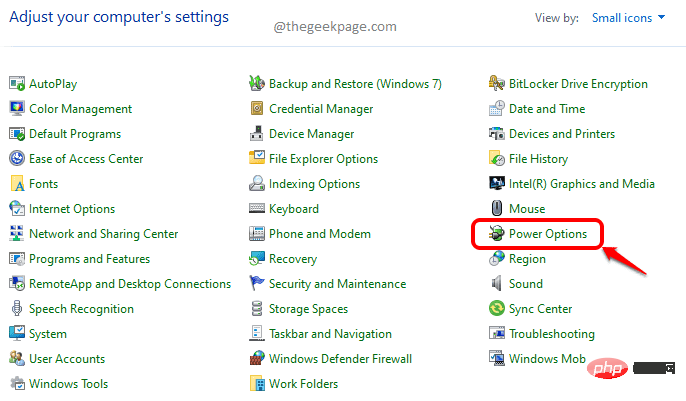 左側の [電源オプション] ウィンドウで、[
左側の [電源オプション] ウィンドウで、[
」リンクが表示されます。 ステップ 5
: 「シャットダウン設定 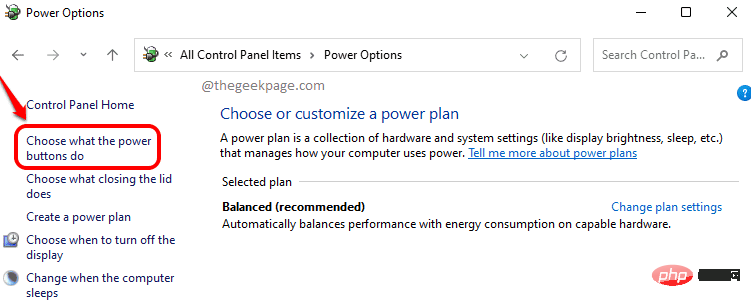 」セクションを見ると、「
」セクションを見ると、「
」オプションはグレー表示されます。まず、Hibernate オプションを使用可能にする必要があります。 これを行うには、電源ボタンを定義してパスワード保護をオンにする セクションで、リンク 現在利用できない設定を変更する をクリックします。
ステップ 6
: 休止状態オプションに対応する 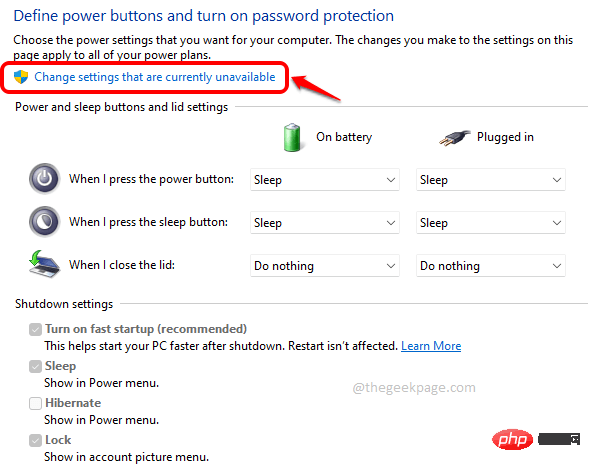
を選択できるようになりました。下部にある「変更を保存」ボタンをクリックします。 ##################それでおしまい。休止状態オプションは、電源オプションメニューに表示されます。
以上がWindows 11のスタートメニューの電源オプションに休止状態モードを追加する方法の詳細内容です。詳細については、PHP 中国語 Web サイトの他の関連記事を参照してください。