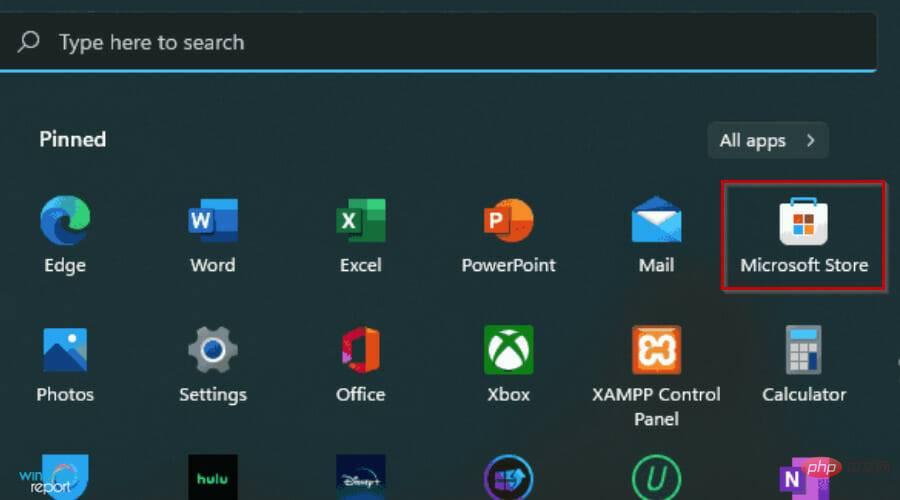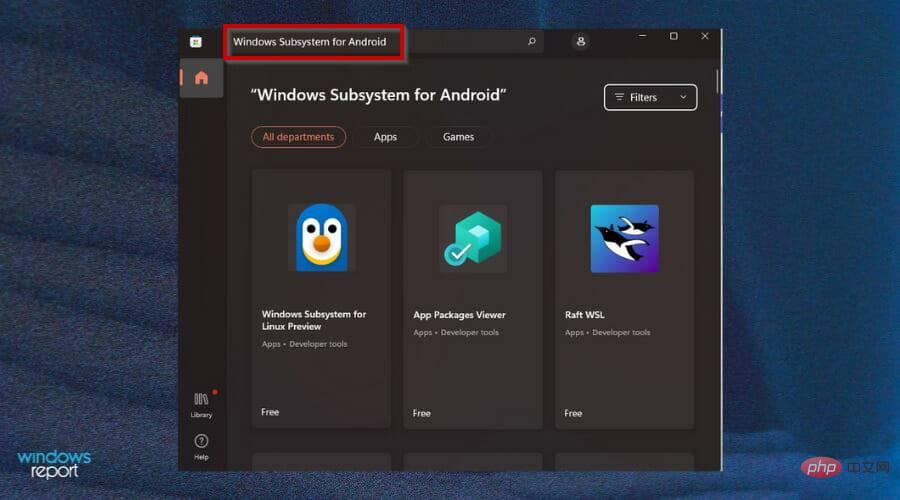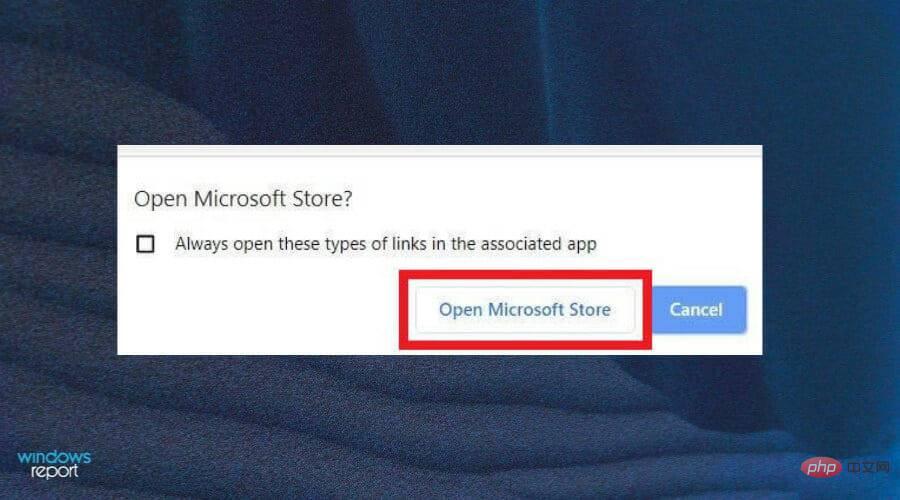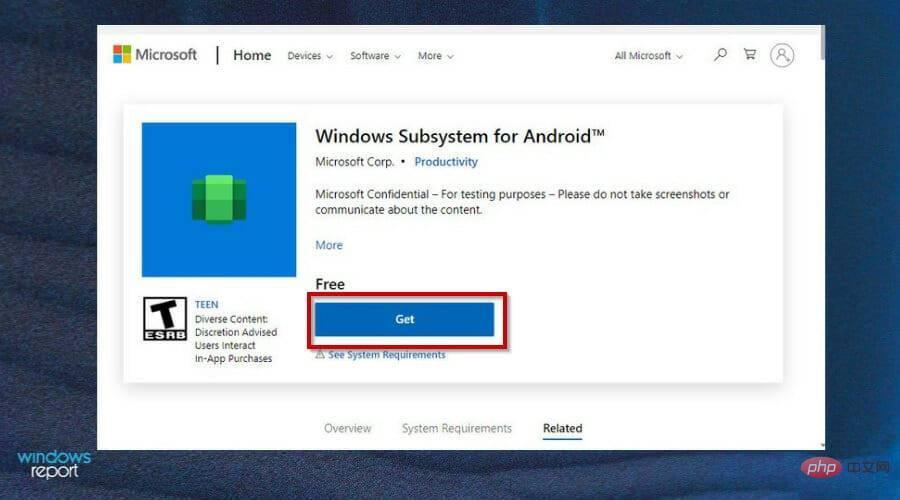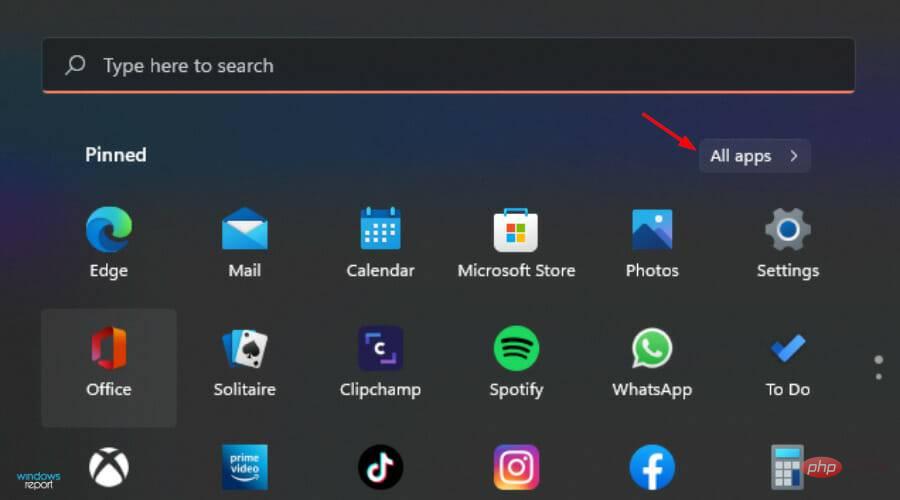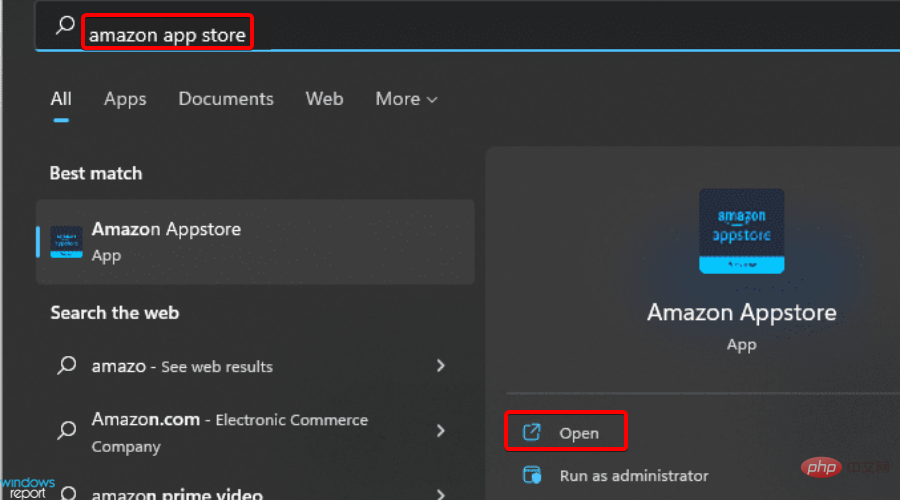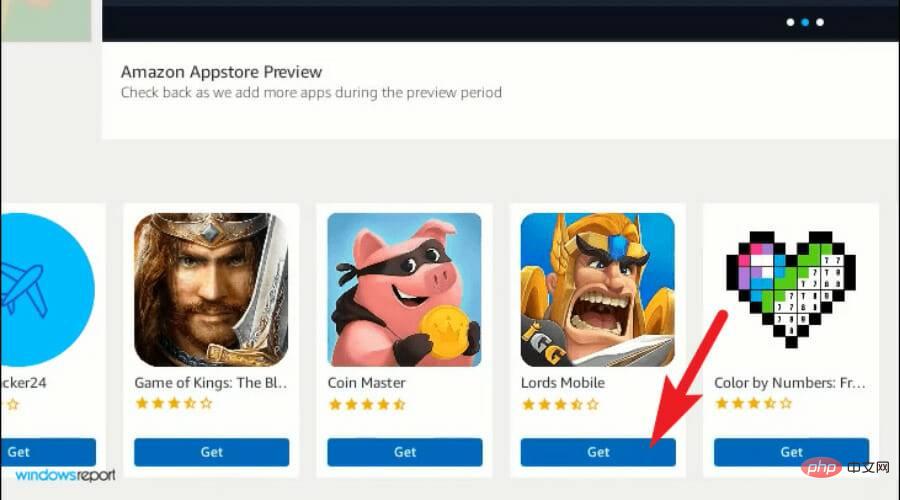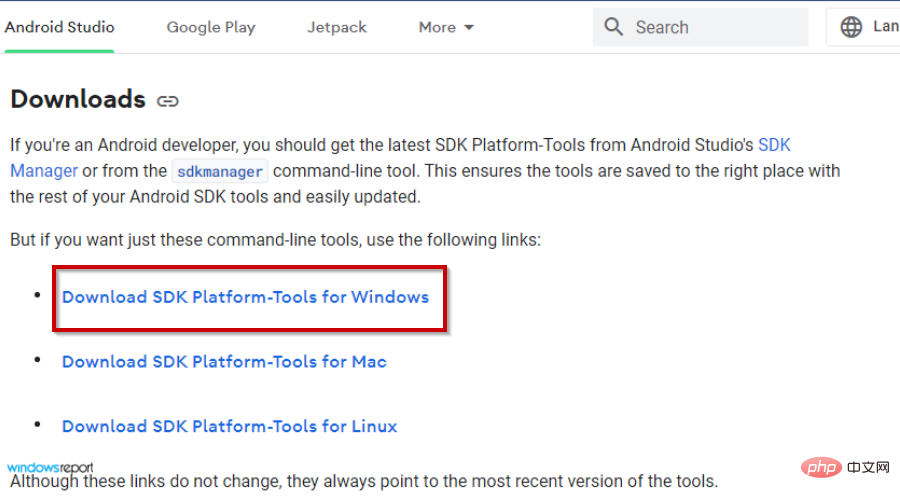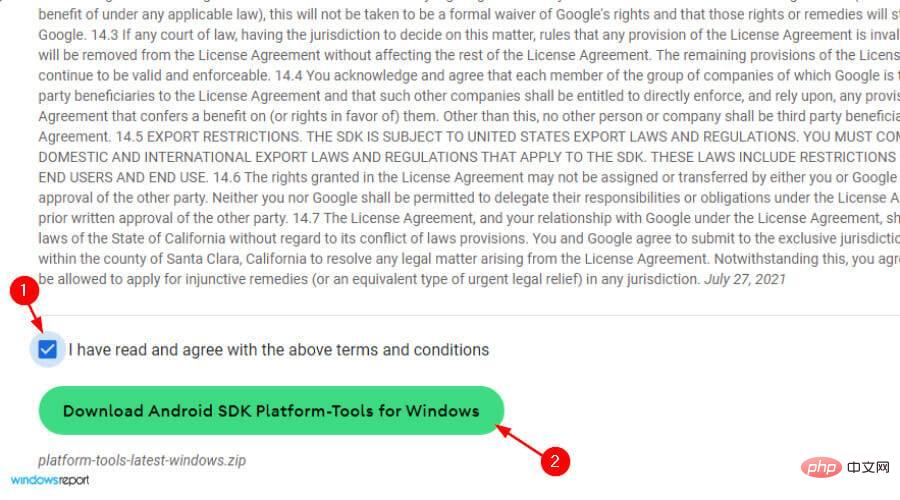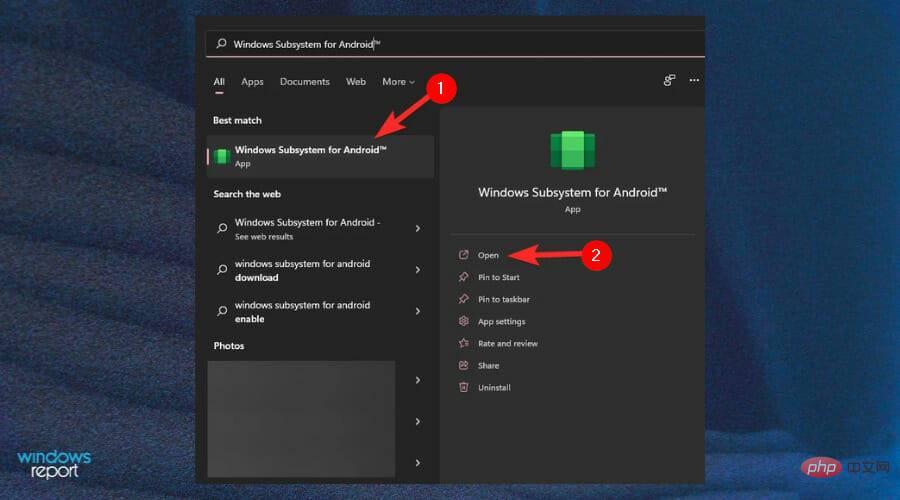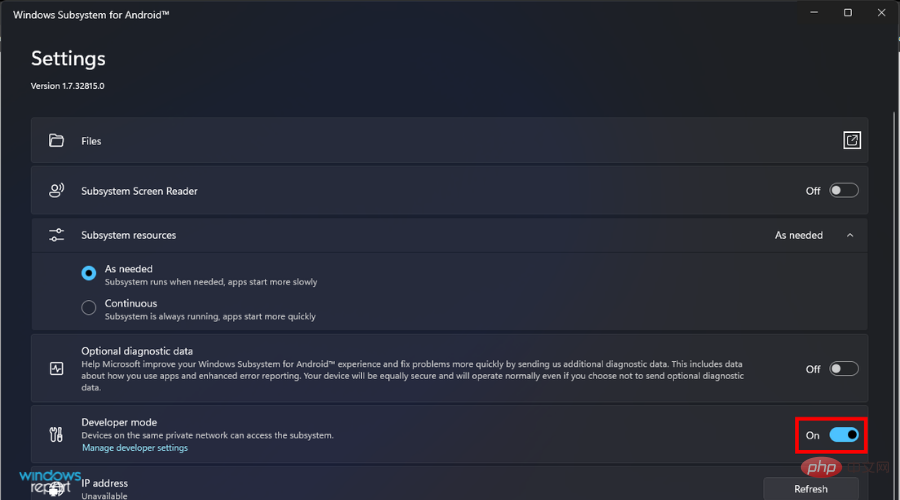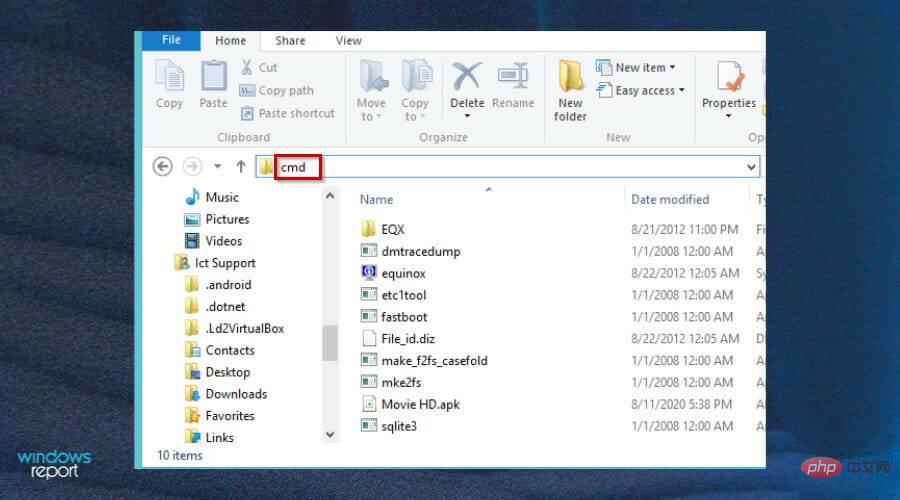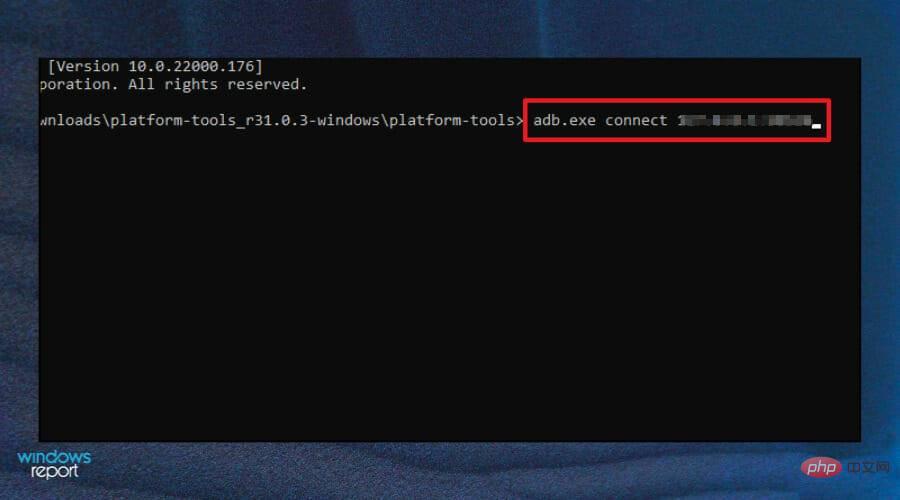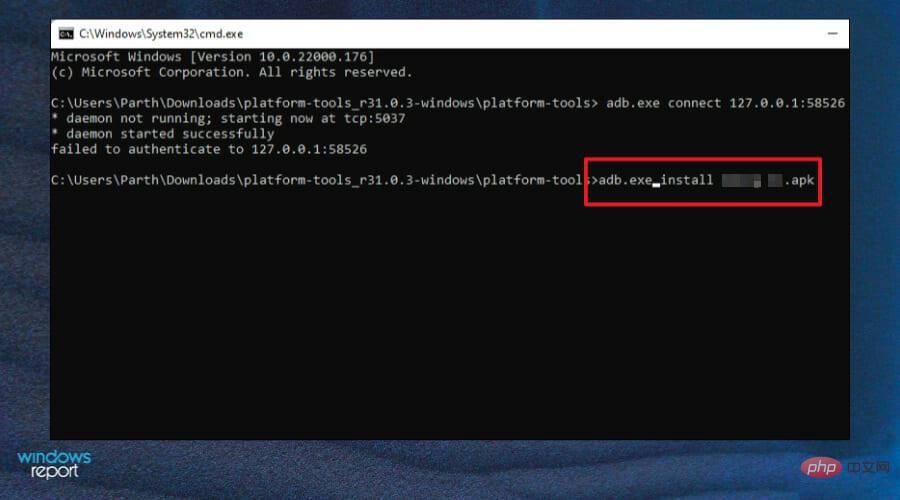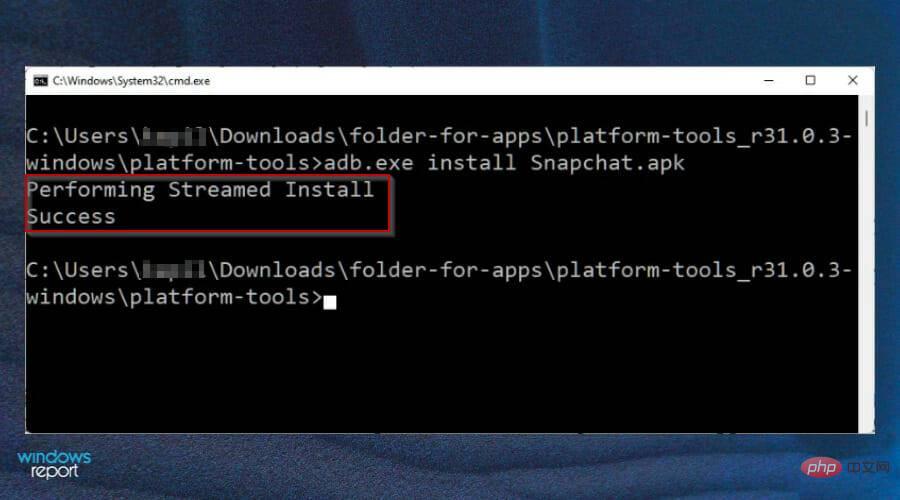Windows 11でAPKファイルを開く方法
APK という文字で終わるファイルをダウンロードしたことがありますか?これは通常、携帯電話で動作し、コンピュータにロードされているアプリで発生します。
これらのファイルのほとんどは APK という文字で終わります。これらのファイルを開こうとしても、拡張子が特殊なため、保存場所や開き方がわからない場合があります。
Windows 11 でそのようなファイルを開く方法を探していて、Google で検索したことがあっても、心配しないでください。実際にはそれよりもはるかに簡単です。
実際、これは無料で、何もインストールする必要さえありません。オペレーティング システム用の APK ファイル オープナーをダウンロードする必要がありますが、それがまだインストールされていない場合に限ります。より高度な機能と APK ファイルを開く可能性を高めるには、400 を超える拡張機能が利用できる File Viewer Plus をお勧めします。
Windows 11 は、以前のバージョンの Windows からのメジャー アップグレードです。その背後にある理由は、Microsoft がユーザーにさらなる利便性と優れたエクスペリエンスを提供するという唯一の目的で製品を常に更新し、大幅な変更を行っているためです。
Windows を何年も使用していて、Android APK ファイルをインストールまたは実行しようとしている場合は、途方に暮れたことがあるかもしれません。幸いなことに、大切なアプリを引き続き楽しむためのさまざまな方法を詳しく説明していきます。
PC APK の準備はできていますか?
多くの人は、適切なソフトウェアを使用せず、またはどのようなファイル形式が想定されるのかさえ知らずに Android アプリをダウンロードします。
Windows で APK ファイルを開くには、Android エミュレータを使用する方法と、特別なアプリケーションを使用して解凍する方法の 2 つがあります。
Windows 11 で APK を開くには、Hyper-V と仮想マシン プラットフォームを有効にする必要があります。
これら 2 つの機能を有効にします。
- Windows I キーを同時に押して、「スタート」を開きます。 menu、次に設定アプリを選択します。

- [アプリケーション] に移動し、[オプション機能] を選択します。

- [その他の Windows 機能] を選択します。
 Hyper-V を見つけてチェックボックスをクリックし、
Hyper-V を見つけてチェックボックスをクリックし、 - OK を押します。
 [仮想マシン プラットフォーム] も見つけて、チェックボックスをクリックして
[仮想マシン プラットフォーム] も見つけて、チェックボックスをクリックして - OK を押します。
 #インストールが完了するまで待ちます。
#インストールが完了するまで待ちます。 - Windows 11 で APK ファイルを開くには何が必要ですか?
ほとんどの Android アプリは携帯電話用に作成されているため、大きな PC 画面では実行できません。この問題に対処する方法はいくつかありますが、有効性とリスクは異なります。
Windows 11 PC には、Google Play ストアの代替手段をダウンロードする必要がある場合があります。最も一般的なアプリ ストアは、Amazon App Store と Microsoft Store です。
唯一の制限は、ストアで提供されるアプリの数が限られているため、利用できないアプリが必要な場合はサイドロードする必要があることです。さらに、APK を実行するには、PC が最小システム要件を満たしている必要があります。
サイドローディングとは、公式ストア以外のソースからアプリをインストールすることを意味します。これには、無料アプリ、ゲームやビデオのダウンロード時のデータ使用量の回避など、さまざまな理由があります。
Windows 11 ユーザーにとって、Microsoft の Windows Android サブシステムはオペレーティング システムへの優れた追加機能です。これを使用すると、PC またはラップトップで Android アプリを実行できます。
Windows 11 で APK ファイルを開くにはどうすればよいですか?
1. Android 用 Windows サブシステムをダウンロードしてインストールします
- Windows I キーを押して スタート メニュー#を開きます##。 Microsoft Store を選択して起動します。
 Microsoft Store の検索ウィンドウに「
Microsoft Store の検索ウィンドウに「- Windows Subsystem for Android」と入力し、Enter を押してください。
 [Microsoft Store を開く] をクリックすると、
[Microsoft Store を開く] をクリックすると、 - Microsoft Store にリダイレクトされます。
 「入手」ボタンをクリックしてインストールを開始します。
「入手」ボタンをクリックしてインストールを開始します。  インストール後、APK をダウンロードして開くことができます。
インストール後、APK をダウンロードして開くことができます。
- Windows I キーを押して を開きます。 「スタート」メニュー をクリックし、「すべてのアプリ」をクリックします。

- Amazon App Store を見つけてクリックして起動します。
 お好みのアプリを見つけて、[入手] ボタンをクリックします。
お好みのアプリを見つけて、[入手] ボタンをクリックします。 
- ブラウザを開いて、[Windows 用 SDK プラットフォーム ツールのダウンロード] をクリックします。

- [上記の利用規約を読み、同意します] チェックボックスをクリックしてダウンロードを開始します。
 zip フォルダーを開いてすべてのファイルを解凍します。
zip フォルダーを開いてすべてのファイルを解凍します。 - [スタート]メニューを開き、[すべてのアプリ]を選択します。

- Windows Subsystem for Android を見つけて起動します。
 [開発者モード]を選択してオンにします。
[開発者モード]を選択してオンにします。  抽出したフォルダーに戻り、アドレス バーに
抽出したフォルダーに戻り、アドレス バーに - cmd と入力します。
 次のコマンドを入力し、各コマンドの後で
次のコマンドを入力し、各コマンドの後で - Enter を押します:
adb.exe connect <ip><strong></strong> </ip>adb.exe install <file name>.apk<strong></strong></file>
 アプリケーションが正常にインストールされると、次のメッセージが表示されます:
アプリケーションが正常にインストールされると、次のメッセージが表示されます:  [スタート] メニューに戻り、APK を起動して開きます。
[スタート] メニューに戻り、APK を起動して開きます。
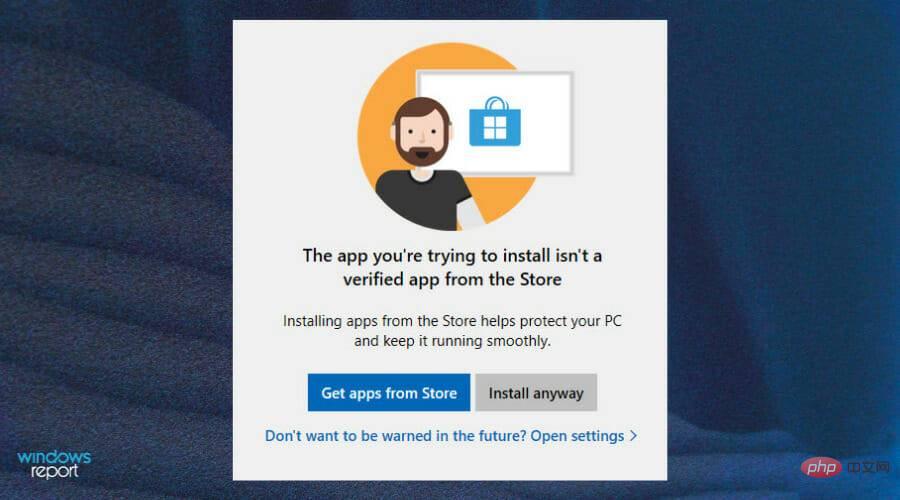
注意しないと、悪意のあるリンクをクリックすると、重要な情報を盗もうとするフィッシング Web サイトに誘導される可能性があります。原則として、機密情報を入力する前に、必ずブラウザのアドレス バーを確認してください。
以上がWindows 11でAPKファイルを開く方法の詳細内容です。詳細については、PHP 中国語 Web サイトの他の関連記事を参照してください。

ホットAIツール

Undresser.AI Undress
リアルなヌード写真を作成する AI 搭載アプリ

AI Clothes Remover
写真から衣服を削除するオンライン AI ツール。

Undress AI Tool
脱衣画像を無料で

Clothoff.io
AI衣類リムーバー

Video Face Swap
完全無料の AI 顔交換ツールを使用して、あらゆるビデオの顔を簡単に交換できます。

人気の記事

ホットツール

メモ帳++7.3.1
使いやすく無料のコードエディター

SublimeText3 中国語版
中国語版、とても使いやすい

ゼンドスタジオ 13.0.1
強力な PHP 統合開発環境

ドリームウィーバー CS6
ビジュアル Web 開発ツール

SublimeText3 Mac版
神レベルのコード編集ソフト(SublimeText3)

ホットトピック
 7744
7744
 15
15
 1643
1643
 14
14
 1397
1397
 52
52
 1291
1291
 25
25
 1234
1234
 29
29
 Bonjour とはどのようなソフトウェアですか? アンインストールできますか?
Feb 20, 2024 am 09:33 AM
Bonjour とはどのようなソフトウェアですか? アンインストールできますか?
Feb 20, 2024 am 09:33 AM
タイトル: Bonjour ソフトウェアの詳細とアンインストール方法 要約: この記事では、Bonjour ソフトウェアの機能、使用範囲、アンインストール方法を紹介します。同時に、ユーザーのニーズを満たすために、Bonjour を置き換える他のツールを使用する方法についても説明します。はじめに: Bonjour は、コンピュータおよびネットワーク技術の分野で一般的なソフトウェアです。これは一部のユーザーには馴染みのないものかもしれませんが、特定の状況では非常に便利です。 Bonjour ソフトウェアがインストールされているが、それをアンインストールしたい場合は、
 CrystalDiskmarkとはどのようなソフトウェアですか? -crystaldiskmarkの使い方は?
Mar 18, 2024 pm 02:58 PM
CrystalDiskmarkとはどのようなソフトウェアですか? -crystaldiskmarkの使い方は?
Mar 18, 2024 pm 02:58 PM
CrystalDiskMark は、シーケンシャルおよびランダムの読み取り/書き込み速度を迅速に測定する、ハード ドライブ用の小型 HDD ベンチマーク ツールです。次に、編集者が CrystalDiskMark と Crystaldiskmark の使用方法を紹介します。 1. CrystalDiskMark の概要 CrystalDiskMark は、機械式ハード ドライブとソリッド ステート ドライブ (SSD) の読み取りおよび書き込み速度とパフォーマンスを評価するために広く使用されているディスク パフォーマンス テスト ツールです。 ). ランダム I/O パフォーマンス。これは無料の Windows アプリケーションで、使いやすいインターフェイスとハード ドライブのパフォーマンスのさまざまな側面を評価するためのさまざまなテスト モードを提供し、ハードウェアのレビューで広く使用されています。
 WPS Office で PPT ファイルを開けない場合の対処方法 - WPS Office で PPT ファイルを開けない場合の対処方法
Mar 04, 2024 am 11:40 AM
WPS Office で PPT ファイルを開けない場合の対処方法 - WPS Office で PPT ファイルを開けない場合の対処方法
Mar 04, 2024 am 11:40 AM
最近、多くの友人から、WPSOffice で PPT ファイルを開けない場合はどうすればよいか尋ねられました。次に、WPSOffice で PPT ファイルを開けない問題を解決する方法を学びましょう。皆さんのお役に立てれば幸いです。 1. 以下の図に示すように、まず WPSOffice を開いてホームページに入ります。 2. 次に、下の図に示すように、上の検索バーに「ドキュメント修復」というキーワードを入力し、クリックしてドキュメント修復ツールを開きます。 3. 次に、以下の図に示すように、修復のために PPT ファイルをインポートします。
![Corsair iCUE ソフトウェアが RAM を検出しない [修正]](https://img.php.cn/upload/article/000/465/014/170831448976874.png?x-oss-process=image/resize,m_fill,h_207,w_330) Corsair iCUE ソフトウェアが RAM を検出しない [修正]
Feb 19, 2024 am 11:48 AM
Corsair iCUE ソフトウェアが RAM を検出しない [修正]
Feb 19, 2024 am 11:48 AM
この記事では、CorsairiCUE ソフトウェアが Windows システムの RAM を認識しない場合にユーザーができることについて説明します。 CorsairiCUE ソフトウェアは、ユーザーがコンピューターの RGB ライティングを制御できるように設計されていますが、一部のユーザーはソフトウェアが適切に機能せず、RAM モジュールを検出できないことに気づきました。 ICUE が私の記憶を認識しないのはなぜですか? ICUE が RAM を正しく識別できない主な理由は、通常、バックグラウンド ソフトウェアの競合に関連していますが、SPD 書き込み設定が正しくないこともこの問題を引き起こす可能性があります。 CorsairIcue ソフトウェアが RAM を検出しない問題を修正 CorsairIcue ソフトウェアが Windows コンピュータ上の RAM を検出しない場合は、次の提案に従ってください。
 CrystalDiskinfo 使い方チュートリアル ~CrystalDiskinfo とは何ですか?
Mar 18, 2024 pm 04:50 PM
CrystalDiskinfo 使い方チュートリアル ~CrystalDiskinfo とは何ですか?
Mar 18, 2024 pm 04:50 PM
CrystalDiskInfo は、コンピュータのハードウェア デバイスをチェックするためのソフトウェアです。このソフトウェアでは、読み取り速度、転送モード、インターフェイスなど、自分のコンピュータのハードウェアをチェックできます。では、これらの機能に加えて、CrystalDiskInfo の使い方と、CrystalDiskInfo とは何なのかを整理してみましょう。 1. CrystalDiskInfo の起源 コンピュータ ホストの 3 つの主要コンポーネントの 1 つであるソリッド ステート ドライブは、コンピュータの記憶媒体であり、コンピュータのデータ ストレージを担当します。優れたソリッド ステート ドライブは、ファイルの読み取りを高速化し、消費者エクスペリエンスに影響を与えます。消費者は新しいデバイスを受け取ると、サードパーティ ソフトウェアまたは他の SSD を使用して、
 Adobe Illustrator CS6 でキーボードの増分を設定する方法 - Adobe Illustrator CS6 でキーボードの増分を設定する方法
Mar 04, 2024 pm 06:04 PM
Adobe Illustrator CS6 でキーボードの増分を設定する方法 - Adobe Illustrator CS6 でキーボードの増分を設定する方法
Mar 04, 2024 pm 06:04 PM
多くのユーザーがオフィスで Adobe Illustrator CS6 ソフトウェアを使用していますが、Adobe Illustrator CS6 でキーボードの増分を設定する方法をご存知ですか? 次に、エディターが Adobe Illustrator CS6 のキーボードの増分を設定する方法を表示します。興味のあるユーザーは、以下をご覧ください。ステップ 1: 以下の図に示すように、Adobe Illustrator CS6 ソフトウェアを起動します。ステップ 2: メニューバーで [編集] → [環境設定] → [一般] コマンドを順にクリックします。ステップ 3: [キーボード インクリメント] ダイアログ ボックスが表示されます。[キーボード インクリメント] テキスト ボックスに必要な数値を入力し、最後に [OK] ボタンをクリックします。ステップ 4: ショートカット キー [Ctrl] を使用します。
 Googleアプリのベータ版APK分解により、Gemini AIアシスタントに新たな拡張機能が追加されることが明らかになりました
Jul 30, 2024 pm 01:06 PM
Googleアプリのベータ版APK分解により、Gemini AIアシスタントに新たな拡張機能が追加されることが明らかになりました
Jul 30, 2024 pm 01:06 PM
最新アップデート (v15.29.34.29 ベータ版) の APK 分解を考慮すると、Google の AI アシスタント Gemini はさらに高性能になる予定です。このテクノロジー巨人の新しい AI アシスタントには、いくつかの新しい拡張機能が追加される可能性があると伝えられています。これらの拡張機能は
 bonjourってどんなソフトですか? 便利ですか?
Feb 22, 2024 pm 08:39 PM
bonjourってどんなソフトですか? 便利ですか?
Feb 22, 2024 pm 08:39 PM
Bonjour は、ローカル エリア ネットワーク内のネットワーク サービスを検出および構成するために Apple が発売したネットワーク プロトコルおよびソフトウェアです。その主な役割は、同じネットワーク内に接続されているデバイス間を自動的に検出して通信することです。 Bonjour は 2002 年の MacOSX10.2 バージョンで初めて導入され、現在は Apple のオペレーティング システムにデフォルトでインストールされ有効になっています。それ以来、Apple は Bonjour のテクノロジーを他のメーカーに公開したため、他の多くのオペレーティング システムやデバイスも Bonjour をサポートできるようになりました。



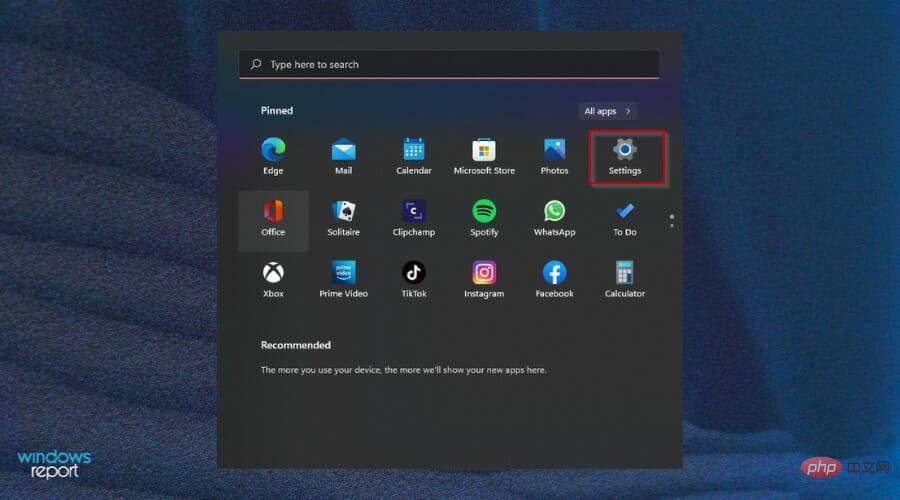
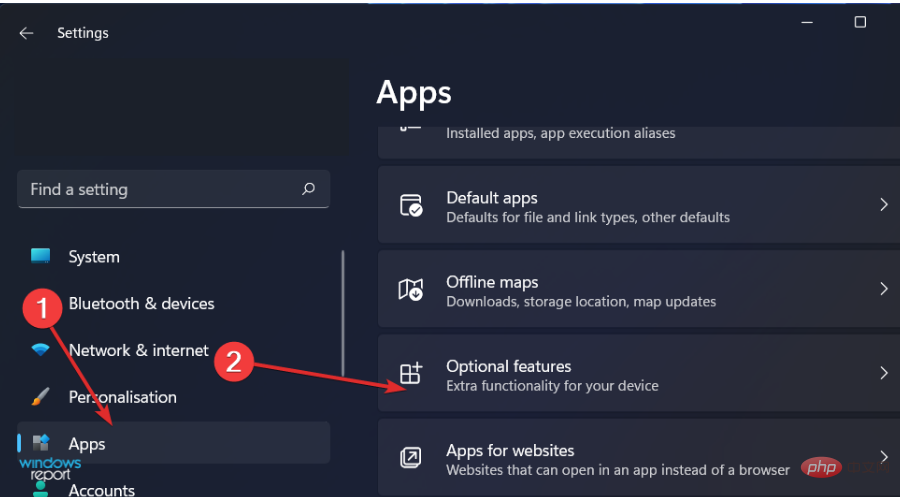
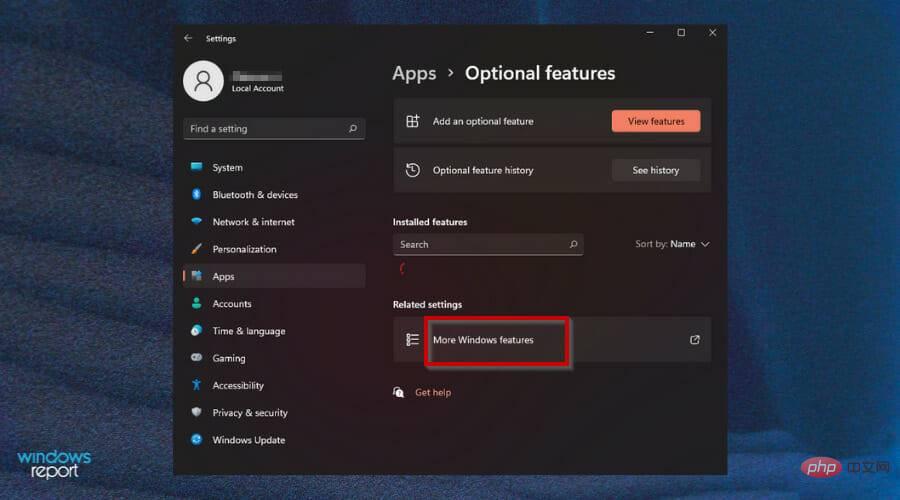
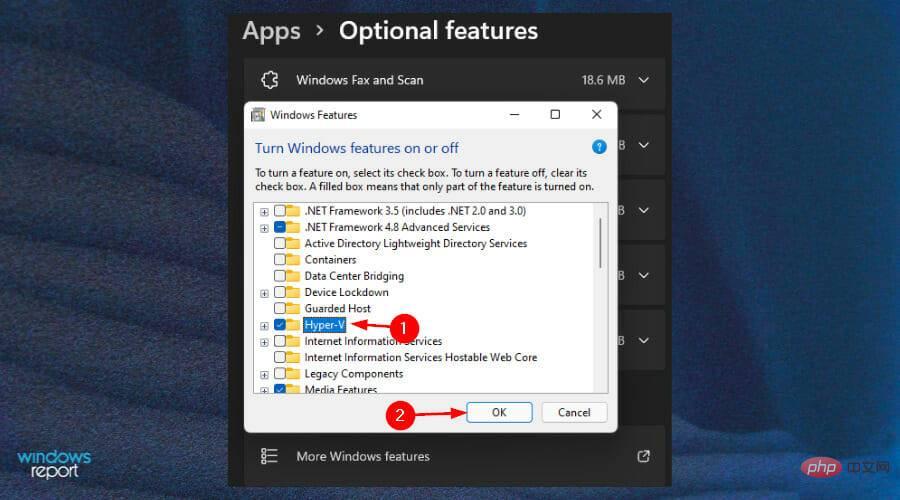
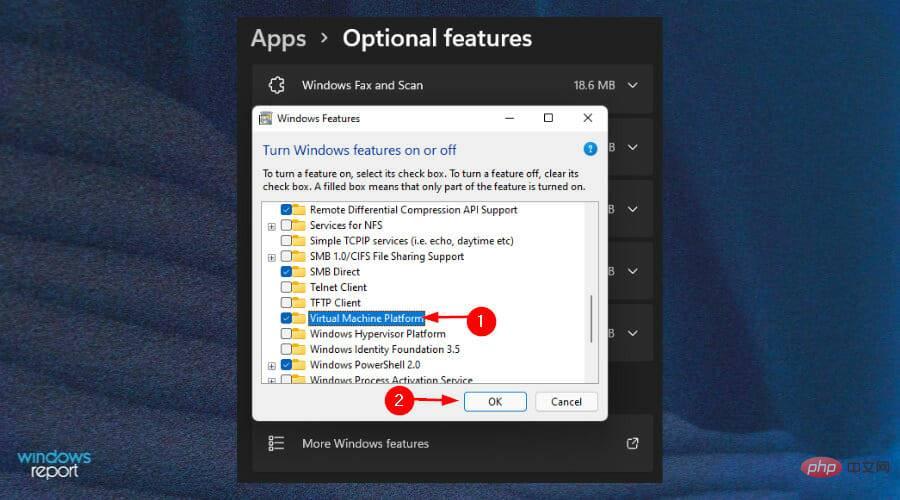 #インストールが完了するまで待ちます。
#インストールが完了するまで待ちます。