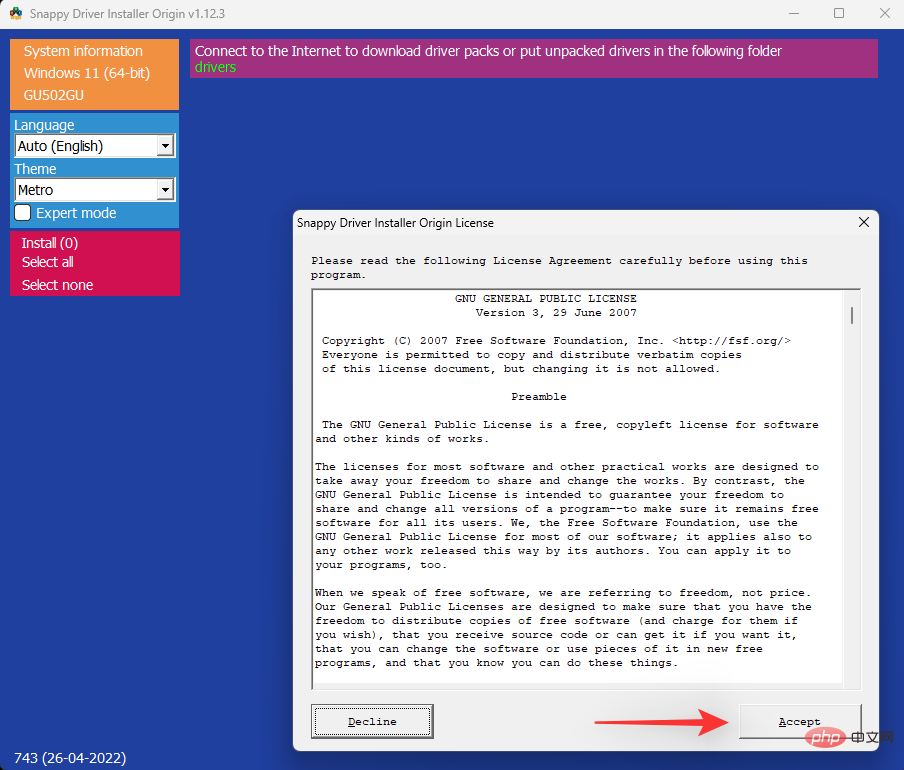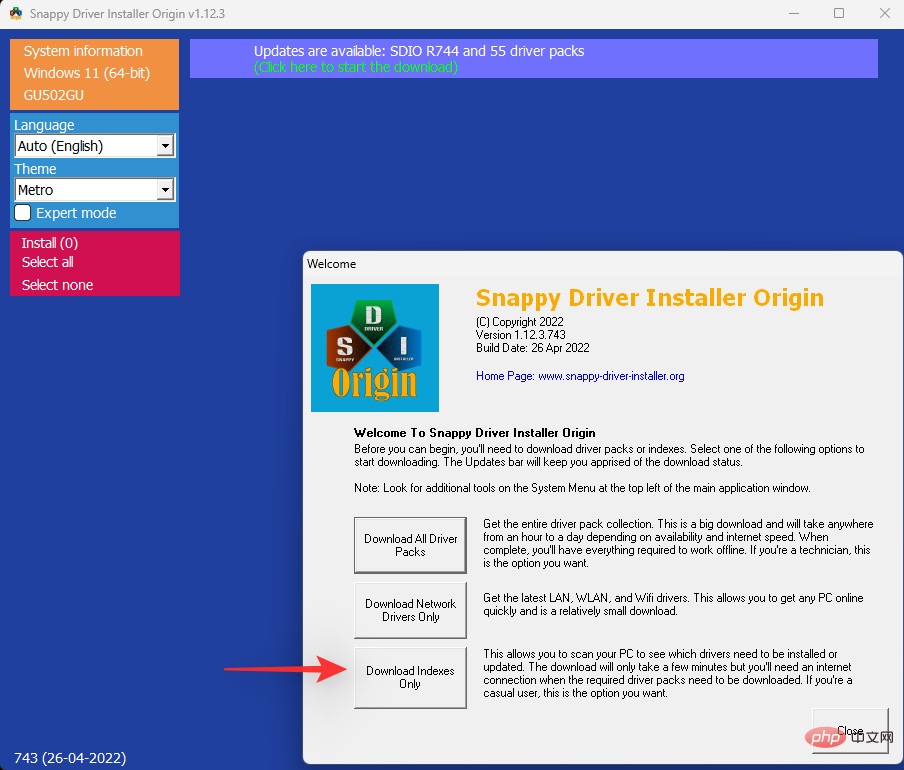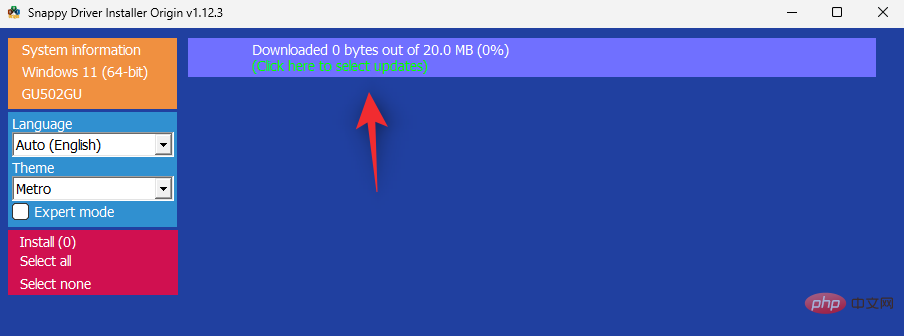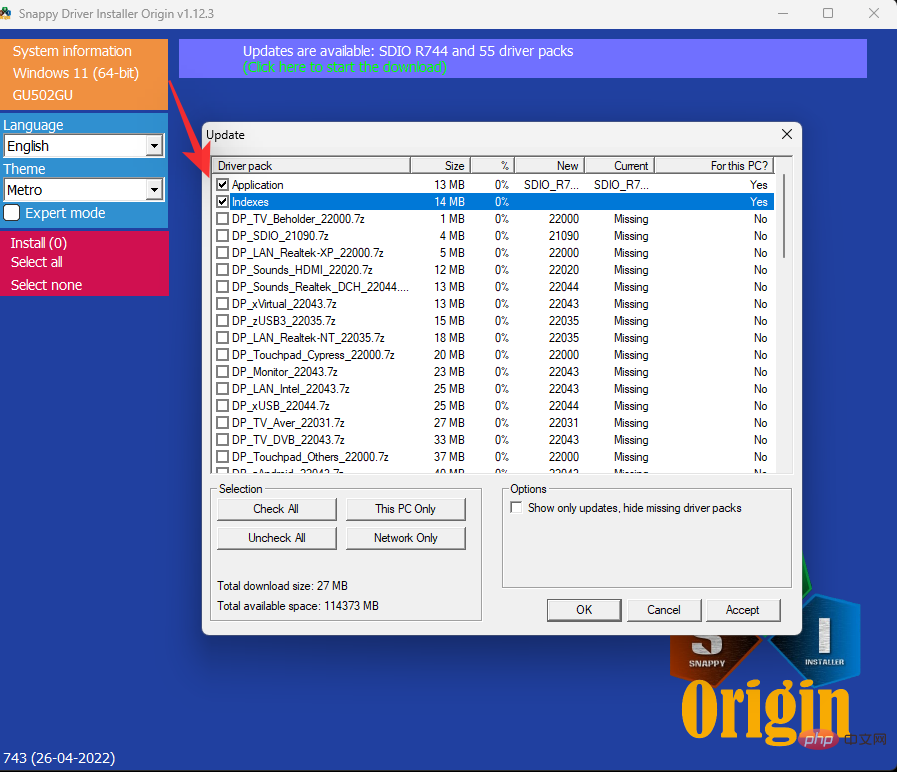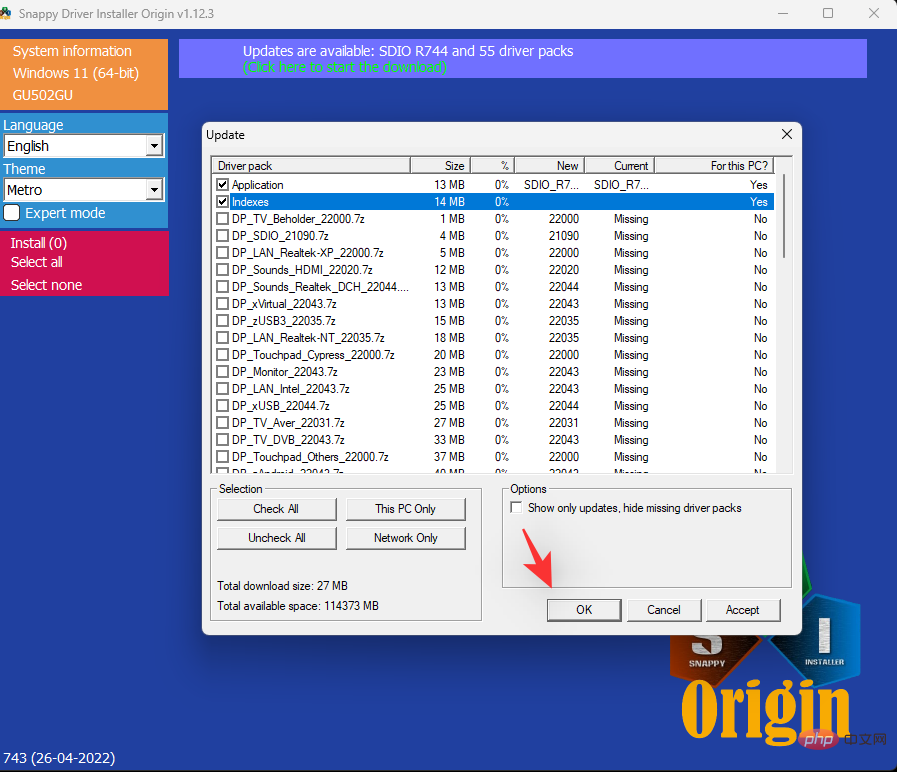Windows 11 でラップトップをテレビに投影する方法
ディスプレイをワイヤレスで投影すると、特により多くの人とコンテンツを共有しようとする場合に便利です。最新のテレビのほとんどは、ラップトップと同様に、ある種のワイヤレス投影をサポートしています。しかし、どうやって始めればよいのでしょうか?確認してみましょう!
Windows 11 は投影された画面をネイティブにサポートしていますか?
はい、いいえ、Windows 11 はワイヤレス ディスプレイ投影に Miracast をネイティブに使用しており、Chromium ブラウザーを介して Chromecast もサポートしています。一方、
TV には、Miracast または Chromecast がバンドルされています。そのため、適切な互換性を見つけて、デバイス上ですべてを適切に動作させることが困難になります。ありがたいことに、ほとんどの TV メーカーは製品の箱にラベルを付けることを好み、Microsoft では DirectX 診断ツールを使用してデバイスの互換性を確認できます。
ラップトップ画面をテレビに投影する方法
ラップトップ画面をテレビに投影する方法は次のとおりです。まずはテレビとノートパソコンの互換性を確認しましょう。
始める前に: デバイスの互換性を確認してください
デバイスの互換性を確認する方法は次のとおりです。好みに応じて、次のいずれかのセクションに従ってください。
コンピュータ上で
Windows Rを押して、[ファイル名を指定して実行]ダイアログ ボックスを開始します。
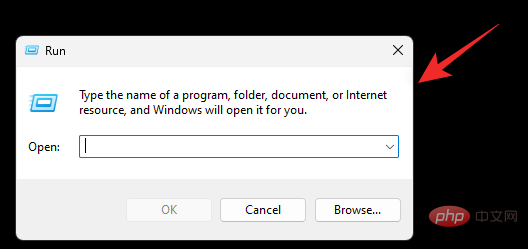
次のコマンドを使用して診断ツールを起動します。完了したら、Enter を押すか、OK をクリックします。
dxdiag
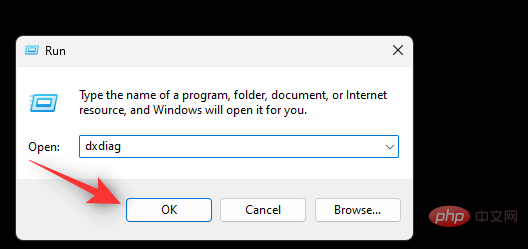
をクリックしてすべての情報を保存します。
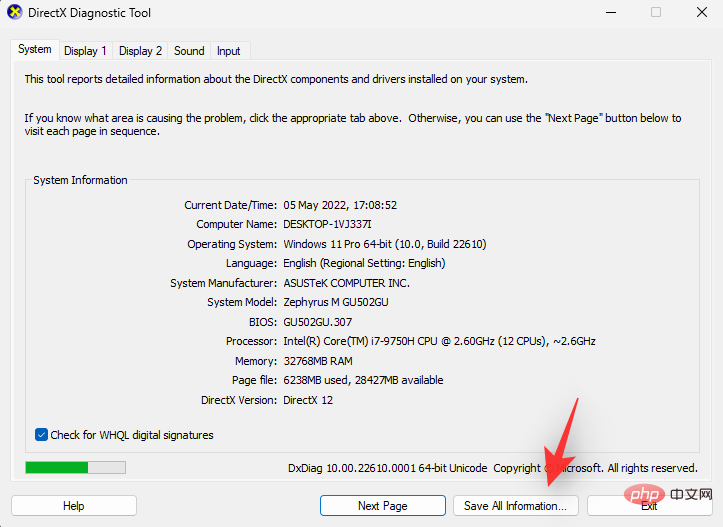
情報を保存するラップトップ上の目的の場所を選択し、「保存」をクリックします。
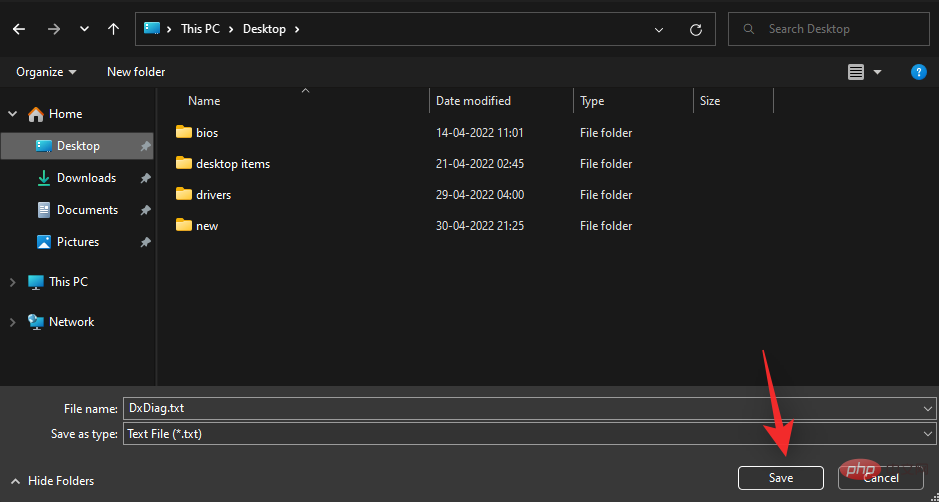
#お気に入りのテキスト エディタでファイルを開きます。 Ctrl F を押してドキュメント検索を開始します。
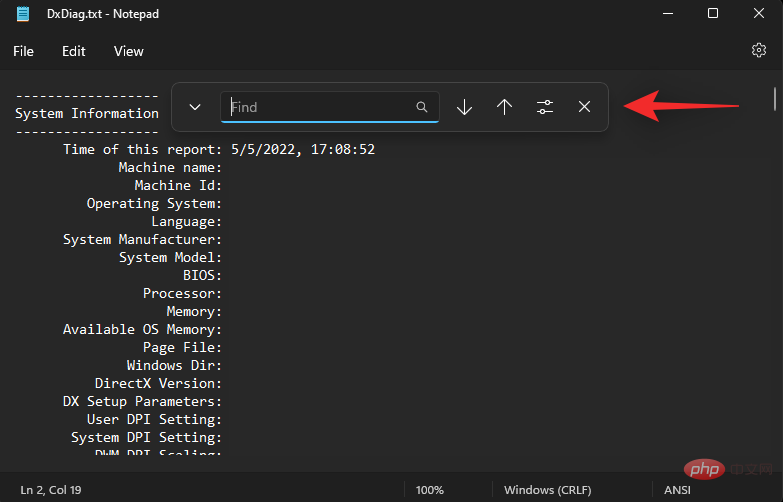
Miracast を検索します。
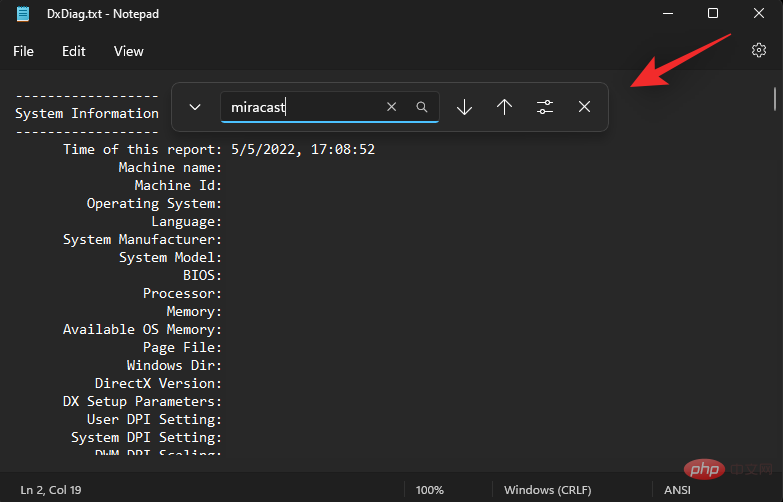
お使いのシステムが Miracast をサポートしている場合は、「Miracast: 利用可能、HDCP あり」と表示されます。 ラップトップが Miracast をサポートしていない場合は、代わりに 「利用できません」 と表示されます。
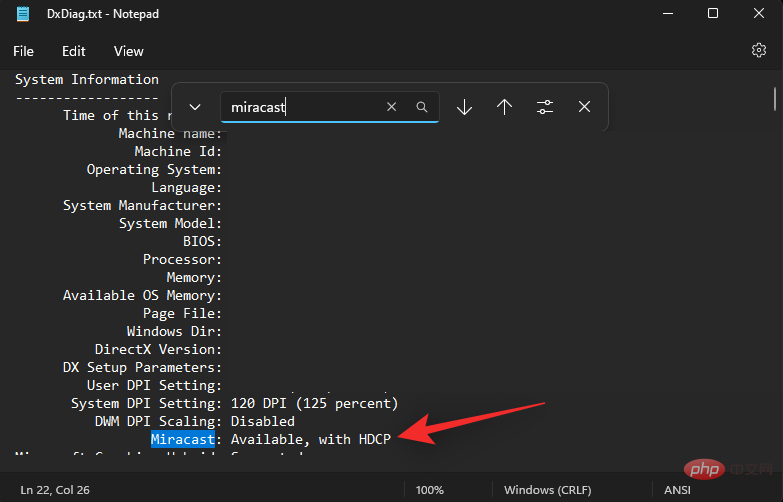
ラップトップが Miracast をサポートしている場合は、以下のチュートリアルのオプション 1 を使用してラップトップをテレビに接続できます。もちろん、この場合、テレビも Miracast をサポートしている必要があります。次のセクションを使用して確認できます。
お使いのラップトップが Miracast をサポートしていない場合は、代わりにブラウザからアクセスできる Chromecast を使用できます。この場合、テレビも Chromecast をサポートしている必要があり、以下のチュートリアルのオプション 3 を使用できます。
テレビで
# デバイスを購入した時期によっては、テレビの互換性を見つけるのが面倒な作業になる場合があります。過去 4 年間に製造されたスマート TV を所有している場合は、おそらく Miracast または Chromecast をサポートするテレビをお持ちでしょう。互換性を確認するには、特定のテレビのモデルに基づいて以下の場所を確認することをお勧めします。
1. OEM サポート Web サイトを確認してください: OEM Web サイトで、特定の TV モデルの販売または広告のリストを確認することをお勧めします。このようなリストの機能の下にワイヤレス キャスト機能がリストされていることがよくあります。サポート ページをチェックして、デバイス固有のマニュアルをダウンロードすることもできます。これらには通常、モデルに固有のすべての仕様が含まれることが保証されています。
- Samsung サポート Web サイト
- LG サポート Web サイト
- Sony サポート Web サイト
- TCL サポート Web サイト
- Vizio サポート Web サイト
- Hisense サポート Web サイト
- Panasonic サポート Web サイト
2. テレビのボックスをチェックしてください: テレビがパッケージを受け取ったボックスにチェックを入れることをお勧めします。通常、外箱にはほとんどの機能が記載されており、これには特定のモデルのテレビとのワイヤレス ディスプレイの互換性が含まれます。
3. テレビのマニュアルを確認します: ほとんどのテレビには、マニュアルとメンテナンス チュートリアルを含むドキュメントが付属しています。また、テレビのすべての技術仕様と、その機能の設定および使用方法に関する説明も含まれています。お使いのテレビが Miracast または Chromecast をサポートしているかどうかについての詳細情報を得るために、同じことを確認することをお勧めします。
テレビの互換性を確認したら、以下の適切なセクションを使用してラップトップを同じデバイスに接続できます。
ノートパソコンの画面をテレビにキャストする 3 つの方法
デバイスの互換性に基づいてノートパソコンをテレビに接続する方法を次に示します。はじめましょう。
方法 1: Miracast を使用する
まず、Windows 11 にワイヤレス ディスプレイ機能を追加し、それに応じてデバイスを接続します。
ステップ 1: ワイヤレス ディスプレイを追加する
Windows 11 を実行しているラップトップにワイヤレス ディスプレイを追加する方法は次のとおりです。
1.1 – 設定アプリの使用
Windows i を押して、Apps をクリックします。
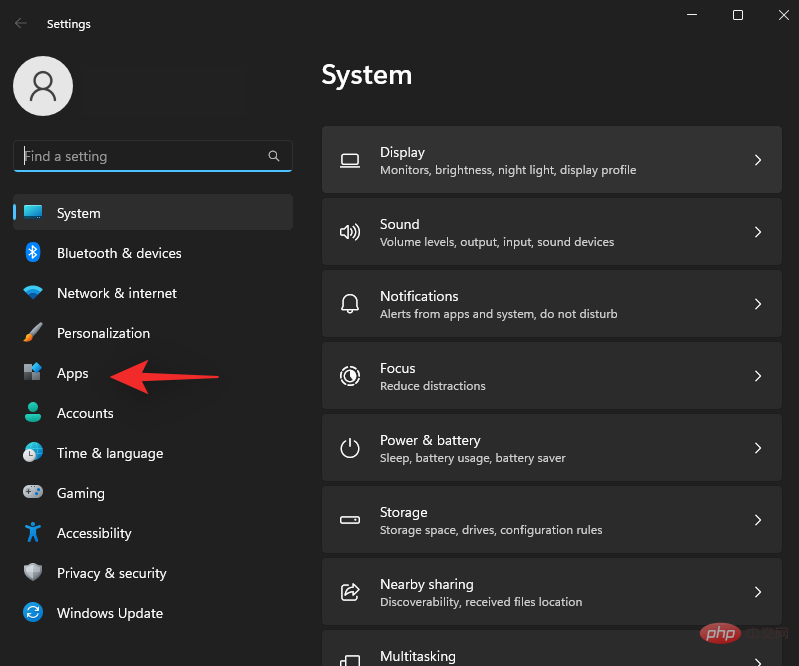
オプション機能をクリックします。
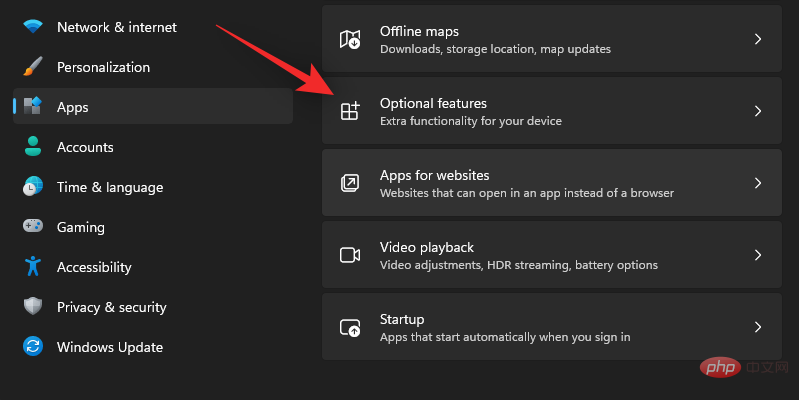
上部の をクリックして機能を確認してください。
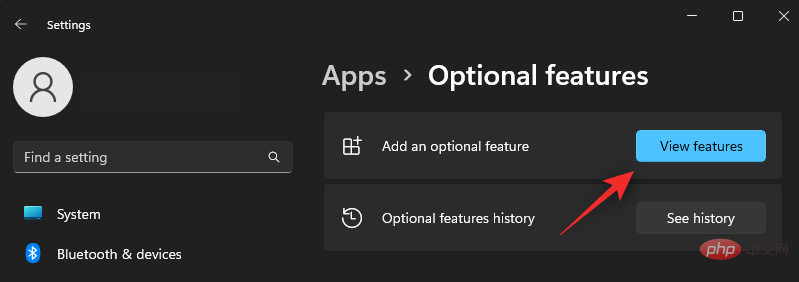
ワイヤレス ディスプレイを検索します。
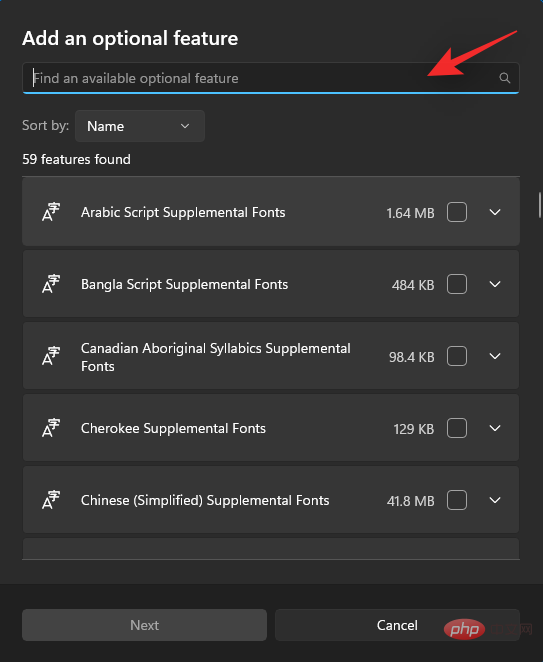
#同じボックスが検索結果に表示されたら、チェックを入れます。
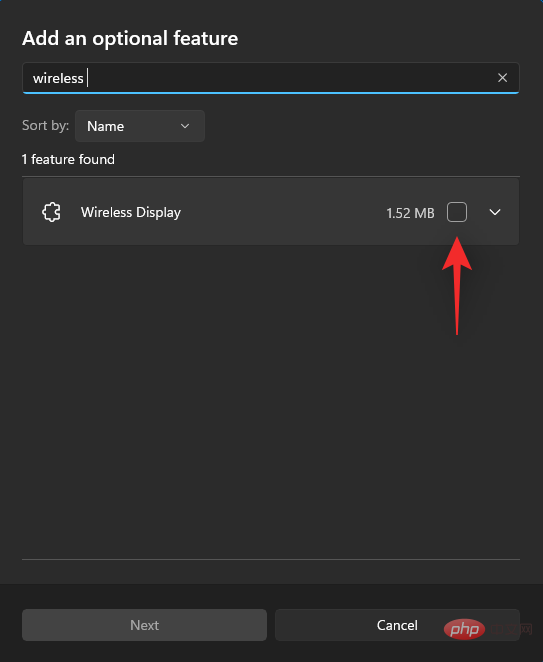
「次へ」をクリックします。
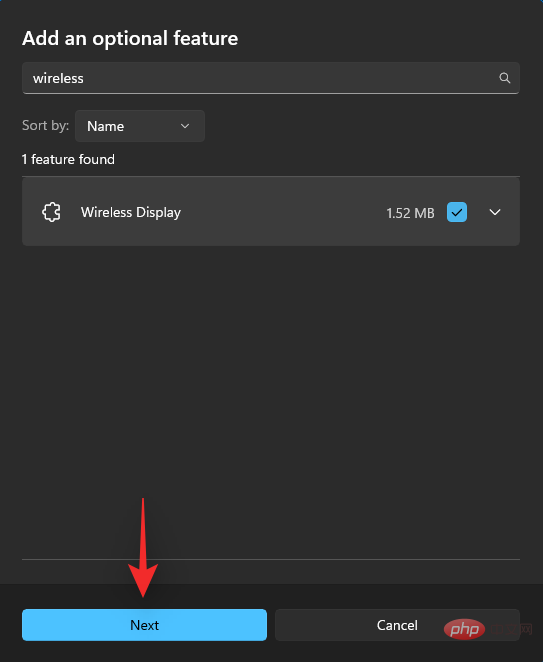
#[インストール] をクリックします。
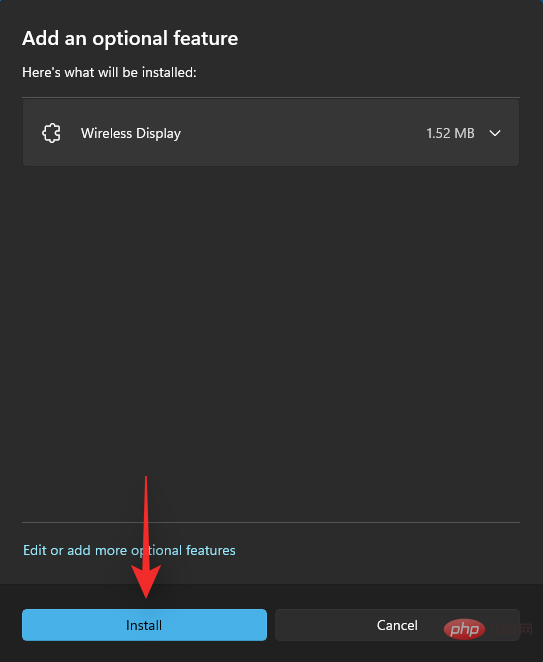
機能がインストールされるまで待ちます。完了したら、Windows K を押してテストします。

右側に Cast ダイアログ ボックスが表示されたら、準備完了です。
1.2 – コマンド プロンプト (CMD) の使用
CMD を使用してワイヤレス ディスプレイ機能を追加することもできます。以下のチュートリアルに従って開始してください。
Windows R を押して、[ファイル名を指定して実行] ダイアログ ボックスを開始します。
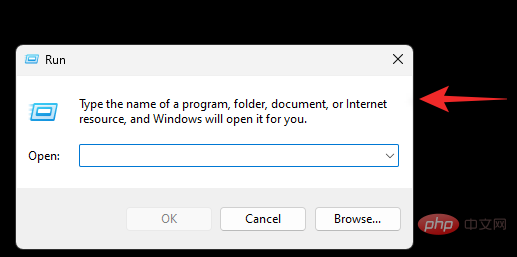
次のコマンドを入力し、キーボードの Ctrl Shift Enter を押します。
cmd
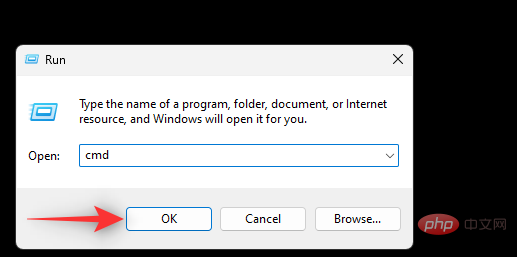
次のコマンドを入力し、Enter を押します。
DISM/Online/Add-Capability/CapabilityName:App.WirelessDisplay.Connect~~~~0.0 1.0
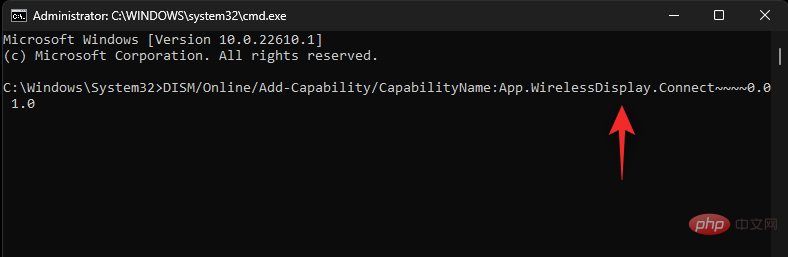
待機中プロセスが完了し、ワイヤレス ディスプレイが PC に追加されるはずです。完了したら、Windows K を押して PC 上でテストします。
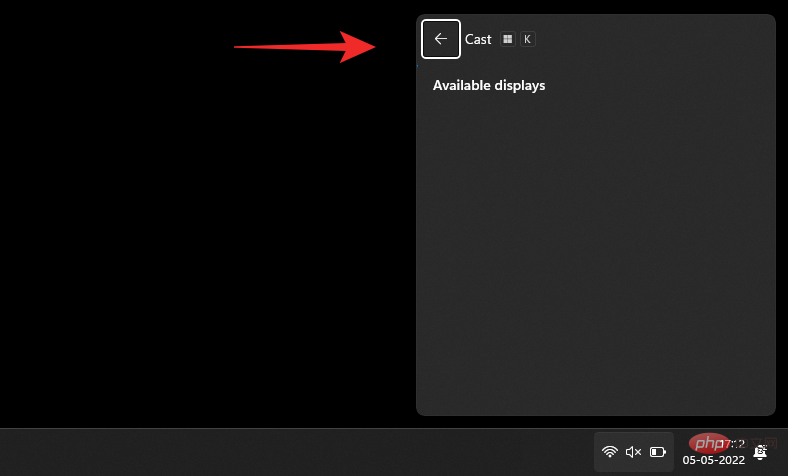
次の手順でラップトップをテレビに接続できます。
ステップ 2: ラップトップをテレビに接続する
まず、スマート テレビでのキャストを有効にすることから始めます。ほとんどのテレビでは、設定アプリからテレビをオンにする必要があります。このオプションには、単純に Cast または Miracast という名前を付けることができます。有効にしたら、ラップトップに切り替え、Windows K キーボードを押して、Cast ダイアログ ボックスを起動します。

「利用可能なディスプレイ」 の下にテレビが表示されたら、それをクリックします。
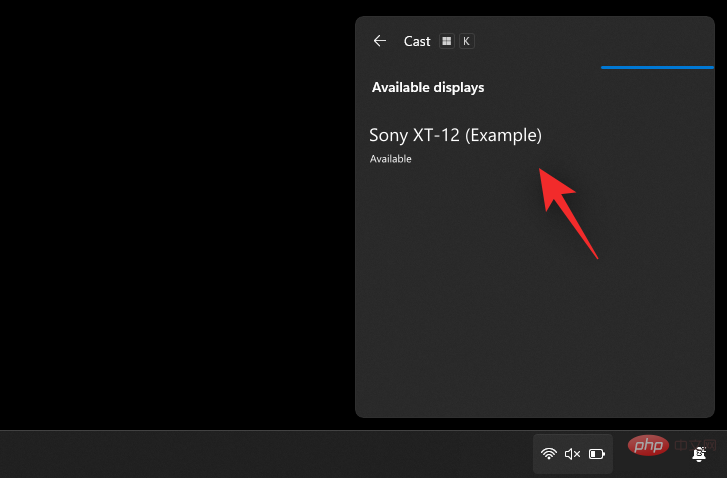
Windows キーを押して、「コントロール パネル」と入力します。 検索結果から同じコンテンツをクリックして起動します。
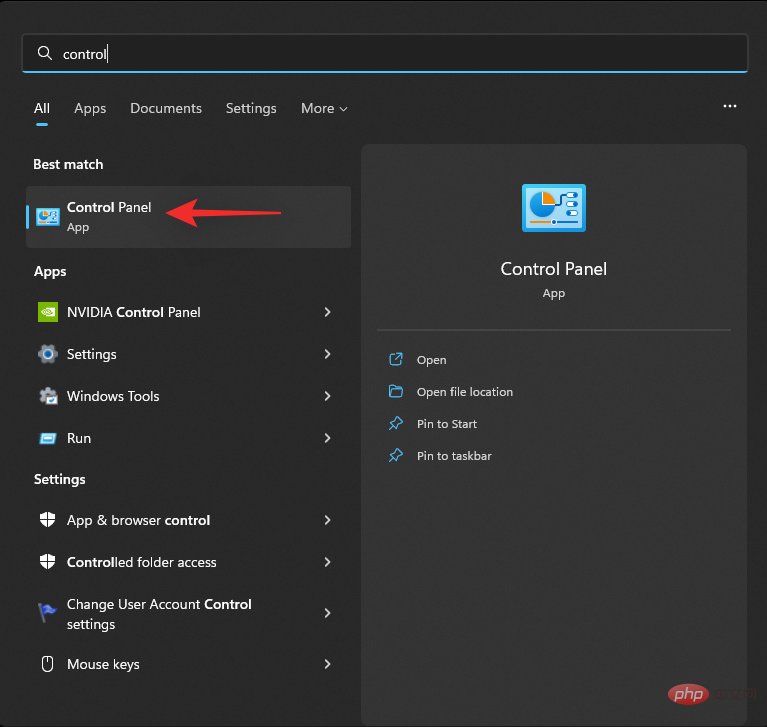
右上隅にあるドロップダウン メニューをクリックし、大きなアイコンを選択します。
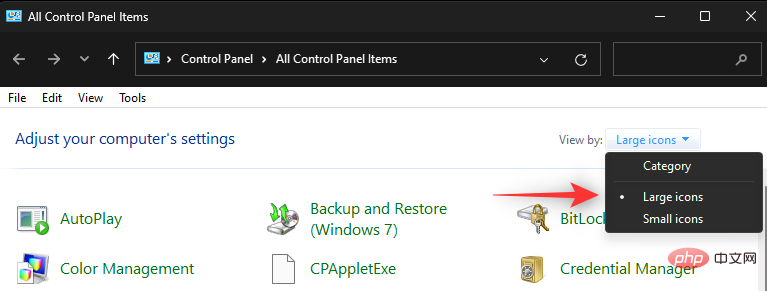
「ネットワークと共有センター」をクリックします。
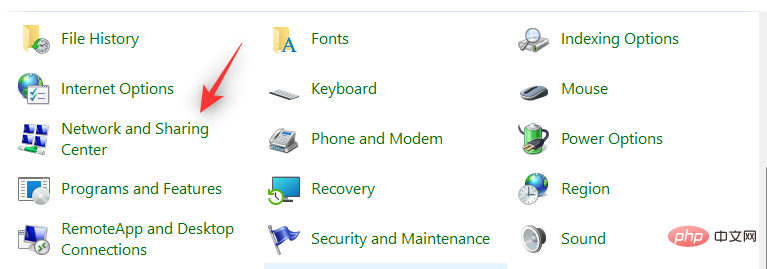
詳細な共有設定の変更 を選択します。
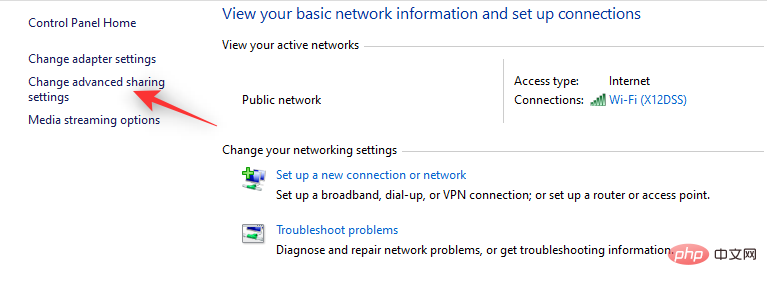
プライベート」をクリックして展開します。
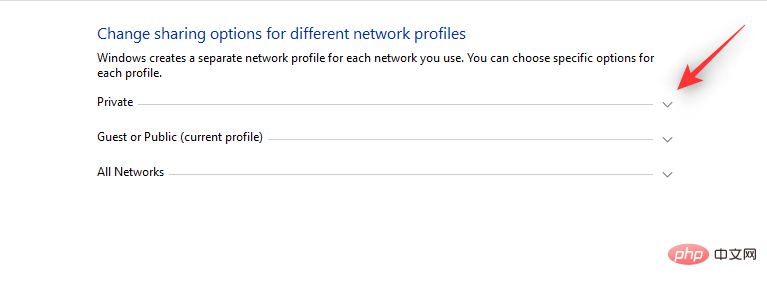
を選択してネットワーク検出を開きます。 完了したら、[ネットワーク接続デバイスの自動セットアップを有効にする] チェックボックスをオンにします。
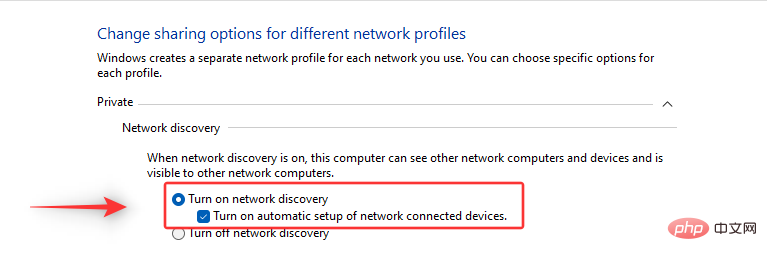
をクリックして変更を保存します。
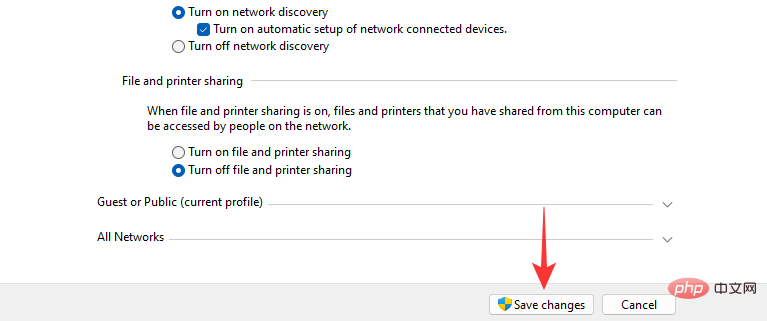
Shift キーを押しながら右クリック同じものを選択します。 [デバイスにキャスト] の上にカーソルを置き、リストからテレビを選択します。
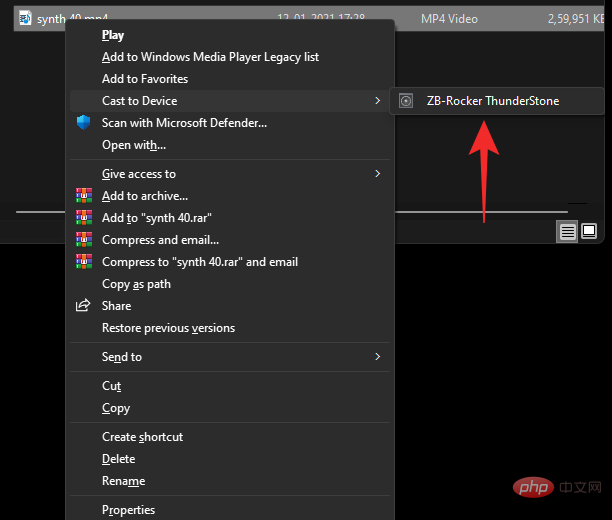
Edge を使用します。完了したら、右上隅にあるアイコン をクリックします。 
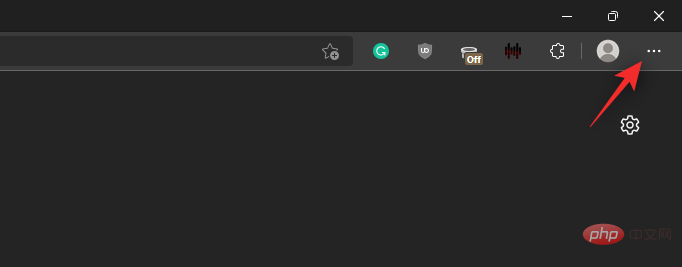
その他のツールを選択します。
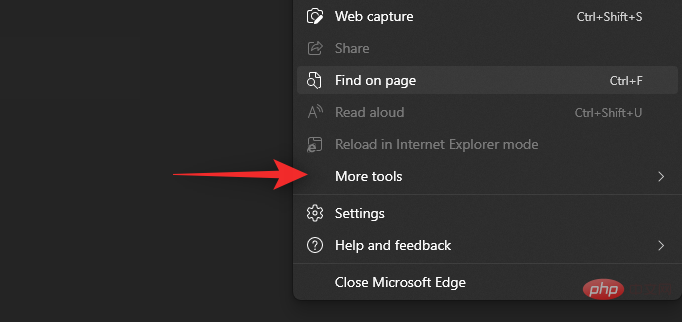
をクリックしてメディアをデバイスにキャストします。
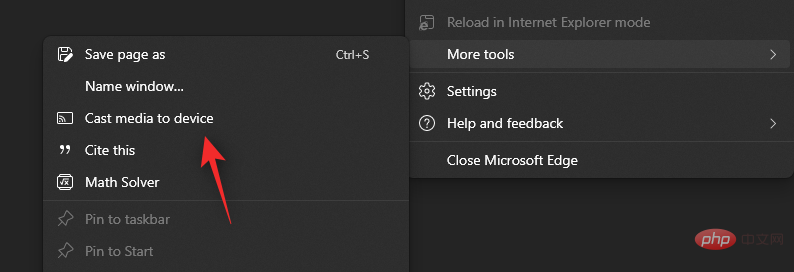
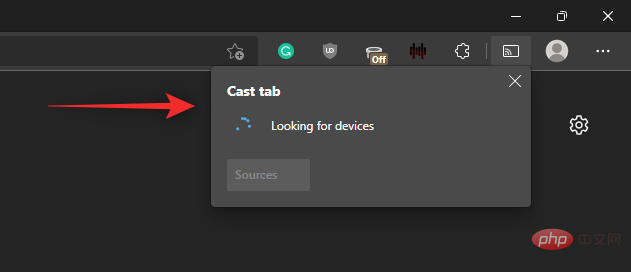 テレビへのキャストまたは投影は、互換性やテレビのメーカーによっては複雑なプロセスになる場合があります。問題が発生した場合は、問題の解決に使用できる一般的な修正をいくつか紹介します。はじめましょう。
テレビへのキャストまたは投影は、互換性やテレビのメーカーによっては複雑なプロセスになる場合があります。問題が発生した場合は、問題の解決に使用できる一般的な修正をいくつか紹介します。はじめましょう。
解決策 1: 互換性を確認する
PC が TV と互換性があること、またはその逆のことを確認することをお勧めします。いずれかのデバイスと互換性のない別の方法またはプロトコルを使用している可能性があり、そのためラップトップ画面をテレビに投影できなくなります。上部のセクションを参照し、デバイスの互換性を再確認して、すべてが設定と一致していることを確認することをお勧めします。
解決策 2: Miracast ドライバーを更新する
最近リリースされた TV に接続しようとしている場合は、PC 上の Miracast ドライバーが古い可能性があります。キャスト プロトコルはセキュリティの脆弱性に対応するために常に変更されており、ラップトップが古いドライバーを使用している可能性があります。始める方法は次のとおりです。
Snappy Driver Installer | ダウンロード リンク上記のリンクからアプリケーションをダウンロードし、アーカイブを便利な場所に解凍します。解凍後、CPU アーキテクチャに基づいて関連する .exe を起動します。
同意する- をクリックして目次とプライバシー ポリシーに同意します。
-

クリックして、[インデックスのみをダウンロード]を選択します。
#インデックスの更新を待機しています。更新後、PC で利用可能なすべてのドライバーが表示されます。
ここをクリックして 上部の [更新] を選択します。
リストから
Miracast ドライバー ボックスをオンにします。
「
OK」をクリックします。
#選択したドライバーのインストールに進み、システムを再起動します。再起動後、Miracast ドライバーが更新され、問題なくテレビに接続できるようになります。 解決策 3: HDMI ケーブルを使用するこの時点では、HDMI ケーブルを使用してみることをお勧めします。お使いのデバイスの 1 つが、この機能に関連する大きな問題に直面している可能性があり、さらなるトラブルシューティングが必要になります。 HDMI ケーブルを使用すると、サードパーティのアプリケーションやその他の機能を使用せずにモニターを画面にキャストできます。 接続すると、ノートパソコンの画面が自動的にテレビに表示されます。 解決策 4: 外部デバイスを使用するテレビにワイヤレス ディスプレイ機能がない場合は、外部デバイスを追加することで同じ機能を追加できます。シンプルな USB/HDMI Miracast レシーバーを選択することも、Chromecast、FireTV Stick などのより包括的なオプションを選択することもできます。 単純な USB/HDMI レシーバーを使用する場合、デバイスに Miracast 機能が追加されるだけです。ご購入の際は、受信者の同意書にご注意いただくことをお勧めします。市販されている一部の受信機は、最新のラップトップと互換性がない可能性のある古いプロトコルを使用しています。 Chromecast、Amazon FireTV Stick、Roku Stick などのデバイスを選択すると、周辺機器から直接ネイティブ ストリーミングやブラウジングを楽しむことができます。また、いつでもノートパソコンの画面をデバイスに投影することもできます。 FAQここでは、テレビへの投影に関してよくある質問をいくつか紹介します。これらは、いくつかの疑問の解決に役立ちます。はじめましょう。 Miracast と Chromecast の違いは何ですか? Miracast と Chromecast はどちらも独自のワイヤレス ディスプレイ プロトコルです。これらには相互互換性がないため、互換性のあるデバイスを見つけるのが少し難しくなります。これらのプロトコルは、ワイヤレス ネットワーク経由で互換性のあるデバイスに画面を投影するのに役立ちます。 新しい機器に投資する必要がありますか? 一時的に大きな画面に投影したい場合は、新しい機器に投資することはお勧めしません。 HDMI ケーブルを使用すると、より優れた画質と解像度で同じ効果を実現できます。 ただし、互換性のないデバイスがあり、引き続き大きな画面に投影したい場合は、新しいデバイスを購入することをお勧めします。 お使いのテレビにこの機能がない場合は、シンプルな USB/HDMI レシーバーを選択するか、Chromecast や Roku スティックなどを選択できます。 ただし、PC に Miracast との互換性がない場合でも心配する必要はありません。新しいデバイスを購入する必要はありません。 Chromium ブラウザを使用して、互換性のある Chromecast デバイスにキャストするだけです。 誰かが私のテレビに接続できますか? はい、テレビで接続と検出が有効になっている場合は、ほぼすべての互換性のあるデバイスを PC に接続できます。 ただし、テレビのセキュリティ設定によっては、送信の承認が必要になる場合があります
以上がWindows 11 でラップトップをテレビに投影する方法の詳細内容です。詳細については、PHP 中国語 Web サイトの他の関連記事を参照してください。

ホットAIツール

Undresser.AI Undress
リアルなヌード写真を作成する AI 搭載アプリ

AI Clothes Remover
写真から衣服を削除するオンライン AI ツール。

Undress AI Tool
脱衣画像を無料で

Clothoff.io
AI衣類リムーバー

AI Hentai Generator
AIヘンタイを無料で生成します。

人気の記事

ホットツール

メモ帳++7.3.1
使いやすく無料のコードエディター

SublimeText3 中国語版
中国語版、とても使いやすい

ゼンドスタジオ 13.0.1
強力な PHP 統合開発環境

ドリームウィーバー CS6
ビジュアル Web 開発ツール

SublimeText3 Mac版
神レベルのコード編集ソフト(SublimeText3)

ホットトピック
 7540
7540
 15
15
 1381
1381
 52
52
 83
83
 11
11
 21
21
 86
86
 携帯電話でXMLをPDFに変換する方法は?
Apr 02, 2025 pm 10:18 PM
携帯電話でXMLをPDFに変換する方法は?
Apr 02, 2025 pm 10:18 PM
携帯電話でXMLをPDFに直接変換するのは簡単ではありませんが、クラウドサービスの助けを借りて実現できます。軽量モバイルアプリを使用してXMLファイルをアップロードし、生成されたPDFを受信し、クラウドAPIで変換することをお勧めします。クラウドAPIはサーバーレスコンピューティングサービスを使用し、適切なプラットフォームを選択することが重要です。 XMLの解析とPDF生成を処理する際には、複雑さ、エラー処理、セキュリティ、および最適化戦略を考慮する必要があります。プロセス全体では、フロントエンドアプリとバックエンドAPIが連携する必要があり、さまざまなテクノロジーをある程度理解する必要があります。
 PSが荷重を見せ続ける理由は何ですか?
Apr 06, 2025 pm 06:39 PM
PSが荷重を見せ続ける理由は何ですか?
Apr 06, 2025 pm 06:39 PM
PSの「読み込み」の問題は、リソースアクセスまたは処理の問題によって引き起こされます。ハードディスクの読み取り速度は遅いか悪いです。CrystaldiskInfoを使用して、ハードディスクの健康を確認し、問題のあるハードディスクを置き換えます。不十分なメモリ:高解像度の画像と複雑な層処理に対するPSのニーズを満たすためのメモリをアップグレードします。グラフィックカードドライバーは時代遅れまたは破損しています:ドライバーを更新して、PSとグラフィックスカードの間の通信を最適化します。ファイルパスが長すぎるか、ファイル名に特殊文字があります。短いパスを使用して特殊文字を避けます。 PS独自の問題:PSインストーラーを再インストールまたは修理します。
 XMLオンラインフォーマット
Apr 02, 2025 pm 10:06 PM
XMLオンラインフォーマット
Apr 02, 2025 pm 10:06 PM
XMLオンラインフォーマットツールは、厄介なXMLコードを自動的に読みやすい形式と維持します。 XMLの構文ツリーを解析し、フォーマットルールを適用することにより、これらのツールはコードの構造を最適化し、その保守性とチームワークの効率を向上させます。
 PSが常にロードされていることを常に示しているときに、ロードの問題を解決する方法は?
Apr 06, 2025 pm 06:30 PM
PSが常にロードされていることを常に示しているときに、ロードの問題を解決する方法は?
Apr 06, 2025 pm 06:30 PM
PSカードは「ロード」ですか?ソリューションには、コンピューターの構成(メモリ、ハードディスク、プロセッサ)の確認、ハードディスクの断片化のクリーニング、グラフィックカードドライバーの更新、PS設定の調整、PSの再インストール、優れたプログラミング習慣の開発が含まれます。
 H5ページの生産には継続的なメンテナンスが必要ですか?
Apr 05, 2025 pm 11:27 PM
H5ページの生産には継続的なメンテナンスが必要ですか?
Apr 05, 2025 pm 11:27 PM
H5ページは、コードの脆弱性、ブラウザー互換性、パフォーマンスの最適化、セキュリティの更新、ユーザーエクスペリエンスの改善などの要因のため、継続的に維持する必要があります。効果的なメンテナンス方法には、完全なテストシステムの確立、バージョン制御ツールの使用、定期的にページのパフォーマンスの監視、ユーザーフィードバックの収集、メンテナンス計画の策定が含まれます。
 PSの負荷速度をスピードアップする方法は?
Apr 06, 2025 pm 06:27 PM
PSの負荷速度をスピードアップする方法は?
Apr 06, 2025 pm 06:27 PM
Slow Photoshopの起動の問題を解決するには、次のような多面的なアプローチが必要です。ハードウェアのアップグレード(メモリ、ソリッドステートドライブ、CPU)。時代遅れまたは互換性のないプラグインのアンインストール。システムのゴミと過剰な背景プログラムを定期的にクリーンアップします。無関係なプログラムを慎重に閉鎖する。起動中に多数のファイルを開くことを避けます。
 PSがファイルを開いたときにロードの問題を解決する方法は?
Apr 06, 2025 pm 06:33 PM
PSがファイルを開いたときにロードの問題を解決する方法は?
Apr 06, 2025 pm 06:33 PM
「ロード」は、PSでファイルを開くときに発生します。理由には、ファイルが大きすぎるか破損しているか、メモリが不十分で、ハードディスクの速度が遅い、グラフィックカードドライバーの問題、PSバージョンまたはプラグインの競合が含まれます。ソリューションは、ファイルのサイズと整合性を確認し、メモリの増加、ハードディスクのアップグレード、グラフィックカードドライバーの更新、不審なプラグインをアンインストールまたは無効にし、PSを再インストールします。この問題は、PSパフォーマンス設定を徐々にチェックして使用し、優れたファイル管理習慣を開発することにより、効果的に解決できます。
 Android電話でXMLをPDFに変換する方法は?
Apr 02, 2025 pm 09:51 PM
Android電話でXMLをPDFに変換する方法は?
Apr 02, 2025 pm 09:51 PM
Android電話でXMLをPDFに直接変換することは、組み込み機能を介して実現できません。次の手順を通じて国を保存する必要があります。XMLデータをPDFジェネレーター(テキストやHTMLなど)によって認識された形式に変換します。フライングソーサーなどのHTML生成ライブラリを使用して、HTMLをPDFに変換します。