Windows 11 ではタスクバーにアイコンが表示されませんか?直し方
Windows 11 タスクバーにアイコンが表示されない問題を修正する方法
マルチモニター設定をしている場合でも、次の修正から始めることをお勧めします。これらの修正は、多くのシステムでこの問題を引き起こすことが知られている Windows コンポーネントとサービスに重点を置いています。ただし、これらの修正後も問題がシステムを悩ませる場合は、以下で説明するマルチモニターの修正を試すことができます。はじめましょう。
ケース 1: すべてのユーザー
単一モニター設定かマルチモニター設定かに関係なく、以下に説明する修正から始めて、問題を解決できるまで作業を進めていくことをお勧めします。問題。
修正1: IRISサービスを削除する
これは、2021年9月に最初にユーザーに迷惑をかけ始めたときにMicrosoftがリリースした公式の修正です。この修正はまだ機能しているようで、すべてのユーザーに対して機能するはずです。
Windows 11 の IRIS サービスは謎のサービスであり、ほとんど情報がありません。一部のユーザーによる詳細な分析により、多くの人が Windows の Microsoft Ads、Spotlight、Microsoft Teams チャットに関連していると考えています。システムから同じものを削除して登録解除すると、システム上でタスク バーが期待どおりに動作するようになります。プロセスを進めるには、以下の手順に従ってください。
Windows R を押して Run を開始します。

次のように入力し、キーボードの Ctrl Shift Enter を押します。
#cmd
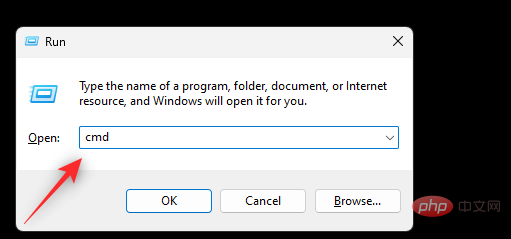
注: 以下のレジストリ コマンドを実行すると、システムが自動的に再起動します。 。次の手順に進む前に、開いているアプリケーションをすべて閉じて作業内容を保存することをお勧めします。
次に、次のコマンドを使用して、IRIS サービスのレジストリ値をシステムから削除します。 Enter を 1 回押して完了します。
reg delete HKCU\SOFTWARE\Microsoft\Windows\CurrentVersion\IrisService /f && shutdown -r -t 0
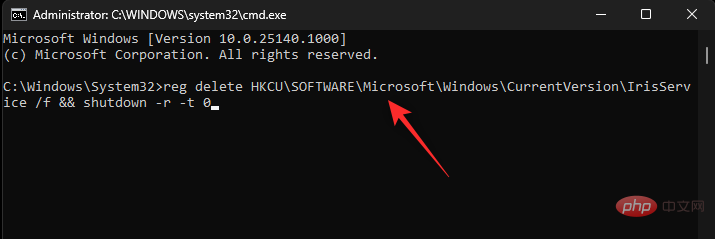
youこれで、システムが自動的に再起動するはずです。そうでない場合は、システムを再起動してください。再起動後、PC にタスクバー アイコンが表示されます。
解決策 2: 最近の Windows アップデートをアンインストールする
最近の Windows アップデート後にこの問題が発生した場合は、それをアンインストールし、問題が解決するかどうかを確認することをお勧めします。このプロセスを進めるには、以下のチュートリアルに従ってください。
Windows i を押して、Windows Update をクリックします。
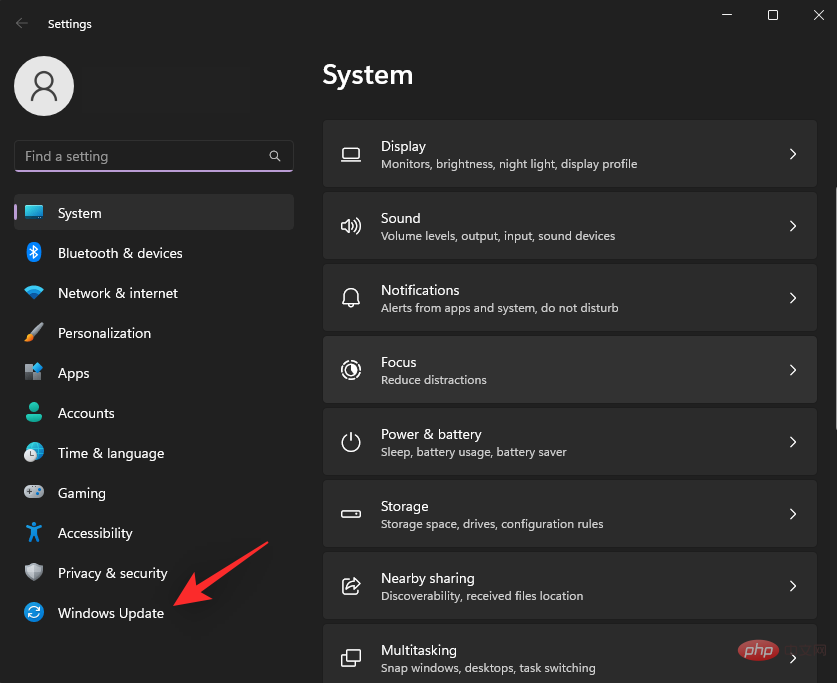
更新履歴をクリックします。
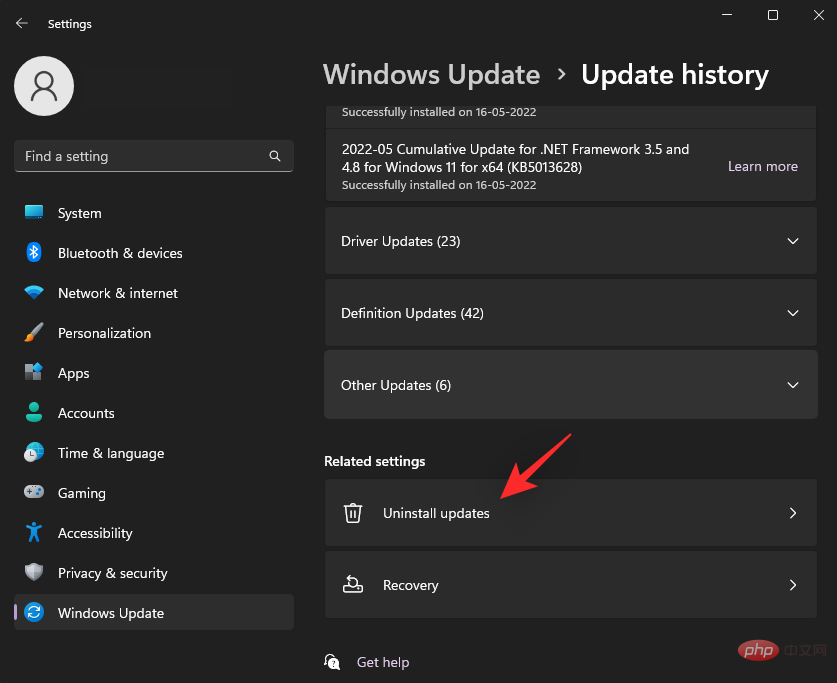
「アップデートのアンインストール」をクリックします。

アンインストール」をクリックします。

アンインストール 」をもう一度クリックして、選択を確認します。 ###############それでおしまい!選択したアップデートがシステムからアンインストールされます。他の最近のアップデートを PC からアンインストールするには、上記の手順を繰り返します。
修正 3: Windows エクスプローラーを複数回再起動する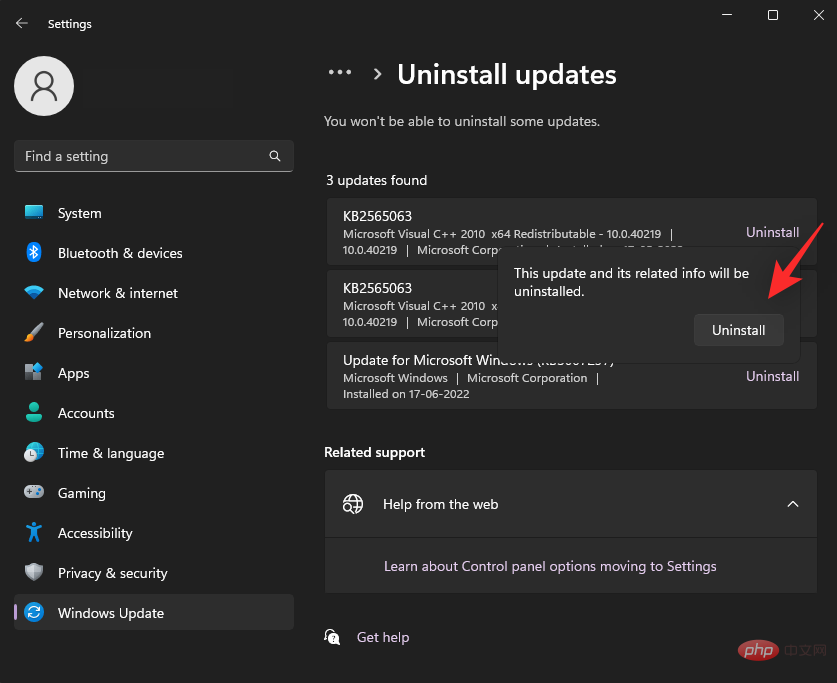 これは、この問題の影響を受ける多くのマシンで機能すると思われる別の一時的な修正です。このプロセスを進めるには、以下のチュートリアルに従ってください。
これは、この問題の影響を受ける多くのマシンで機能すると思われる別の一時的な修正です。このプロセスを進めるには、以下のチュートリアルに従ってください。
Ctrl Shift Esc
キーボードを押して、タスク マネージャー
を起動します。画面上のリストからWindows Explorer を見つけてクリックします。
[タスクを再開]をクリックします。
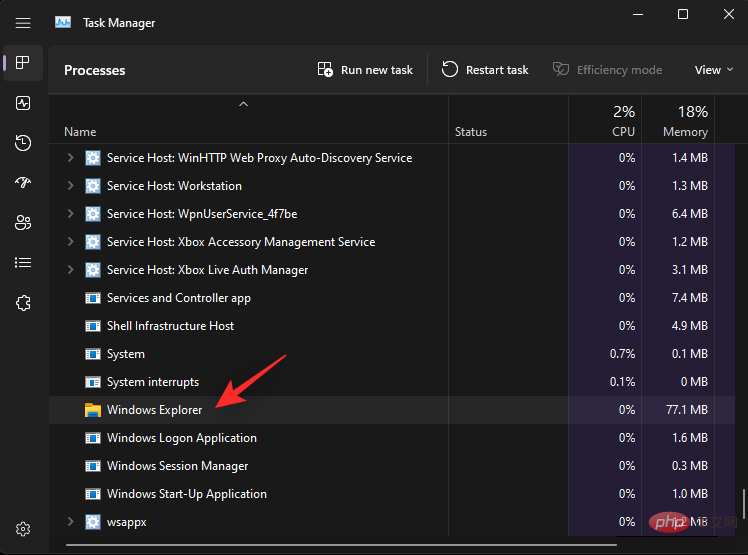
Windows エクスプローラーが再起動すると、タスク バー アイコンがタスク バーに表示されるのが理想的です。そうでない場合は、「タスクの再起動」を再度クリックします。

上記の手順を 2 ~ 3 回繰り返すと、最終的にタスク バー アイコンがシステムに表示されるはずです。
修正 4: アイコン キャッシュをクリアする
アイコン キャッシュが破損すると、多くのシステムでタスク バー アイコンに問題が発生することが知られています。同じコンテンツをクリアしてキャッシュを再構築すると、この問題の解決に役立つ可能性があります。システム内のアイコン キャッシュをクリアするには、以下の手順に従ってください。
Windows R を押して Run を開始します。

次のように入力し、Enter を押します。完了したら、「OK」をクリックすることもできます。
%UserProfile%\AppData\Local
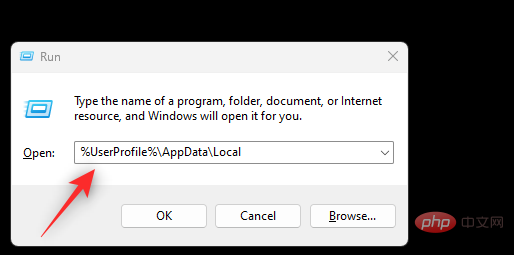
##View をクリックし、Show を選択します。
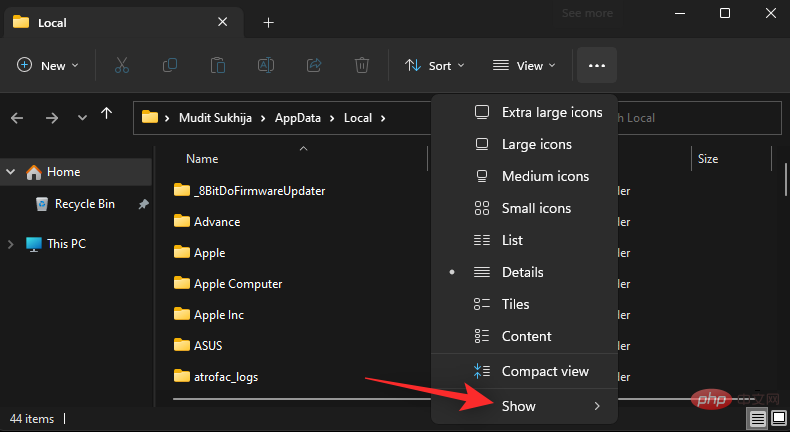
[非表示のアイテム] をクリックします。
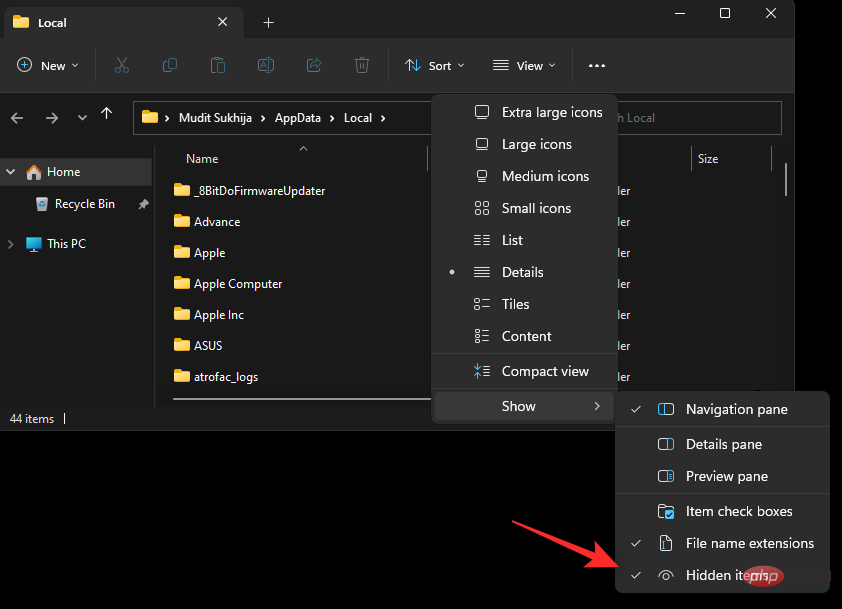
IconCache.db という名前のファイルを見つけて、Shift Del キーボードを押してファイルを完全に削除します。
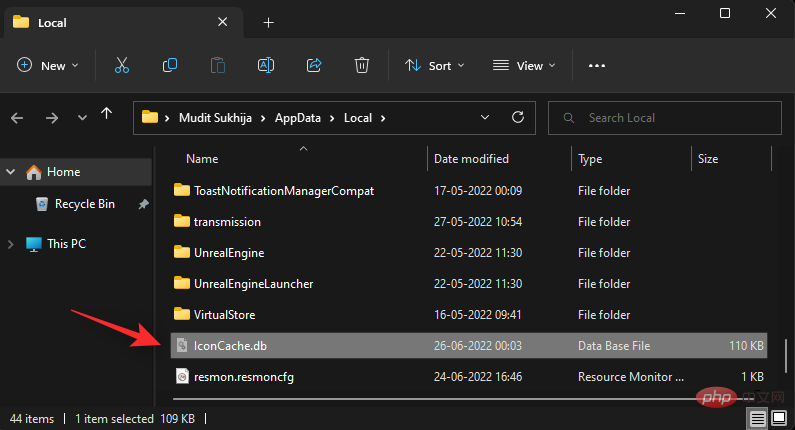
は をクリックしてください。
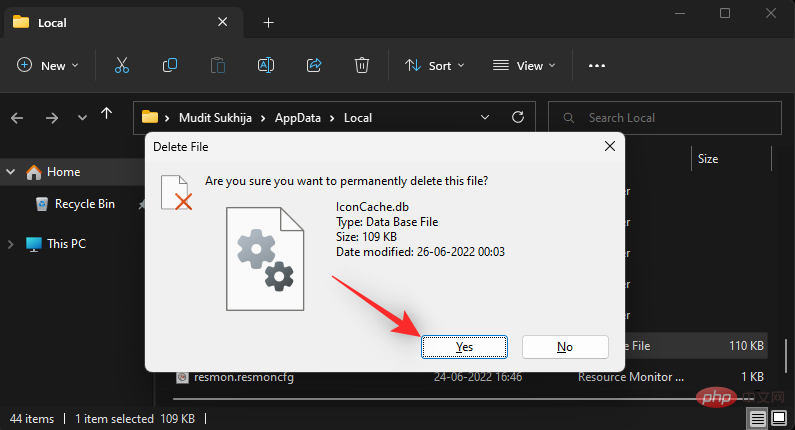 #削除後、システムを再起動します。破損したアイコン キャッシュがタスク バー アイコンに問題を引き起こしている場合は、今すぐ PC で問題を解決してください。
#削除後、システムを再起動します。破損したアイコン キャッシュがタスク バー アイコンに問題を引き起こしている場合は、今すぐ PC で問題を解決してください。
解決策 5: 日付と時刻を確認する
日付と時刻が正しくないと、Windows 11 システムのタスク バー アイコンで問題が発生する可能性があります。この問題が発生する理由は現時点では未確認ですが、地域と日付の設定をチェックして、すべてが正しく設定されていることを確認することを強くお勧めします。このプロセスを進めるには、次の手順を使用してください。
Windows R を押して Run を開始します。
 次のように入力し、
次のように入力し、
を押します。好みに応じて「OK」をクリックすることもできます。
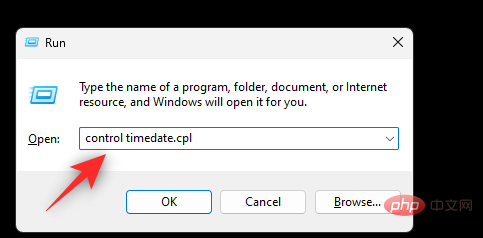 上部にある [インターネット時間] タブをクリックして [インターネット時間] タブに切り替えます。 。
上部にある [インターネット時間] タブをクリックして [インターネット時間] タブに切り替えます。 。
[設定の変更]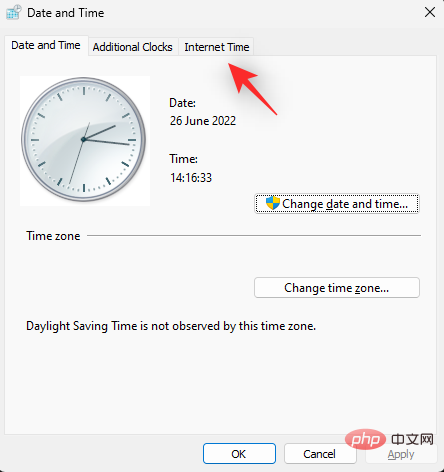 を選択します。
を選択します。
#[インターネット タイム サーバーと同期する] チェックボックスをオフにします。 
「
OK」をクリックします。 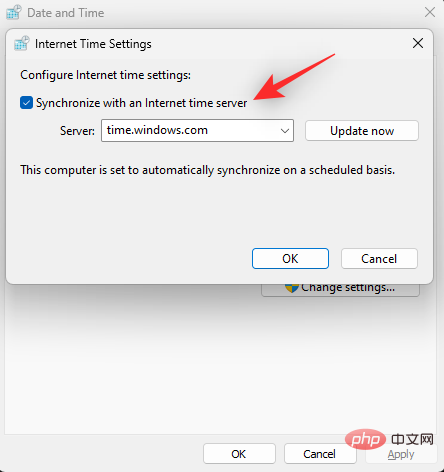
次に、上部の
日付と時刻をクリックします。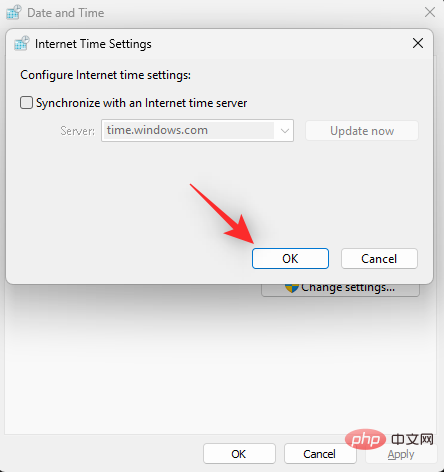
#まず、時計の下で現在の
タイムゾーンを確認します。 別の場所に設定されている場合は、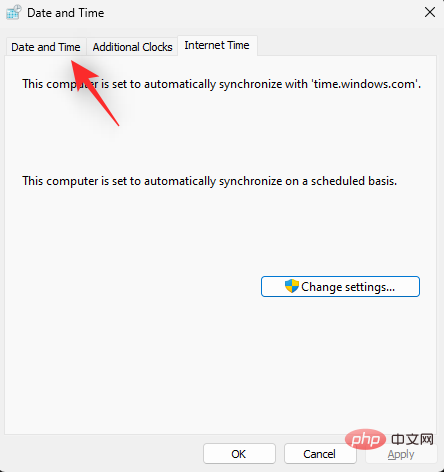 Change Time Zone...
Change Time Zone...
ドロップダウン メニューをクリックして、タイム ゾーンを選択します。
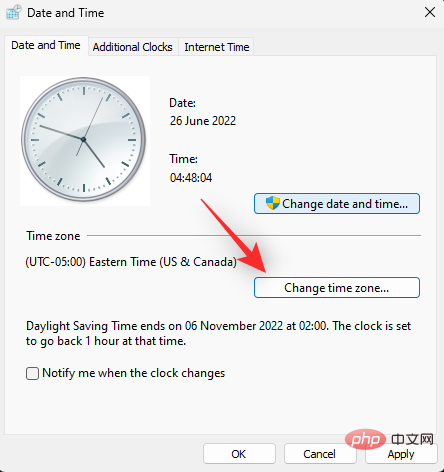
「
OK」をクリックします。 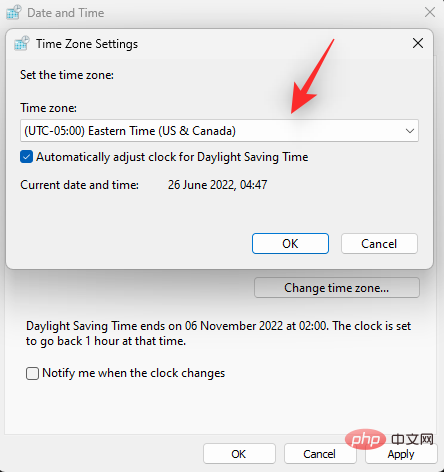
次に、システムに設定されている現在の日付と時刻を確認します。実際の日付と時刻と異なる場合は、
Change Date and Time... をクリックして修正します。 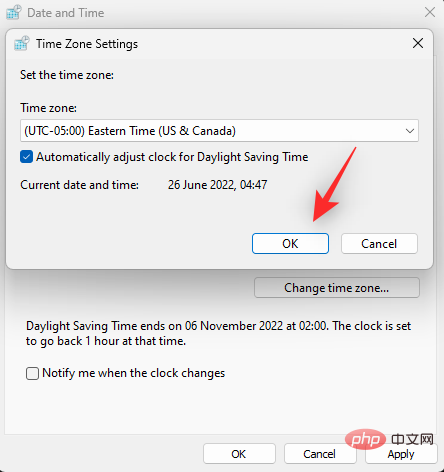
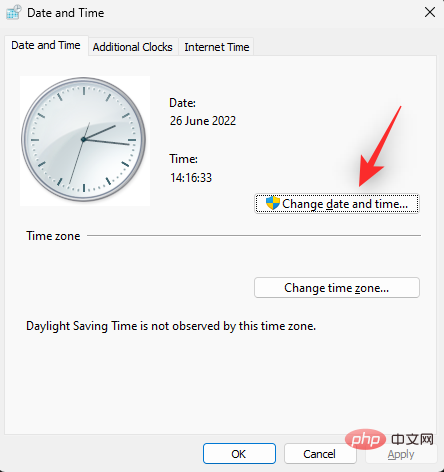
Date: で、現在の日付を設定します。
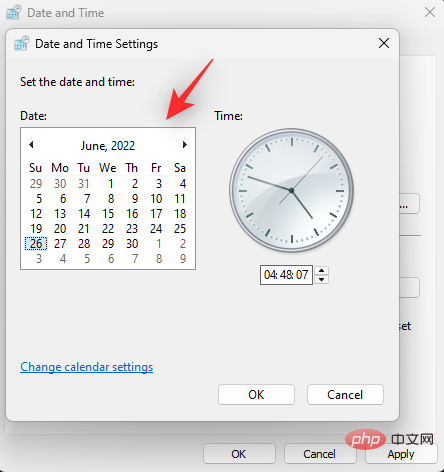
日付の横に正しい時刻も設定します。
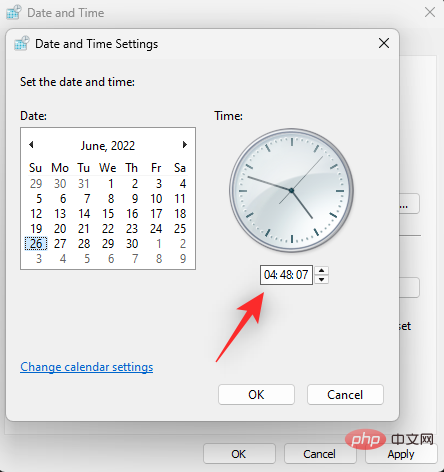
終了したら、[OK] をクリックします。
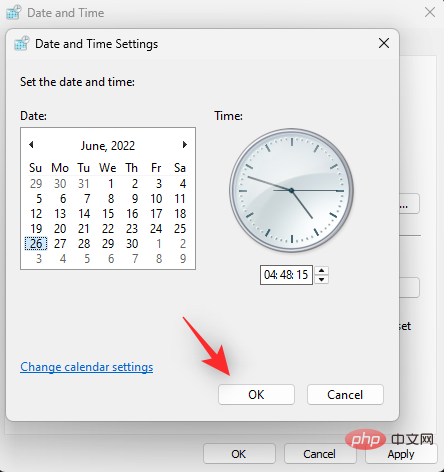
[OK ] をもう一度クリックして、変更を保存して適用します。
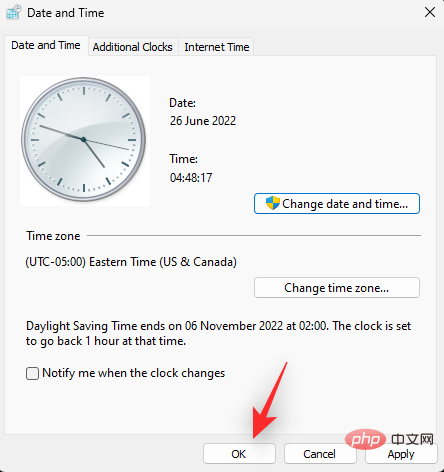
良好な結果を得るには、システムを再起動してください。時刻の不一致がタスクバーにアイコンが表示されない原因である場合は、システム上で問題を今すぐ修正する必要があります。
修正 6: 古い日付に変更する
これは古い一時的な修正ですが、多くのユーザーにとってまだ機能しているようです。これには、日付と時刻を、このバグが最初に Windows 11 システムに影響を及ぼし始める数日前である 2021 年 9 月 5 日に設定することが含まれます。変更を行うには、以下の手順に従ってください。
Windows R を押して Run を開始します。

次のように入力し、キーボードの Enter を押します。
control timedate.cpl
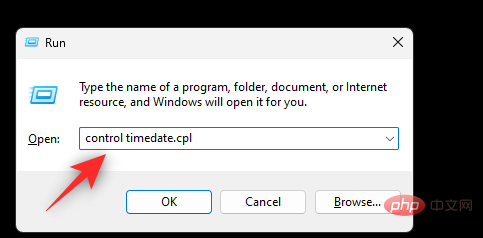
上部にある インターネット時間をクリックします。
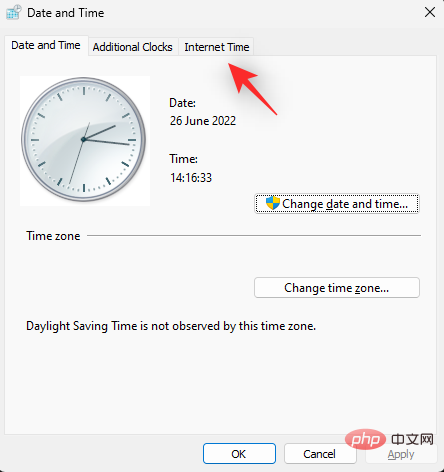
「設定の変更」をクリックします。

インターネット タイム サーバーと同期する チェックボックスをオフにします。
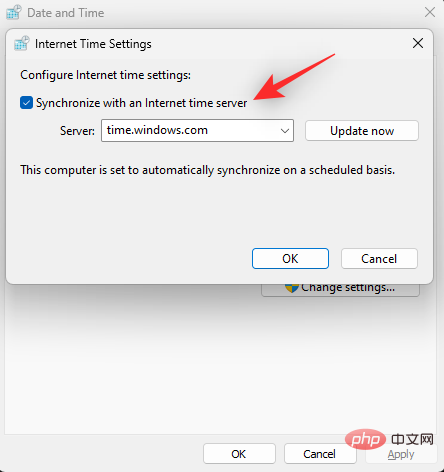
OK」をクリックします。
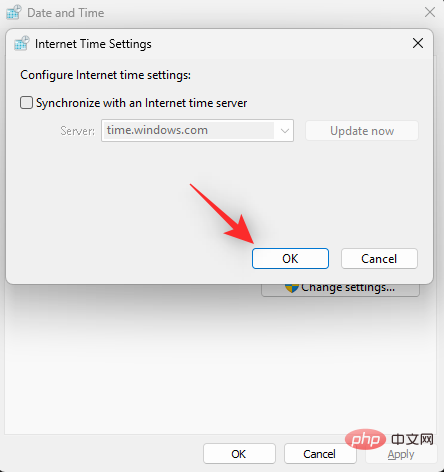
の日付と時刻に戻ります。
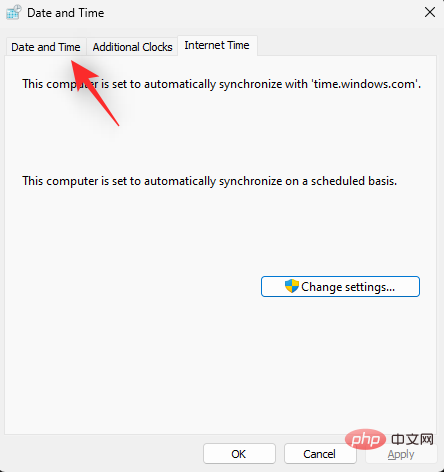
… をクリックします。
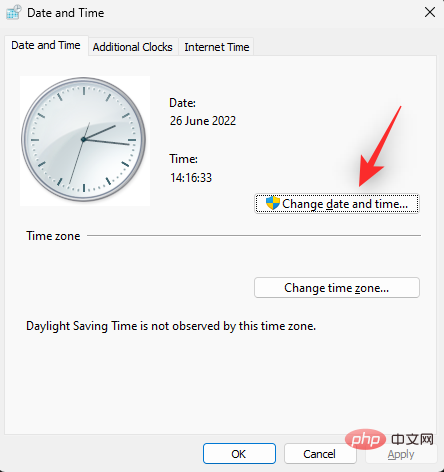 上部の
上部の
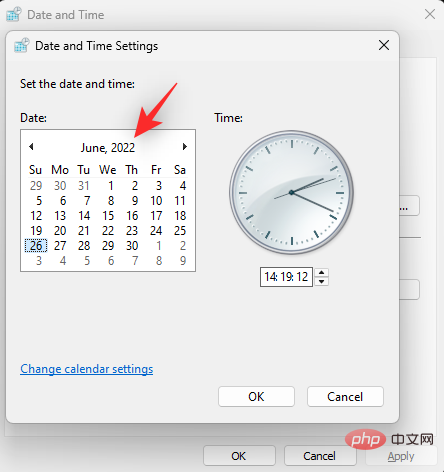 クリックして、
クリックして、
を選択します。
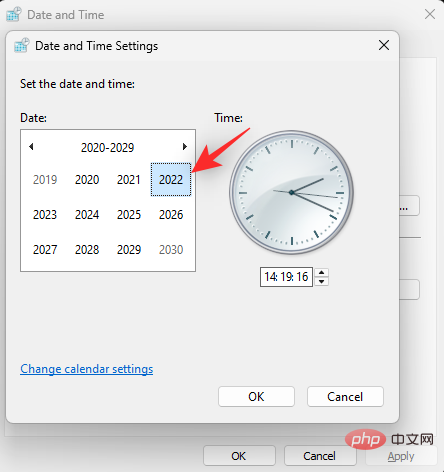 「
「
」をクリックします。
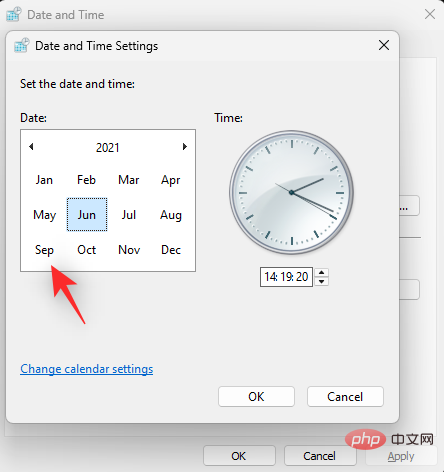 クリックして、ご希望の日付として
クリックして、ご希望の日付として
を選択します。
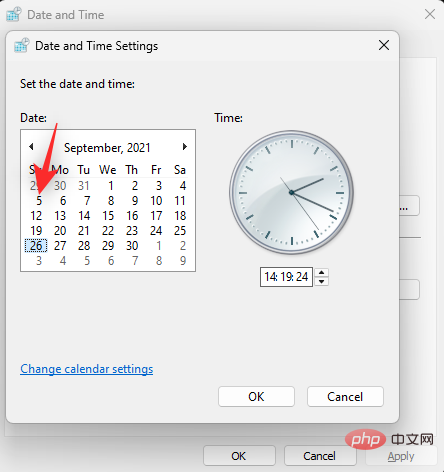 「
「
」をクリックします。
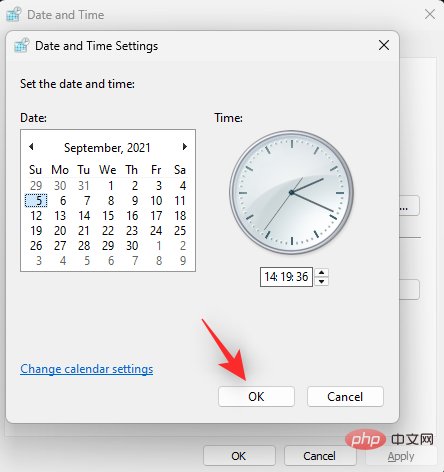 [
[
] を再度クリックして変更を保存し、適用します。
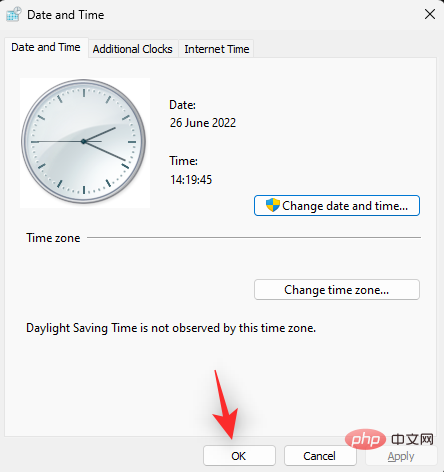 PC をインターネットから切断し、システムを再起動します。
PC をインターネットから切断し、システムを再起動します。
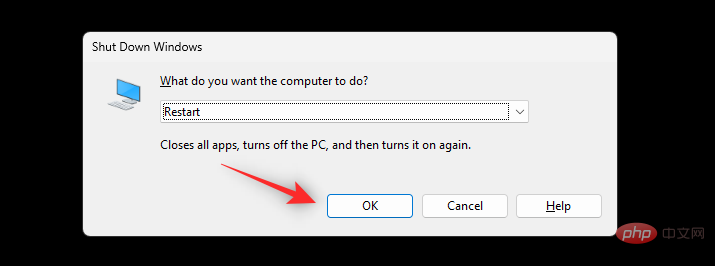 タスクバー アイコンがシステムに復元されます。これで、通常どおりシステムに正しい日付と時刻を設定できるようになりました。
タスクバー アイコンがシステムに復元されます。これで、通常どおりシステムに正しい日付と時刻を設定できるようになりました。
注: これは一時的な修正プログラムであり、システムの再起動後に再適用する必要がある場合があります。タスク バー アイコンが正常に動作しないように見える場合は、Microsoft がこのバグを修正する将来の Windows アップデートをリリースするまで、現時点ではこれが唯一の選択肢です。
解決策 7: タスク バー システム トレイのアイコン キャッシュを削除する
システム トレイ アイコン キャッシュは、通常のタスク バー アイコン キャッシュとは異なります。タスクバーフローに表示されるアイコンを保存します。同じリセットにより、Windows 11 で表示されないタスクバー アイコンが修正されることが知られています。プロセスを開始する方法は次のとおりです。
Windows R を押して実行を開始します。

次のように入力し、Enter を押すか、OK をクリックします。
regedit
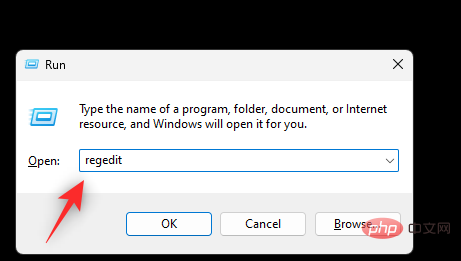
HKEY_USERS をダブルクリックします。
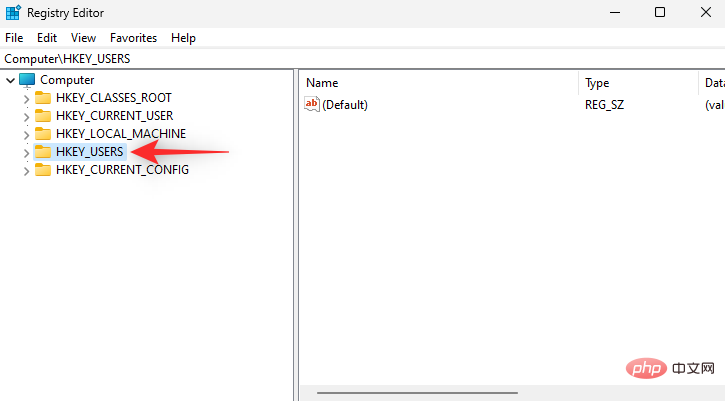
1001 で終わる最後から 2 番目の値をダブルクリックします。
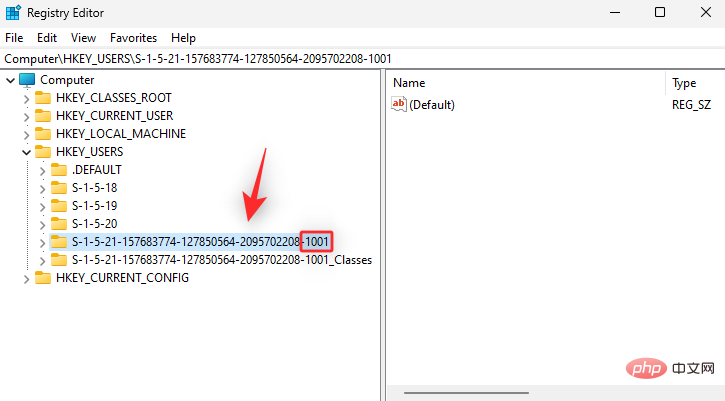
次に、選択した値の下のパスに移動します。
Software\Classes\Local Settings\Software\Microsoft\Windows\CurrentVersion\TrayNotify
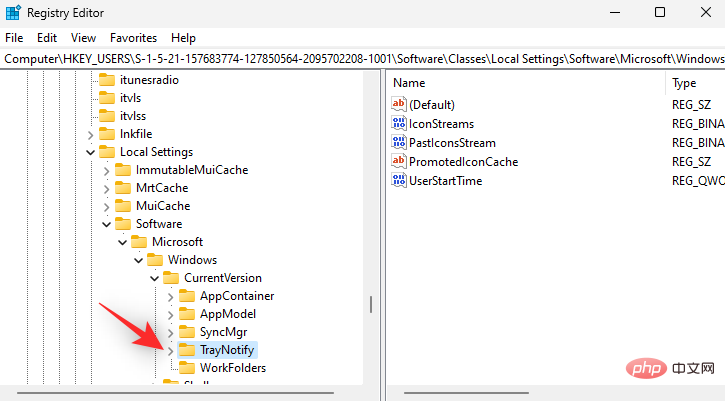
#キーボードの ## を押し続けます#Ctrl を押して、右側にある以下のバイナリ エントリを選択します。
- アイコン ストリーム
- 過去のアイコン ストリーム
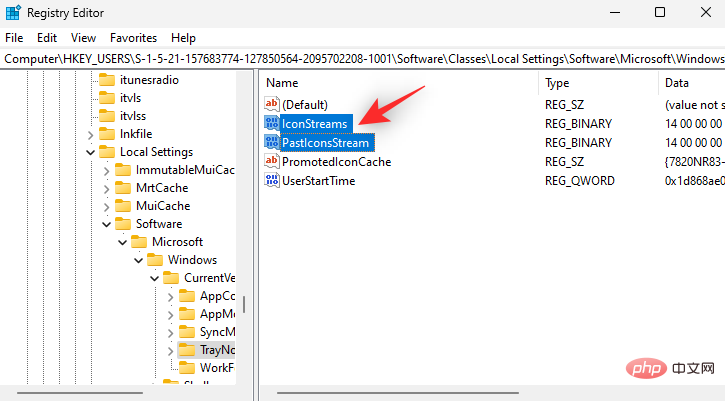
Del を押します。 「はい」をクリックして選択を確定します。
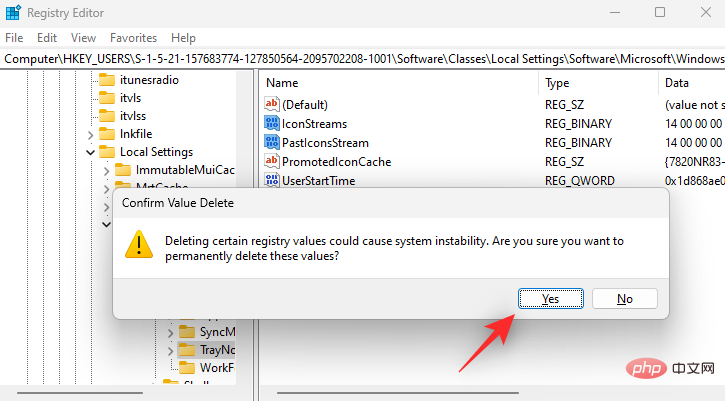 #レジストリ エディターを閉じて、PC を再起動します。タスクバーのアイコンが表示されなくても慌てる必要はありません。削除したレジストリ キーを Windows に再構築させます。数分後にシステム上の Explorer を再起動します。
#レジストリ エディターを閉じて、PC を再起動します。タスクバーのアイコンが表示されなくても慌てる必要はありません。削除したレジストリ キーを Windows に再構築させます。数分後にシステム上の Explorer を再起動します。
これで、タスクバー アイコンが Windows 11 に復元されるはずです。
解決策 8: Windows コンポーネントを再起動する
Windows 11 タスクバーにアイコンがまだ表示されない場合は、関連する Windows コンポーネントを再起動してみてください。かなりの確率ではありますが、競合するバックグラウンド サービスとタスクに直面しているシステムではうまくいくようです。これは、OEM システムやラップトップによくある問題です。プロセスを進めるには、以下の手順に従ってください。
システムで
Ctrl Shift Escを押して、タスク マネージャーを起動します。 「詳細」をクリックします。
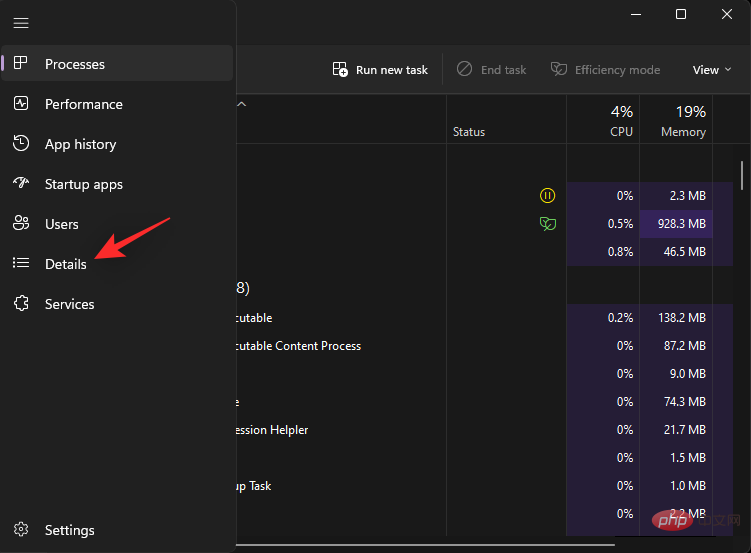 次に、リストから
次に、リストから
クリックして同じものを選択します。
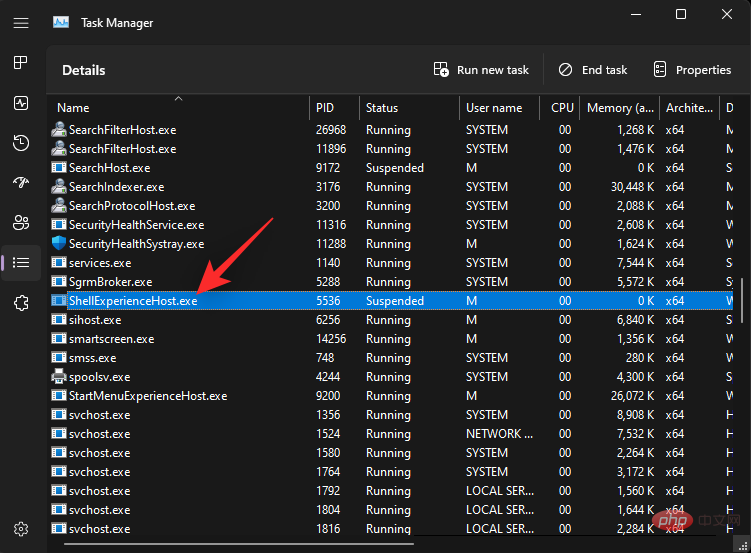 キーボードの
キーボードの
「プロセスの終了 」をクリックして選択を確認します。
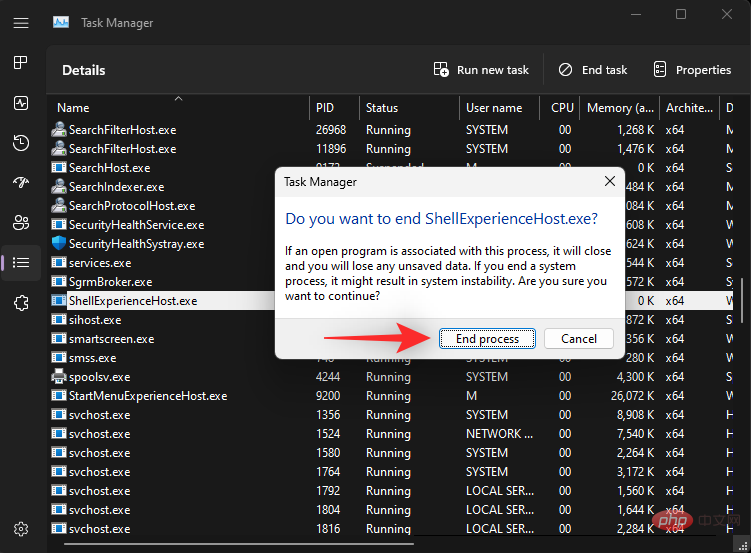
Windows は数秒後にプロセスを自動的に再起動します。これは正常であり、私たちの意図です。 上記の手順を繰り返して、次のプロセスを終了します。
Search Indexer.exe- Search Host.exe
- RuntimeBroker.exe
- Resource Manager.exe
- 上部の
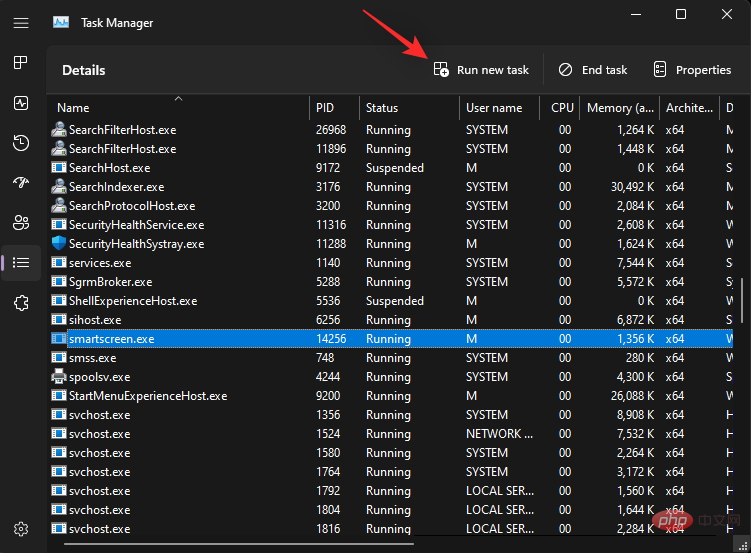 「
「
」と入力し、Enter キーを押します。
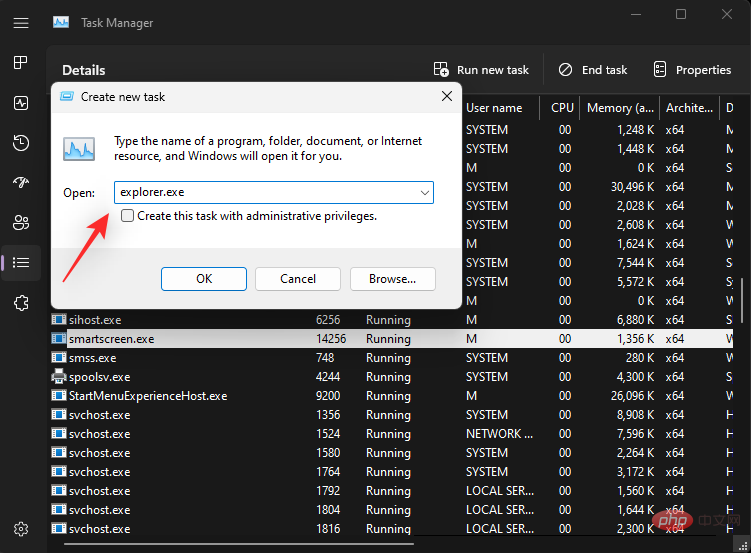 タスク マネージャーを閉じて、数秒待ちます。 Windows エクスプローラーとともに必要なタスクが再起動されると、タスクバーにアイコンが再び表示されます。
タスク マネージャーを閉じて、数秒待ちます。 Windows エクスプローラーとともに必要なタスクが再起動されると、タスクバーにアイコンが再び表示されます。
解決策 9: システムの復元を使用する
この時点で、抜本的な対策を講じる必要があります。 Windows 11 では、システム内のすべての最新の更新プログラムを表示したりアンインストールしたりすることはできません。これは、システム上の以前に動作していた既知のシステム復元ポイントに PC を復元することで回避できます。これにより、この問題が Windows 11 の次のバージョンで解決されるまで、PC のアップデートを避けることができます。このプロセスを進めるには、次の手順に従ってください。
Windows R を押して Run を開始します。

次のように入力し、Enter を押すか、OK をクリックします。
rstrui.exe
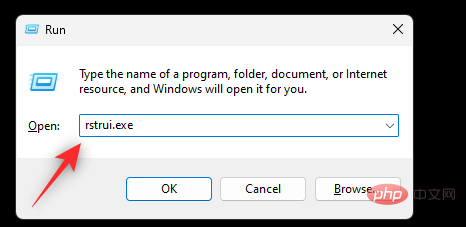
これにより、システム上でシステムの復元ユーティリティが起動します。 Windows が自動的に復元ポイントを推奨します。 [同じ影響を受けるプログラムをスキャンする] をクリックします。
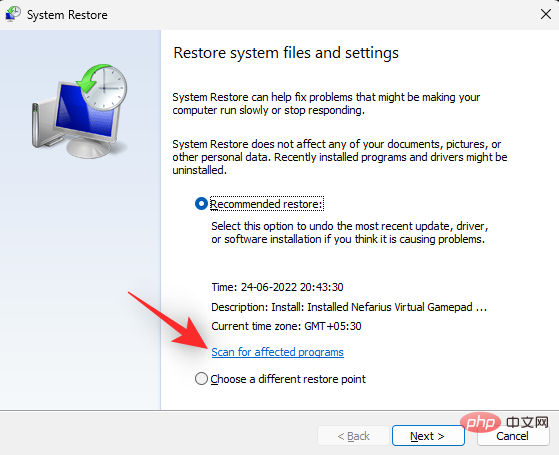
このシステム復元ポイントを使用すると削除される、最近インストールされたプログラムとドライバーのリストが表示されます。システムにインストールされている最新のアップデートと一致する場合は、「閉じる」をクリックします。
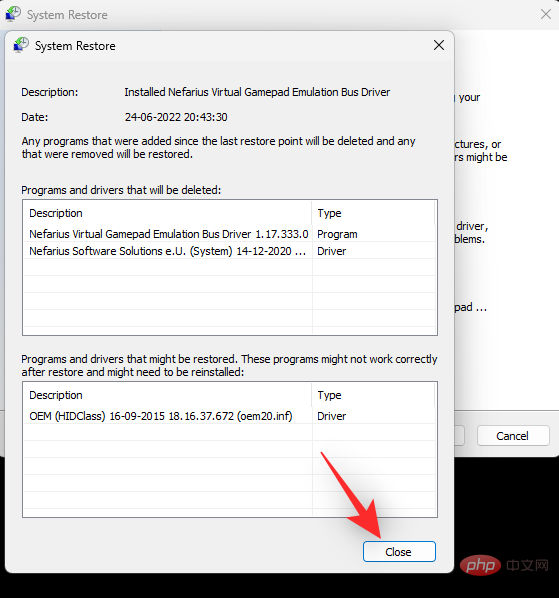
「次へ」をクリックして同じ作業を続けます。

別の復元ポイントを選択する場合は、[別の復元ポイントを選択する] をクリックして選択します。
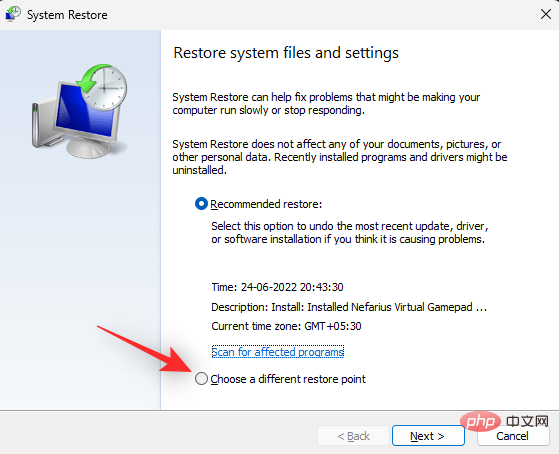
次へ」をクリックします。

[影響を受けるプログラムをスキャン] をクリックすると、システムから削除されるドライバーとプログラムのリストが表示されます。
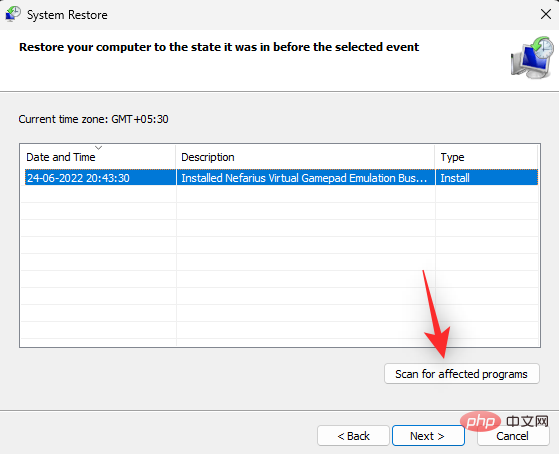
次へ」をクリックします。
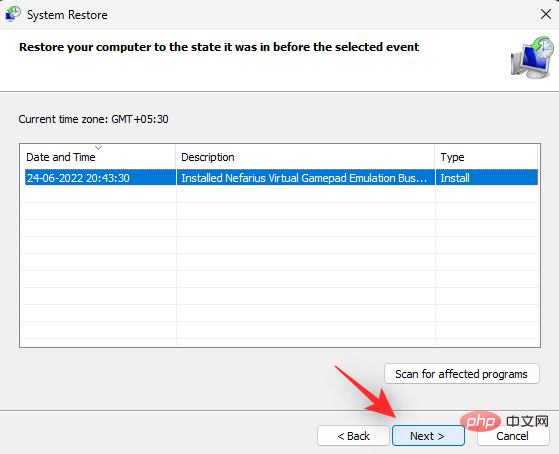
をクリックすると、Windows が PC の復元を開始します。
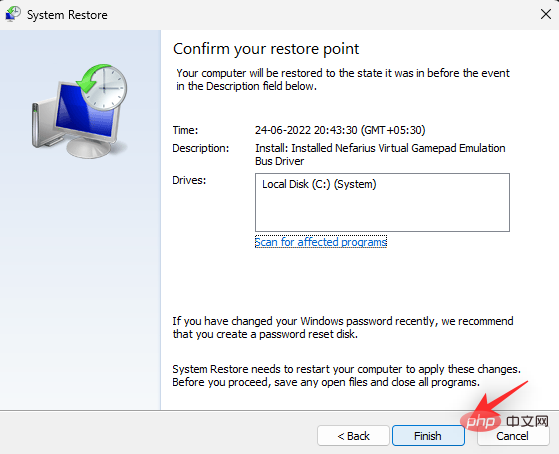 #回復プロセスが完了すると、タスクバー アイコンがシステムに復元されます。
#回復プロセスが完了すると、タスクバー アイコンがシステムに復元されます。
解決策 10: SFC および DISM コマンドを実行する
システムに関連するシステム復元ポイントがない場合は、システム上で SFC および DISM コマンドを実行できます。 SFCスキャンは破損したシステムファイルの修復と修復に役立ち、DISMコマンドはWindowsイメージを元の動作状態に復元するのに役立ちます。次の手順を使用すると、システム上で同じ操作を実行できます。
Windows R を押して Run を開始します。
 次のように入力し、
次のように入力し、
を押します。
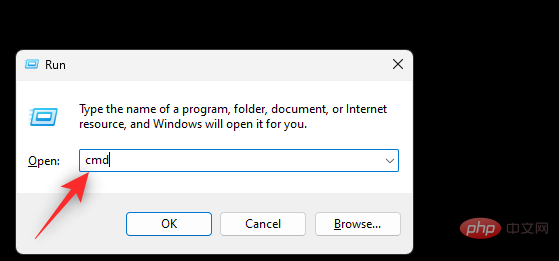 次のコマンドを入力して SFC スキャンを実行します。
次のコマンドを入力して SFC スキャンを実行します。
を押してコマンドを実行します。
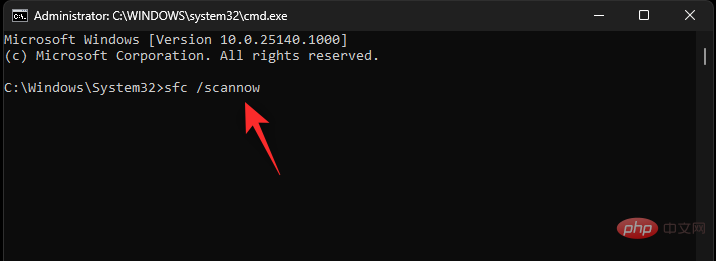 次のコマンドを入力し、
次のコマンドを入力し、
を押して同じコマンドを実行します。
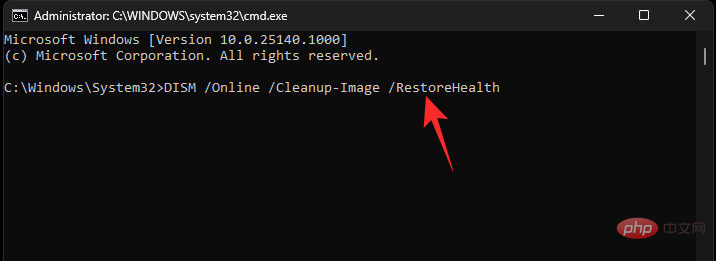
DISM コマンドには時間がかかる場合があります。時間はシステムとネットワークによって異なります。停止しているように見える場合でも、システム上で実行するまでしばらく時間を置くことをお勧めします。しばらくすると、プロセスは自動的に完了します。 次のコマンドを使用して CMD を閉じます。 #########出口###############
念のためにシステムを再起動すると、タスクバーのアイコンが PC に復元されるはずです。
ケース 2: マルチモニター ユーザーの場合
マルチモニターをセットアップしているにもかかわらず、依然としてこの問題が発生しているユーザーは、次の修正を試すことができます。
修正 1: 切断して再接続
これは冗長に思えるかもしれませんが、一部の外部モニター、特に追加機能を備えたクロスヘア モニターをサポートするモニターでタスク バー アイコンが表示されない問題を修正できることが知られています。線の調整、マルチ方向、アスペクト比など。
まず、モニターをシステムから切断します。切断後、上記のチュートリアルを使用して Windows エクスプローラーを再起動します。タスク バー アイコンが元のモニターに復元されている場合は、良い兆候です。
システムの再起動を続けます。ここで、OEM ユーティリティやディスプレイ コンフィギュレータを使用せずに、外部モニターを再度接続します。 Windows のデフォルトの動作を一時的に引き継ぎます。タスクバー アイコンが 2 台目のモニターに表示される場合は、必要に応じてカスタマイズできます。
ただし、タスク バー アイコンがまだ表示されない場合は、以下で説明する 2 番目の修正を試すことができます。
修正 2: セカンド モニターをプライマリ モニターとして設定する
これは、ほとんどのマルチ モニター セットアップでタスク バー アイコンが欠落している問題を修正するのに役立つ既知の修正です。セカンド モニターをプライマリ モニターとして設定し、プライマリ モニターをセカンダリ モニターとして設定します。このプロセスを進めるには、次の手順を使用してください。
Windows R を押して Run を開始します。

次のように入力し、Enter を押すか、OK をクリックします。
ms-settings:display
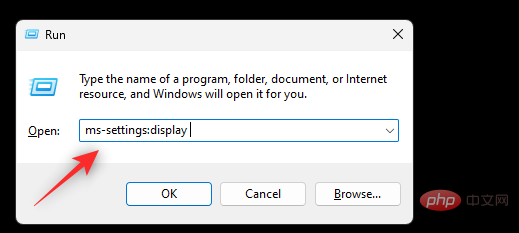
[複数のディスプレイ] をクリックして展開します。
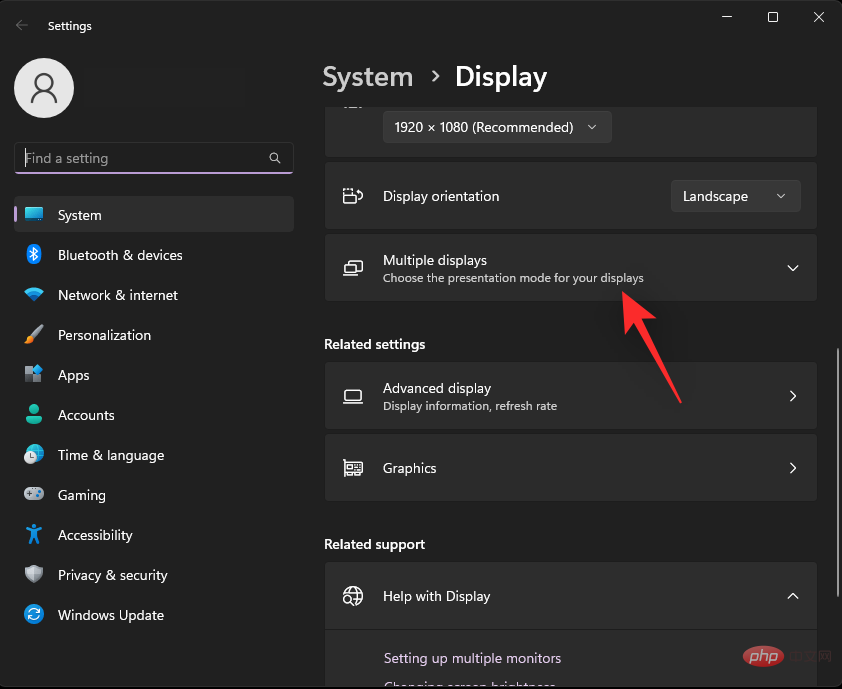
PC に接続されたモニターが表示されます。上部の GUI からセカンダリ モニターをクリックして選択します。
[これをメイン ディスプレイにする] チェックボックスをオンにします。
役割が逆転し、セカンダリ モニターがプライマリ モニターとして設定されます。設定アプリを閉じ、Ctrl Shift Esc を押して タスク マネージャーを起動します。をクリックして、リストから Windows エクスプローラーを選択します。
タスクの再起動オプションをクリックします。
Windows エクスプローラーが再起動すると、通常どおりタスク バーにアイコンが表示されるはずです。 FAQここでは、タスク バーに表示されないアイコンに関するよくある質問をいくつか紹介します。これらは、利用可能な最新情報をすぐに入手するのに役立ちます。 Windows 11 でタスクバーが壊れるのはなぜですか? これは、Windows 11 で何度も発生する一般的なバグのようです。一部のシステムでは独自のセットアップが原因でこの問題に直面していますが、Windows 11 での IRIS サービスの停止により、ほとんどのシステムではタスク バー アイコンが表示されません。レジストリ値を削除してリセットすると、ほとんどのユーザーにとってこの問題は解決します。 レジストリ値を削除しても安全ですか? いいえ、不明で未検証のレジストリ値をシステムから削除するのは決して安全ではありません。 Windows の機能が中断され、最悪の場合、システムのリセットが必要となるクラッシュが発生する可能性があります。レジストリに変更を加える前に、レジストリ設定をバックアップすることをお勧めします。以上がWindows 11 ではタスクバーにアイコンが表示されませんか?直し方の詳細内容です。詳細については、PHP 中国語 Web サイトの他の関連記事を参照してください。

ホットAIツール

Undresser.AI Undress
リアルなヌード写真を作成する AI 搭載アプリ

AI Clothes Remover
写真から衣服を削除するオンライン AI ツール。

Undress AI Tool
脱衣画像を無料で

Clothoff.io
AI衣類リムーバー

AI Hentai Generator
AIヘンタイを無料で生成します。

人気の記事

ホットツール

メモ帳++7.3.1
使いやすく無料のコードエディター

SublimeText3 中国語版
中国語版、とても使いやすい

ゼンドスタジオ 13.0.1
強力な PHP 統合開発環境

ドリームウィーバー CS6
ビジュアル Web 開発ツール

SublimeText3 Mac版
神レベルのコード編集ソフト(SublimeText3)

ホットトピック
 7467
7467
 15
15
 1376
1376
 52
52
 77
77
 11
11
 19
19
 22
22
 SANC、23.8 インチ G52 Plus モニターを発売: 2K ネイティブ 180Hz FastIPS、799 元
Jul 29, 2024 pm 09:57 PM
SANC、23.8 インチ G52 Plus モニターを発売: 2K ネイティブ 180Hz FastIPS、799 元
Jul 29, 2024 pm 09:57 PM
7月29日のこのサイトのニュースによると、SANCは昨年12月に23.8インチ2K180HzのG52モニターを開始価格798元で発売したが、今度はG52Plusモニターを開始価格799元で発売した。 G52と比較すると、色域と輝度がわずかに小さくなります。このモニターは引き続き、解像度 2560*1440、リフレッシュ レート 180Hz、輝度 350 nit まで増加、色深度 10 ビット、応答時間 1msGTG、100% sRGB/97%DCI-P3 色域、G-Sync 互換の 23.8 インチ Fast パネルを使用しています。 。このウェブサイトは、このモニターが昇降および回転ブラケットによってアップグレードされ、デザインがより控えめになったことに気づきました。また、画面下のナイトライトも装備されており、Owl をサポートしています。
 HP モニターのゴーストの問題を解決する方法を発見する (HP モニターのゴーストを除去する方法)
Aug 08, 2024 am 01:11 AM
HP モニターのゴーストの問題を解決する方法を発見する (HP モニターのゴーストを除去する方法)
Aug 08, 2024 am 01:11 AM
一般的なコンピューター周辺機器として、HP モニターには必然的にいくつかの問題が発生します。その一つがゴースティング問題です。 HP モニターを使用すると、画面にぼやけ、ゴースト、遅延が発生し、視覚体験に影響を与えるだけでなく、作業効率も低下します。この問題をどう解決すべきでしょうか?ゴースト現象を理解する - ゴーストとは、オブジェクトまたはテキストのコピーがモニター画面に表示され、画像がぼやけたり重なったりすることです。 -ゴーストの問題は、モニターの経年劣化や信号伝送の問題など、さまざまな要因によって発生する可能性があります。接続ケーブルを確認してください - コンピューターとモニターを接続しているケーブルが損傷していないことを確認してください。 - 接続ケーブルが適切に締め付けられており、緩んだり破損したりしていないことを確認してください。解像度とリフレッシュ レートを調整します - オペレーティング システムの設定で
 KTC「25GR950」24.5インチモニターが登場:1080P 180Hz高速IPS、579元
Aug 19, 2024 pm 10:45 PM
KTC「25GR950」24.5インチモニターが登場:1080P 180Hz高速IPS、579元
Aug 19, 2024 pm 10:45 PM
8月19日のこのサイトのニュースによると、KTCは本日、モデル番号「25GR950」の24.5インチモニターをJD.comで発売したとのこと。このモニターは「1080P180Hz」を搭載しており、公開時点での初期価格は579元である。このサイトでは、具体的な販売時期はまだ表示されていません。レポートによると、このモニターは解像度 1920x1080 180Hz パネル、応答速度 1ms、静的コントラスト比 1000:1、輝度 350 nit を使用し、8 ビット カラーをサポートし、99% sRGB と 95% DCI をカバーします。 P3の色域。このモニタースタンドはチルトに対応しており、モニター本体はVESA100x100mmの壁掛けに対応しており、DP1.4インターフェースを1つ、HDMI2.0インターフェースを2つ、3つを備えています。
 AOC、23.8インチモニター「U24P10R」発売:4K 60Hz + 90W PD USB-C、1699元
Aug 16, 2024 am 07:34 AM
AOC、23.8インチモニター「U24P10R」発売:4K 60Hz + 90W PD USB-C、1699元
Aug 16, 2024 am 07:34 AM
8月15日の当サイトのニュースによると、AOCは本日、23.8インチモニターモデル「U24P10R」をJD.comで発売したとのこと。このモニターは「4K60Hz + 90WPD USB-C」を搭載しており、初値は1,699で現在販売中である。元。レポートによると、このモニターは解像度 3840x2160 60Hz IPS パネル、輝度 400 nit、応答速度 4ms、静的コントラスト比 1300:1 を備え、10 ビット カラーをサポートし、100% sRGB と 95% をカバーします。 % DCI-P3 色域。さらに、このモニター スタンドはチルト/リフト/回転/チルトをサポートし、モニター本体は 100x100mm VESA 壁掛けをサポートし、2 つの HDMI2.0 インターフェイスと 1 つの DP1 を提供します。
 AOC「Q24B35」23.8インチモニターが登場:2K 120Hz、749元
Aug 17, 2024 pm 07:44 PM
AOC「Q24B35」23.8インチモニターが登場:2K 120Hz、749元
Aug 17, 2024 pm 07:44 PM
8月17日のこのサイトのニュースによると、AOCは本日、型番「Q24B35」の23.8インチモニターをJD旗艦店で発売したとのこと。このモニターは「2K120Hz」を搭載しているが、現在在庫切れとなっているとのこと。モニターの価格は749元です。レポートによると、このモニターは解像度 2560x1440 120Hz IPS パネル、輝度 250 nit、静的コントラスト比 1300:1、応答速度 4ms、8 ビットカラーをサポートしています。さらに、モニタースタンドはチルト/リフト/回転/チルトに対応し、本体はVESA100x100mmの壁掛けに対応し、HDMI2.0インターフェースを1つとDP1.4インターフェースを1つ提供します。このサイトでは、現在判明しているモニターパラメータ情報を次のように整理しています。
 180Hz WQHD Rapid VA パネル、MSI が MAG 275CQPF 曲面モニターを発売
Aug 07, 2024 pm 08:18 PM
180Hz WQHD Rapid VA パネル、MSI が MAG 275CQPF 曲面モニターを発売
Aug 07, 2024 pm 08:18 PM
8月7日の当サイトのニュースによると、海外メディアGdMとDisplaySpecificationsの報道に基づいて、MSIは今月5日にMAG275CQPF曲面スクリーンモニターを発売したとのこと。 MAG275CQPF は、解像度 2560×1440 (アスペクト比 16:9)、リフレッシュ レート 180Hz、GtG 応答時間 0.5ms の 27 インチ 1500R 曲率 RapidVA パネルを搭載し、Adaptive-Sync 適応同期をサポートしています。そしてHDR。ディスプレイの標準的な輝度は 300 nit、静的コントラスト比は 5000:1、動的コントラスト比は 100000000:1 です。 8 つのディザと 10 の色深度をサポートし、色域は 136% sRGB、94% をカバーします。
 Thor Darth Vader 27 インチ ゲーム モニター DQ27F300L が発売中: 2K+300Hz、開始価格は 1,799 元
Aug 09, 2024 pm 10:42 PM
Thor Darth Vader 27 インチ ゲーム モニター DQ27F300L が発売中: 2K+300Hz、開始価格は 1,799 元
Aug 09, 2024 pm 10:42 PM
8月9日のこのサイトのニュースによると、Thorの新しい27インチモニター「Black Knight」が本日発売され、2K300Hzの画面表示をサポートします。価格は1,899元、初値は1,799元です。レポートによると、Thor Black Knight ディスプレイ DQ27F300L はサイズが 27 インチで、300Hz の高リフレッシュ レートをネイティブでサポートし、暗い画面の明るさ調整が組み込まれており、HDR400 をサポートしています。ディスプレイの解像度は 2560×1440、95% DCI-P3/99% sRGB 色域をカバー、450nit の輝度を持ち、AdaptiveSync 可変リフレッシュ アンチティアリング、ハードウェア低ブルーライト、DC フリッカーフリー画面をサポートしています。 Thor Black Knight 27 インチ ゲーミング モニター DQ27F300L のインターフェイス情報は次のとおりです。 HDMI2.1×2DP1.4×
 MSIがMAG 321CUPDFを展示:4K 160Hz / 1080P 320Hzをサポートする世界初の曲面デュアルモードモニター
Aug 23, 2024 am 11:17 AM
MSIがMAG 321CUPDFを展示:4K 160Hz / 1080P 320Hzをサポートする世界初の曲面デュアルモードモニター
Aug 23, 2024 am 11:17 AM
8 月 23 日のこの Web サイトのニュースによると、MSI はドイツのケルン ゲーム ショーに出席し、世界初の曲面デュアルモード モニターであると主張する新しい MAG321CUPDF モニターを披露しました。 MSIは当初、今年6月に開催された2024台北国際コンピュータショーでモニターの詳細を披露したが、当時のモデルはMPG321CUPFだったが、現在は正式モデルとシリーズが調整され、現在はMAG321CUPDFとなっている。 MAG321CUPDF ディスプレイのサイズは 31.5 インチで、4K (3840x2160) 解像度で 160 Hz のリフレッシュ レートと 1080P 解像度で 320 Hz のリフレッシュ レートをサポートしており、ユーザーはニーズに応じて高解像度または高リフレッシュ レートに切り替えることができます。 MAG321CUPD



