Windows 11 のどのサービスを無効にしても安全ですか?またその方法は?
パフォーマンスとゲームを向上させるために Windows 11 サービスを無効にする方法
サービスを無効にすると、バックグラウンドで使用されているリソースが解放され、現在使用しているプログラムとサービスがメモリ領域からさらに恩恵を受けることができるようになります。 。これはゲーマーがよく行うことであり、私たち一般人もそこから学ぶことができます。サービスにはいくつかの方法でアクセスできます。まずはそれらを見てみましょう: 方法 1: サービス アプリを使用する
サービス アプリを使用してサービスを無効にする方法は次のとおりです:
Press
Win R実行ボックスを開き、「services.msc, 」と入力して Enter キーを押します。
#これにより、[サービス] ウィンドウが開きます。ここには多数のサービスが表示されます。そのうちのいくつかはすでにバックグラウンドで実行されており、いくつかはトリガーされたときに実行されるように設定されています。 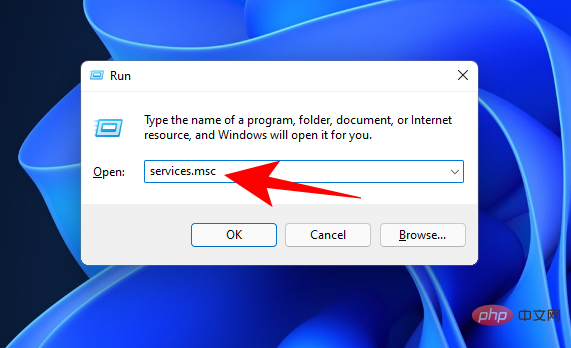
ここで、無効にするサービスを見つけてダブルクリックします。 Connected User Experience と Telemetry サービスを例に挙げてみましょう。 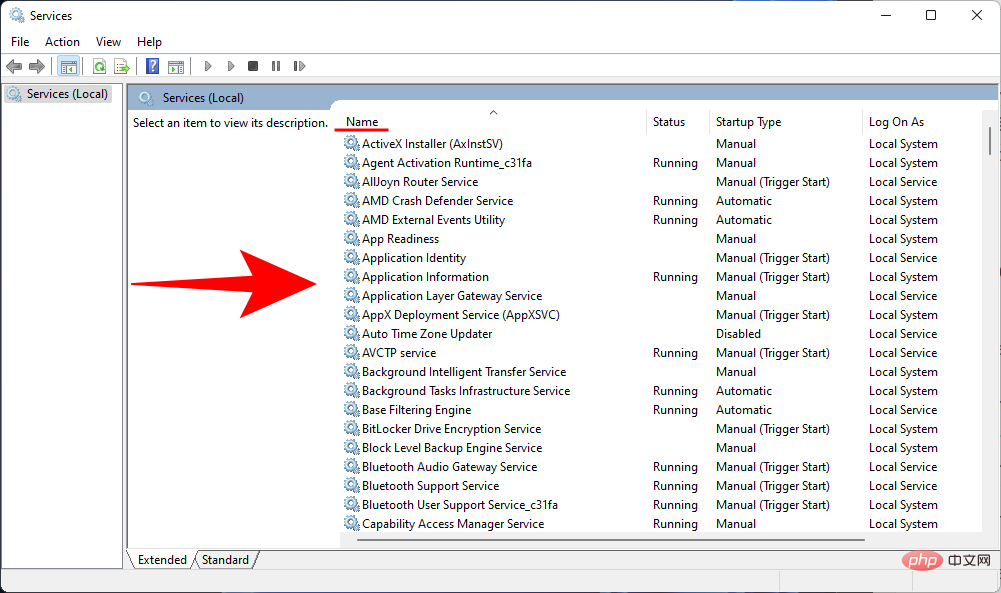
実行中の場合は、「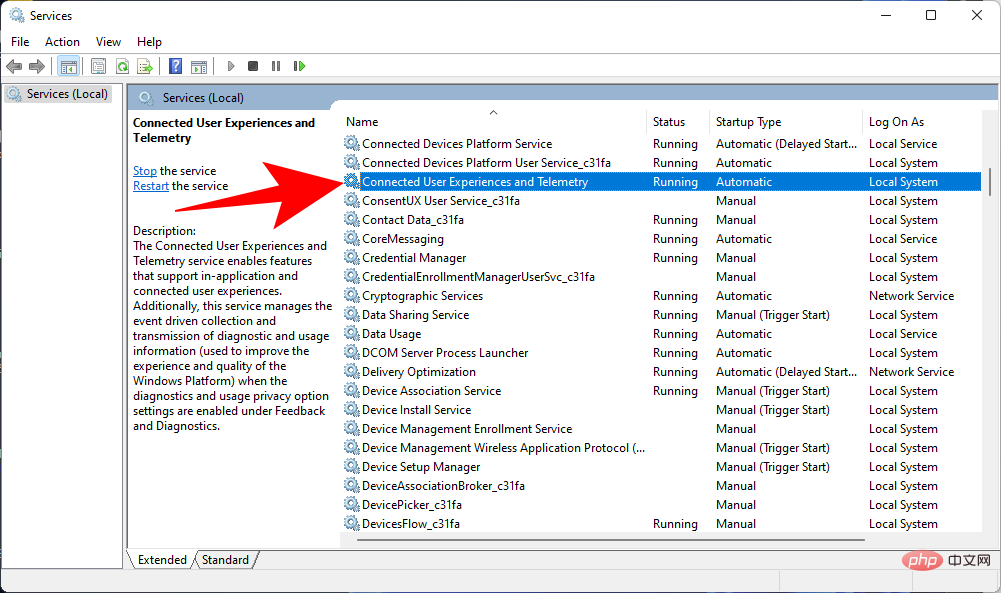 停止
停止
次に、[スタートアップの種類] の横にあるラジオ ボタンをクリックし、ドロップダウン リストから 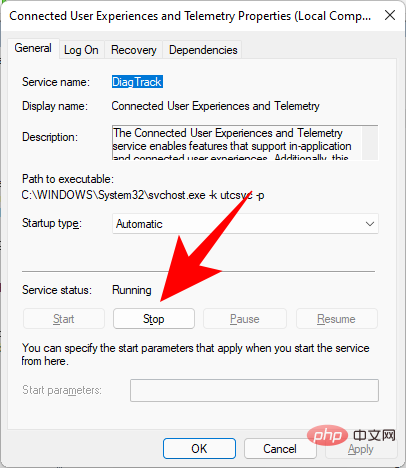 [手動] を選択します。
[手動] を選択します。
「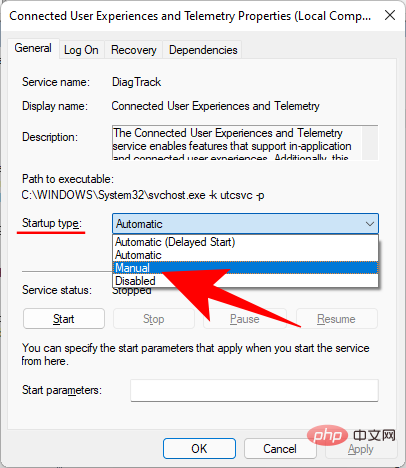 OK
OK
#選択したサービスは現在無効になっています。
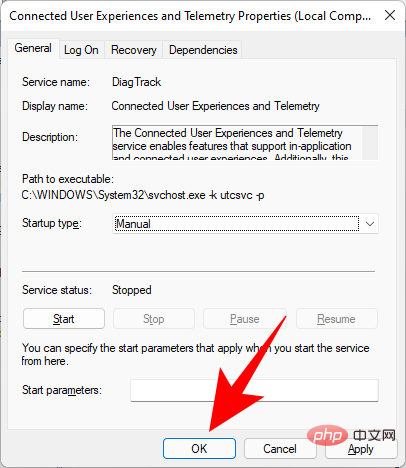 方法 2: システム構成アプリケーションから使用する
方法 2: システム構成アプリケーションから使用する
システム構成アプリケーションには、サービスを無効にする別の方法が用意されています。その方法は次のとおりです。
[スタート] キーを押し、「
msconfig」と入力して Enter キーを押します。
次に、[
サービス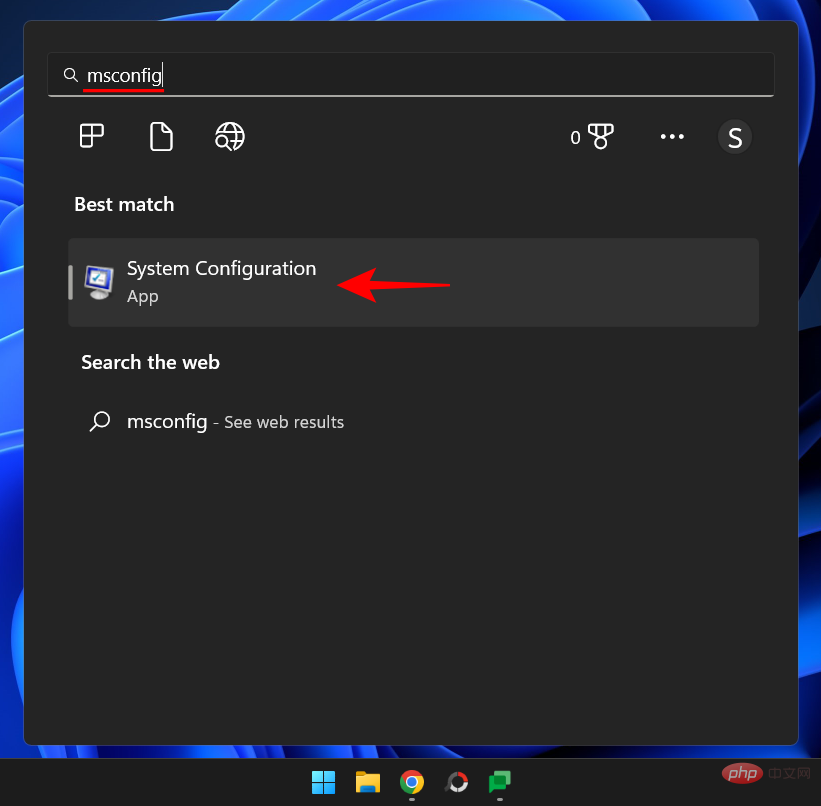 ] タブに切り替えます。
] タブに切り替えます。
ここには、サービス アプリと同様にサービスのリストが表示されます。ただし、前の方法とは異なり、システム構成アプリを使用すると、サービスの横にあるボックスのチェックを外すだけでサービスを無効にすることができます。
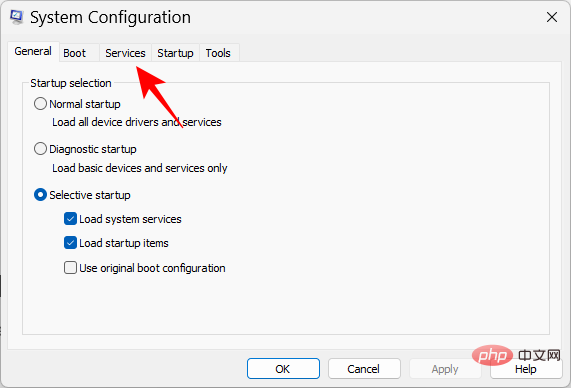
Apply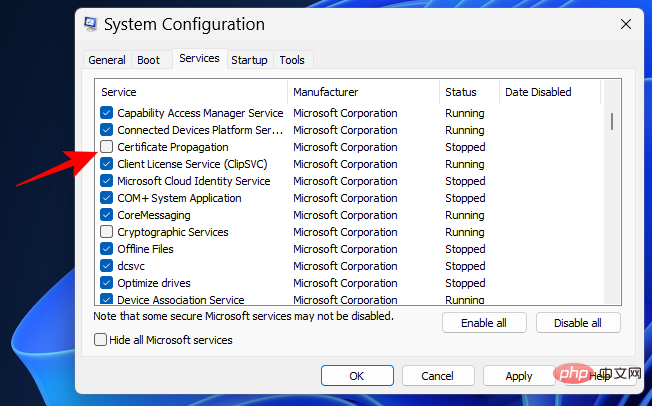 または
または
をクリックします。
方法 3: タスク マネージャーを使用する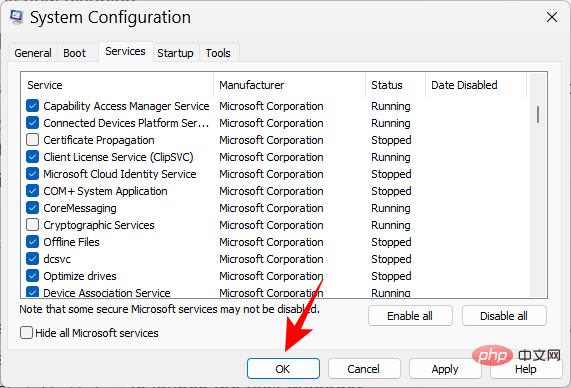 タスク マネージャーは、サービスをシャットダウンするために使用できる、簡単にアクセスできるもう 1 つのツールです。その方法は次のとおりです。
タスク マネージャーは、サービスをシャットダウンするために使用できる、簡単にアクセスできるもう 1 つのツールです。その方法は次のとおりです。
タスクバーを右クリックし、
タスク マネージャーを選択します。
または、
Ctrl Shift Esc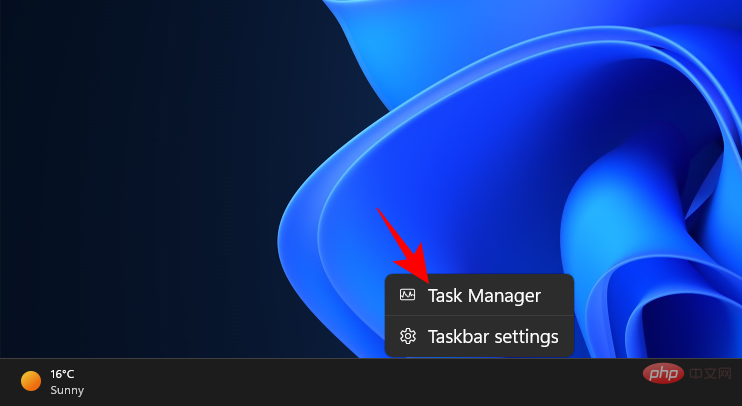 を押してタスク マネージャーを起動します。次に、左上隅にあるハンバーガーのアイコンをクリックして、さらにオプションを表示します。
を押してタスク マネージャーを起動します。次に、左上隅にあるハンバーガーのアイコンをクリックして、さらにオプションを表示します。
サービスを選択します。 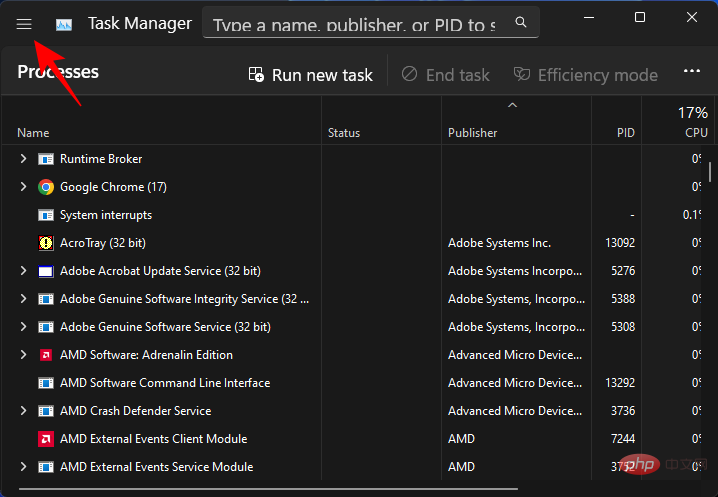
#ここでは、PC 上のサービスのリストが表示されます。無効にするには、それを右クリックして、「
停止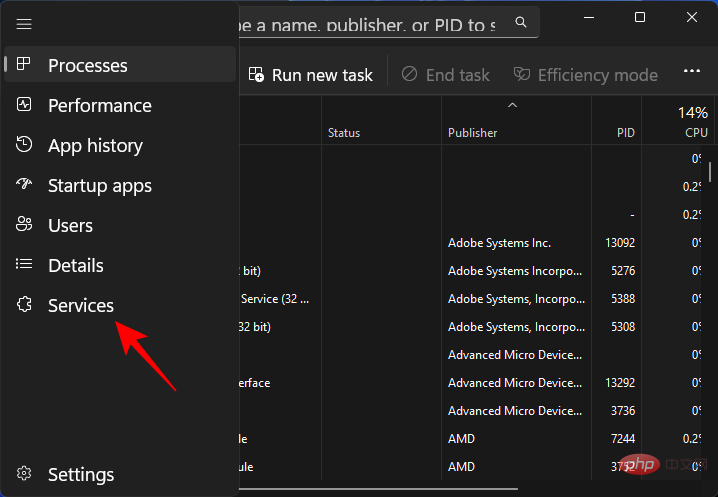 」を選択します。
」を選択します。
これで、選択したサービスはシャットダウンされます。
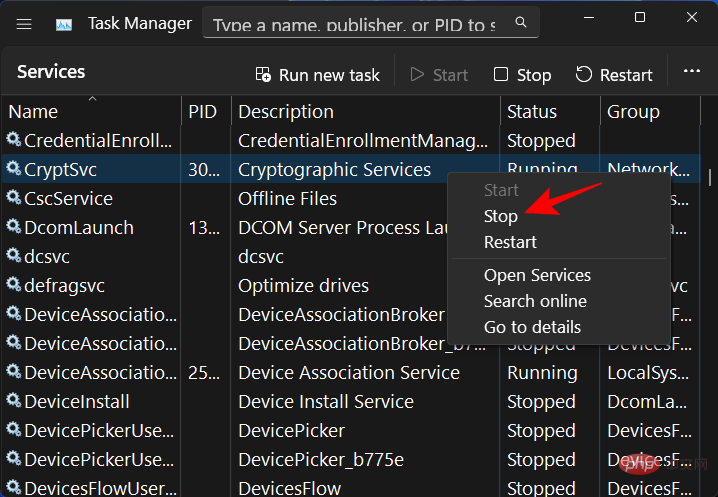 方法 4: コマンド プロンプトを使用する
方法 4: コマンド プロンプトを使用する
コマンド プロンプトを使用すると、サービスを停止および開始する別の方法が提供されます。管理者権限でコマンド プロンプトからサービスを停止する方法は次のとおりです。
[スタート] キーを押して、「
cmd」と入力します。次に、最も一致するものを右クリックし、
管理者として実行を選択します。
次のコマンドを入力します: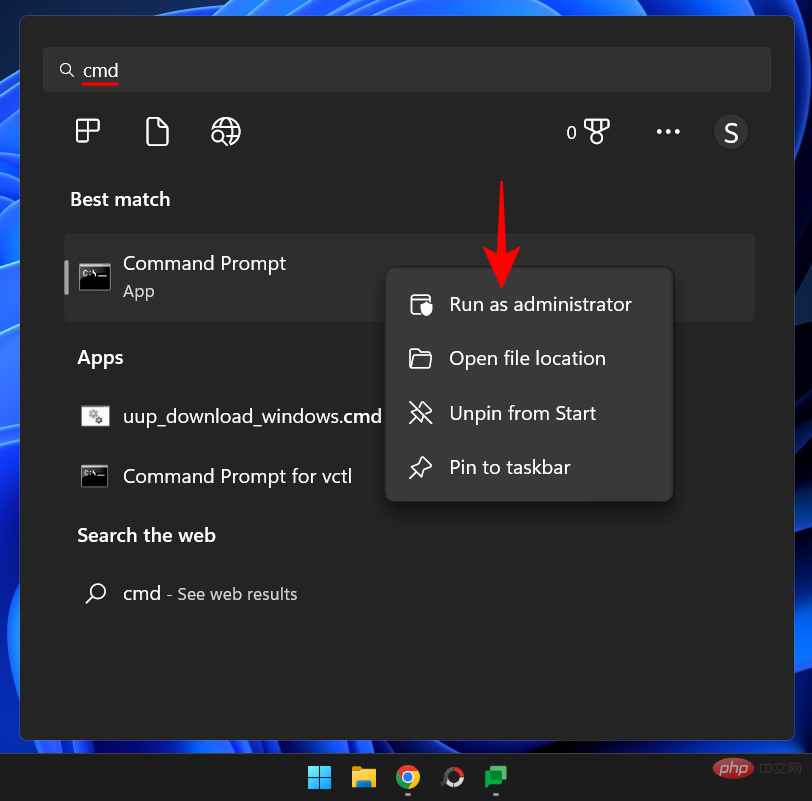
Enter キーを押します。利用可能なサービスのリストが表示されます。
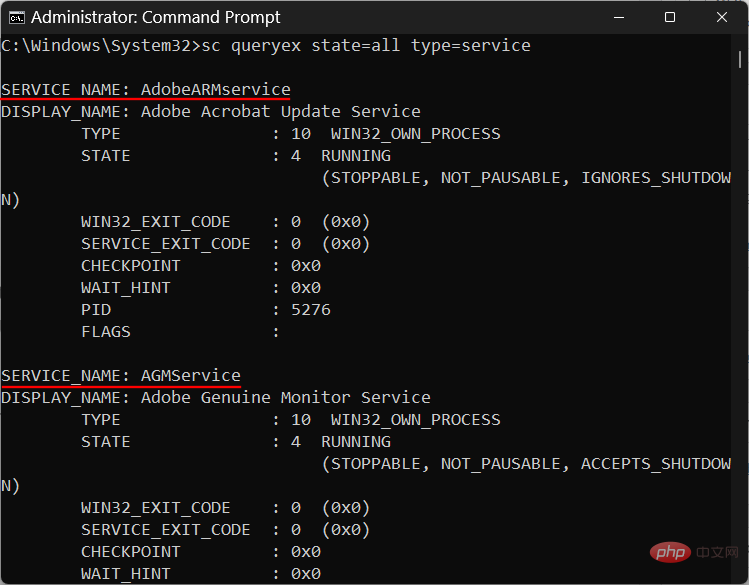
#サービスを停止するには、その service_name (display_name ではない) を書き留めます。次に、次のコマンドを入力します。
sc stop "Service"
service を停止するサービスの名前に置き換えます。
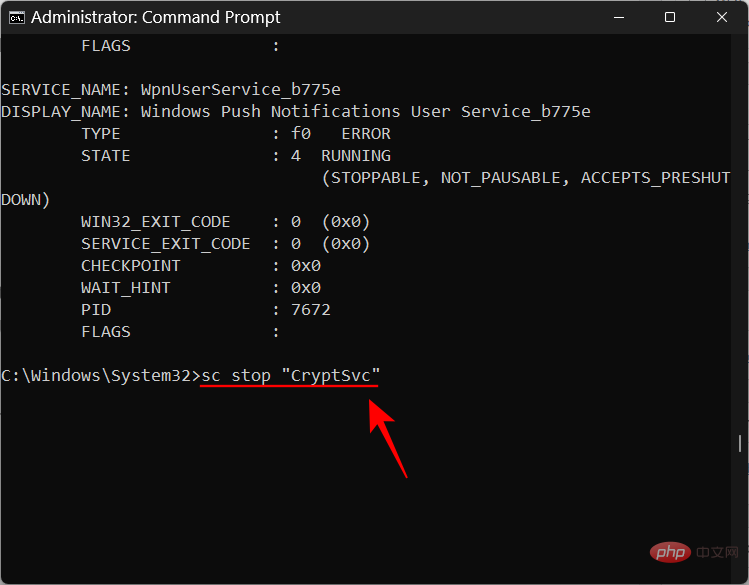
次に、Enter キーを押します。
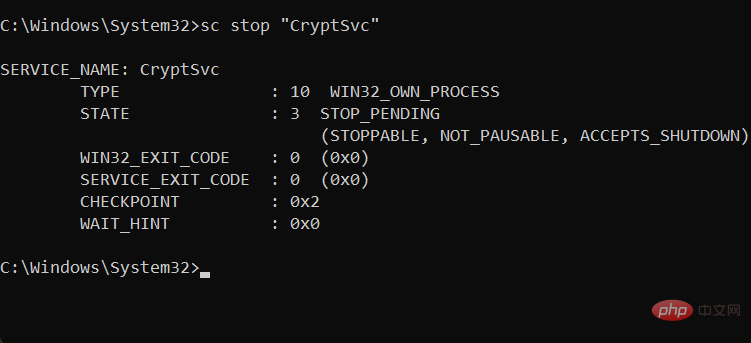
必要に応じて、サービスを永久に無効にすることもできます。これを行うには、次のコマンドを入力します。
sc config "Service" start=disabled
前と同様に、Service を実際のサービスに置き換えます。名前。
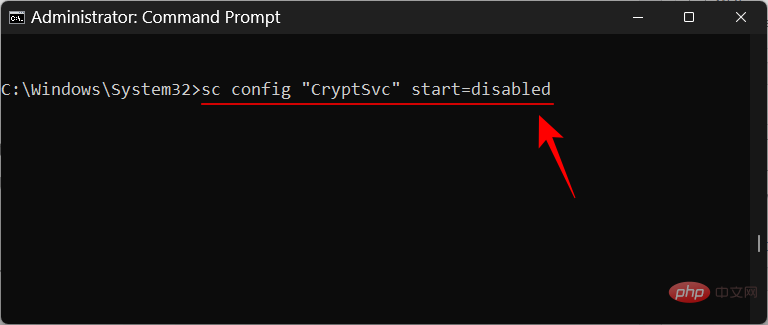
次に、Enter キーを押します。
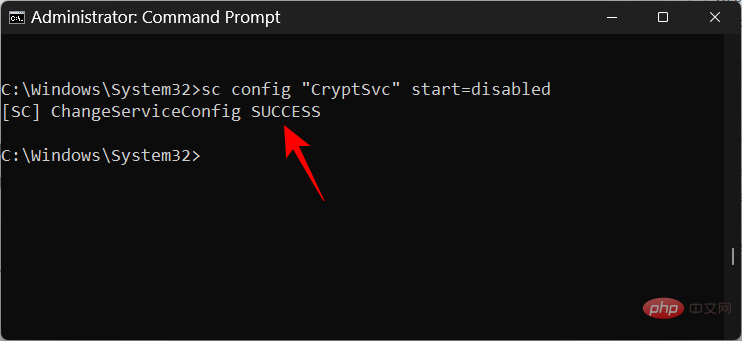
このサービスは、ステータスを変更するまで無効のままです。再起動するには、次の 2 つのコマンドを入力し、それぞれのコマンドの後に Enter キーを押します。
#sc config "Service" start=auto
#sc start "Service"
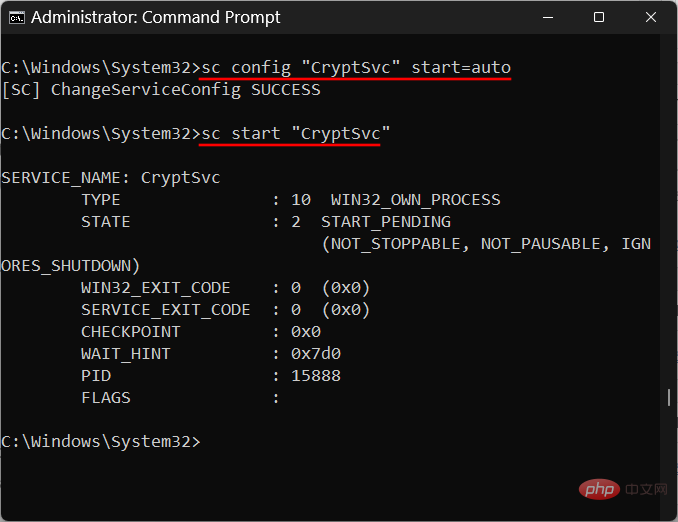
#無効にしたサービスは、自動的に開始されるように設定されます。
方法 5: PowerShell を使用する
PowerShell ユーザーの場合、コマンドは若干異なります。 PowerShell からサービスを無効にする方法は次のとおりです。
[スタート] キーを押して、「powershell」と入力します。 次に、最も一致するものを右クリックし、管理者として実行を選択します。
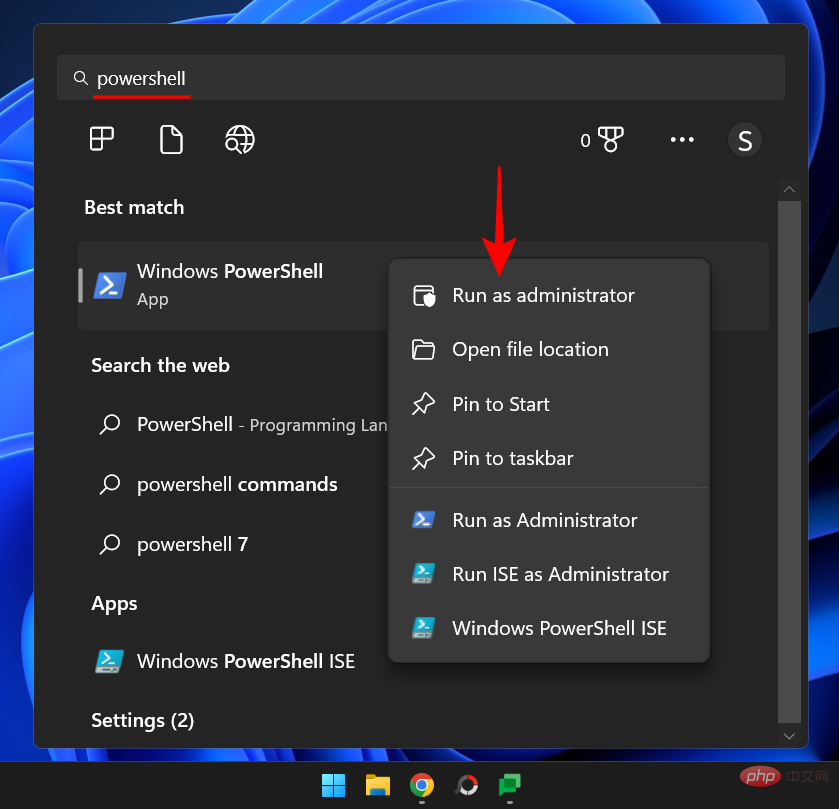
#Get-Service
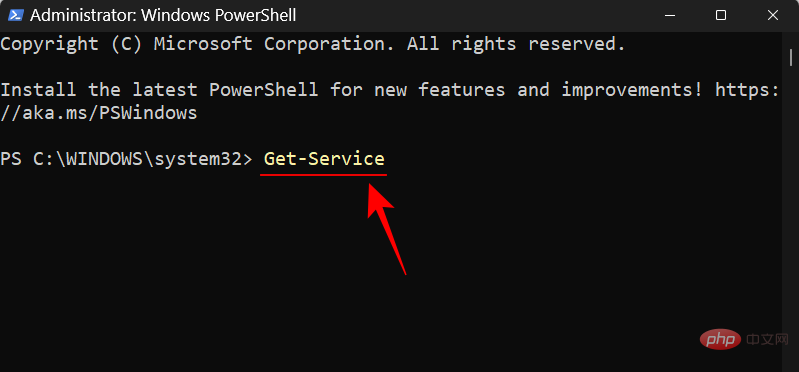 ##次に Enter を押します。
##次に Enter を押します。
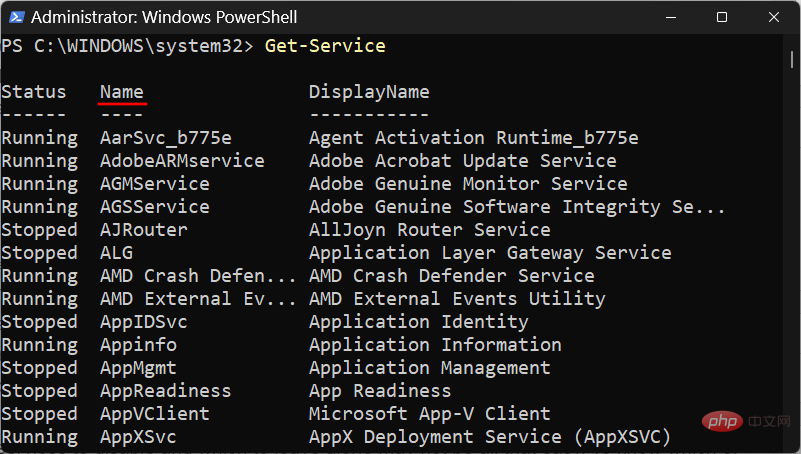 次に、サービスの
次に、サービスの
(表示名 ではなく ) を書き留めます。 次に、次のコマンドを入力して無効にします:
Set-Service -Name "Service-Name" -status stop -StartupTypedisabledWill
を無効にするサービスの実際の名前に置き換えます。
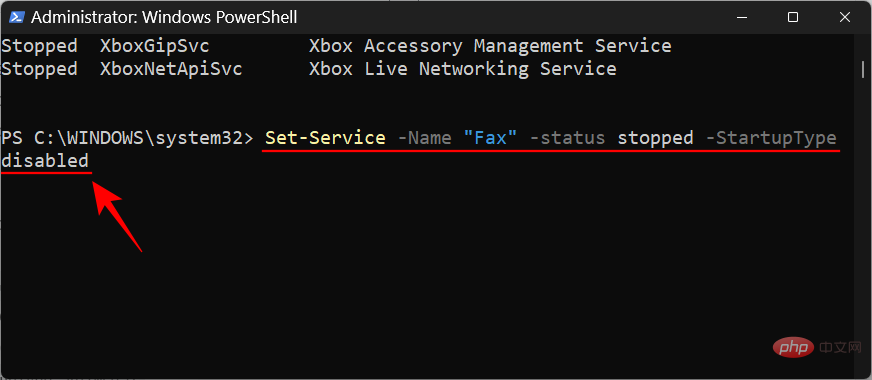 次に、Enter キーを押します。サービスは、再度有効にするまで無効になります。
次に、Enter キーを押します。サービスは、再度有効にするまで無効になります。
サービスを再度有効にするには、次のコマンドに示すように StartupType を変更するだけです:
Set-Service -Name "Service-Name" -Status running -StartupType auto前と同様に、
を、再度有効にしようとしているサービスの実際の名前に置き換えます。
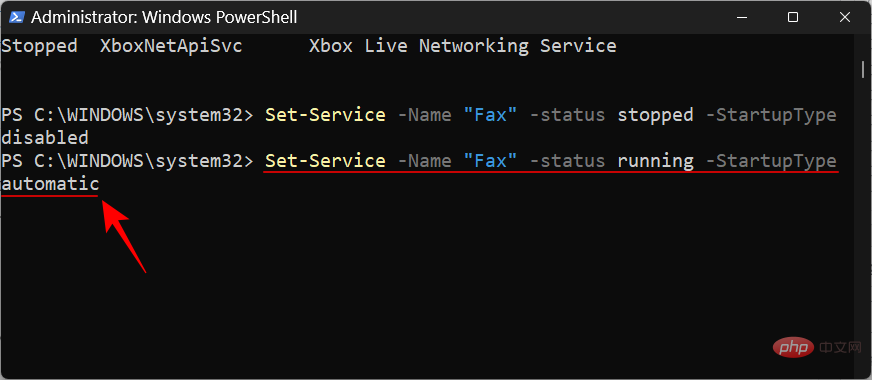 次に、Enter キーを押します。
次に、Enter キーを押します。
これはサービスを無効にする方法です。しかし、どのサービスを無効にし、どのサービスを放置すべきかを判断するのは、それほど簡単ではないかもしれません。この方法で安全に無効にできるサービスについては、この先を読んでください。
Windows 11 で安全に無効にできるサービスはどれですか
まったく触れるべきではないサービスがいくつかあります。これらは、基本機能、セキュリティ機能を実行し、シームレスな Windows エクスペリエンスを作成するために重要です。これらについては言及しません。
注意すべき点は、以下で説明する点だけです。ただし、以下の中でも、特定の状況で必要になる場合があります。これらのサービスの概要を理解するには、その基本的な説明を読んで、特定のサービスがいつ必要になるか、どのサービスを問題なく停止してもよいかを理解してください。
- Fax — 名前が示すように、これは FAX を送受信する場合にのみ必要なサービスです。使用する予定がない場合 (おそらくほとんどの人がそうでしょう)、無効にしてください。
- AllJoyn ルーター サービス - これは、Windows をモノのインターネットに接続し、スマート テレビ、冷蔵庫、電球、サーモスタットなどと通信できるようにするサービスです。これらを使用しない場合、または Windows をそれらに接続しない場合は、そのままオフにしてください。
- セカンダリ ログオン——このサービスを使用すると、管理者権限を持つ標準アカウントにログインし、特定のアプリケーションを実行できます。拡張機能のコンテキスト メニューからプログラムが「別のユーザーとして実行」に設定されている場合に開始されます。ただし、PC のユーザーがあなただけの場合は、先に進んで無効にしてください。
- コネクテッド ユーザー エクスペリエンスとテレメトリ – プライバシーを重視し、分析のために使用状況データを Microsoft に送信したくない場合、このサービスは良い選択肢です。この種のデータ評価は Windows 全体を改善するために重要であると主張する人もいますが、これを無効にしても通常の使用には影響しませんし、率直に言って、データ パケットが 1 つ減ったとしても、家が混乱することはありません。
- プログラム互換性アシスタント サービス - Windows 11 PC で古いソフトウェアをまだ使用していない限り、このサービスは簡単にオフにすることができます。このサービスを使用すると、古いゲームやソフトウェアとのソフトウェアの非互換性の問題を検出できます。ただし、Windows 10 または 11 用に構築されたプログラムやアプリを使用している場合は、それを無効にしてください。
- デバイス管理ワイヤレス アプリケーション プロトコル (WAP) プッシュ メッセージ ルーティング サービス - このサービスは、ユーザー データの収集と Microsoft への送信に役立つもう 1 つのサービスです。プライバシーを強化するには、無効にすることをお勧めします。
- Windows モバイル ホットスポット サービス – 名前が示すように、携帯電話のインターネット接続を PC と共有したい場合は、このサービスが必要です。ただし、モバイル ホットスポット サービスに最後に接続したのがいつだったか思い出せない場合は、サービスを完全に無効にすることをお勧めします。
- リモート デスクトップ構成とリモート デスクトップ サービス - これら 2 つのサービスを使用すると、近くにある他の PC に接続できます。リモート接続が必要ない場合は、両方のサービスを無効にします。
- リモート レジストリ #—このサービスを使用すると、すべてのユーザーが Windows レジストリにアクセスして変更できるようになります。セキュリティ上の理由から、このサービスを無効にすることを強くお勧めします。レジストリをローカルで (または管理者として) 編集する機能には影響しません。
- タッチキーボード・手書きパネルサービス—— その名の通り、タッチキーボードやタッチスクリーンでの手書き入力を容易にするサービスです。したがって、これらのいずれかを持っていない限り、先に進んでそれを無効にしてください。
- Windows Insider サービス - Windows Insider プログラムに参加していない場合にのみ、このサービスを無効にしてください。現時点では、Windows 11 は Windows 11 経由でのみ利用できるため、無効にしないでください。ただし、Windows の最終安定バージョンを使用していて、今後の機能をテストしていない場合は、無効にしても問題はありません。
- Windows Image Acquisition — このサービスは、スキャナやデジタル カメラを PC に接続するユーザーにとって重要です。ただし、これらのいずれかを持っていない場合、または取得する予定がない場合は、必ず無効にしてください。
- Windows Connect Now — このサービスは主に、ワイヤレス ネットワークおよびデバイス (カメラ、プリンター、その他の PC) に接続する必要があるラップトップおよびコンピューターに使用されます。ただし、デスクトップのセットアップにワイヤレス カードがない場合は、このサービスは必要ないため、安全に無効にすることができます。
- Windows Defender — 眉をひそめるかもしれませんが、ウイルス対策ソフトウェアがシステムを保護している場合にのみ無効にすることをお勧めします。この場合、サードパーティのウイルス対策ソフトウェアが主要な脅威保護として機能するため、Windows Defender は実際には非アクティブになります。この時点で Windows Defender を無効にすると、デバイスのセキュリティを損なうことなく貴重なリソースを解放できます。
- ダウンロードしたマップ マネージャー ——Bing Maps を使用していますか?おそらくほとんどの人は、お気に入りのブラウザに組み込まれている Google マップに依存しており、Bing Maps には関心がないと思われます。したがって、この不要なサービスを見つけて、無効になっていることを確認してください。
- ペアレンタルコントロール – 繰り返しますが、その名前がすべてを物語っています – このサービスを使用すると、保護者は子供がインターネット上でアクセスできるものを制限できます。しかし、Vista に付属していた多くの機能と同様、ブラウザ自体で子供向けのコンテンツをフィルタリングする方法を知っているのであれば、これは時代遅れです。また、周りに子供がいない場合は、このサービスを無効にする明らかな理由になります。
- Xbox サービス — ゲームをプレイするために Xbox アプリを使用しますか?そうでない場合は、Xbox サービスは必要ありません。これらには、「Xbox アクセサリ管理サービス」、「Xbox Live 認証マネージャー」、「Xbox Live ゲーム セーブ」、「Xbox Live ネットワーキング サービス」が含まれます。PC で Xbox アプリを使用しない限り、これらは日常の使用には影響しません。その場合は、これらに触れないでください。
- セキュリティ センター – これも上級ユーザーのみがオフにすべきサービスです。このサービスの機能は重要です - システムをスキャンして問題がないか確認し、保留中の更新、ウイルス対策ソフトウェアがインストールされているかどうか、UAC 通知、システム トレイで受信するメッセージなど、システムの状態を最新の状態に保ちます。これらの問題を自分で確認する方法を知っていれば、問題なくサービスを無効にすることができます。ただし、システムの健全性を確認する方法がわからない場合は、そのままにしておいてください。
- 印刷スプーラー — 過去数か月以内にプリンターに接続しましたか?そうでない場合、このサービスは役に立ちません。プリンターをすぐに使用する予定がない場合は、無効にしてください。
- ポータブル デバイス列挙サービス - このサービスは、リムーバブル ドライブのグループ ポリシーを変更し、Windows Media Player やイメージ インポート ウィザードなどのリムーバブル ドライブ上のアプリケーションを同期するために必要です。これらがあなたにとって何の意味もない場合は、無効にしてください。 USBフラッシュドライブの通常の使用には影響ありませんので、ご安心ください。
- 小売デモンストレーション サービス —このサービスは、顧客に PC と Windows の機能をデモンストレーションする必要があるベンダーおよび小売業者のみが利用できます。もちろん、平均的なユーザーがそのようなサービスを使用する必要はないため、無効にしても何の影響もありません。
- 電話サービス - このサービスは、「Your Phone」アプリケーションとその機能の操作を提供します。アプリをまったく使用しない場合は、安全に無効にして問題ありません。
- Windows エラー報告サービス - このサービスを使用すると、プログラムが動作または応答を停止したときに問題レポートとログを生成できます。ほとんどの場合、このサービスは安全に無効にすることができます。
- ネットワーク接続プロキシ - このサービスは接続をプロキシし、Microsoft Store アプリがインターネットから通知を取得できるようにします。ネットワーク通知を受信する MS Store アプリがない場合は、オフにしてください。
- Windows イベント ログ - 23 と同様に、このサービスでは、クエリ、サブスクリプション、アーカイブ イベントなどの Windows イベントに関するログを生成できます。ただし、イベント ログは Windows エクスペリエンスにほとんど影響を与えません。したがって、このサービスを無効にしてください。
- Windows 生体認証サービス — このサービスは、指紋センサーのないコンピューターやラップトップでは役に立ちません。この場合は、オフにしてください。
- スマート カード (および関連サービス)—これらのサービスにより、企業や大規模組織がセキュリティ目的で必要とするスマート カードを Windows で使用できるようになります。組織がスマート カードを必要としない場合、またはホーム ユーザーのみである場合は、スマート カード、スマート カード デバイス列挙サービス、およびスマート カード取り外しポリシー サービスを安全にオフにすることができます。
- 証明書の伝達 - このサービスもスマート カード サービスに関連しており、スマート カードが挿入されたことを検出し、スマート カード ドライバーをインストールすることのみが必要です。必要ない場合はオフにしてください。
- 地理位置情報サービス - このサービスにより、ジオフェンシング (位置マッピング サービス) によるコンピュータの検索が可能になり、アプリケーションが位置ベースのサービスと通知を提供できるようになります。コンピュータを検出されたくない場合は、このサービスをオフにしてください。
- エンタープライズ アプリケーション管理サービス - このサービスは、組織や企業が提供するエンタープライズ アプリケーションを管理する場合にのみ必要です。しかし、それが外国の意味不明のように聞こえる場合は、それを無効にしても少しも害はありません。
- インターネット接続の共有 — このサービスは、接続の共有、スイッチング、侵入防止を必要とする小規模なホーム ネットワークまたはオフィス ネットワークにのみ適しています。そのようなネットワークに属していない場合は、迷わずネットワークをオフにしてください。
- Netlogon — 最後に、これは、コンピューターとドメイン コントローラー間のチャネルの確立とセキュリティ保護に役立つもう 1 つのネットワーク サービスです。ドメインまたはネットワークに属していない場合は、何をすべきか知っています。
これらのサービスの一部は、デフォルトで無効になっているか、手動で実行するように設定されている場合があることに注意してください。ただし、それらの一部は特定の状況で実際に実行される可能性があります。したがって、システム リソースを解放し、PC のパフォーマンスを大幅に高速化するには、これが事実であることを確認することが最善です。
Windows 11 ですべてのサードパーティ サービスをワンクリックで無効にする方法
Microsoft 以外のサービスをすべて一度に無効にする簡単なハックがあります。すべてのサードパーティ サービスを無効にしてシステム パフォーマンスを大幅に向上させたい場合は、次の手順に従います。
Win R を押して実行ボックスを開き、「msconfig」と入力します。そして Enter キーを押します。
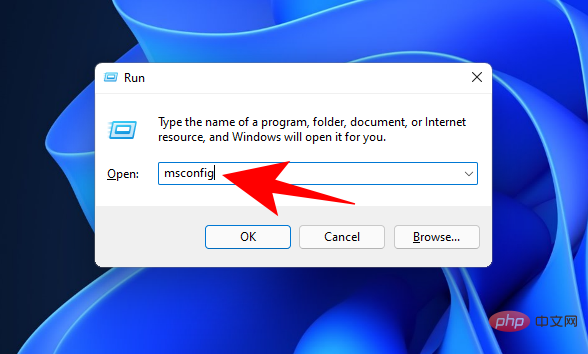
[サービス] タブをクリックして選択します。
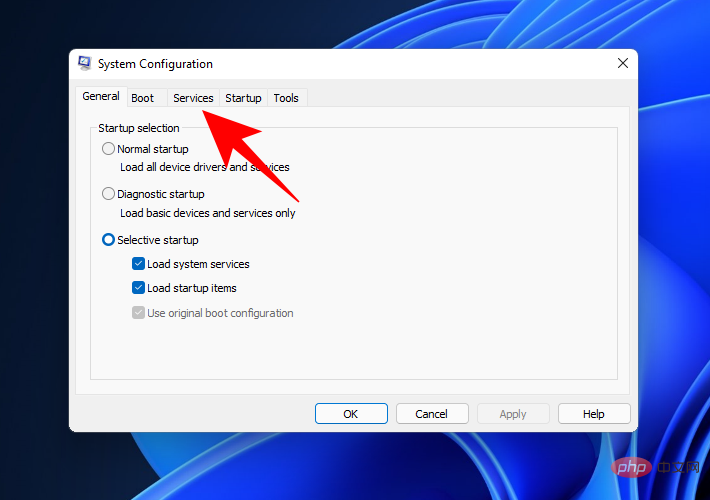
次に、[すべての Microsoft サービスを非表示にする] をクリックして、リストに表示されないようにします。
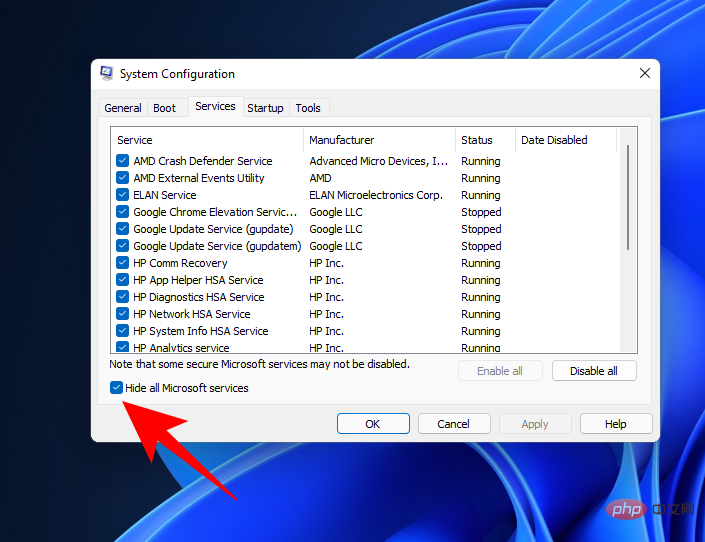
残っているのは、システムに悪影響を与えることなく安全に閉じることができるすべてのサードパーティ アプリケーションです。次に、「すべて無効にする 」をクリックしてオフにします。
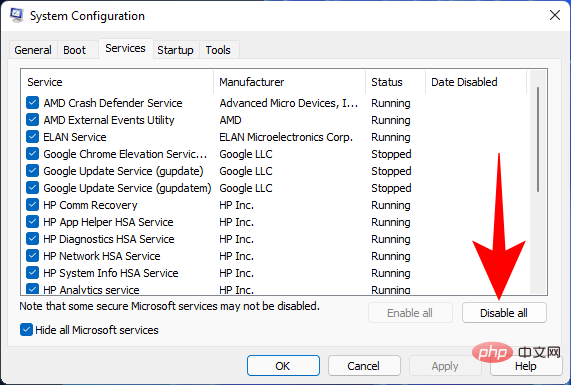
「OK」をクリックします。
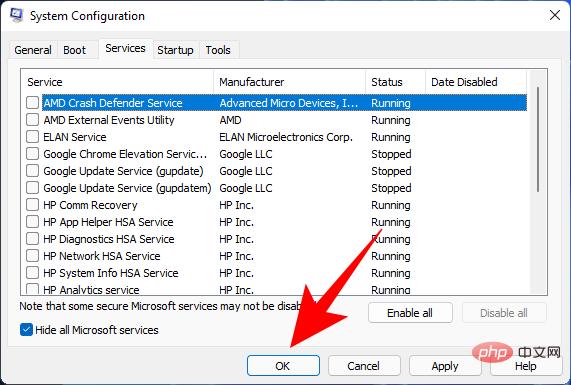
プロンプトが表示されたら、「再起動 」をクリックしてこれを実行します。
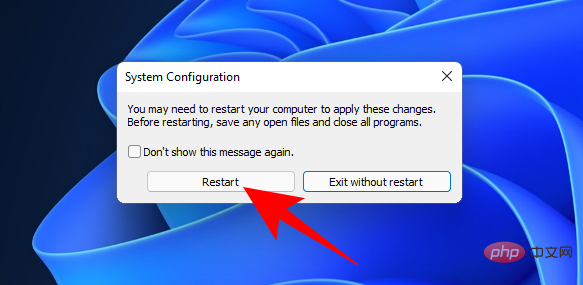
FAQ
サービスウィンドウは、変更を加えるのが難しい場所のように思えるかもしれません。何が起こるかは誰にもわかりません。結局のところ、これらは Windows とその機能を適切に実行し続けるために必要なサービスの一部です。それを念頭に置いて、不要なバックグラウンド サービスをより安心して無効にできるように、これらのバックグラウンド サービスについてよくある質問と知っておくべきことをいくつか見てみましょう。
特定の Windows 11 サービスを無効にする必要があるのはなぜですか?
システム ハードウェア上で Windows 11 をより高速に実行したい場合、重要でないサービスを無効にすることができることの 1 つです。バックグラウンドで実行されているものの、実際には日常の使用量に影響を与えないサービスは、リソースを大量に消費するだけです。ネイティブ サービスであるかどうかに関係なく、そのサービスまたはそれに関連するサービスを決して使用しないことがわかっている場合は、先に進んでそれらを無効にすることができます。
疑問がある場合は、いつでもサービスをクリックしてその説明を読むことができます。デフォルトでは、[サービス] ウィンドウの左側のパネルに選択したサービスの説明が表示されます。表示されない場合は、下部にある [拡張機能] タブをクリックし、サービスをクリックして説明を表示します。
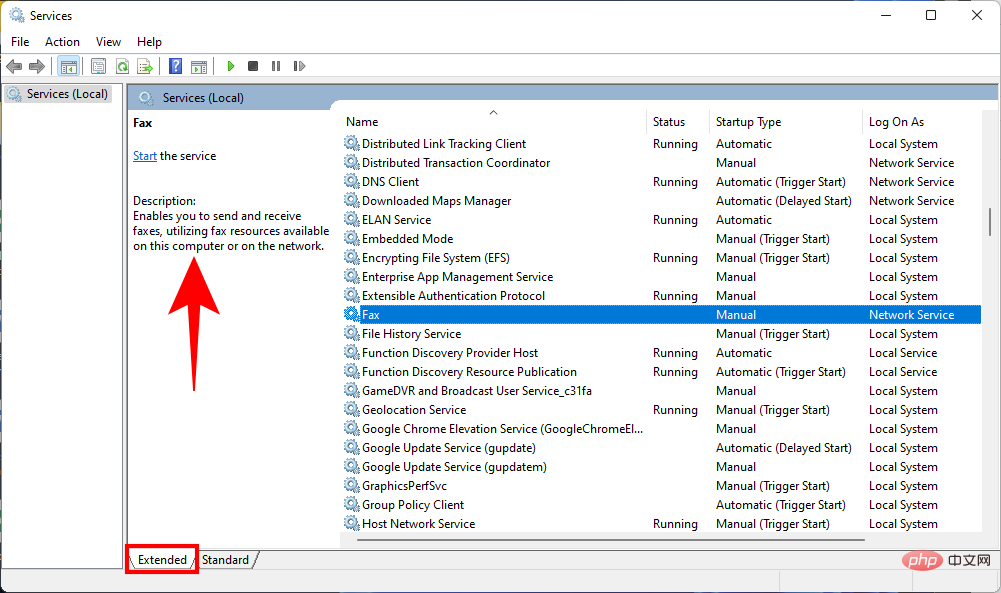
#Windows 11 サービスを無効にするとどうなりますか?
Windows 11 でサービスが無効になっている場合、手動で指定しない限りサービスは有効になりません。これにより、必要のないサービスがバックグラウンドで不必要に実行されなくなり、貴重なシステム リソースがより有効に活用され、システム全体のパフォーマンスが向上します。
以上がWindows 11 のどのサービスを無効にしても安全ですか?またその方法は?の詳細内容です。詳細については、PHP 中国語 Web サイトの他の関連記事を参照してください。

ホットAIツール

Undresser.AI Undress
リアルなヌード写真を作成する AI 搭載アプリ

AI Clothes Remover
写真から衣服を削除するオンライン AI ツール。

Undress AI Tool
脱衣画像を無料で

Clothoff.io
AI衣類リムーバー

AI Hentai Generator
AIヘンタイを無料で生成します。

人気の記事

ホットツール

メモ帳++7.3.1
使いやすく無料のコードエディター

SublimeText3 中国語版
中国語版、とても使いやすい

ゼンドスタジオ 13.0.1
強力な PHP 統合開発環境

ドリームウィーバー CS6
ビジュアル Web 開発ツール

SublimeText3 Mac版
神レベルのコード編集ソフト(SublimeText3)

ホットトピック
 7333
7333
 9
9
 1627
1627
 14
14
 1351
1351
 46
46
 1262
1262
 25
25
 1209
1209
 29
29
 Windows 11 または 10 で JAR ファイルを実行する方法
May 12, 2023 pm 06:34 PM
Windows 11 または 10 で JAR ファイルを実行する方法
May 12, 2023 pm 06:34 PM
Windows 11 は、外部サードパーティ アプリケーションの有無にかかわらず、多数のファイル タイプを実行できます。これにより、PC の快適さから数多くのタスクを実行できるだけでなく、PC の本来の機能を確実に活用できるようになります。今日は、複雑なファイル タイプである jar について説明し、Windows 11 または Windows 10 PC でそれを開く方法を説明します。 jar ファイルとは何ですか? jar は、実行可能な Java プログラムを含む場合と含まない場合があるアーカイブ パッケージ形式です。これらのアーカイブには Java アプリケーションまたはソース コードを含めることができ、アプリケーションごとに個別のコードを記述することなく、これらを使用してアプリケーションをコンパイルおよび実行できます。さまざまな方法があります
 Windows 11 でドライバー署名の強制を無効にする方法
May 20, 2023 pm 02:17 PM
Windows 11 でドライバー署名の強制を無効にする方法
May 20, 2023 pm 02:17 PM
Microsoft は、PC の安全性を確保するために Windows にいくつかのセキュリティ機能を組み込みました。その 1 つは、Windows 11 でのドライバー署名の強制です。この機能を有効にすると、Microsoft によってデジタル署名されたドライバーのみをシステムにインストールできるようになります。これは、ほとんどのユーザーを保護するため、非常に役立ちます。ただし、ドライバー署名の強制を有効にすることには欠点もあります。デバイスに適したドライバーが見つかった場合、それは完全に安全ではあるものの、Microsoft によって署名されていないとします。しかし、インストールすることはできなくなります。したがって、Windows 11でドライバーの署名を無効にする方法を知っておく必要があります。
 Windows 11 または 10 で Microsoft Store を有効または無効にする 4 つの方法
May 14, 2023 am 10:46 AM
Windows 11 または 10 で Microsoft Store を有効または無効にする 4 つの方法
May 14, 2023 am 10:46 AM
Microsoft Store を無効にする必要がある理由は次のとおりです。 不要な通知を停止します。 Microsoft ストアのバックグラウンド プロセスを制限してデータを保護し、セキュリティまたはプライバシーを向上します。 ストアまたはストアがインストールするアプリに関連するいくつかの問題に対処します。子供、家族、または他のユーザーが許可なくアプリケーションをダウンロードすることを制限します。 Windows ストアを無効または有効にする手順 このチュートリアルに従う前に、Microsoft ストアを無効にすると、そのサービスを必要とするアプリのインストールも停止されます。ストアを使用するには、ユーザーはストアをブロックするのと同じ方法でサービスを有効にする必要があります。 1. WindowsStore バックグラウンド サービスをブロックする Microsoft Store を制限しないようにします
 Windows 11のライセンス認証エラー0xc004c060を修正する方法
May 17, 2023 pm 08:47 PM
Windows 11のライセンス認証エラー0xc004c060を修正する方法
May 17, 2023 pm 08:47 PM
Windows 11 ライセンス認証エラー 0xc004c060 が発生するのはなぜですか?まず、正規の Windows を使用していること、およびライセンス キーが有効であることを確認してください。また、キーが公式ソースから取得されたものであるかどうか、およびキーがインストールされている OS バージョンに適しているかどうかを確認してください。これらのいずれかに問題がある場合、Windows 11 ライセンス認証エラー 0xc004c060 が発生する可能性があります。したがって、これらを必ず確認し、すべてが適切であることがわかったら、次のセクションに進んでください。信頼できない方法でキーを入手した場合、またはインストールされているコピーが海賊版であると思われる場合は、Microsoft から有効なキーを購入する必要があります。これに加えて、設定ミス、不足
 0x80010105: この Windows Update エラーを修正する方法
May 17, 2023 pm 05:44 PM
0x80010105: この Windows Update エラーを修正する方法
May 17, 2023 pm 05:44 PM
Microsoft は、オペレーティング システムの機能を向上させたりセキュリティを強化したりするために、Windows アップデートを定期的にリリースします。これらの更新プログラムの一部は無視できますが、セキュリティ更新プログラムを常にインストールすることが重要です。これらの更新プログラムのインストール中に、エラー コード 0x80010105 が発生する場合があります。通常、ほとんどの更新エラーは接続が不安定であることが原因であり、接続が再確立されれば問題ありません。ただし、0x80010105 エラーなど、より技術的なトラブルシューティングが必要なものもあります。これについては、この記事で説明します。 WindowsUpdate エラー 0x80010105 の原因は何ですか?このエラーは、コンピュータがしばらく更新されていない場合に発生することがあります。一部のユーザーは、何らかの理由で W を永久に無効にしている可能性があります
 Windows 11/10でランタイムエラー339を修正する方法
May 13, 2023 pm 11:22 PM
Windows 11/10でランタイムエラー339を修正する方法
May 13, 2023 pm 11:22 PM
プログラムの実行時にランタイム エラー 339 が発生する理由はいくつか考えられます。一部の ocx または dll ファイルが見つからないか、破損しているか、dll または ocx が登録されていない可能性があります。これはアプリケーションをスムーズに実行する上で迷惑な行為となります。ランタイム エラー 339 エラーで表示される可能性のあるエラー メッセージをいくつか示します。 エラー – ランタイム エラー 339: コンポーネント DUZOCX32.OCX が正しく登録されていないか、ファイルが見つかりません。エラー – ランタイム エラー 339。コンポーネント MSMASK32.ocx またはその依存関係の 1 つが正しく登録されていません。ファイルが見つからないか無効です。エラー – 実行時エラー '339': コンポーネント 'FM20.DLL' またはその依存関係の 1 つが正しく記録されませんでした
 Windows 11 でデバイス設定を移行しませんか?これが修正です
May 13, 2023 pm 02:10 PM
Windows 11 でデバイス設定を移行しませんか?これが修正です
May 13, 2023 pm 02:10 PM
明らかに、すべてのデバイスの移行がスムーズに進むわけではありません。デバイス設定が移行されないことは、Windows 11 で非常に一般的な問題であり、Windows 7 および 10 からアップグレードするときに発生する可能性があります。この問題は、オペレーティング システムがすでにインストールされており、新しい更新プログラムをインストールしている場合にも発生する可能性があります。 Windows 11 にアップグレードする場合、デバイスはシステム要件や、適切に機能するために必要なその他の重要な要素も満たしている必要があります。以前の Windows インストール時の個人データ、ファイル、写真、アプリを保持したい場合は、最初に Windows 11 にアップグレードするときに、必ず [個人用ファイルとアプリを保持する] オプションを選択してください。 Windows 11 にアップグレードすると、インストーラーによって次のチェックが行われます。
 Windows で配信最適化サービスを無効にする 5 つの方法
May 17, 2023 am 09:31 AM
Windows で配信最適化サービスを無効にする 5 つの方法
May 17, 2023 am 09:31 AM
Windows コンピューターで配信の最適化サービスを無効にする理由はさまざまです。しかし、読者からは、従うべき正しい手順がわからないという苦情が寄せられました。このガイドでは、配信の最適化サービスをいくつかの手順で無効にする方法について説明します。サービスの詳細については、「services.msc を開く方法」ガイドを参照してください。配信最適化サービスは何をするサービスですか?配信最適化サービスは、クラウド ホスティング ソリューションを備えた HTTP ダウンローダーです。これにより、Windows デバイスは Windows アップデート、アップグレード、アプリケーション、その他の大きなパッケージ ファイルを代替ソースからダウンロードできるようになります。さらに、展開内の複数のデバイスがこれらのパッケージをダウンロードできるようにすることで、帯域幅の消費を削減します。さらにウィンドさんは



