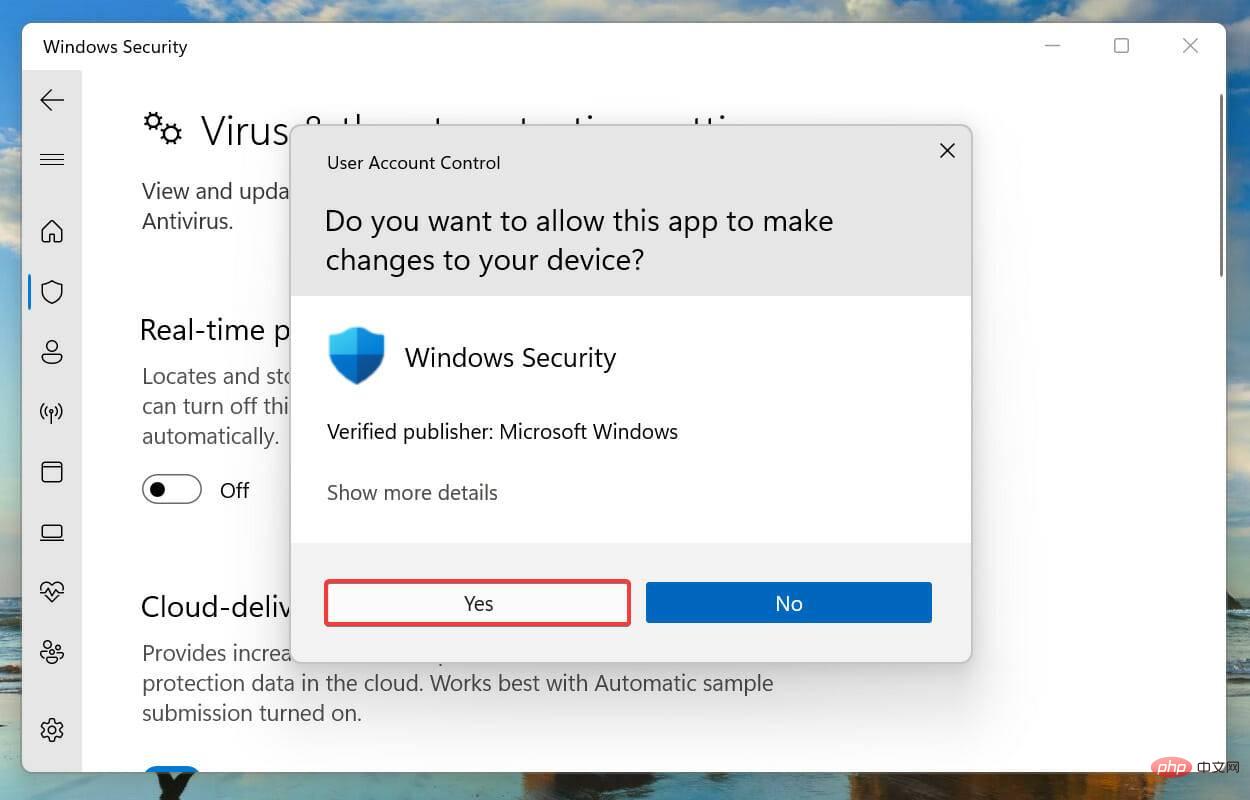修正: Windows フィルタリング プラットフォームで接続がブロックされました
Windows 11 は Microsoft シリーズの最新バージョンであり、最も先進的でユーザー指向であると言われています。ただし、以前のバージョンほどではないにしても、バグに遭遇することは依然として一般的です。この記事では、Windows フィルタリング プラットフォームで接続がブロックされた問題について説明します。
このエラーは、特定のパケットまたは接続が基本フィルタリング エンジンによってブロックされている場合に発生します。この問題はほとんどのユーザーにとって複雑に見えるかもしれませんが、その解決策は非常に単純であり、次のセクションにリストされています。
Windows 11 でエラーが発生した場合は、アップグレードが正常に完了せず、Windows ファイアウォールに何らかの誤認が発生している可能性が高くなります。
ただし、修正を開始する前に、Windows フィルタリング プラットフォームの機能とその主な機能を理解する必要があります。
Windows フィルタリング プラットフォームは開発者にどのように役立ちますか?
Windows フィルタリング プラットフォーム。開発者がネットワーク フィルタリング アプリケーションを作成できるようにするシステム サービスと API (アプリケーション プログラミング インターフェイス) のセットです。これは Windows Vista で初めて導入され、それ以来 Windows エコシステムの一部となっています。
スタンドアロンのファイアウォール、ウイルス対策ソフトウェア、その他のネットワーク関連アプリケーションの構築にも使用できます。これにより、アプリケーションは処理中にパケットにアクセスして変更できるようになります。
Windows フィルタリング プラットフォームの 3 つの主な機能は次のとおりです。
- 基本フィルタリング エンジン
- 汎用フィルタリング エンジン
- アノテーション モジュール
この概念についてはよく理解できたので、Windows 11 で Windows フィルタリング プラットフォームが接続をブロックする問題に対する最も効果的な修正方法を見てみましょう。
Windows 11 で Windows フィルタリング プラットフォームが接続をブロックしたエラーを修正するにはどうすればよいですか?
1. ファイアウォールを無効にする
-
Windows S を押して検索メニューを起動します。上部のテキスト フィールドに「Windows Defender Firewall」と入力し、表示される関連する検索結果をクリックします。

- 次に、左側のオプションのリストから Windows Defender ファイアウォールをオンまたはオフにする をクリックします。

- [プライベート ネットワーク設定] と [パブリック ネットワーク設定] の下にある Windows Defender ファイアウォールをオフにする (推奨されません) チェックボックスをオンにし、下部にある [OK] をクリックして変更を保存します。

変更を加えた後、システムを再起動し、Windows フィルタリング プラットフォームが接続をブロックしているかどうかを確認します。Windows 11 では接続の問題が解消されています。そうでない場合は、次にリストされている修正に進んでください。
2. DISM ツールを実行します
- Windows S を押して検索メニューを開始します。上部のテキストフィールドに「Windows Terminal」と入力し、関連する検索結果を右クリックして、コンテキストメニューから「管理者として実行」を選択します。

- ポップアップ UAC (ユーザー アカウント制御) プロンプトで Yes をクリックします。

- 上部の下矢印をクリックし、オプションのリストから コマンド プロンプトを選択します。または、Ctrl Shift をクリックして、Windows ターミナル2 の新しいタブでコマンド プロンプトを起動することもできます。

- 次に、次のコマンドを貼り付けて Enter を押して実行します:
<strong>DISM/Online /Cleanup-image /Scanhealth</strong>
- 最後に、コマンド
<strong>DISM/Online /Cleanup-image /Restorehealth</strong>
#3 を実行します。クイック SFC スキャン
-
Windows R を押して実行コマンドを開始します。テキスト フィールドに wt と入力し、Ctrl Shift キーを押したまま、[OK] をクリックするか、Enter を押して、昇格された を起動します。 Windowsターミナル。

- UAC (ユーザー アカウント制御) プロンプトで Yes をクリックします。

- 下矢印をクリックし、表示されるメニューから コマンド プロンプトを選択します。

- 次に、次のコマンドを入力/貼り付けて Enter を押し、SFC スキャンを実行します:
<strong>sfc /scannow</strong>
SFC (システム ファイル チェッカー) スキャンは、破損したシステム ファイルを特定するために使用され、ファイルが見つかった場合は、システムに保存されているキャッシュされたコピーと置き換えられます。したがって、Windows フィルタリング プラットフォームが Windows 11 で接続の問題をブロックする原因となっている破損したシステム ファイルがある場合は、SFC スキャンを実行すると問題が解決されるはずです。
コマンドを実行した後、スキャンが完了するまで待ち、コンピューターを再起動して問題が解消されたかどうかを確認します。
4. Windows セキュリティ センターを再起動します。
-
Windows R を押して、実行コマンドを開始します。テキスト フィールドに services.msc と入力し、[OK] をクリックするか、Enter を押して Services アプリケーションを開始します。

-
Windows Defender Firewall サービスを見つけてダブルクリックします。

- サービスのステータス が「実行中」と表示されるかどうかを確認します。

- そうでない場合は、「サービスのステータス」の下にある「開始」 ボタンをクリックしてサービスを実行します。

- 次に、Windows S を押して検索メニューを起動します。テキスト フィールドに「Windows Terminal」と入力し、表示された関連する検索結果を右クリックして、コンテキスト メニューから [管理者として実行] を選択します。

- 表示される UAC (ユーザー アカウント制御) プロンプトで Yes をクリックします。

- 次に、次のコマンドを実行して PC を再起動します。
<strong>reg add "HKEY_LOCAL_MACHINE\SOFTWARE\Policies\Microsoft\Windows Defender" /v "DisableAntiSpyware" /d 1 / t REG_DWORD /f</strong> ##コンピューターが再起動したら、次のコマンドを貼り付けて
##コンピューターが再起動したら、次のコマンドを貼り付けて - Enter を押します:
reg add "HKEY_LOCAL_MACHINE\SOFTWARE\Policies \ Microsoft\Windows Defender" /v "DisableAntiSpyware" /d 0 /t REG_DWORD /f<strong></strong>
組み込みの Windows セキュリティ アプリケーションを無効にする手順をリストしました。サードパーティのウイルス対策ソフトウェアを使用している場合は、その設定を確認するか、製造元の Web サイトの FAQ セクションにアクセスして無効にする手順を確認してください。
- Windows S を押して検索メニューを起動します。上部のテキストフィールドに「Windows Security」と入力し、表示される関連する検索結果をクリックします。
 [ウイルスと脅威からの保護]
[ウイルスと脅威からの保護] - をクリックします。
 [ウイルスと脅威の保護設定] で [ 管理
[ウイルスと脅威の保護設定] で [ 管理 - 設定] をクリックします。
 次に、 リアルタイム保護
次に、 リアルタイム保護 - の下にある切り替えボタンをクリックして、ウイルス対策ソフトウェアを無効にします。
 最後に、表示される UAC (ユーザー アカウント制御) プロンプトで Yes
最後に、表示される UAC (ユーザー アカウント制御) プロンプトで Yes - をクリックします。
 通常、ウイルス対策ソフトウェアはネットワーク設定と競合し、一連のエラーを引き起こすことが知られています。これは通常、サードパーティのウイルス対策ソフトウェアの場合に当てはまりますが、組み込みの Windows セキュリティが原因であることが判明する場合もあります。
通常、ウイルス対策ソフトウェアはネットワーク設定と競合し、一連のエラーを引き起こすことが知られています。これは通常、サードパーティのウイルス対策ソフトウェアの場合に当てはまりますが、組み込みの Windows セキュリティが原因であることが判明する場合もあります。
したがって、上記の修正が機能しない場合は、ウイルス対策ソフトウェアを無効にして、Windows フィルタリング プラットフォームがブロックしているかどうかを確認して、接続の問題が Windows 11 で解消されるようにしてください。
6. 新しいローカル アカウントを作成する
多くの場合、ユーザー アカウントが破損すると、Windows フィルタリング プラットフォームが接続をブロックするという問題が発生します。この場合、上記の方法で問題が解決した場合は、Windows 11 PC に新しいローカル アカウントを作成できます。
Microsoft アカウントとローカル アカウントのどちらを使用するべきかについては多くの議論がありますが、後者はどのサーバーにもリンクされておらず、デバイス上で独立して使用できるため、より良い選択であるはずです。
新しいローカル アカウントを作成すると、このエラーはイベント ビューアに表示されなくなります。
以上が修正: Windows フィルタリング プラットフォームで接続がブロックされましたの詳細内容です。詳細については、PHP 中国語 Web サイトの他の関連記事を参照してください。

ホットAIツール

Undresser.AI Undress
リアルなヌード写真を作成する AI 搭載アプリ

AI Clothes Remover
写真から衣服を削除するオンライン AI ツール。

Undress AI Tool
脱衣画像を無料で

Clothoff.io
AI衣類リムーバー

Video Face Swap
完全無料の AI 顔交換ツールを使用して、あらゆるビデオの顔を簡単に交換できます。

人気の記事

ホットツール

メモ帳++7.3.1
使いやすく無料のコードエディター

SublimeText3 中国語版
中国語版、とても使いやすい

ゼンドスタジオ 13.0.1
強力な PHP 統合開発環境

ドリームウィーバー CS6
ビジュアル Web 開発ツール

SublimeText3 Mac版
神レベルのコード編集ソフト(SublimeText3)

ホットトピック
 7930
7930
 15
15
 1652
1652
 14
14
 1411
1411
 52
52
 1303
1303
 25
25
 1250
1250
 29
29
 CrystalDiskmarkとはどのようなソフトウェアですか? -crystaldiskmarkの使い方は?
Mar 18, 2024 pm 02:58 PM
CrystalDiskmarkとはどのようなソフトウェアですか? -crystaldiskmarkの使い方は?
Mar 18, 2024 pm 02:58 PM
CrystalDiskMark は、シーケンシャルおよびランダムの読み取り/書き込み速度を迅速に測定する、ハード ドライブ用の小型 HDD ベンチマーク ツールです。次に、編集者が CrystalDiskMark と Crystaldiskmark の使用方法を紹介します。 1. CrystalDiskMark の概要 CrystalDiskMark は、機械式ハード ドライブとソリッド ステート ドライブ (SSD) の読み取りおよび書き込み速度とパフォーマンスを評価するために広く使用されているディスク パフォーマンス テスト ツールです。 ). ランダム I/O パフォーマンス。これは無料の Windows アプリケーションで、使いやすいインターフェイスとハード ドライブのパフォーマンスのさまざまな側面を評価するためのさまざまなテスト モードを提供し、ハードウェアのレビューで広く使用されています。
 WPS Office で PPT ファイルを開けない場合の対処方法 - WPS Office で PPT ファイルを開けない場合の対処方法
Mar 04, 2024 am 11:40 AM
WPS Office で PPT ファイルを開けない場合の対処方法 - WPS Office で PPT ファイルを開けない場合の対処方法
Mar 04, 2024 am 11:40 AM
最近、多くの友人から、WPSOffice で PPT ファイルを開けない場合はどうすればよいか尋ねられました。次に、WPSOffice で PPT ファイルを開けない問題を解決する方法を学びましょう。皆さんのお役に立てれば幸いです。 1. 以下の図に示すように、まず WPSOffice を開いてホームページに入ります。 2. 次に、下の図に示すように、上の検索バーに「ドキュメント修復」というキーワードを入力し、クリックしてドキュメント修復ツールを開きます。 3. 次に、以下の図に示すように、修復のために PPT ファイルをインポートします。
 CrystalDiskinfo 使い方チュートリアル ~CrystalDiskinfo とは何ですか?
Mar 18, 2024 pm 04:50 PM
CrystalDiskinfo 使い方チュートリアル ~CrystalDiskinfo とは何ですか?
Mar 18, 2024 pm 04:50 PM
CrystalDiskInfo は、コンピュータのハードウェア デバイスをチェックするためのソフトウェアです。このソフトウェアでは、読み取り速度、転送モード、インターフェイスなど、自分のコンピュータのハードウェアをチェックできます。では、これらの機能に加えて、CrystalDiskInfo の使い方と、CrystalDiskInfo とは何なのかを整理してみましょう。 1. CrystalDiskInfo の起源 コンピュータ ホストの 3 つの主要コンポーネントの 1 つであるソリッド ステート ドライブは、コンピュータの記憶媒体であり、コンピュータのデータ ストレージを担当します。優れたソリッド ステート ドライブは、ファイルの読み取りを高速化し、消費者エクスペリエンスに影響を与えます。消費者は新しいデバイスを受け取ると、サードパーティ ソフトウェアまたは他の SSD を使用して、
 Adobe Illustrator CS6 でキーボードの増分を設定する方法 - Adobe Illustrator CS6 でキーボードの増分を設定する方法
Mar 04, 2024 pm 06:04 PM
Adobe Illustrator CS6 でキーボードの増分を設定する方法 - Adobe Illustrator CS6 でキーボードの増分を設定する方法
Mar 04, 2024 pm 06:04 PM
多くのユーザーがオフィスで Adobe Illustrator CS6 ソフトウェアを使用していますが、Adobe Illustrator CS6 でキーボードの増分を設定する方法をご存知ですか? 次に、エディターが Adobe Illustrator CS6 のキーボードの増分を設定する方法を表示します。興味のあるユーザーは、以下をご覧ください。ステップ 1: 以下の図に示すように、Adobe Illustrator CS6 ソフトウェアを起動します。ステップ 2: メニューバーで [編集] → [環境設定] → [一般] コマンドを順にクリックします。ステップ 3: [キーボード インクリメント] ダイアログ ボックスが表示されます。[キーボード インクリメント] テキスト ボックスに必要な数値を入力し、最後に [OK] ボタンをクリックします。ステップ 4: ショートカット キー [Ctrl] を使用します。
 Linux で UFW ステータスが非アクティブとして表示されるのを修正する方法
Mar 20, 2024 pm 01:50 PM
Linux で UFW ステータスが非アクティブとして表示されるのを修正する方法
Mar 20, 2024 pm 01:50 PM
Uncomplex Firewall とも呼ばれる UFW は、多くの Linux ディストリビューションでファイアウォール システムとして採用されています。 UFW は、初心者ユーザーでもコマンド ライン インターフェイスとグラフィカル ユーザー インターフェイスの両方を通じてファイアウォール設定を簡単に管理できるように設計されています。 UFW ファイアウォールは、設定されたルールに従ってネットワーク トラフィックを監視し、ネットワーク スニッフィングやその他の攻撃からネットワークを保護するシステムです。 Linux システムに UFW がインストールされているにもかかわらず、そのステータスが非アクティブと表示される場合は、いくつかの理由が考えられます。このガイドでは、Linux システム上で UFW ファイアウォールが非アクティブになる問題を解決する方法を共有します。 Linux で UFW が非アクティブ ステータスを表示する理由 Linux で UFW がデフォルトで非アクティブになる理由 Linux で非アクティブになる方法
 Edge で互換性のないソフトウェアを読み込もうとする問題を解決するにはどうすればよいですか?
Mar 15, 2024 pm 01:34 PM
Edge で互換性のないソフトウェアを読み込もうとする問題を解決するにはどうすればよいですか?
Mar 15, 2024 pm 01:34 PM
Edge ブラウザを使用すると、互換性のないソフトウェアが一緒に読み込まれようとすることがありますが、何が起こっているのでしょうか?このサイトでは、Edge と互換性のないソフトウェアをロードしようとする問題を解決する方法をユーザーに丁寧に紹介します。 Edge でロードしようとしている互換性のないソフトウェアを解決する方法 解決策 1: スタート メニューで IE を検索し、IE で直接アクセスします。解決策 2: 注: レジストリを変更すると、システム障害が発生する可能性があるため、慎重に操作してください。レジストリパラメータを変更します。 1. 操作中に regedit と入力します。 2. パス\HKEY_LOCAL_MACHINE\SOFTWARE\Policies\Micros を見つけます。
 photoshoppcs5とはどんなソフトですか? -photoshopcs5の使い方チュートリアル
Mar 19, 2024 am 09:04 AM
photoshoppcs5とはどんなソフトですか? -photoshopcs5の使い方チュートリアル
Mar 19, 2024 am 09:04 AM
PhotoshopCS は Photoshop Creative Suite の略で、Adobe 社が開発したソフトウェアで、グラフィック デザインや画像処理に広く使用されています。PS を学習する初心者として、今日は photoshopcs5 とはどのようなソフトウェアなのか、そして photoshopcs5 の使い方を説明しましょう。 1. photoshop cs5 とはどのようなソフトウェアですか? Adobe Photoshop CS5 Extended は、映画、ビデオ、マルチメディア分野の専門家、3D やアニメーションを使用するグラフィックおよび Web デザイナー、エンジニアリングおよび科学分野の専門家に最適です。 3D イメージをレンダリングし、それを 2D 合成イメージに結合します。動画を簡単に編集
 bonjourってどんなソフトですか? 便利ですか?
Feb 22, 2024 pm 08:39 PM
bonjourってどんなソフトですか? 便利ですか?
Feb 22, 2024 pm 08:39 PM
Bonjour は、ローカル エリア ネットワーク内のネットワーク サービスを検出および構成するために Apple が発売したネットワーク プロトコルおよびソフトウェアです。その主な役割は、同じネットワーク内に接続されているデバイス間を自動的に検出して通信することです。 Bonjour は 2002 年の MacOSX10.2 バージョンで初めて導入され、現在は Apple のオペレーティング システムにデフォルトでインストールされ有効になっています。それ以来、Apple は Bonjour のテクノロジーを他のメーカーに公開したため、他の多くのオペレーティング システムやデバイスも Bonjour をサポートできるようになりました。



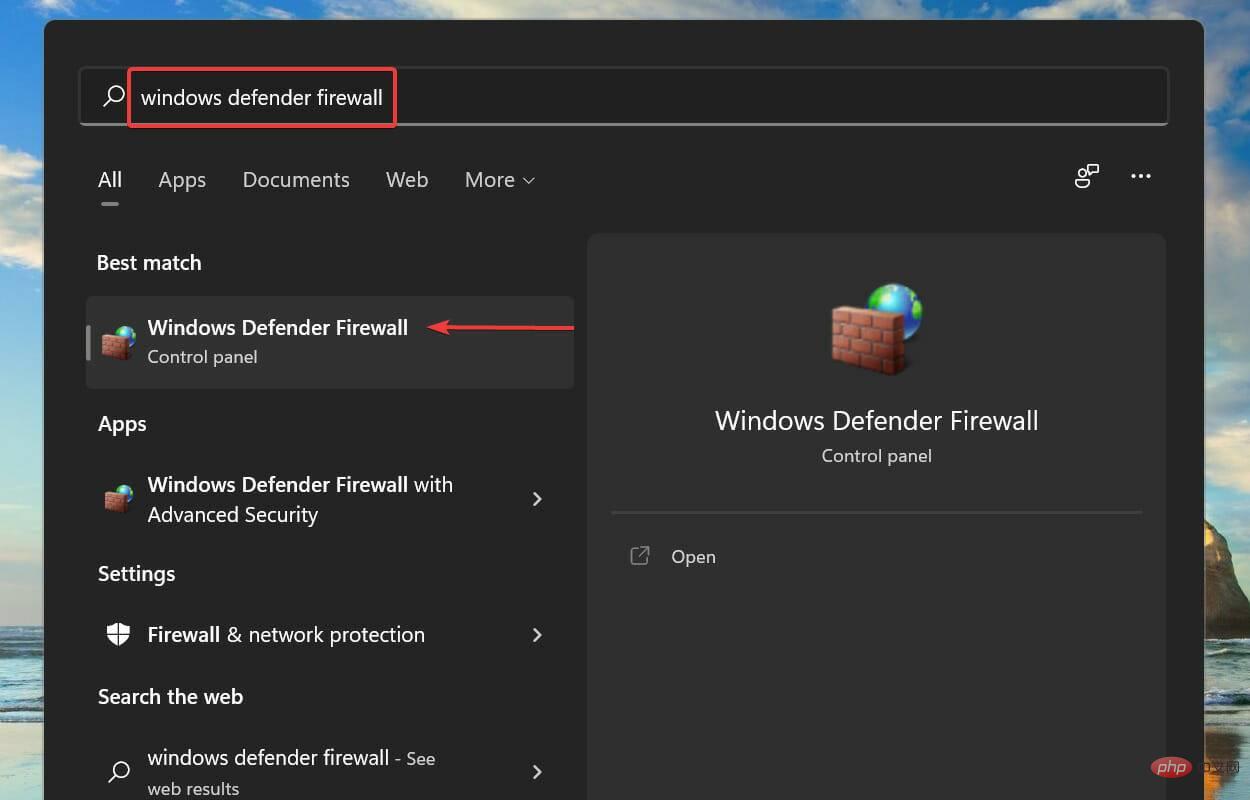
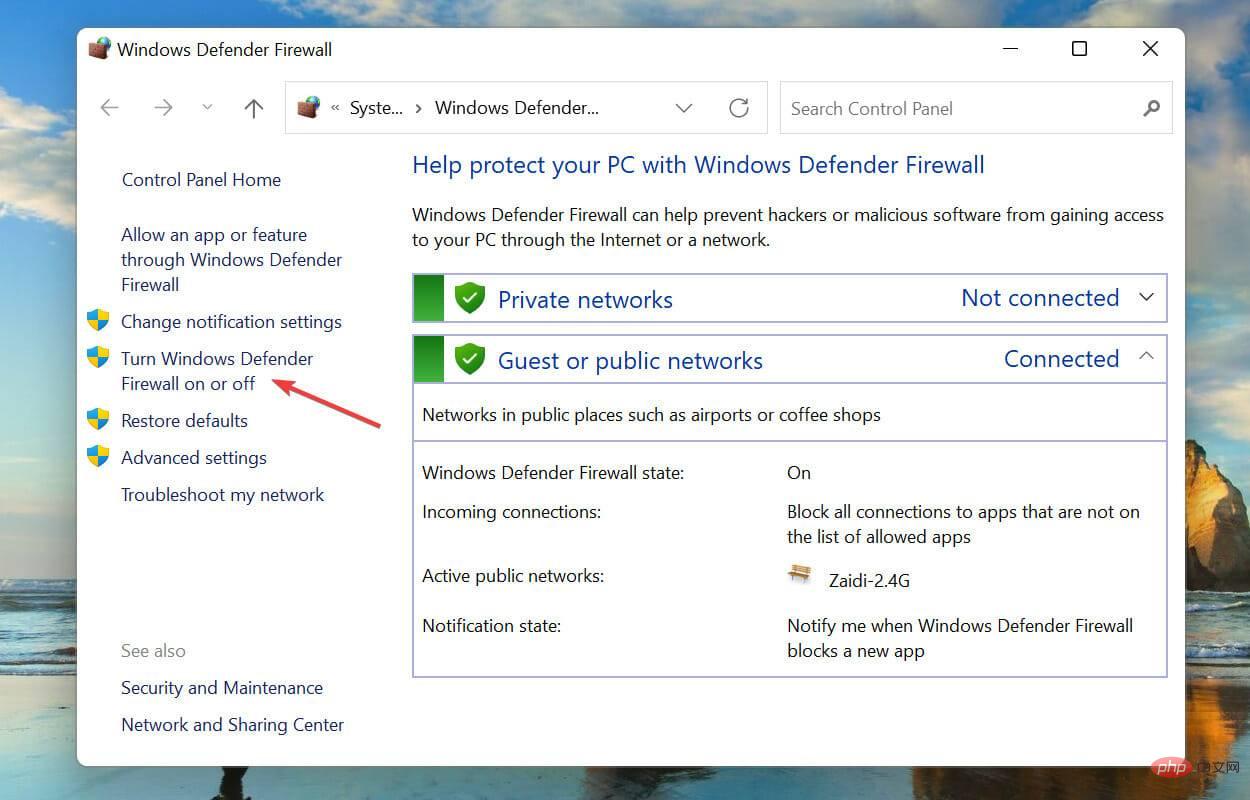
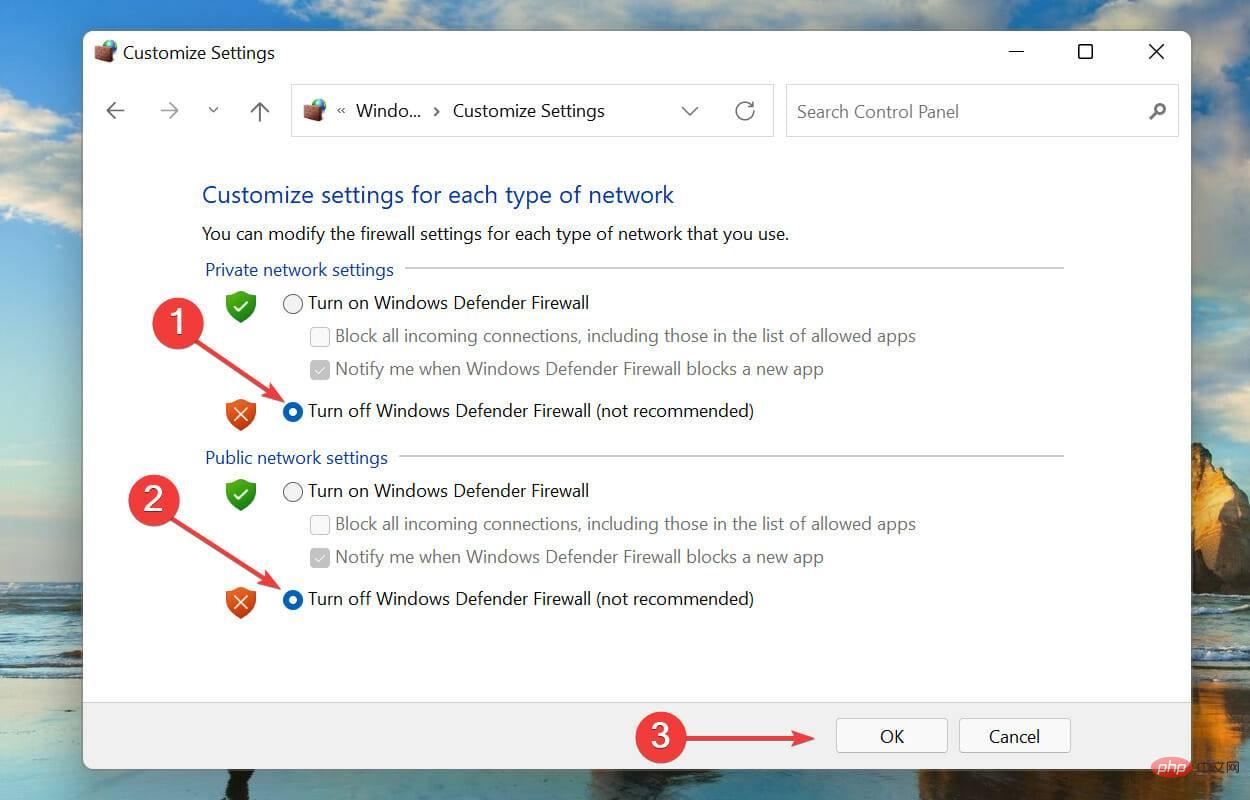

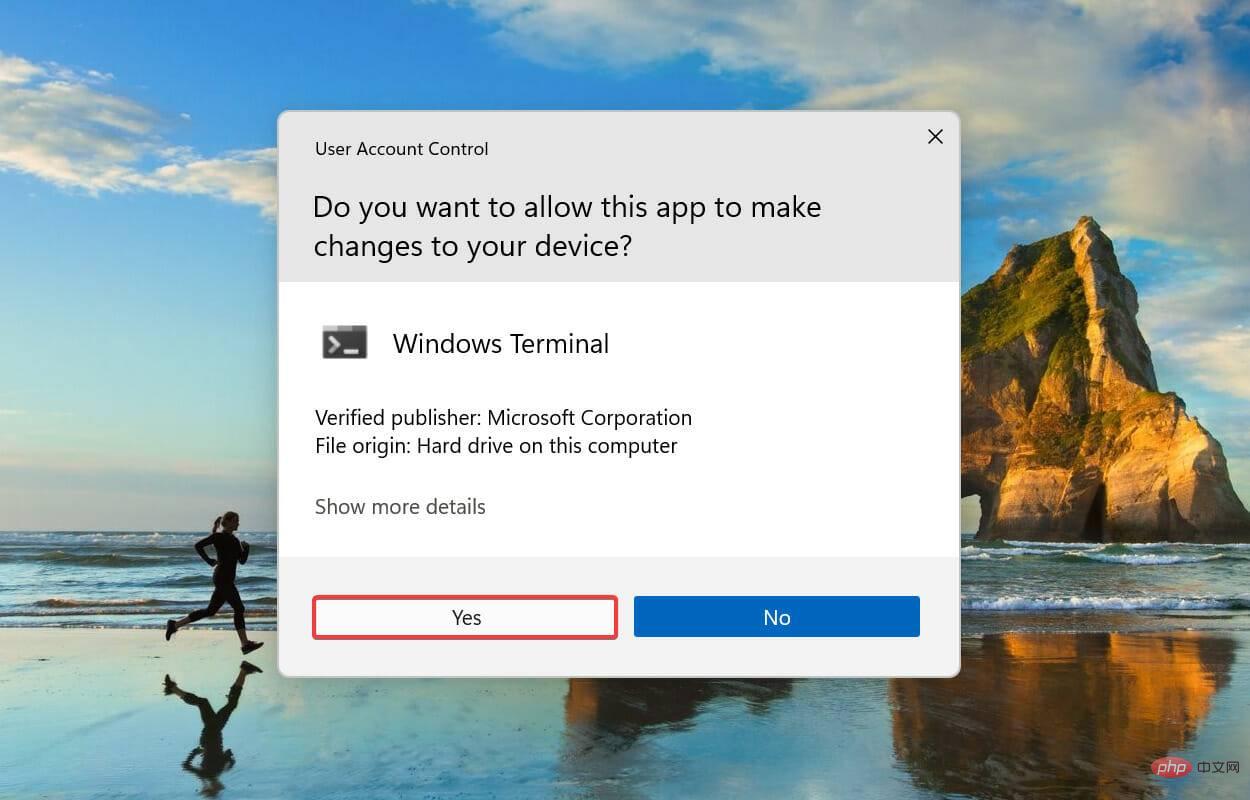

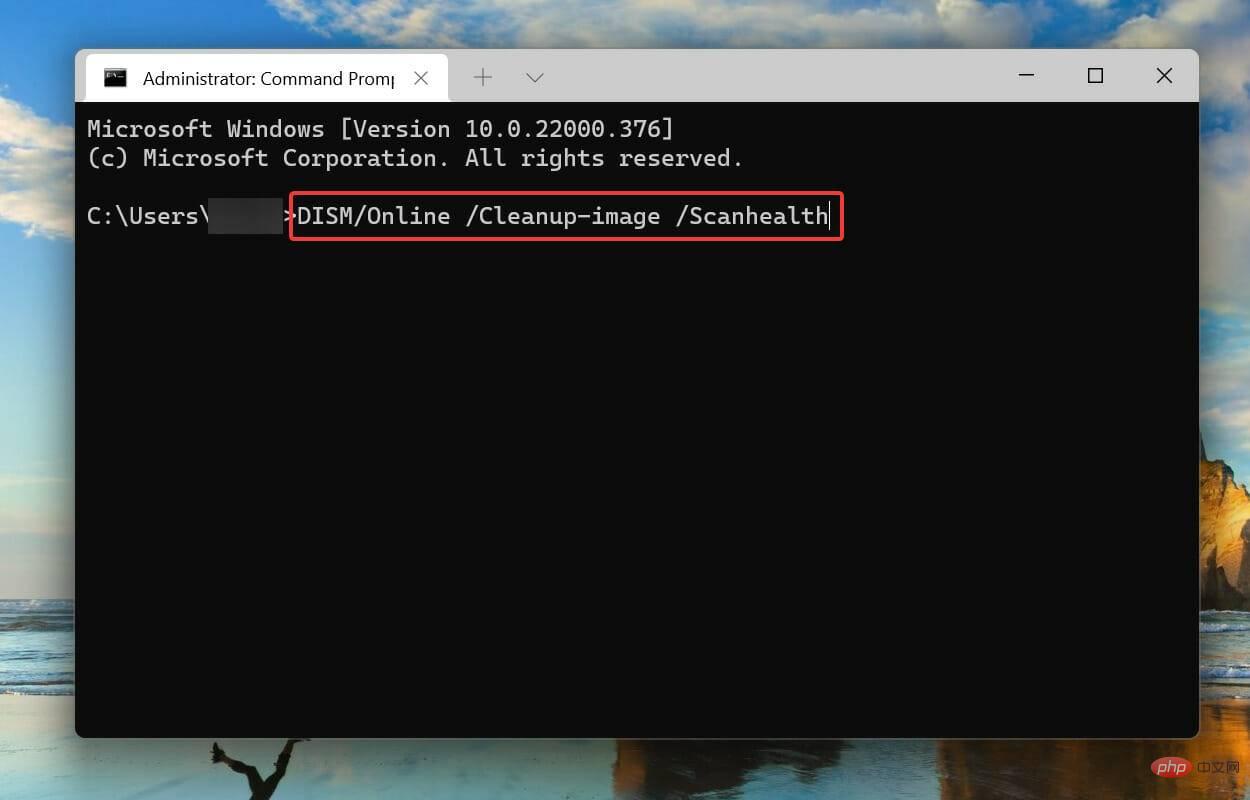
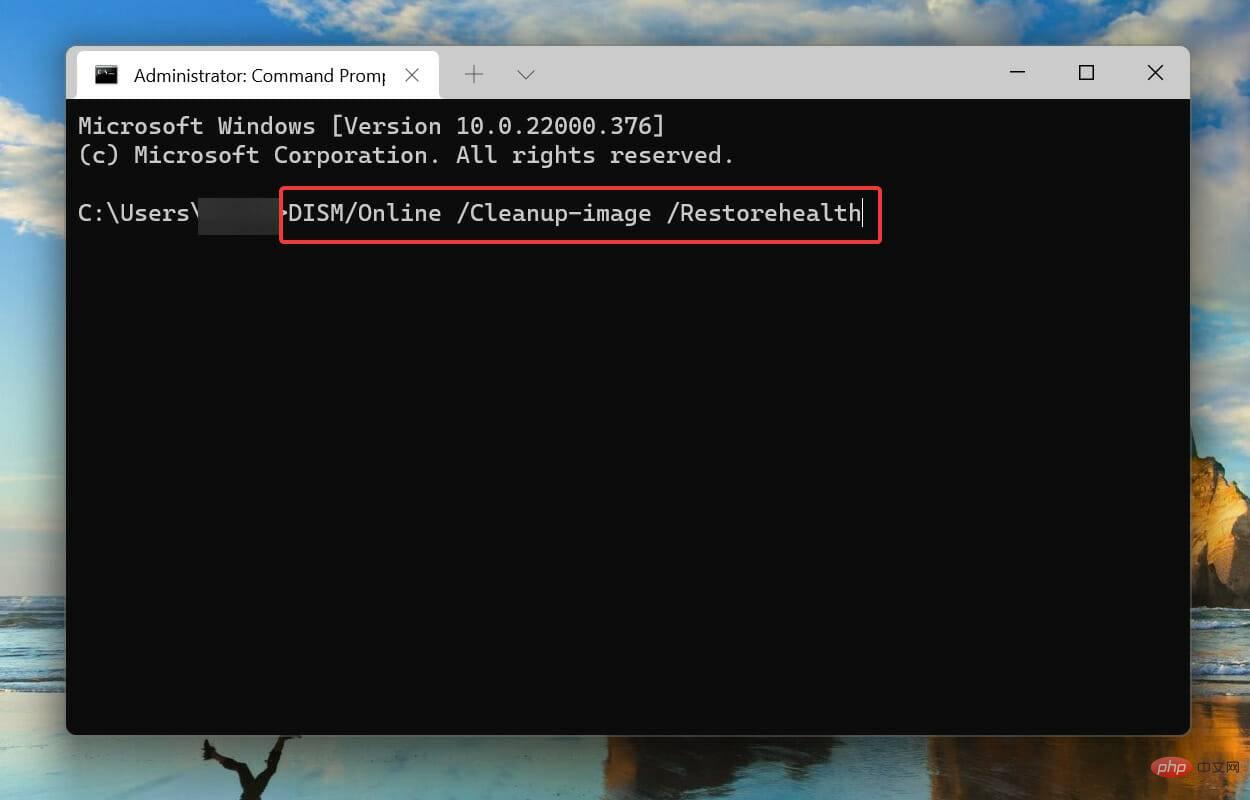
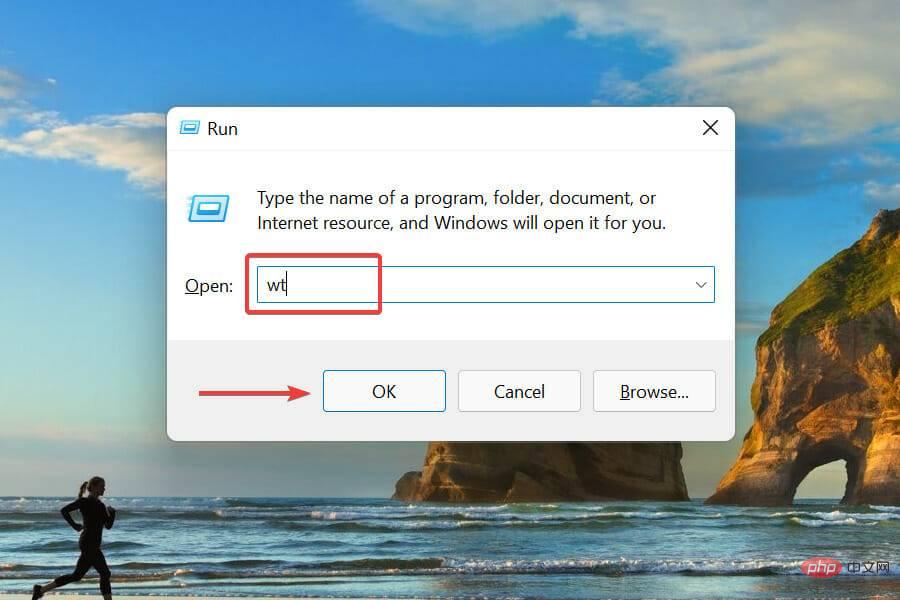
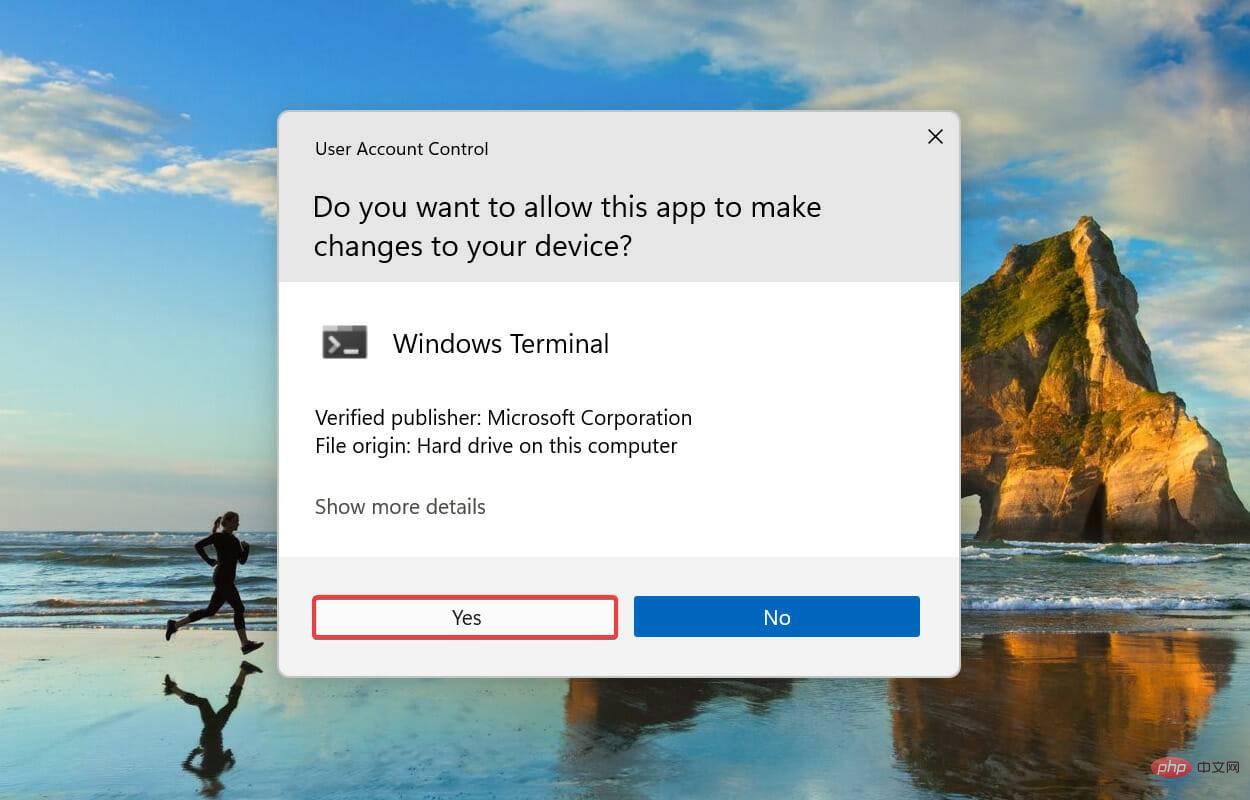

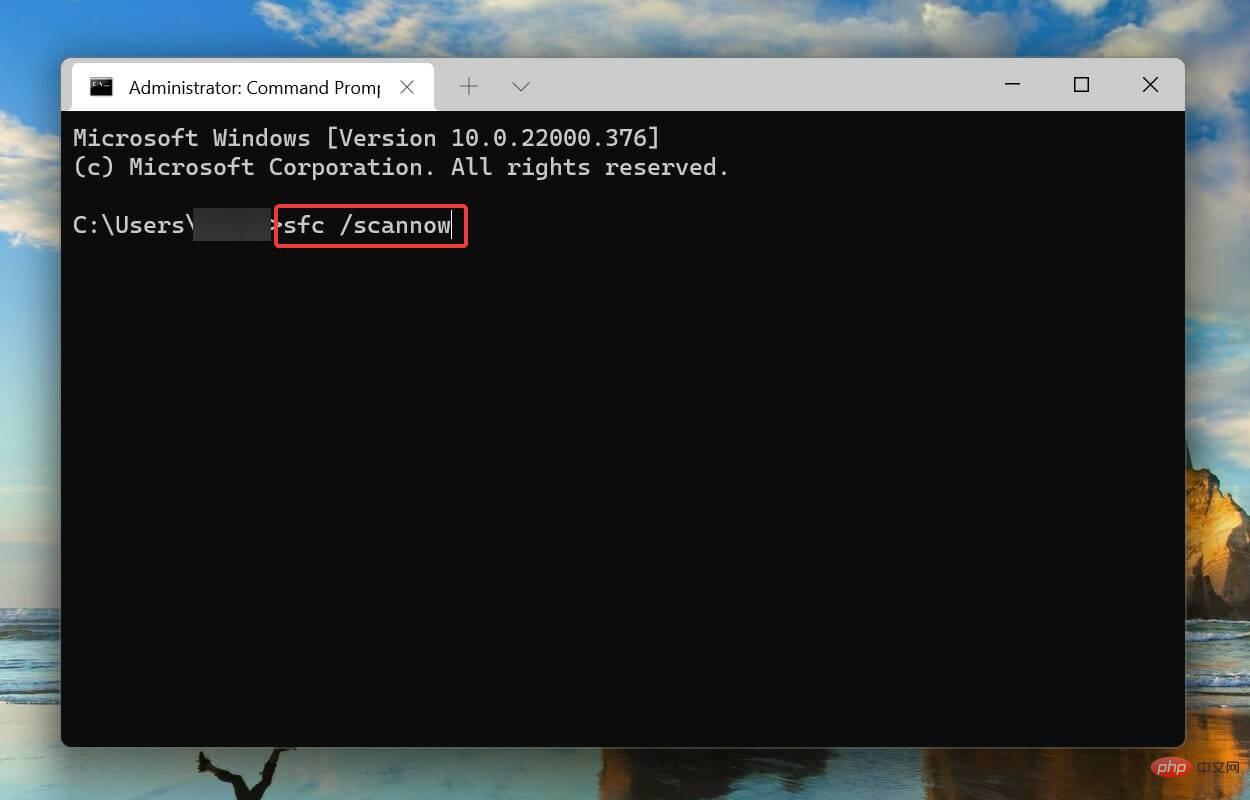
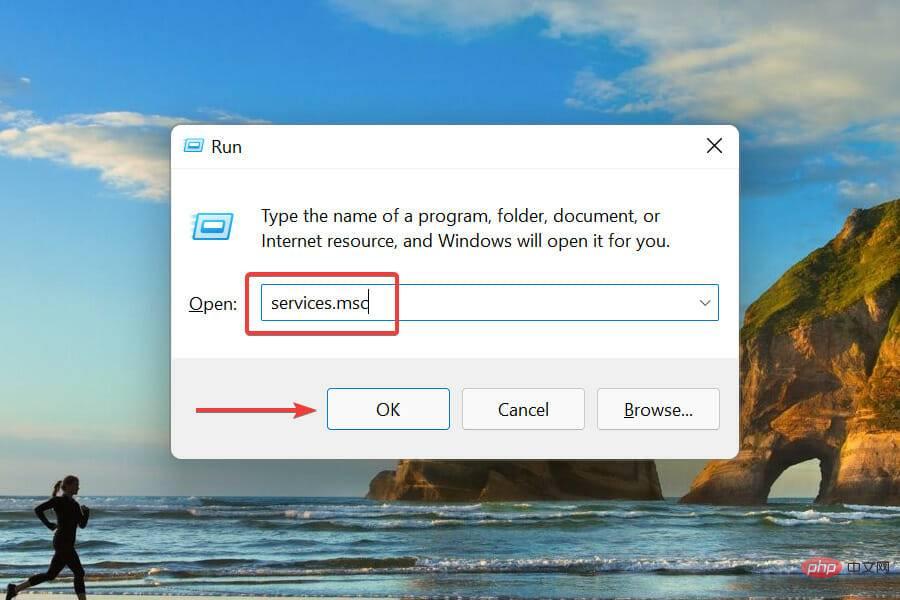
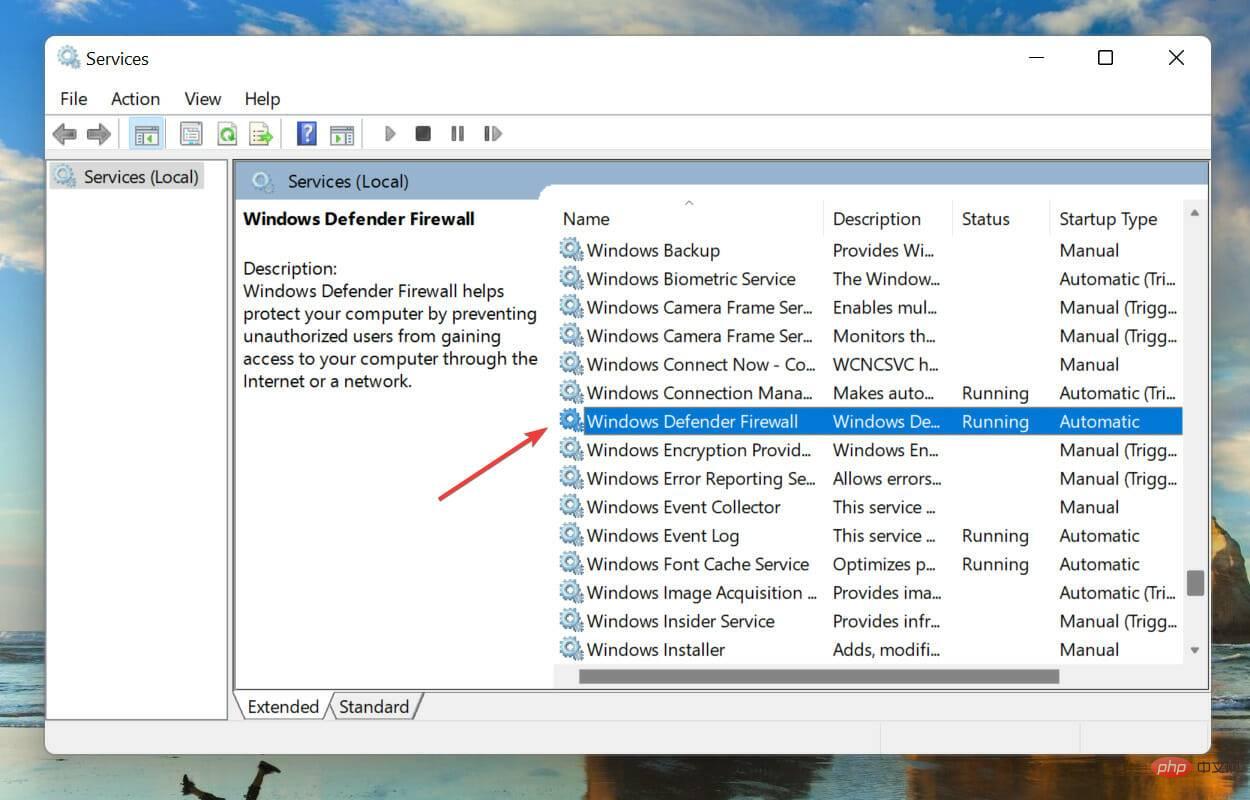
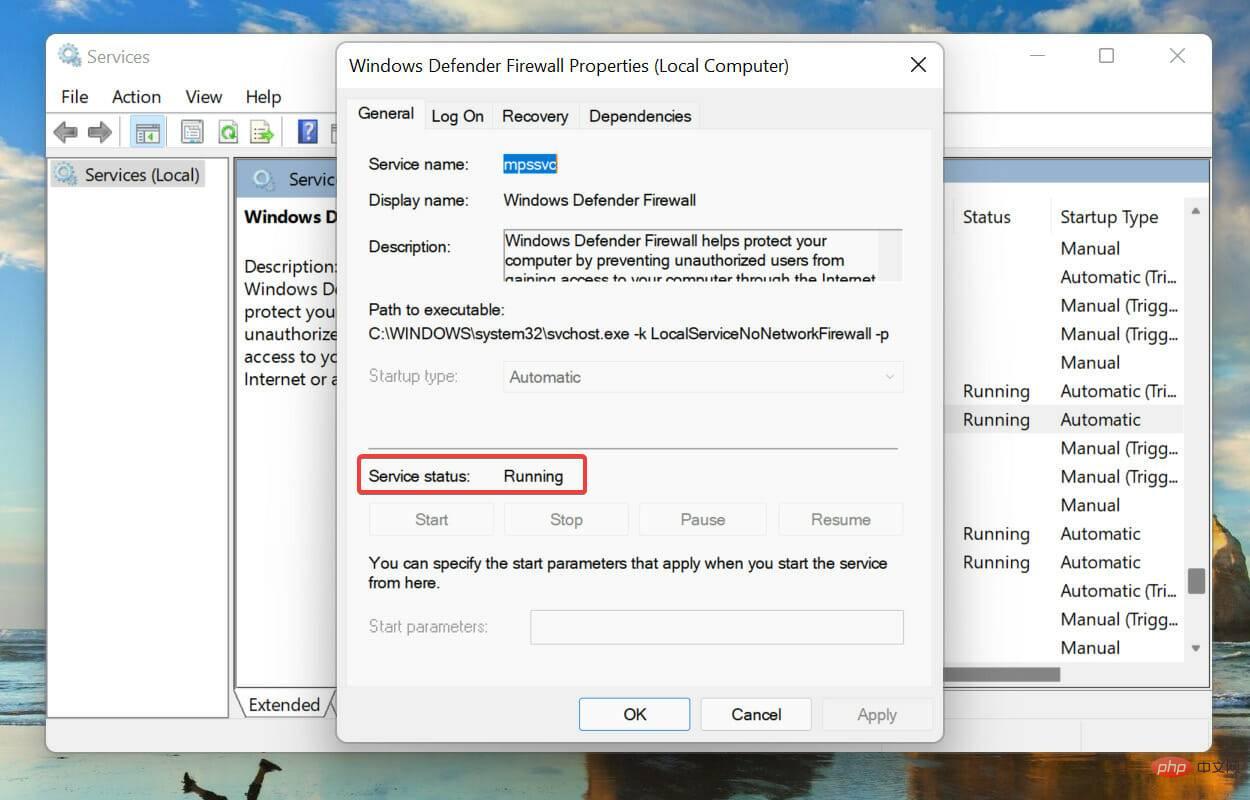
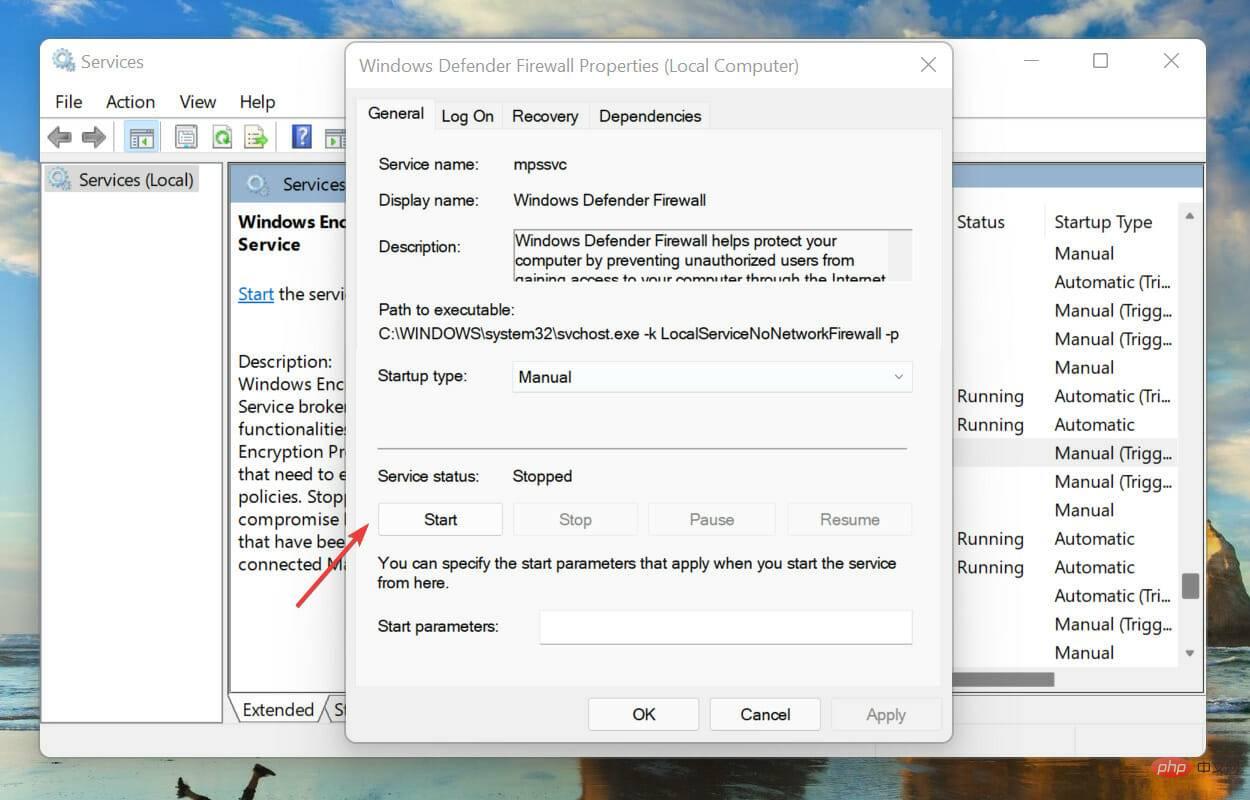
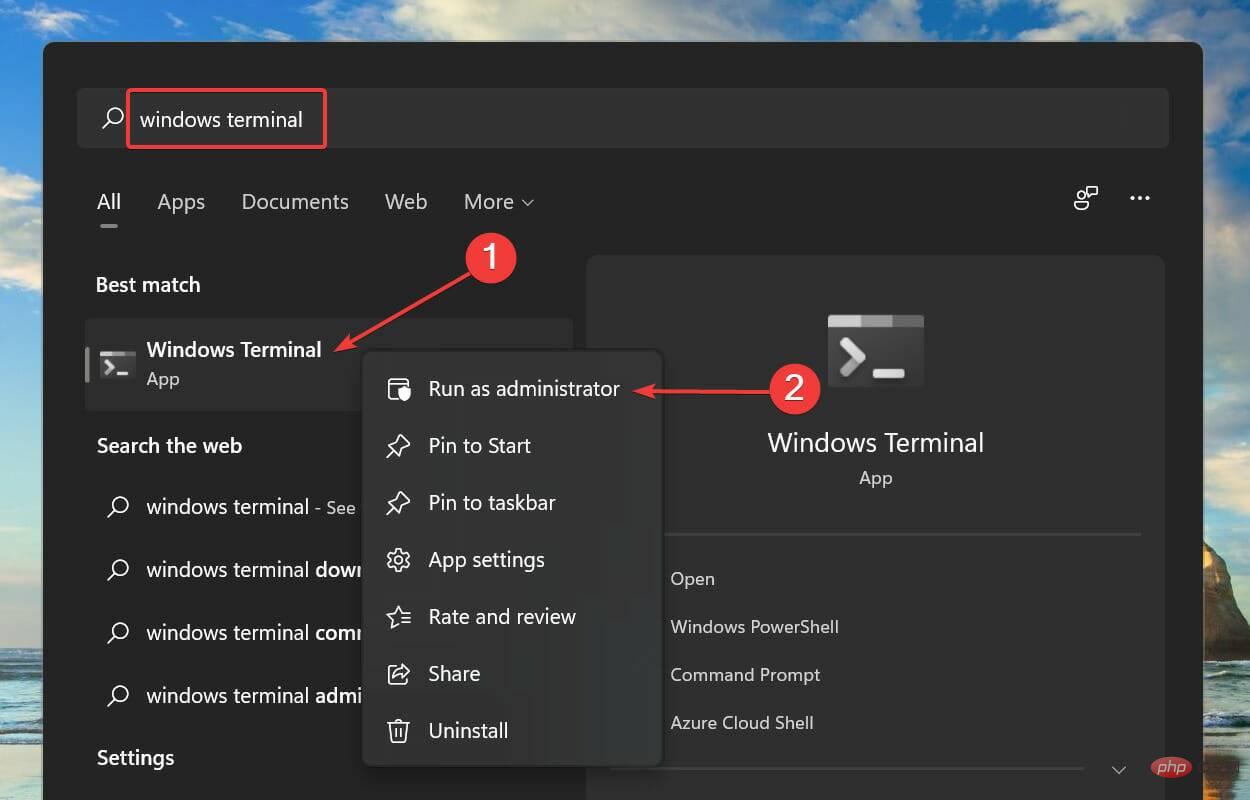
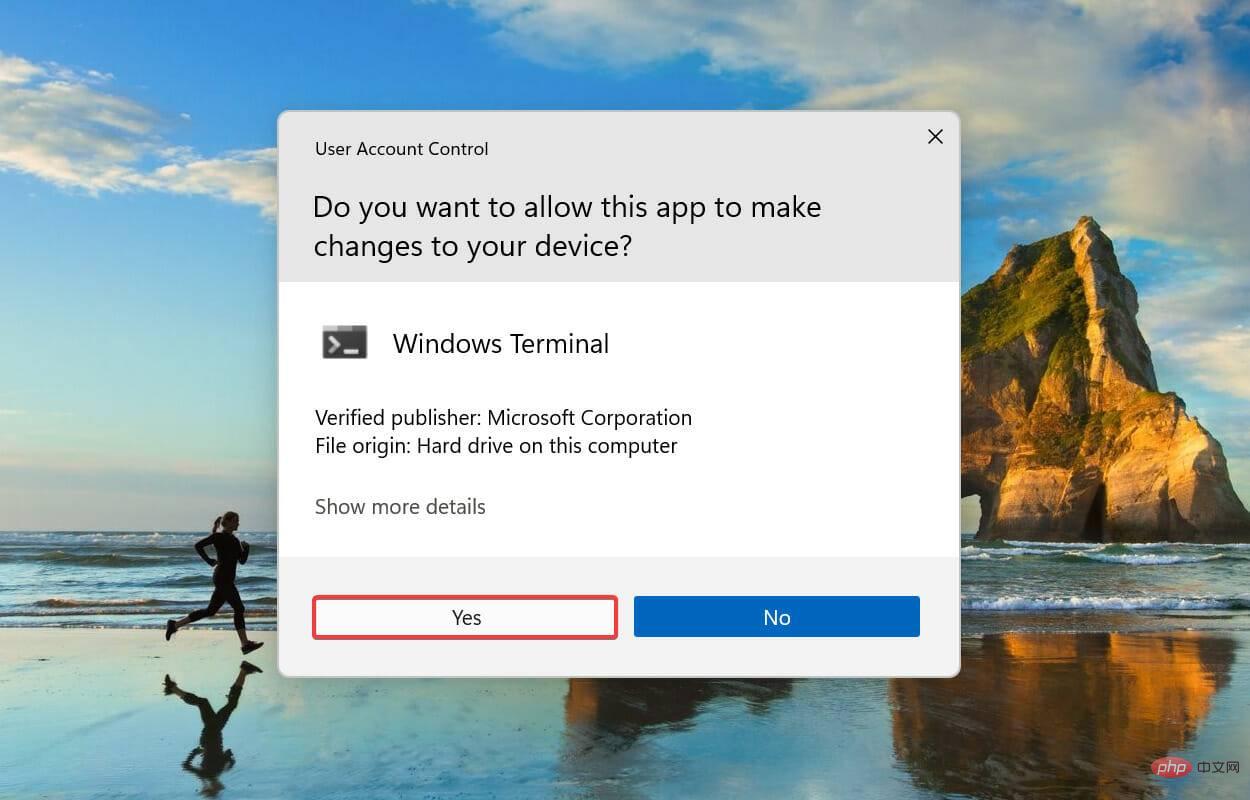
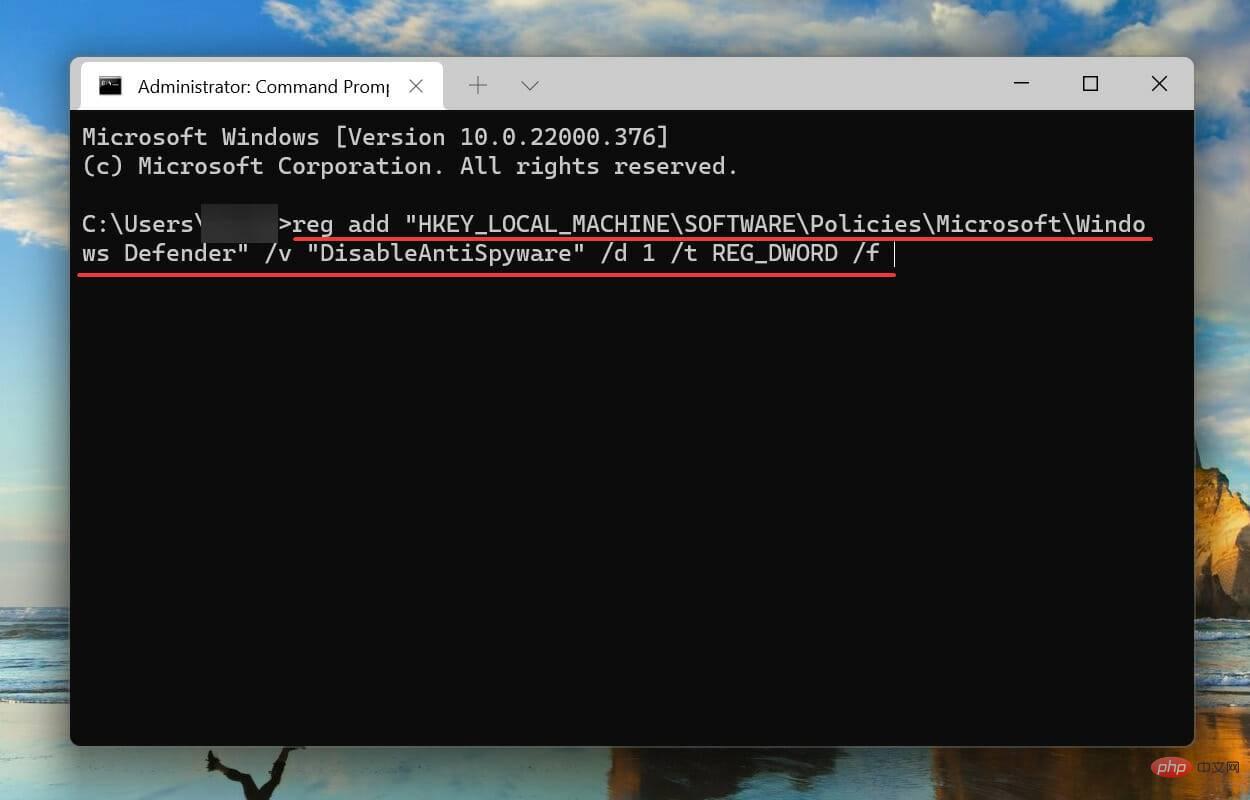
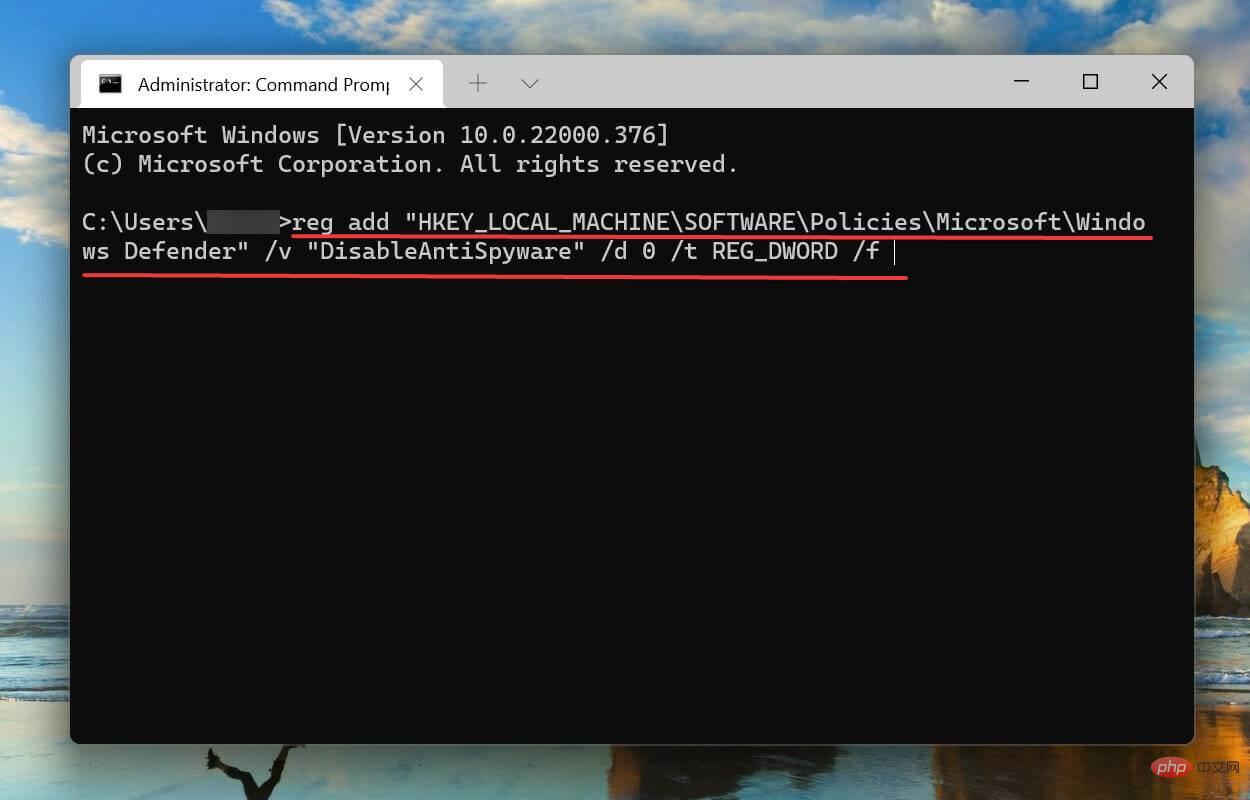
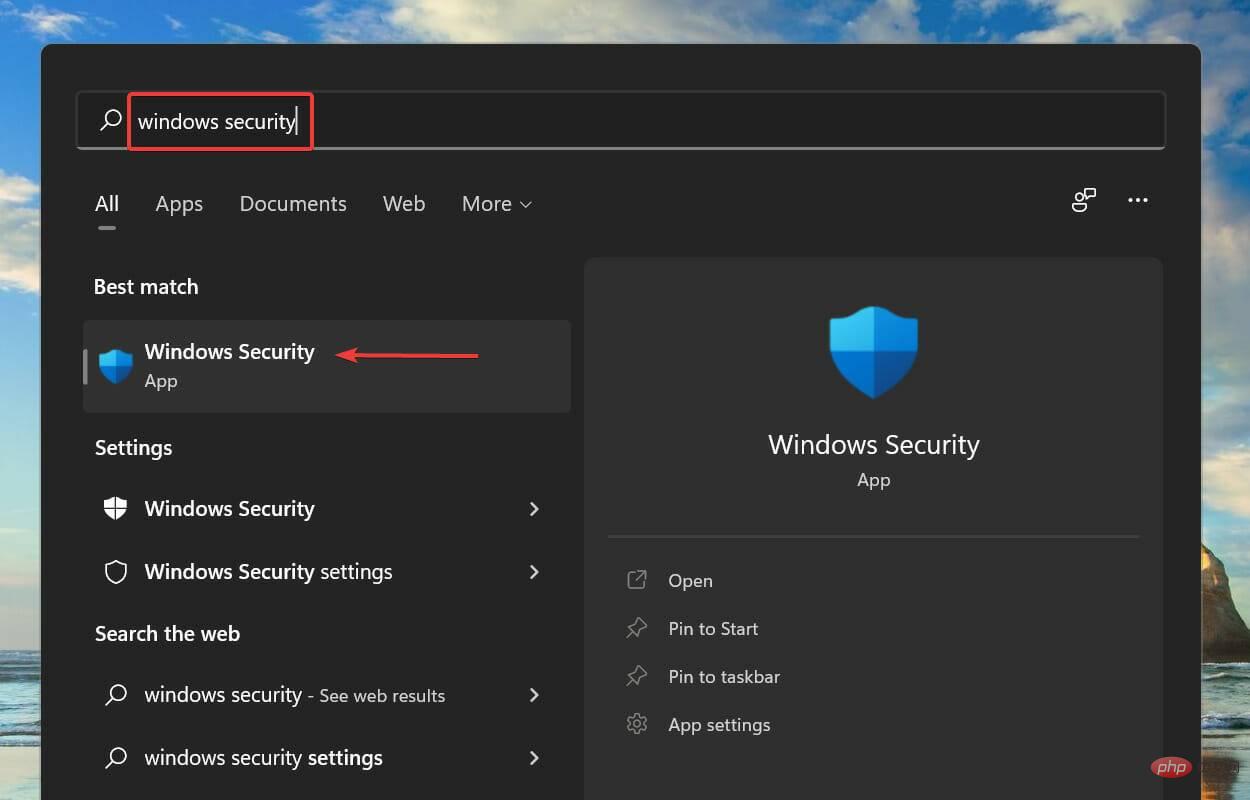
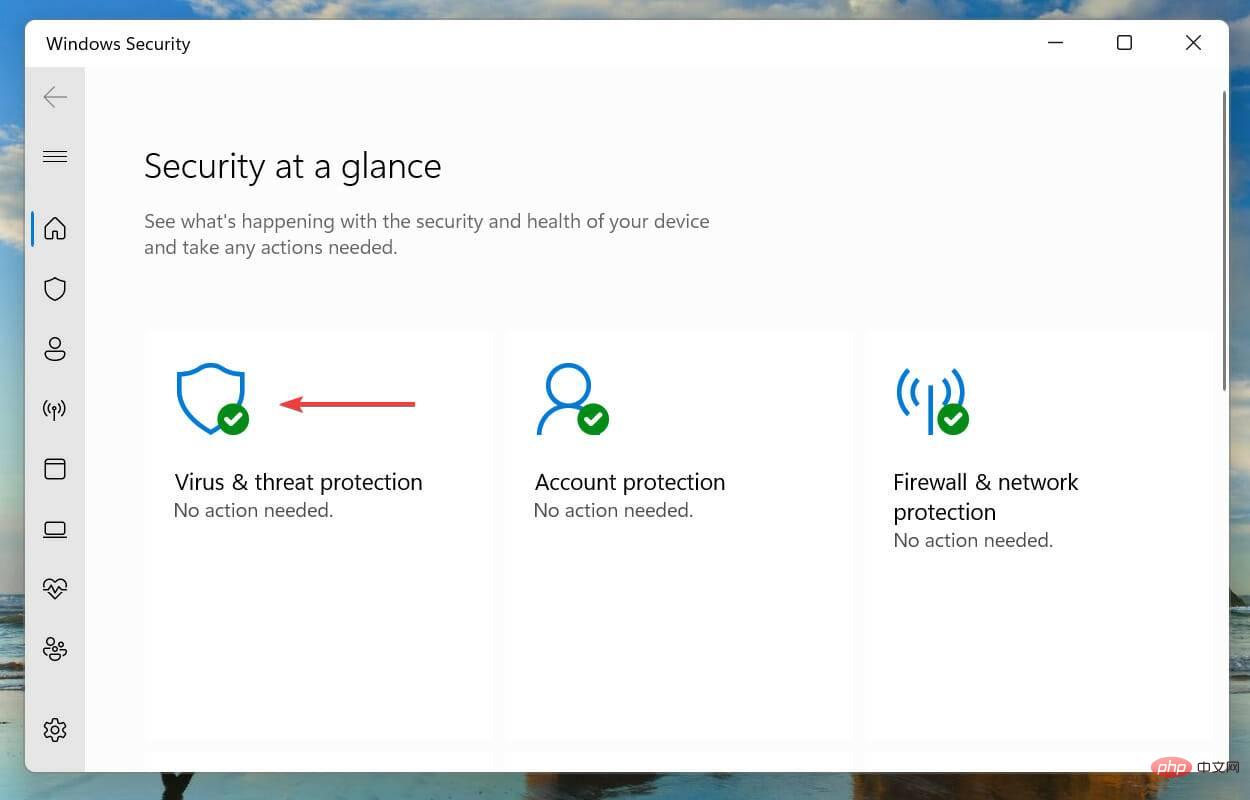 [ウイルスと脅威の保護設定] で [
[ウイルスと脅威の保護設定] で [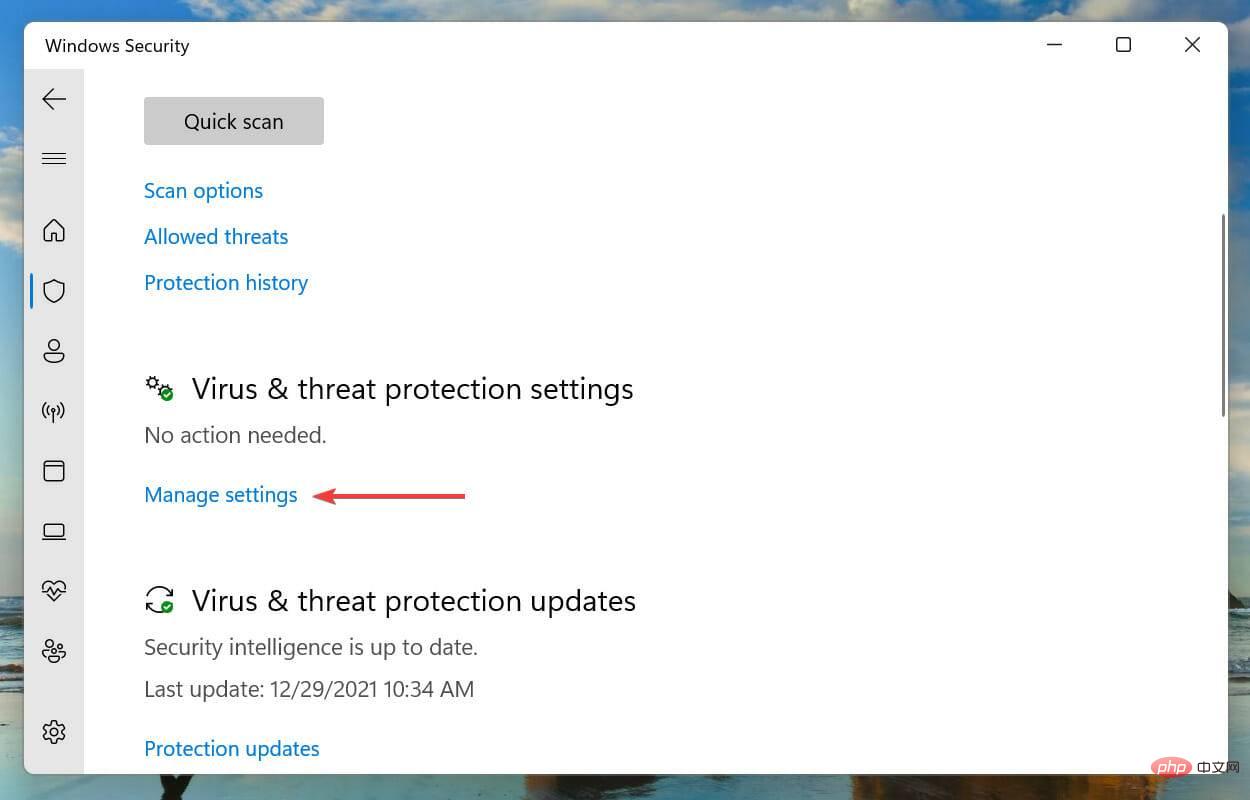 次に、
次に、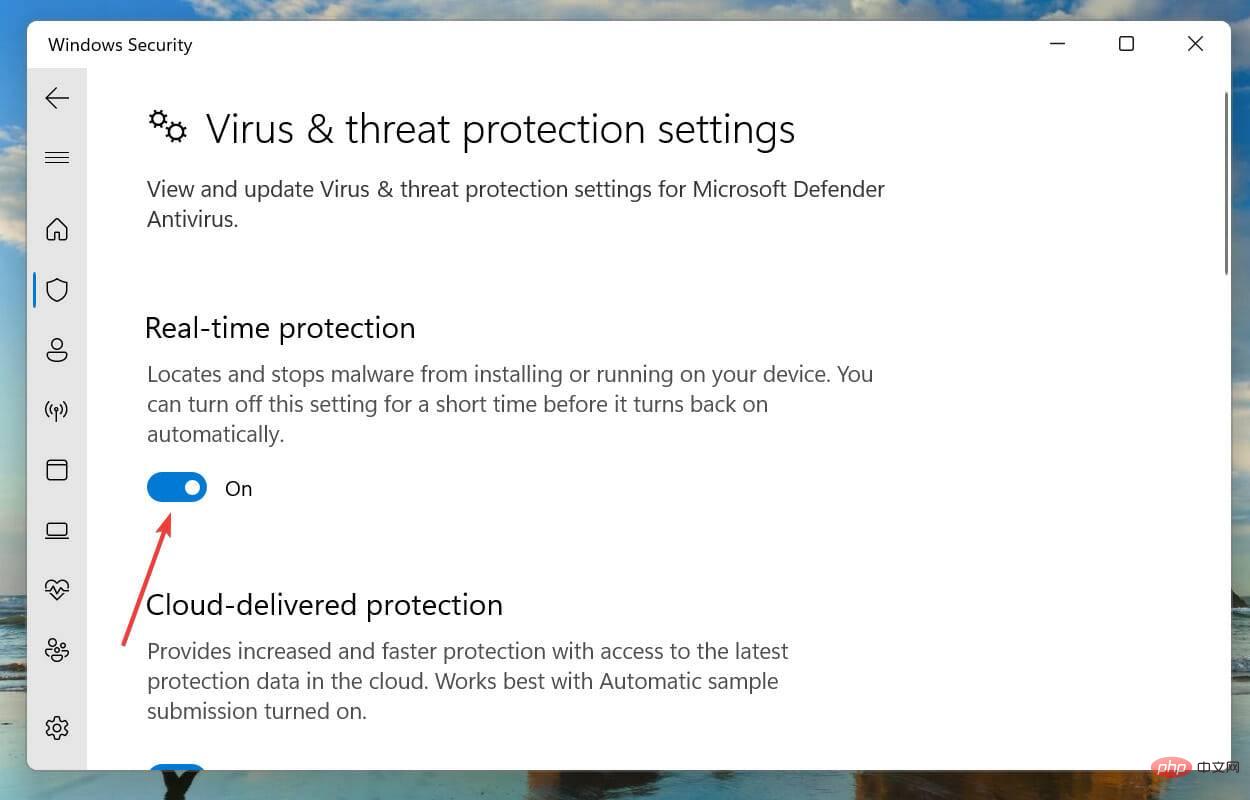 最後に、表示される UAC (ユーザー アカウント制御) プロンプトで
最後に、表示される UAC (ユーザー アカウント制御) プロンプトで