以下のオプションは 22H2 アップデートに付属しています。 Windows をまだ更新していない場合は、設定アプリに移動し (Win I ショートカットを押します)、Windows Update を選択して、更新プログラムの確認 。
更新後、設定アプリを再度開き、「個人設定」を選択します。
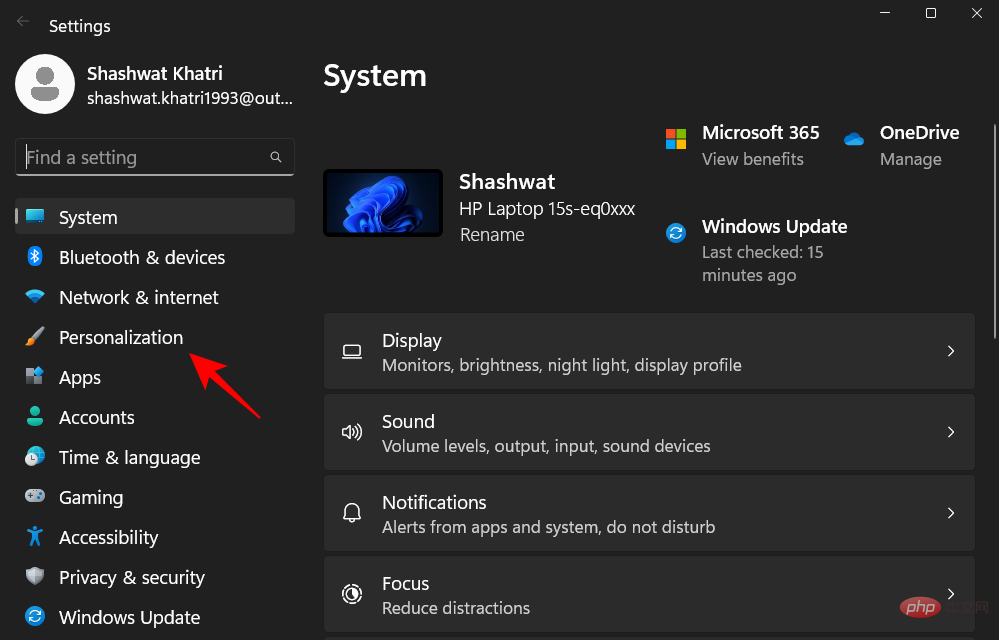
次に、「開始」を選択します。
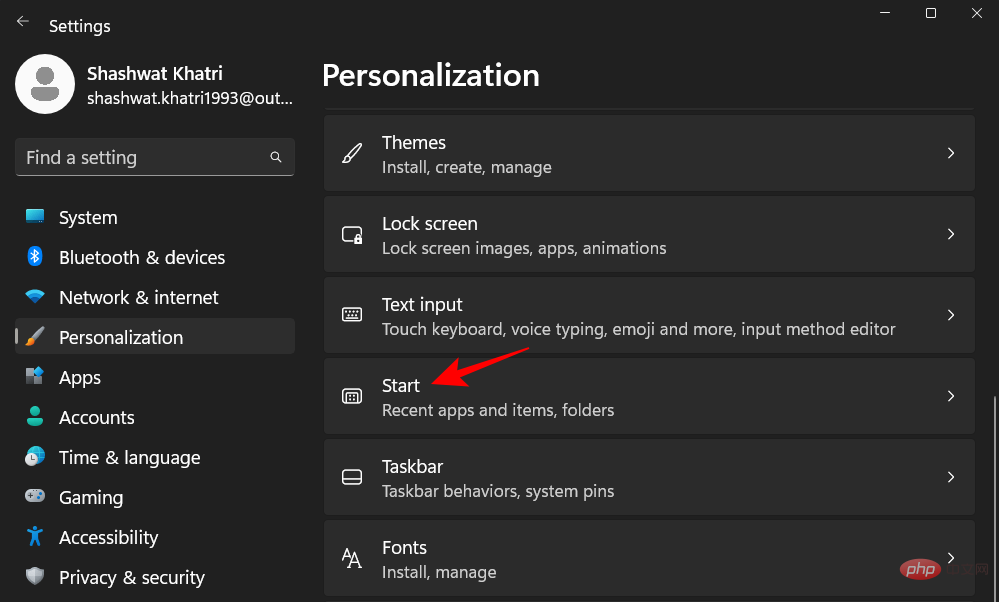
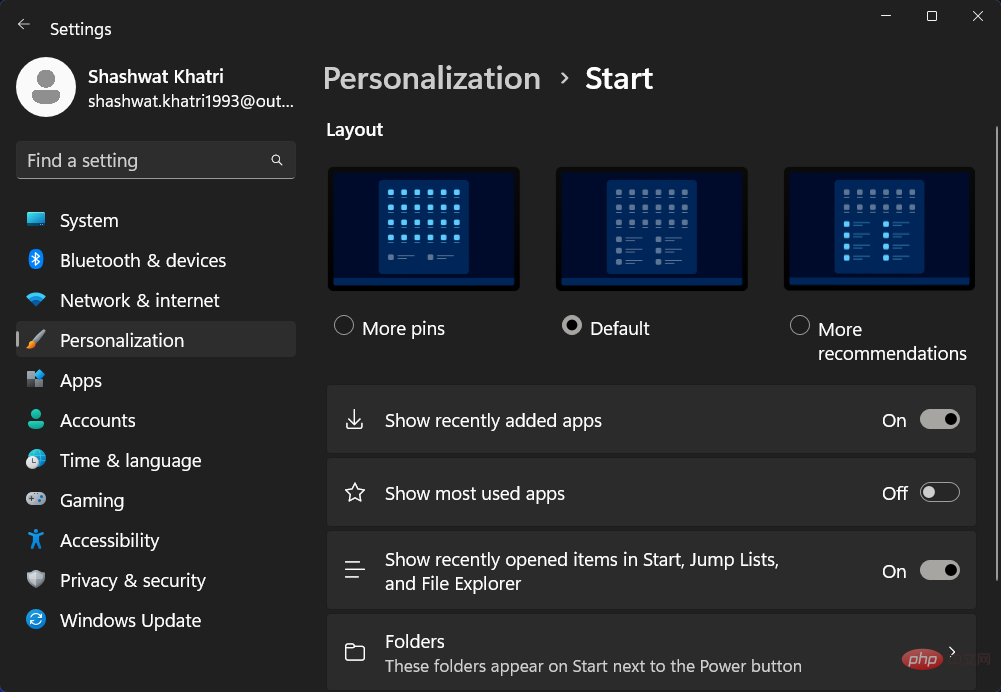
スタート設定] を選択して、このページにアクセスすることもできます。
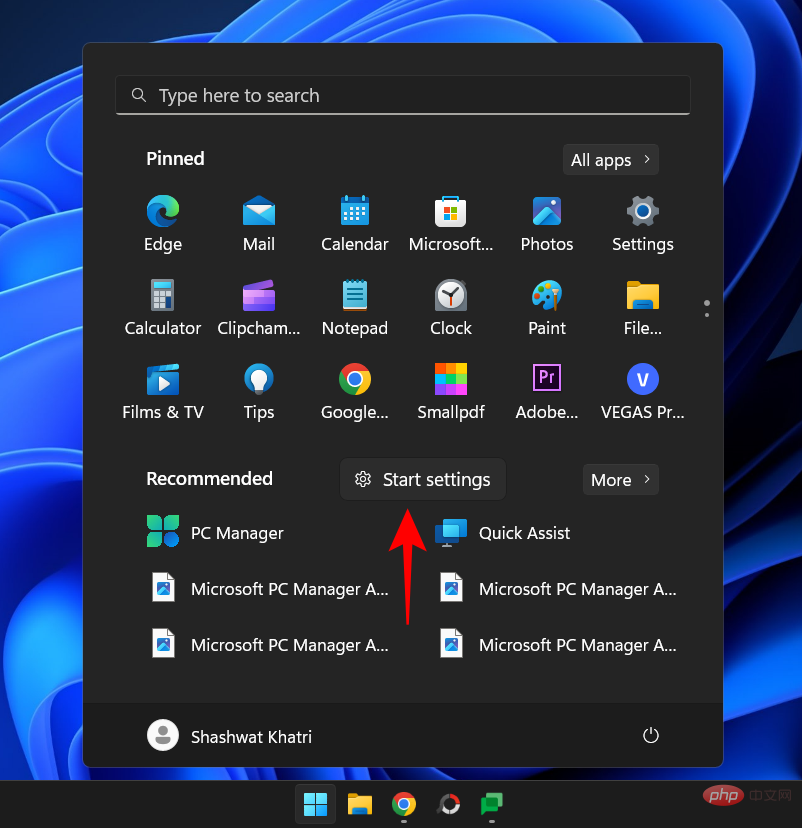

その他のピン: このレイアウトは、アプリケーションをピン留めできるように設定されています。には追加の 2 行が表示されます。スクロールせずに [スタート] メニューからより多くの固定アプリにアクセスしたい人に最適です。
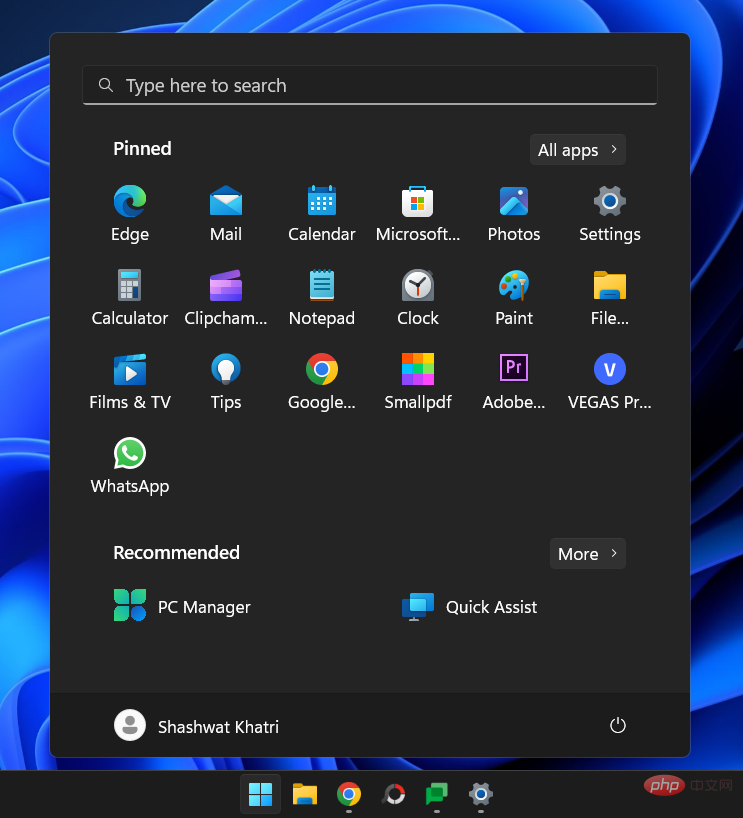
その他の推奨事項: このレイアウトでは、「推奨事項」領域により多くのスペースが確保されます。最近開いたアプリやファイルに [スタート] メニューからアクセスしたい場合は、この [スタート] メニューのレイアウトが便利です。
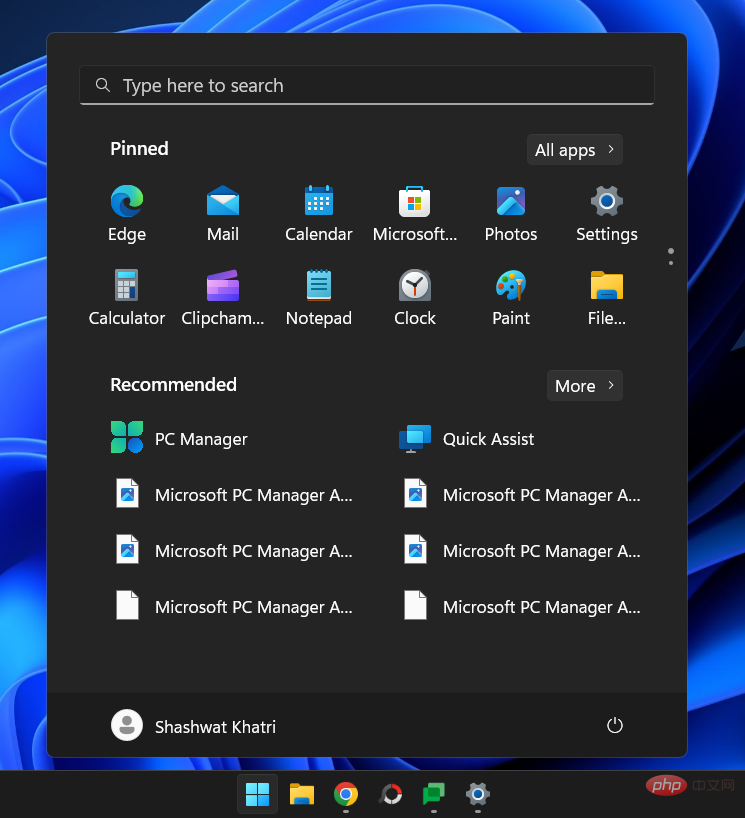
デフォルト値: デフォルトのスタート メニューのレイアウトは、「ピン」セクションと「推奨」セクションの中間で、それぞれ 3 行です。ピンと推奨ファイル/アプリ。
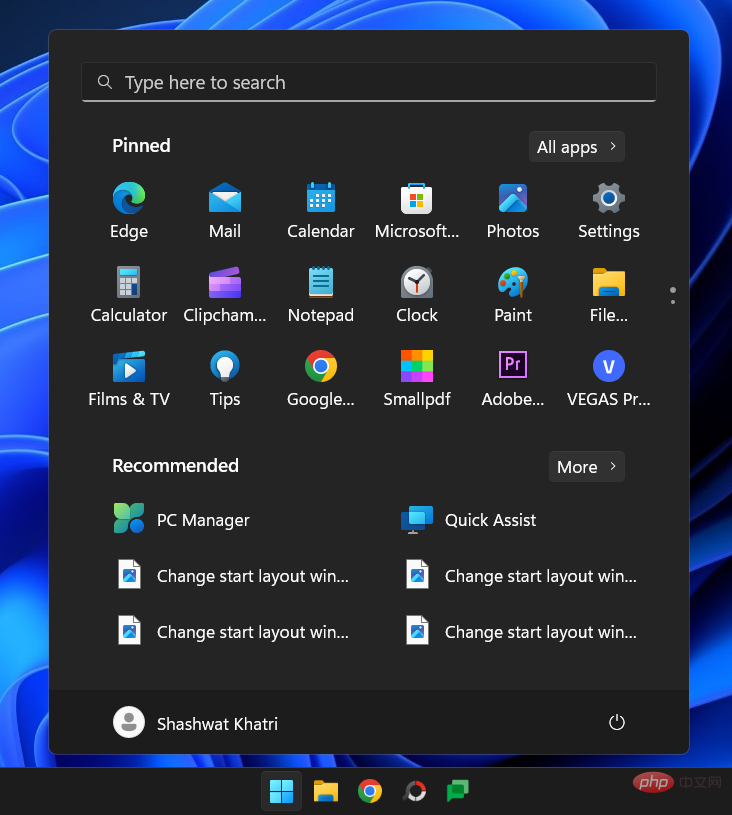
その他 [固定] を選択します。同様に、より多くの紹介を取得し、ピンの数を減らすには、More Referrals を選択します。変更を元に戻し、Microsoft が考える最適な設定に同意するには、Default を選択するだけです。

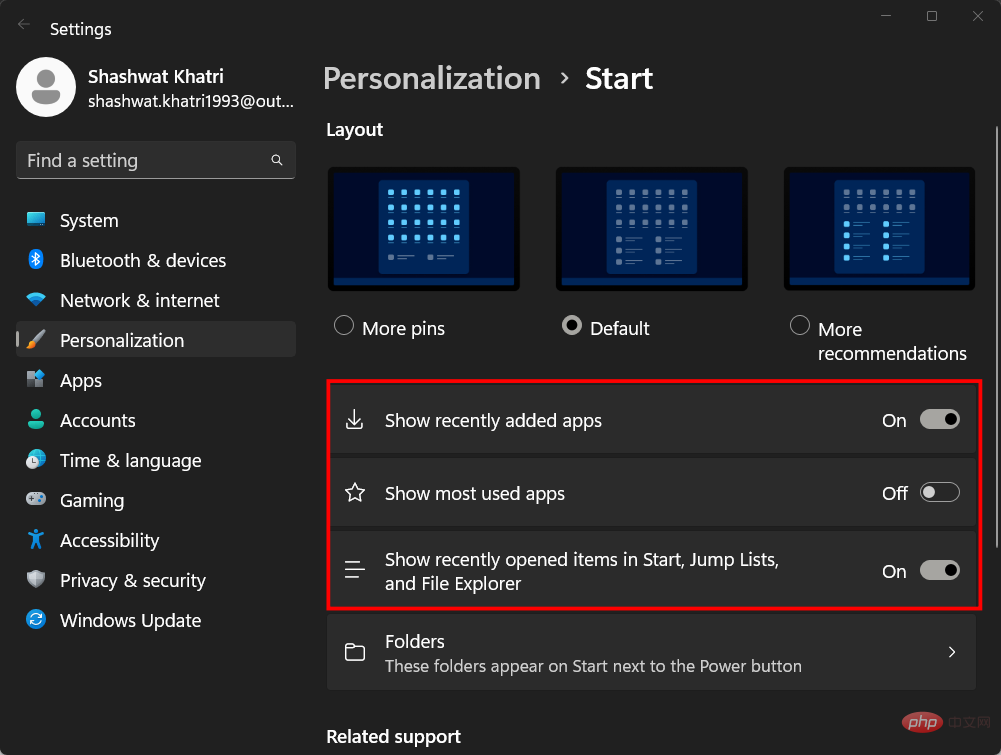
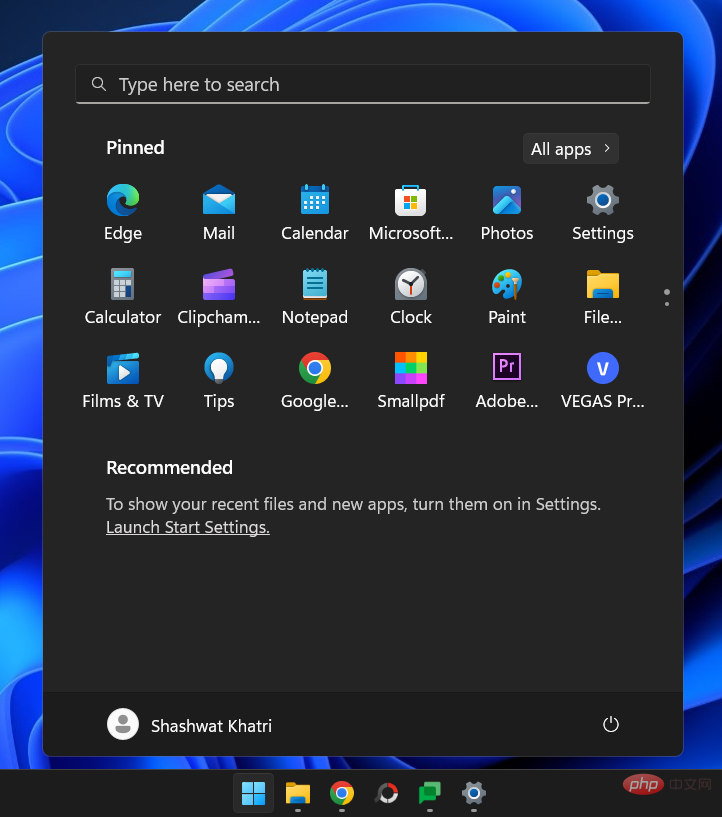
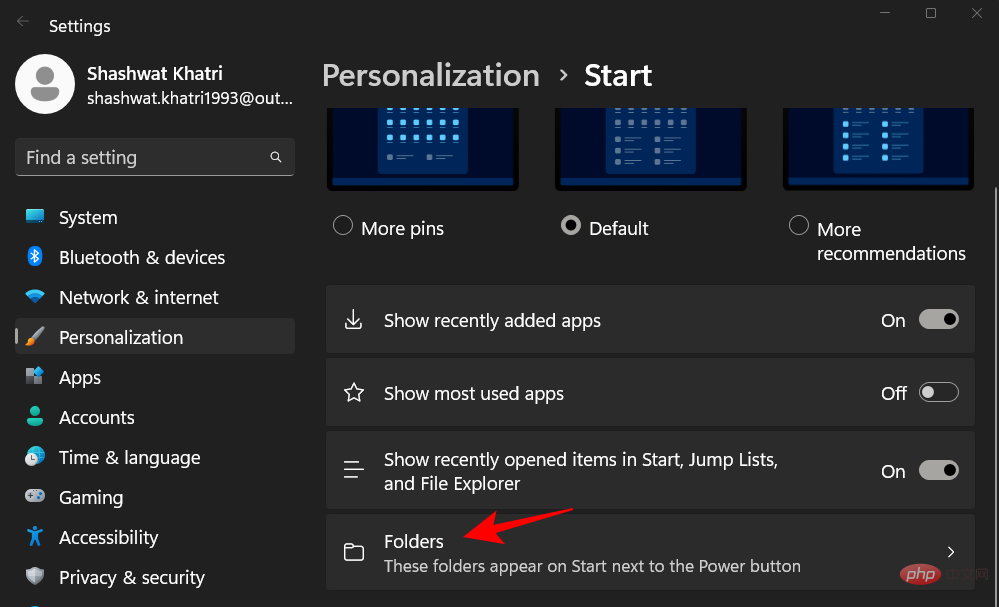
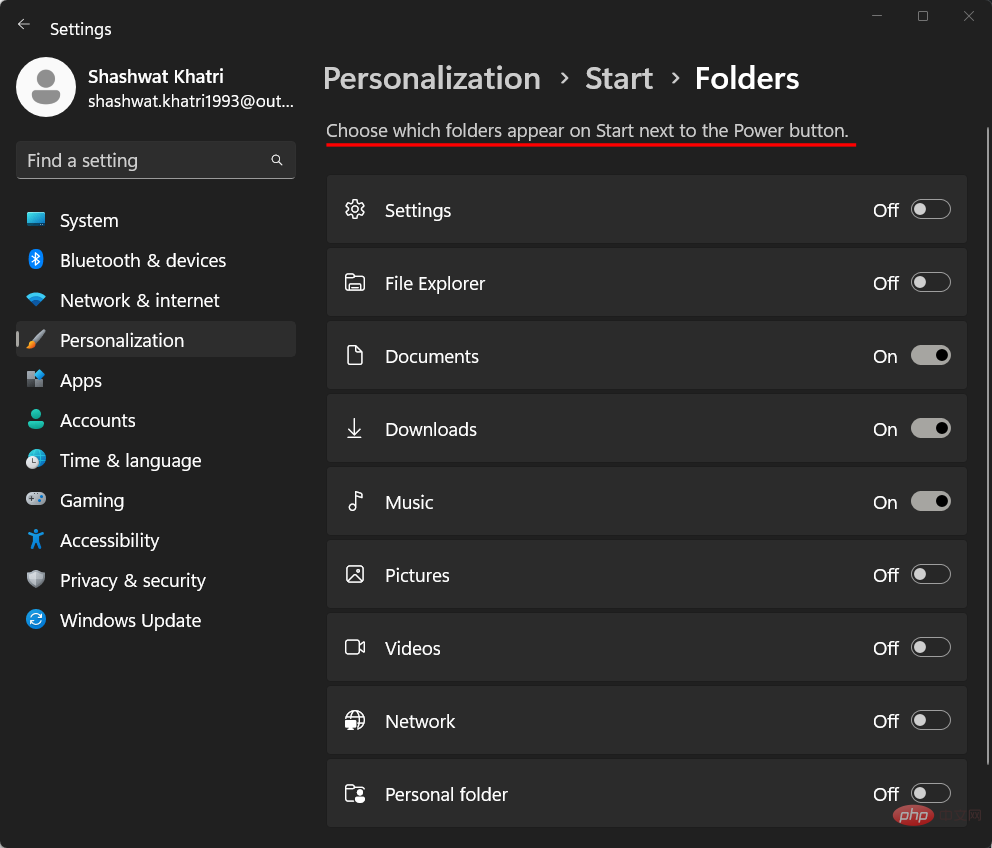
レジストリ エディターを使用して、[スタート] メニューのレイアウトを変更することもできます。その方法は次のとおりです。
[スタート] キーを押し、「regedit」と入力して Enter キーを押します。
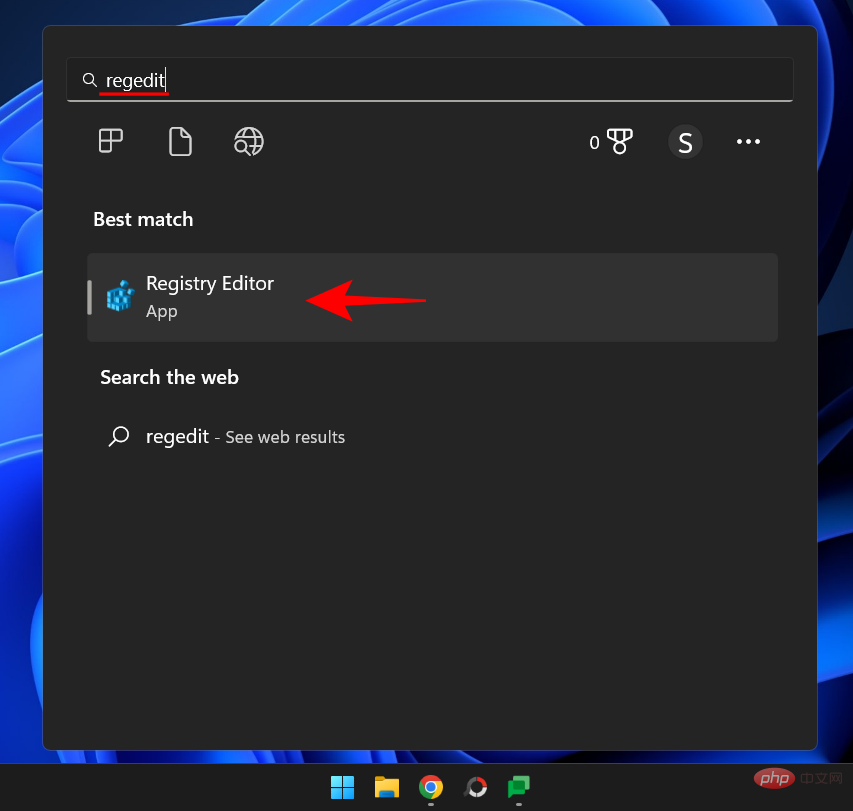
レジストリ エディターが開いたら、次のアドレスに移動します:
Computer\HKEY_CURRENT_USER\Software\Microsoft\Windows\CurrentVersion\Explorer\詳細
または、上記の内容をコピーしてレジストリ エディタのアドレス バーに貼り付け、Enter キーを押します。
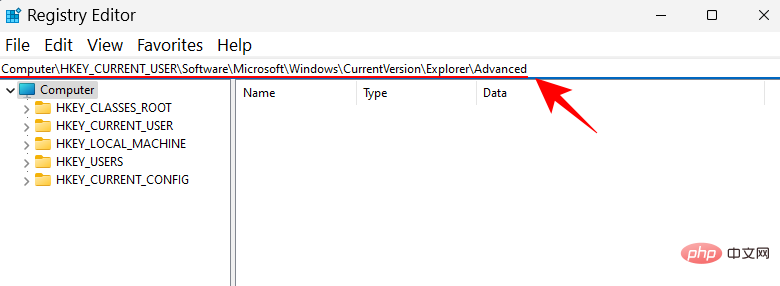
次に、右側で下にスクロールして Start_Layout キーを見つけます。次に、それをダブルクリックします。
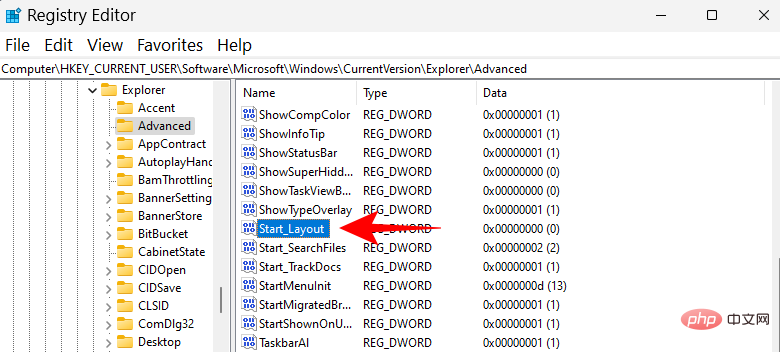
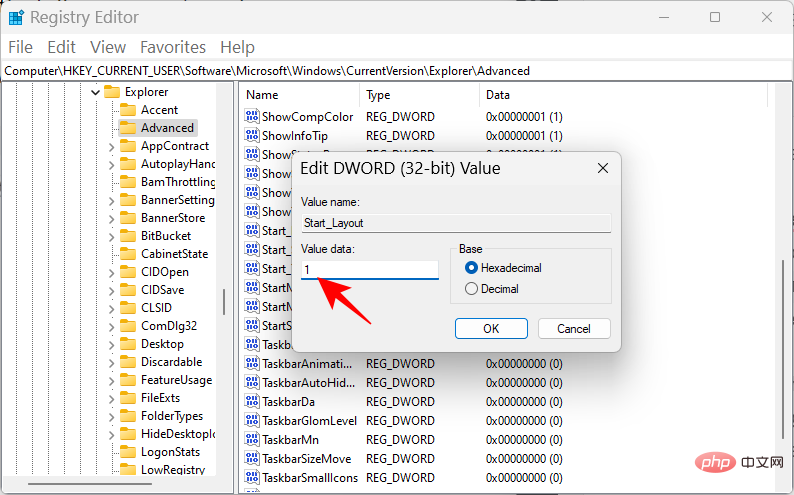
OK」をクリックします。
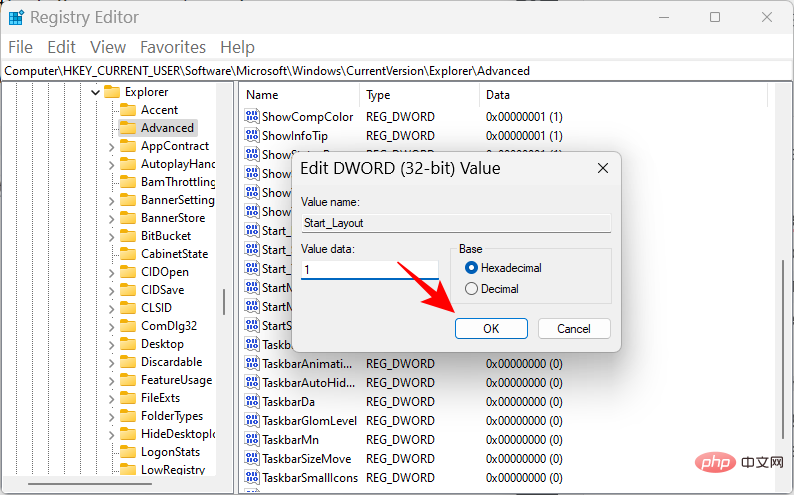 #これにより、スタート メニューのレイアウトが変更されます。
#これにより、スタート メニューのレイアウトが変更されます。
方法 3: グループ ポリシー エディターを使用する
最新の 22H2 アップデートで、Microsoft は [スタート] メニューに新しいグループ ポリシー リストも追加しました。
まず、グループ ポリシー エディターを開いて、[スタート メニュー ポリシー] に移動します。 [スタート] キーを押し、「
gpedit」と入力して Enter キーを押します。
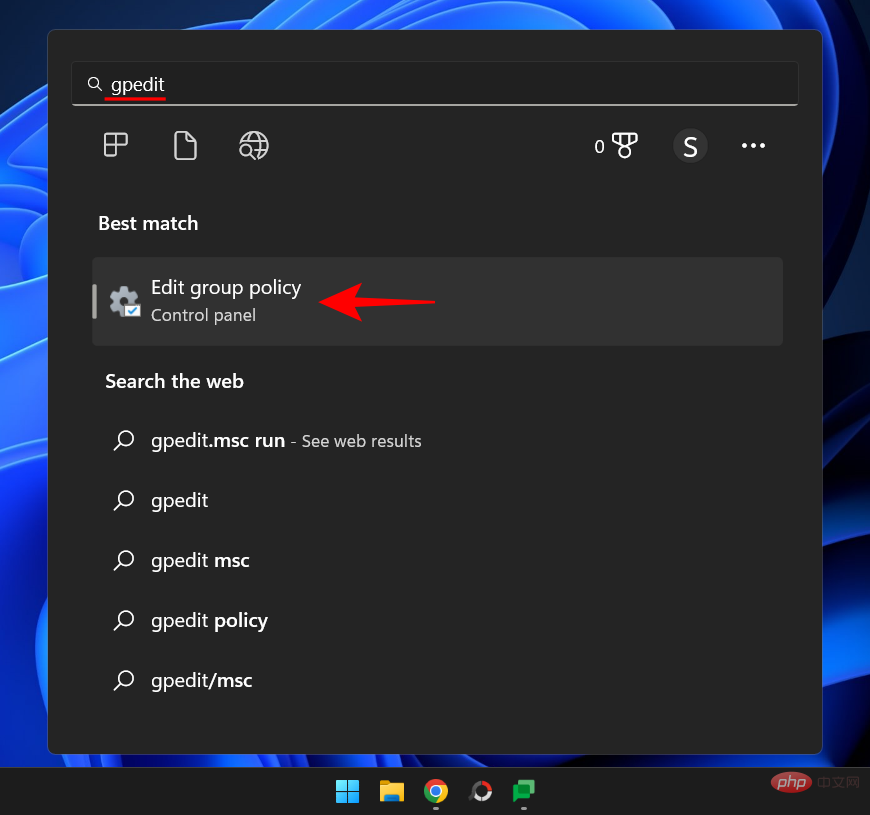 グループ ポリシー エディターで、左側のペインの [ユーザーの構成] の下にある [
グループ ポリシー エディターで、左側のペインの [ユーザーの構成] の下にある [
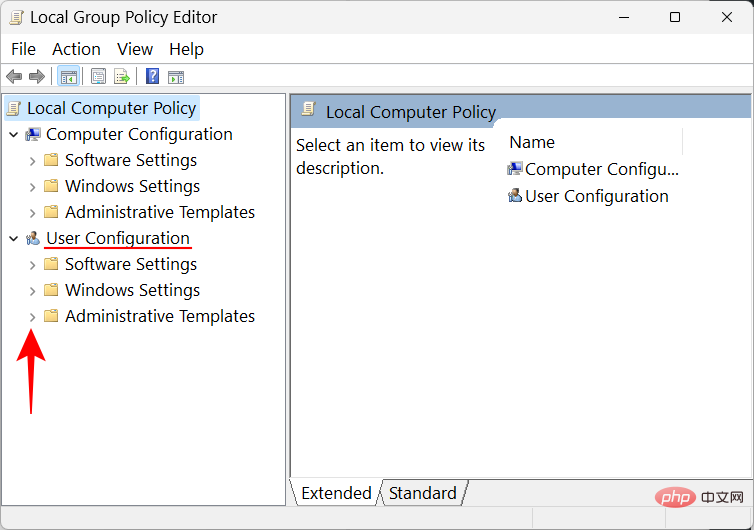
次に、
[スタート メニューとタスクバー]をクリックします。
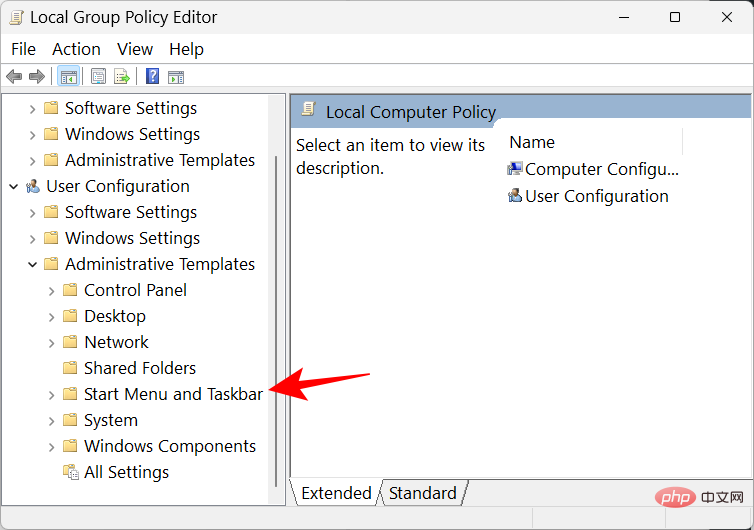 ここには、変更が必要なポリシーが多数あります。ただし、一部の機能は Windows 11 Education を使用している場合にのみ機能します。したがって、グループ ポリシー エディターを使用してすべての Windows バージョンで実行でき、[スタート] メニューのレイアウトに大きな影響を与えるものをリストしました。
ここには、変更が必要なポリシーが多数あります。ただし、一部の機能は Windows 11 Education を使用している場合にのみ機能します。したがって、グループ ポリシー エディターを使用してすべての Windows バージョンで実行でき、[スタート] メニューのレイアウトに大きな影響を与えるものをリストしました。
GPE を使用して「最近追加した」アプリを「おすすめ」セクションから削除する
をスタート メニューから削除します。
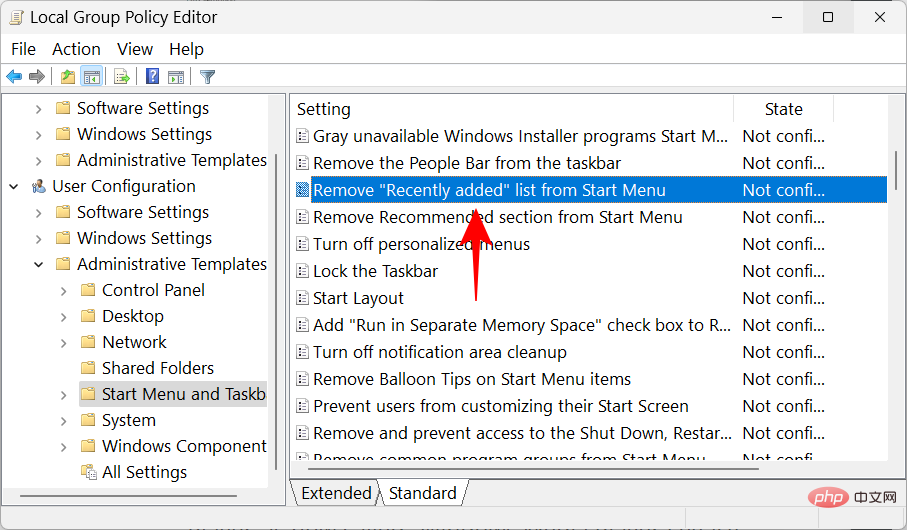 「
「
」をクリックします。
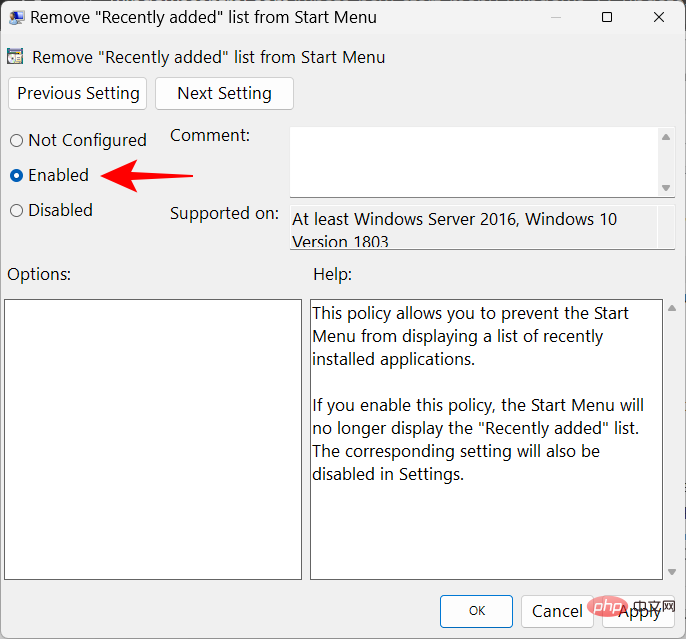 次に、「
次に、「
」をクリックします。
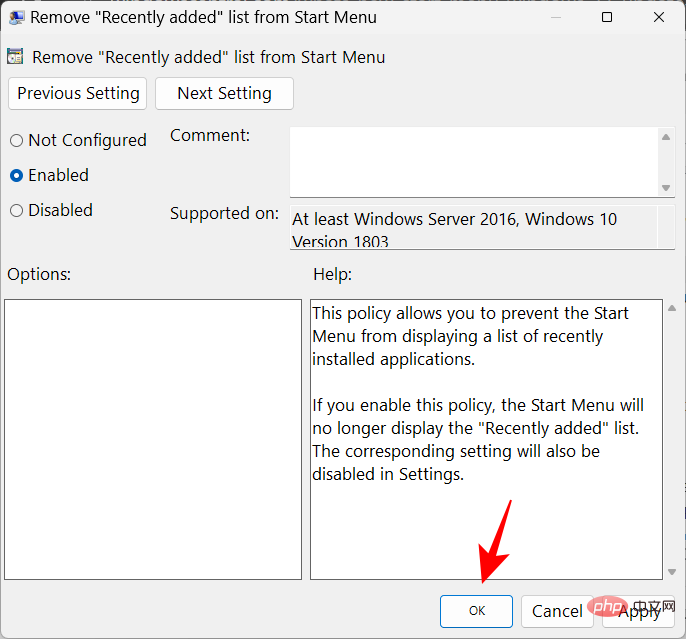 これを行うと、スタート設定で [最近追加したアプリを表示] をオフにするのと同じになり、設定が完全に無効になります。
これを行うと、スタート設定で [最近追加したアプリを表示] をオフにするのと同じになり、設定が完全に無効になります。
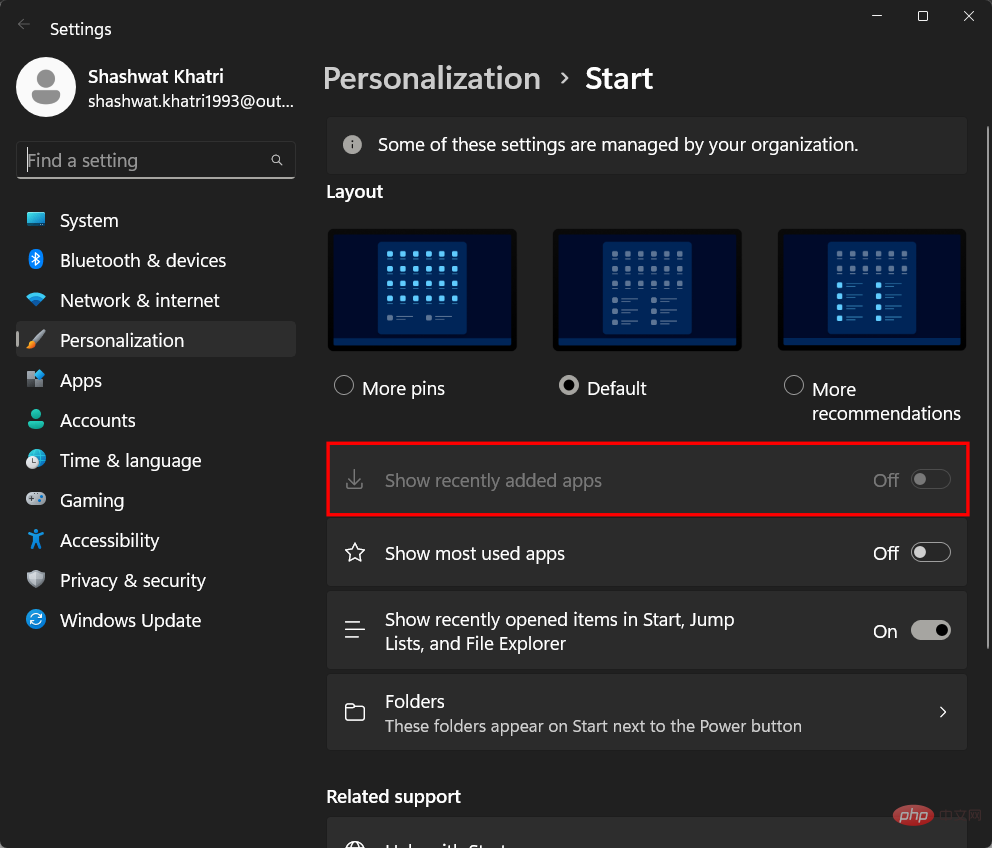 スタート メニューの [すべてのアプリ] ボタンを削除する
スタート メニューの [すべてのアプリ] ボタンを削除する
という名前のポリシーを見つけてダブルクリックします。
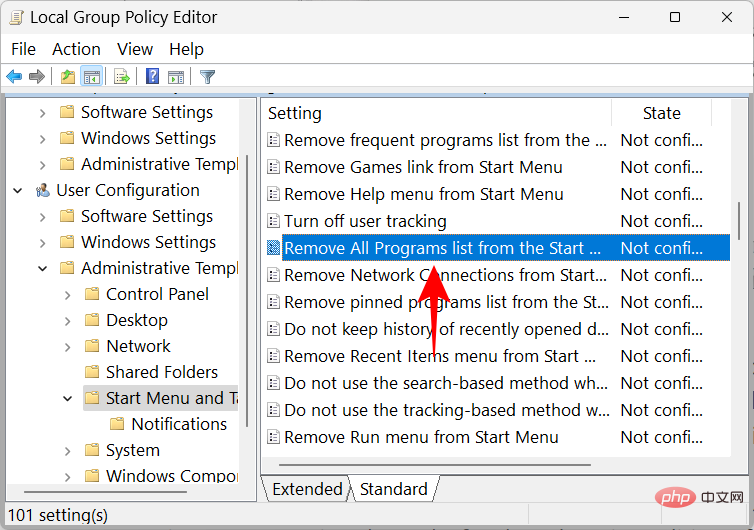 次に、「
次に、「
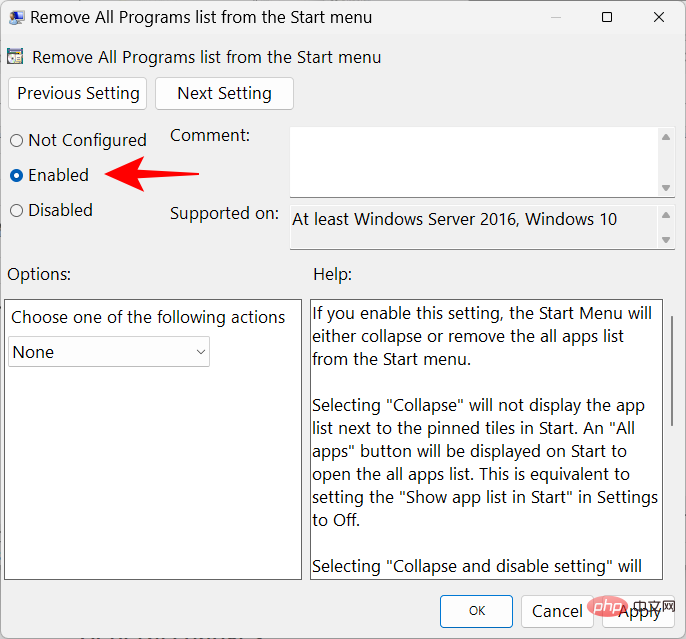
次に、[次のアクションのいずれかを選択してください] の下にあるドロップダウン メニューをクリックし、設定を削除して無効にするを選択します。
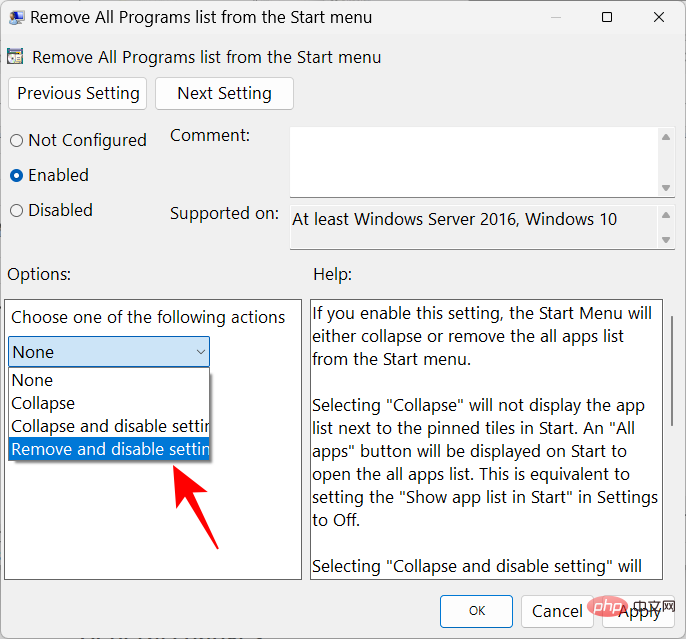
「OK」をクリックします。
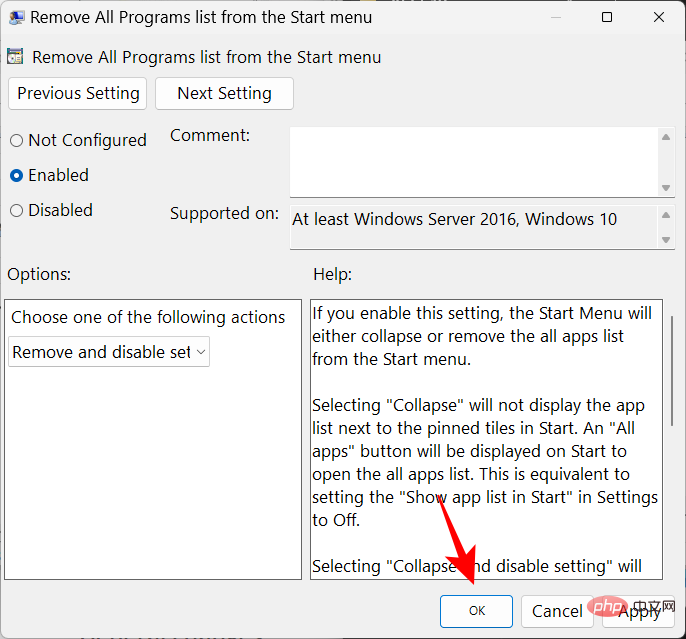
変更を有効にするには、システムを再起動します。ここで「スタート」ボタンを押すと、「すべてのアプリ」リスト ボタンが削除されていることがわかります。
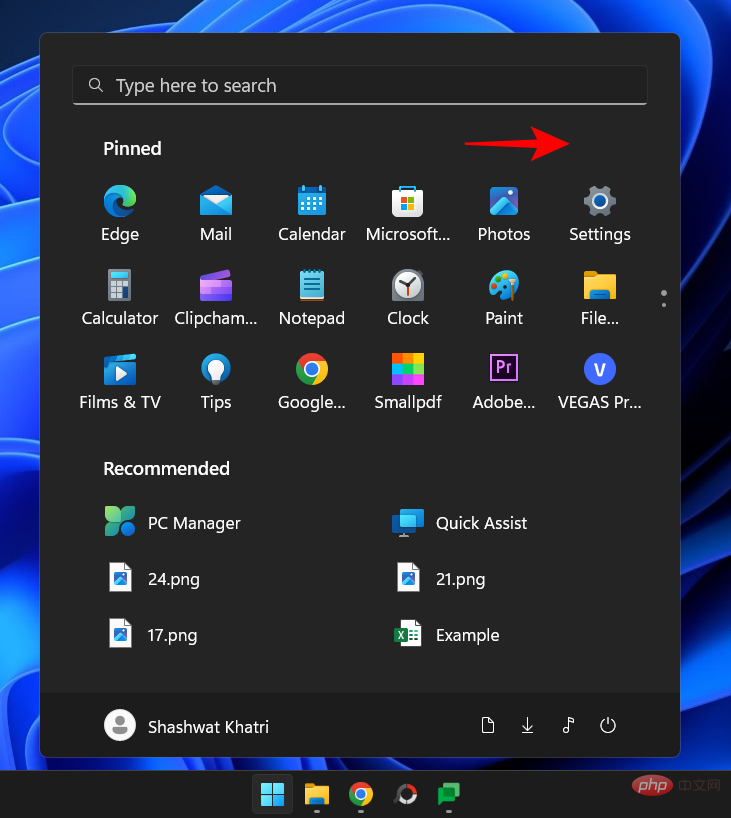
グループ ポリシー エディターを使用すると、[スタート] メニューの [推奨] セクションからよく使用されるリストを削除することもできます。プロジェクト。 スタート メニューからポリシー [よく使用される] リストを見つけてダブルクリックし、表示または非表示にします。
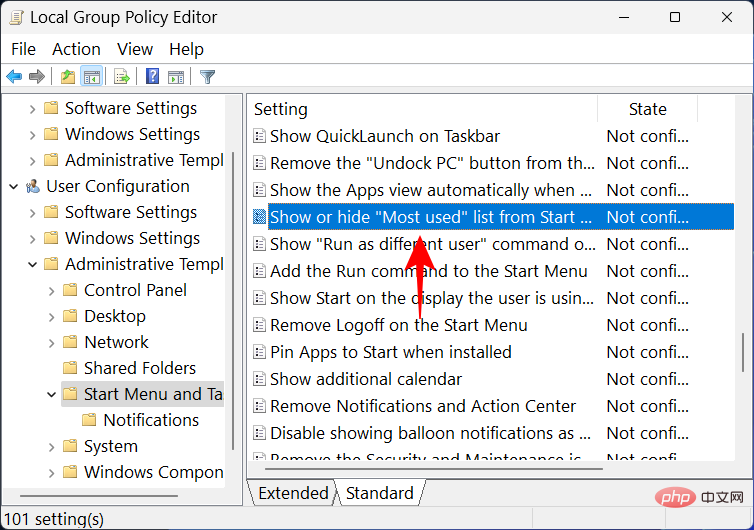
「有効」をクリックします。
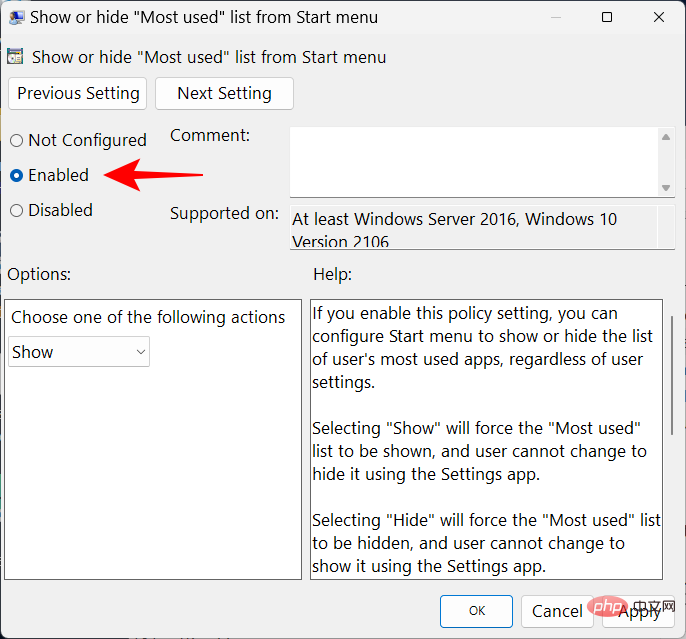
次に、[次のオプションのいずれかを選択してください] の下にあるドロップダウン メニューをクリックします。
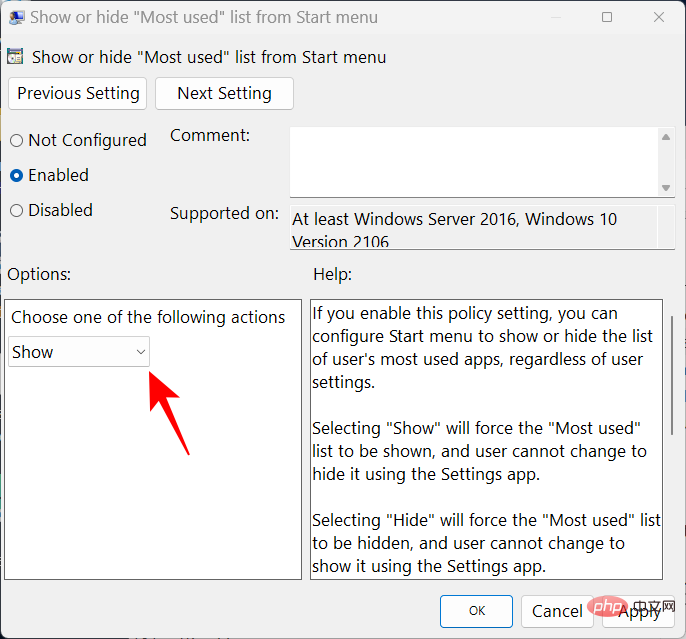
[スタート] メニューの [すべてのアプリ] リストを非表示にするには、[非表示] を選択します。
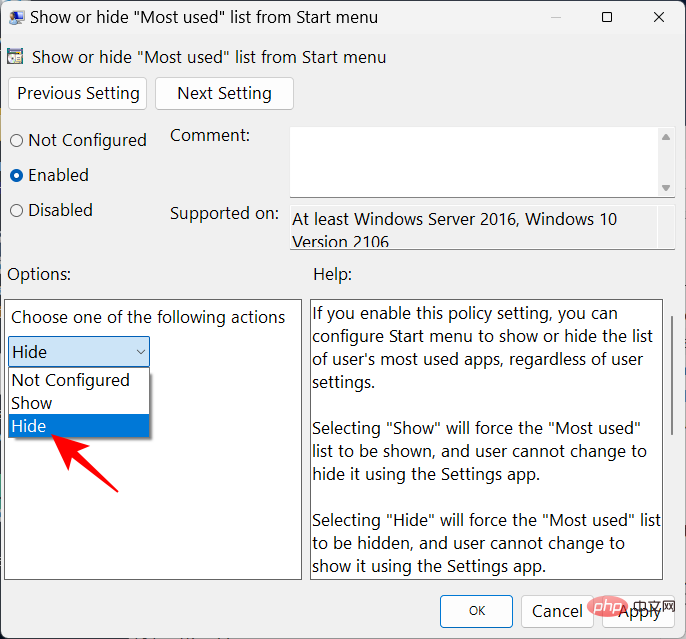
「OK」をクリックします。
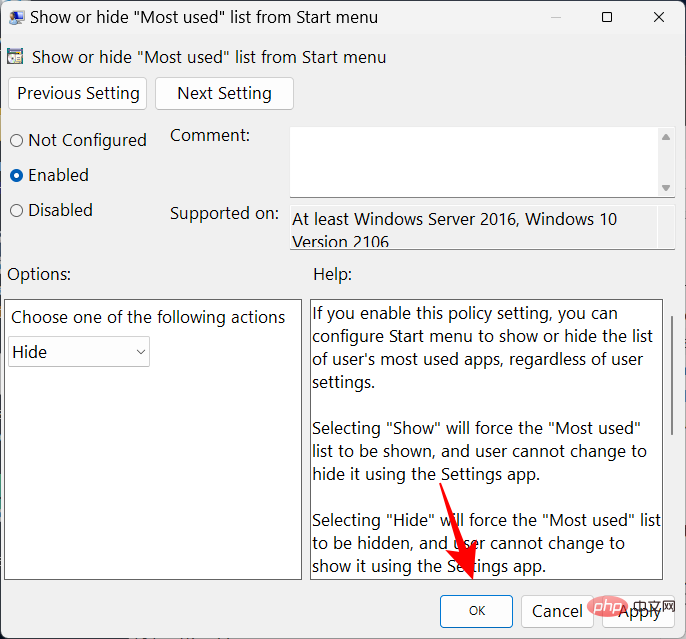
スタート メニューの推奨セクションに、よく使用するアプリが表示されなくなります。これにより、[スタート] メニューの設定の [必ず使用するアプリを表示する] も上書きされます。
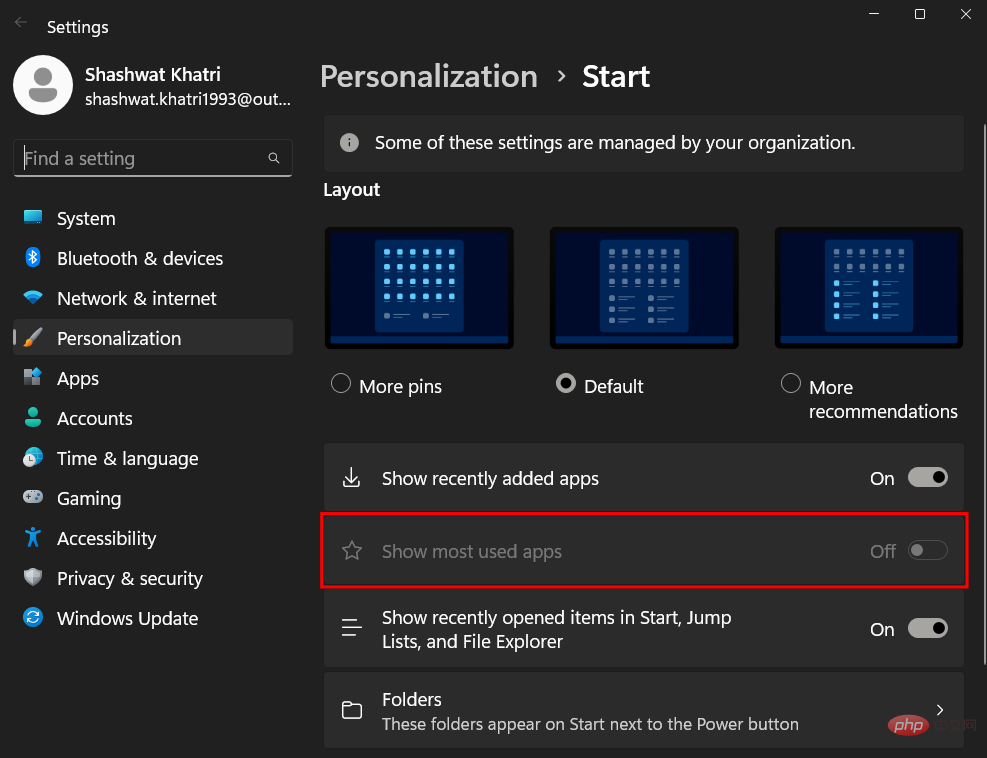
最新の 22H2 更新プログラムをお持ちの場合は、Windows 11 のスタート メニューのレイアウトを変更する方法をいくつか紹介します。ご希望のスタート メニューのレイアウトが得られることを願っています。
以上がWindows 11でスタートメニューのレイアウトを変更する方法の詳細内容です。詳細については、PHP 中国語 Web サイトの他の関連記事を参照してください。