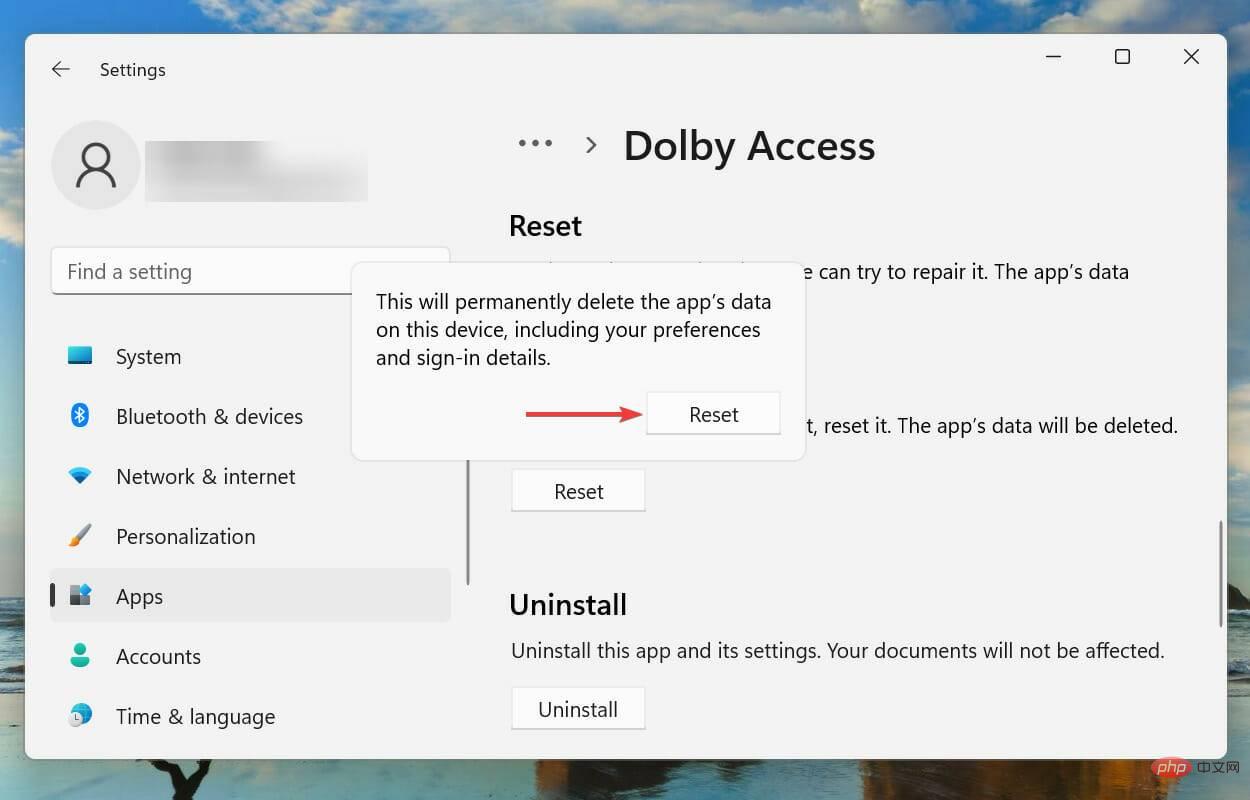ドルビーアトモスは Windows 11 では動作しませんか?今すぐ修正
Dolby Atmos は最も先進的なテクノロジの 1 つであり、Windows 10 Creator's Update を通じて Windows エコシステム向けにリリースされて以来、話題になっています。ただし、一部のユーザーは、ドルビーアトモスが Windows 11 で動作しないと報告しています。
互換性のある PC を使用しているユーザーは、リスニング体験に影響を与える機能を使用できないため、これは大きな課題となります。ドルビーアトモスはサウンドを強化するだけでなく、映画のような体験も提供します。
Dolby Atmos が Windows 11 で動作しないことが判明した場合は、この記事を読んで問題を理解し、最も関連性の高い修正を見つけてください。
ドルビーアトモスが Windows 11 で動作しないのはなぜですか?
Dolby Atmos が Windows 11 システムで動作しない理由は多数考えられますが、通常、原因はドライバーです。これは、現在のバージョンの問題だけでなく、ドライバーが古いか破損している可能性もあります。
これに加えて、オペレーティング システム、設定の誤り、または Dolby Access アプリケーション自体に問題がある可能性があります。いずれの場合でも、すぐに復旧して実行できるように、問題ごとに関連する修正をリストしました。
ドライバーが破損しているなど、問題を特定できた場合は、関連するメソッドに直接移動して実行してください。それ以外の場合は、リストされている順序で手順に従うことで、迅速かつ効果的なトラブルシューティングを行うことができます。
Dolby Atmos が Windows 11 で動作しない場合はどうすればよいですか?
1. 組み込みのオーディオ トラブルシューティング ツールを実行します。
- Windows I を押して設定アプリを起動し、右側の をクリックします[システム] タブの トラブルシューティング 。

- 次に、「追加のトラブルシューティング」 をクリックします。

- Play Audio トラブルシューティング ツールの横にある 実行 ボタンを見つけてクリックします。

- トラブルシューティング ツールが問題を検出するまで待ち、画面上の指示に従ってエラーを修正します。
Windows でエラーに対処するときは、まず、関連する組み込みのトラブルシューティング ツールが存在する場合は、それを実行することをお勧めします。これらは最小限の労力で多くの問題を解決することが知られています。
2. Windows 11 を更新します
- Windows I を押して設定アプリを起動し、[Windows Update を選択します] "###タブ。
 [
[ - Check for Updates] をクリックして、利用可能な新しいバージョンのオペレーティング システムをスキャンします。
 古いバージョンのオペレーティング システムを実行すると機能に問題が発生することが知られているため、利用可能なものがあればダウンロードしてシステムにインストールします。
古いバージョンのオペレーティング システムを実行すると機能に問題が発生することが知られているため、利用可能なものがあればダウンロードしてシステムにインストールします。
- Windows S を押して検索メニューを起動し、検索メニューに # を入力します。上部のテキスト フィールド ##デバイス マネージャー をクリックし、表示される関連する検索結果をクリックします。
 サウンド、ビデオ、およびゲーム コントローラー
サウンド、ビデオ、およびゲーム コントローラー - エントリを見つけてダブルクリックします。
 次に、その下にリストされているデバイスを 1 回右クリックし、コンテキスト メニューから Update Driver
次に、その下にリストされているデバイスを 1 回右クリックし、コンテキスト メニューから Update Driver - を選択します。
 [ドライバーの更新] ウィンドウの 2 つのオプションから [ ドライバーを自動的に検索] を選択します。
[ドライバーの更新] ウィンドウの 2 つのオプションから [ ドライバーを自動的に検索] を選択します。 -
 Windows は、システム上で利用可能な最適なドライバーを自動的に検索し、デバイスにインストールします。ここでの主な欠点は、更新のためにハード ドライブのみがスキャンされ、Web サーバーや Windows Update はスキャンされないことです。
Windows は、システム上で利用可能な最適なドライバーを自動的に検索し、デバイスにインストールします。ここでの主な欠点は、更新のためにハード ドライブのみがスキャンされ、Web サーバーや Windows Update はスキャンされないことです。
4. サウンド カード ドライバーを再インストールします。
-
スタート アイコンを右クリックするか、Windows XX を押してクイック アクセスを開始します。 /上級ユーザー メニューを選択し、オプションのリストから デバイス マネージャー を選択します。

- 次に、サウンド、ビデオ、およびゲーム コントローラー バー現在のカラット アイコンをクリックして展開し、その下のデバイスを表示します。

- 次に、デバイスの横にある警告アイコン (黄色の三角形内の感嘆符) を探し、それを右クリックして、コンテキスト メニューから デバイスのアンインストール を選択します。

- [このデバイスのドライバーを削除しようとする] チェックボックスをオンにして、[アンインストール] をクリックします。
 障害のあるデバイスをアンインストールした後、コンピューターを再起動します。
障害のあるデバイスをアンインストールした後、コンピューターを再起動します。
- Windows R を押して、テキスト フィールドに コマンドを実行します。 devmgmt.msc を選択し、OK または Enter をクリックしてデバイス マネージャーを起動します。
 サウンド、ビデオ、およびゲーム コントローラー
サウンド、ビデオ、およびゲーム コントローラー - エントリをダブルクリックします。
 ここにリストされている各デバイスを 1 回右クリックし、コンテキスト メニューから「 プロパティ
ここにリストされている各デバイスを 1 回右クリックし、コンテキスト メニューから「 プロパティ - 」を選択します。
 [ ドライバー
[ ドライバー - ] タブに移動し、[ドライバーをロールバック] ボタンをクリックします。
 次に、更新プログラムをアンインストールする理由を選択し、 はい
次に、更新プログラムをアンインストールする理由を選択し、 はい - をクリックして続行します。
 Windows 11 でサウンド ドライバーを更新した後に Dolby Atmos が動作しなくなった場合は、ドライバーの更新をロールバックしてください。これを行うと、以前のドライバーが再インストールされ、問題が解決される可能性が高くなります。
Windows 11 でサウンド ドライバーを更新した後に Dolby Atmos が動作しなくなった場合は、ドライバーの更新をロールバックしてください。これを行うと、以前のドライバーが再インストールされ、問題が解決される可能性が高くなります。
6. 排他モードをオンにする
-
Windows S を押して検索メニューを起動し、テキストに Change system sound# と入力します。上部 ##s のフィールドをクリックし、表示される関連する検索結果をクリックします。
 次に、上部から [
次に、上部から [ - 再生] タブに移動します。
 デフォルトの再生デバイスを右クリックし、コンテキスト メニューから
デフォルトの再生デバイスを右クリックし、コンテキスト メニューから - プロパティを選択します。
 [空間サウンド
[空間サウンド - ] タブに移動し、[空間サウンド形式] ドロップダウン メニューをクリックして、 リストから ヘッドフォン用ドルビー パノラマ を選択します。オプションの音声。
 次に、「 Advanced
次に、「 Advanced - 」タブに移動し、「排他モード」の下にある 2 つのチェックボックスをオンにし、下部にある OK をクリックして変更を保存します。
 7. Dolby Access アプリケーションのリセット
7. Dolby Access アプリケーションのリセット
- Windows
- I を押して設定アプリケーションを起動し、選択します左側のナビゲーション ペインのタブのリストから Applications を選択します。
 右側の「 アプリと機能
右側の「 アプリと機能 - 」をクリックします。
 Dolby Access
Dolby Access - アプリケーションを見つけて、その横にある省略記号をクリックし、メニューから [詳細オプション] を選択します。
 「 リセット
「 リセット - 」ボタンをクリックします。
 もう一度、ポップアップ プロンプトで [ リセット
もう一度、ポップアップ プロンプトで [ リセット - ] をクリックします。
 リセット プロセスが完了するまで待ってから、Windows 11 で Dolby Atmos が機能しない問題が解決されたかどうかを確認します。
リセット プロセスが完了するまで待ってから、Windows 11 で Dolby Atmos が機能しない問題が解決されたかどうかを確認します。
Windows 11 にドルビーアトモスをインストールするにはどうすればよいですか?
お持ちでない場合は、Dolby Atmos アプリを通じてヘッドフォンに内蔵されたサラウンド サウンド機能を使用するオプションが常にあります。これには特別なハードウェアは必要なく、あらゆるヘッドフォンやイヤフォンで動作します。
これらはすべて、Windows 11 で実行されている Dolby Atmos の問題を解決し、映画館のような完全な没入型サウンドを体験するための方法です。
以上がドルビーアトモスは Windows 11 では動作しませんか?今すぐ修正の詳細内容です。詳細については、PHP 中国語 Web サイトの他の関連記事を参照してください。

ホットAIツール

Undresser.AI Undress
リアルなヌード写真を作成する AI 搭載アプリ

AI Clothes Remover
写真から衣服を削除するオンライン AI ツール。

Undress AI Tool
脱衣画像を無料で

Clothoff.io
AI衣類リムーバー

AI Hentai Generator
AIヘンタイを無料で生成します。

人気の記事

ホットツール

メモ帳++7.3.1
使いやすく無料のコードエディター

SublimeText3 中国語版
中国語版、とても使いやすい

ゼンドスタジオ 13.0.1
強力な PHP 統合開発環境

ドリームウィーバー CS6
ビジュアル Web 開発ツール

SublimeText3 Mac版
神レベルのコード編集ソフト(SublimeText3)

ホットトピック
 7486
7486
 15
15
 1377
1377
 52
52
 77
77
 11
11
 19
19
 39
39
 Windows 11 でドライバー署名の強制を無効にする方法
May 20, 2023 pm 02:17 PM
Windows 11 でドライバー署名の強制を無効にする方法
May 20, 2023 pm 02:17 PM
Microsoft は、PC の安全性を確保するために Windows にいくつかのセキュリティ機能を組み込みました。その 1 つは、Windows 11 でのドライバー署名の強制です。この機能を有効にすると、Microsoft によってデジタル署名されたドライバーのみをシステムにインストールできるようになります。これは、ほとんどのユーザーを保護するため、非常に役立ちます。ただし、ドライバー署名の強制を有効にすることには欠点もあります。デバイスに適したドライバーが見つかった場合、それは完全に安全ではあるものの、Microsoft によって署名されていないとします。しかし、インストールすることはできなくなります。したがって、Windows 11でドライバーの署名を無効にする方法を知っておく必要があります。
 Windows 11のライセンス認証エラー0xc004c060を修正する方法
May 17, 2023 pm 08:47 PM
Windows 11のライセンス認証エラー0xc004c060を修正する方法
May 17, 2023 pm 08:47 PM
Windows 11 ライセンス認証エラー 0xc004c060 が発生するのはなぜですか?まず、正規の Windows を使用していること、およびライセンス キーが有効であることを確認してください。また、キーが公式ソースから取得されたものであるかどうか、およびキーがインストールされている OS バージョンに適しているかどうかを確認してください。これらのいずれかに問題がある場合、Windows 11 ライセンス認証エラー 0xc004c060 が発生する可能性があります。したがって、これらを必ず確認し、すべてが適切であることがわかったら、次のセクションに進んでください。信頼できない方法でキーを入手した場合、またはインストールされているコピーが海賊版であると思われる場合は、Microsoft から有効なキーを購入する必要があります。これに加えて、設定ミス、不足
 0x80010105: この Windows Update エラーを修正する方法
May 17, 2023 pm 05:44 PM
0x80010105: この Windows Update エラーを修正する方法
May 17, 2023 pm 05:44 PM
Microsoft は、オペレーティング システムの機能を向上させたりセキュリティを強化したりするために、Windows アップデートを定期的にリリースします。これらの更新プログラムの一部は無視できますが、セキュリティ更新プログラムを常にインストールすることが重要です。これらの更新プログラムのインストール中に、エラー コード 0x80010105 が発生する場合があります。通常、ほとんどの更新エラーは接続が不安定であることが原因であり、接続が再確立されれば問題ありません。ただし、0x80010105 エラーなど、より技術的なトラブルシューティングが必要なものもあります。これについては、この記事で説明します。 WindowsUpdate エラー 0x80010105 の原因は何ですか?このエラーは、コンピュータがしばらく更新されていない場合に発生することがあります。一部のユーザーは、何らかの理由で W を永久に無効にしている可能性があります
 修正: Windows 11でValorantを実行するとVAN 1067エラーが発生する
May 22, 2023 pm 02:41 PM
修正: Windows 11でValorantを実行するとVAN 1067エラーが発生する
May 22, 2023 pm 02:41 PM
このオペレーティング システムは以前のバージョンよりもはるかに優れており、AutoHDR や DirectStorage などのゲーマー向けの機能を備えていますが、Valorant プレイヤーはゲームを起動するのに多少の問題がありました。これはゲーマーが以前に直面した最初の問題ではなく、Windows 11 で Valorant が開かないという別の問題もゲーマーを悩ませていますが、それを修正する方法については説明しました。現在、Windows 11 に切り替えた Valorant プレイヤーは、セキュア ブートと TPM2.0 サービスが原因で、実行中にゲーム メニューに終了オプションしか表示されない問題に直面しているようです。多くのユーザーが VAN1067 エラーを受け取りますが、心配する必要はありません。
 DirectX 関数 GetDeviceRemovedReason がエラーで失敗する
May 17, 2023 pm 03:38 PM
DirectX 関数 GetDeviceRemovedReason がエラーで失敗する
May 17, 2023 pm 03:38 PM
私たちがプレイするほぼすべてのハイエンド ゲームは、効率的に実行するために DirectX に依存しています。ただし、一部のユーザーは、DirectX 関数 GetDeviceRemovedReasonfailedwith に続いてエラー理由が表示されると報告しました。上記の理由は平均的なユーザーにとって自明ではないため、根本原因と最も効果的な解決策を特定するには、ある程度の調査が必要です。作業を簡単にするために、このチュートリアルをこの問題専用にしました。次のセクションでは、潜在的な原因を特定し、DirectX 関数 GetDeviceRemovedReasonfailedwitherror を排除するためのトラブルシューティング手順を説明します。何が原因か
 Windows 11 または 10 で高 DPI 設定のディスプレイ スケーリングを無効にする方法
May 22, 2023 pm 10:11 PM
Windows 11 または 10 で高 DPI 設定のディスプレイ スケーリングを無効にする方法
May 22, 2023 pm 10:11 PM
Windows 10 以降のデフォルトのディスプレイ スケーリング機能は、Windows オペレーティング システムのコア コンポーネントです。しかし、場合によっては、特定のアプリのこの機能が互換性の問題、読めないテキスト、ぼやけたロゴ、そして最終的にはアプリのクラッシュを引き起こす可能性があります。 2160p 以上の解像度を扱う場合、これは大きな頭痛の種になる可能性があります。高 DPI 設定でデフォルトのディスプレイ スケーリング機能を無効にする方法は数多くあります。最適なものを選択し、各プロセスの詳細な手順を説明します。高 DPI 設定でディスプレイ スケーリングを無効にする方法があります。単一のアプリケーションに対して高 DPI スケーリングを無効にするだけで済みます。また、ウィンドウ全体に対してそれを行う方法もあります。
 Windows で配信最適化サービスを無効にする 5 つの方法
May 17, 2023 am 09:31 AM
Windows で配信最適化サービスを無効にする 5 つの方法
May 17, 2023 am 09:31 AM
Windows コンピューターで配信の最適化サービスを無効にする理由はさまざまです。しかし、読者からは、従うべき正しい手順がわからないという苦情が寄せられました。このガイドでは、配信の最適化サービスをいくつかの手順で無効にする方法について説明します。サービスの詳細については、「services.msc を開く方法」ガイドを参照してください。配信最適化サービスは何をするサービスですか?配信最適化サービスは、クラウド ホスティング ソリューションを備えた HTTP ダウンローダーです。これにより、Windows デバイスは Windows アップデート、アップグレード、アプリケーション、その他の大きなパッケージ ファイルを代替ソースからダウンロードできるようになります。さらに、展開内の複数のデバイスがこれらのパッケージをダウンロードできるようにすることで、帯域幅の消費を削減します。さらにウィンドさんは
 Tiny10 により、(非常に古い) PC 上でも Windows 10 を耐久性のあるものにします
May 22, 2023 pm 04:02 PM
Tiny10 により、(非常に古い) PC 上でも Windows 10 を耐久性のあるものにします
May 22, 2023 pm 04:02 PM
Tiny10 は、Microsoft の Windows 10 オペレーティング システムを古い PC システムと最新のシステムの両方で使用できるようにする、ある開発者の試みです。 Microsoft が 2015 年に Windows 10 をリリースしたとき、オペレーティング システムのシステム要件が以前のバージョンの Windows と同じであることを確認しました。 2021 年の Windows 11 のリリースで状況は変わります。それでも、Windows 10 は以前の Windows バージョンに比べて著しく重く感じられ、ユーザーはオペレーティング システムの使いやすさを向上させる方法を探し始めました。より高速なハードドライブ、より多くのメモリ、より高速で強力な CP



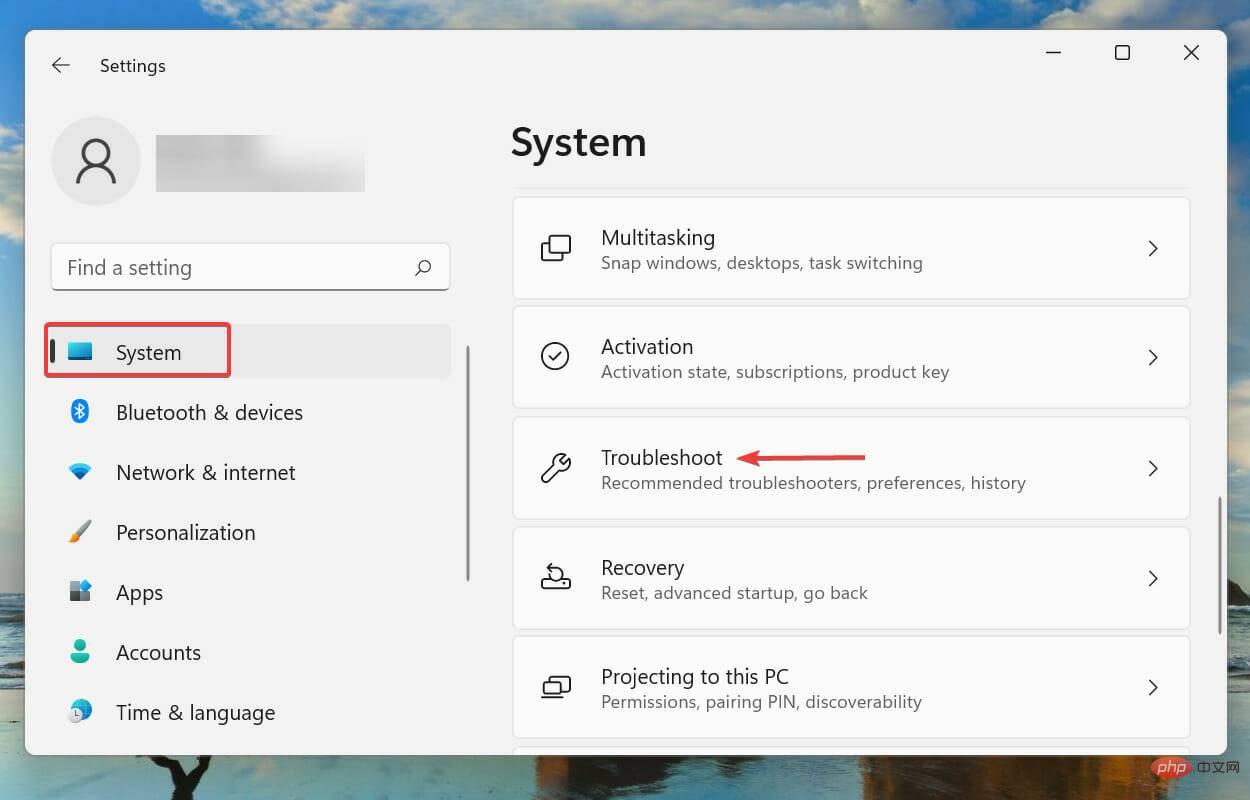

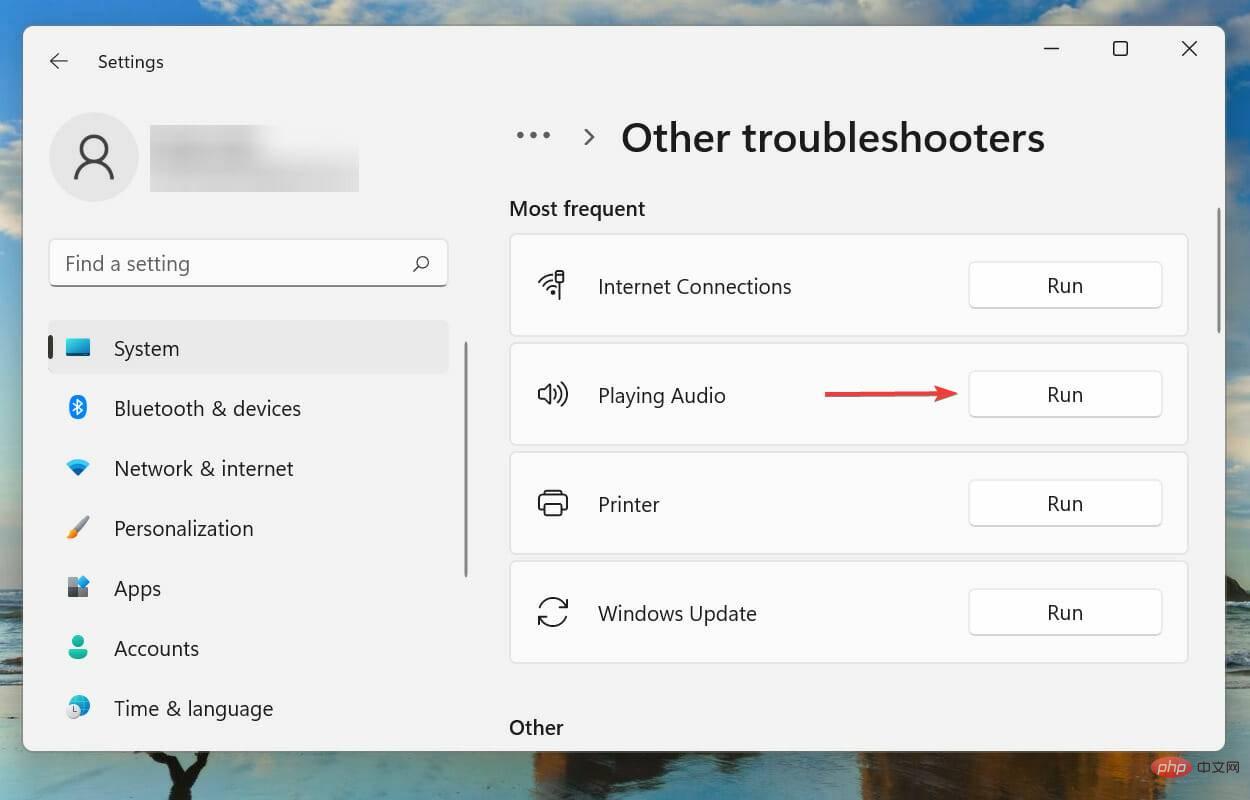

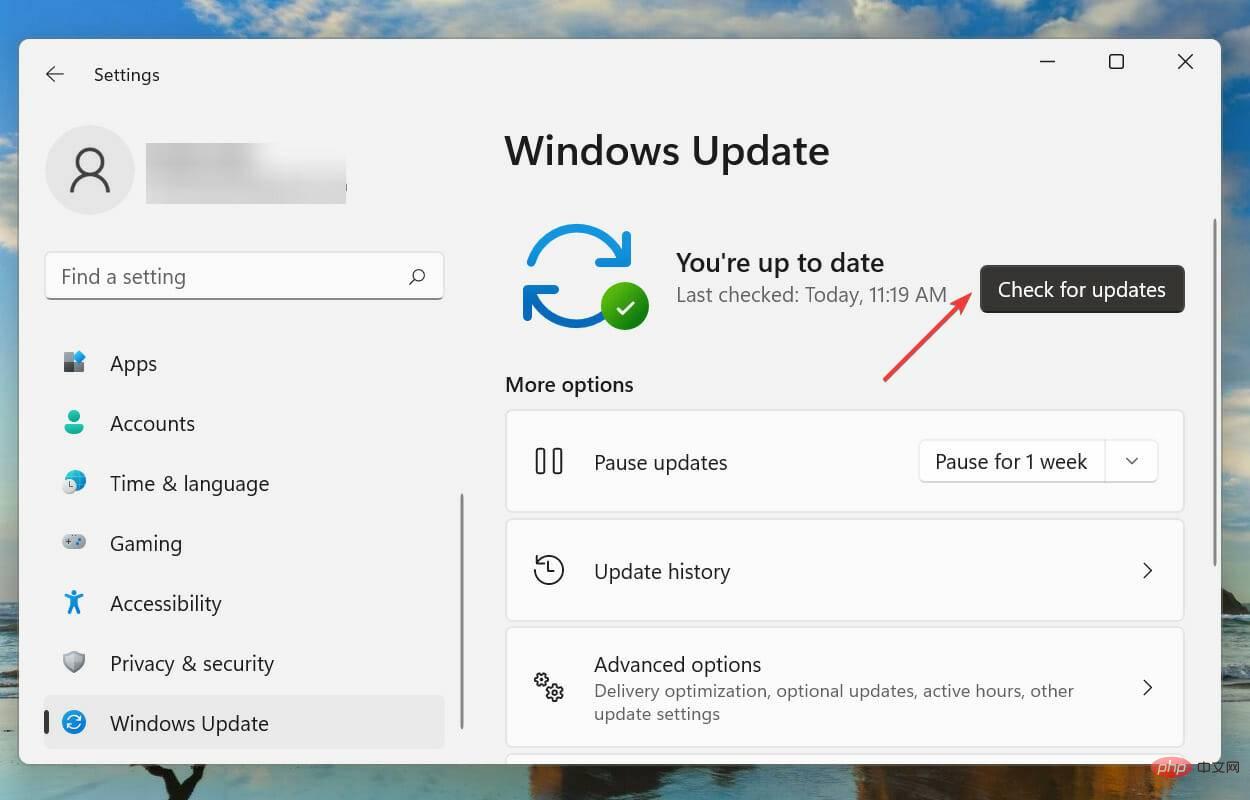

 次に、その下にリストされているデバイスを 1 回右クリックし、コンテキスト メニューから
次に、その下にリストされているデバイスを 1 回右クリックし、コンテキスト メニューから  [ドライバーの更新] ウィンドウの 2 つのオプションから [
[ドライバーの更新] ウィンドウの 2 つのオプションから [ Windows は、システム上で利用可能な最適なドライバーを自動的に検索し、デバイスにインストールします。ここでの主な欠点は、更新のためにハード ドライブのみがスキャンされ、Web サーバーや Windows Update はスキャンされないことです。
Windows は、システム上で利用可能な最適なドライバーを自動的に検索し、デバイスにインストールします。ここでの主な欠点は、更新のためにハード ドライブのみがスキャンされ、Web サーバーや Windows Update はスキャンされないことです。 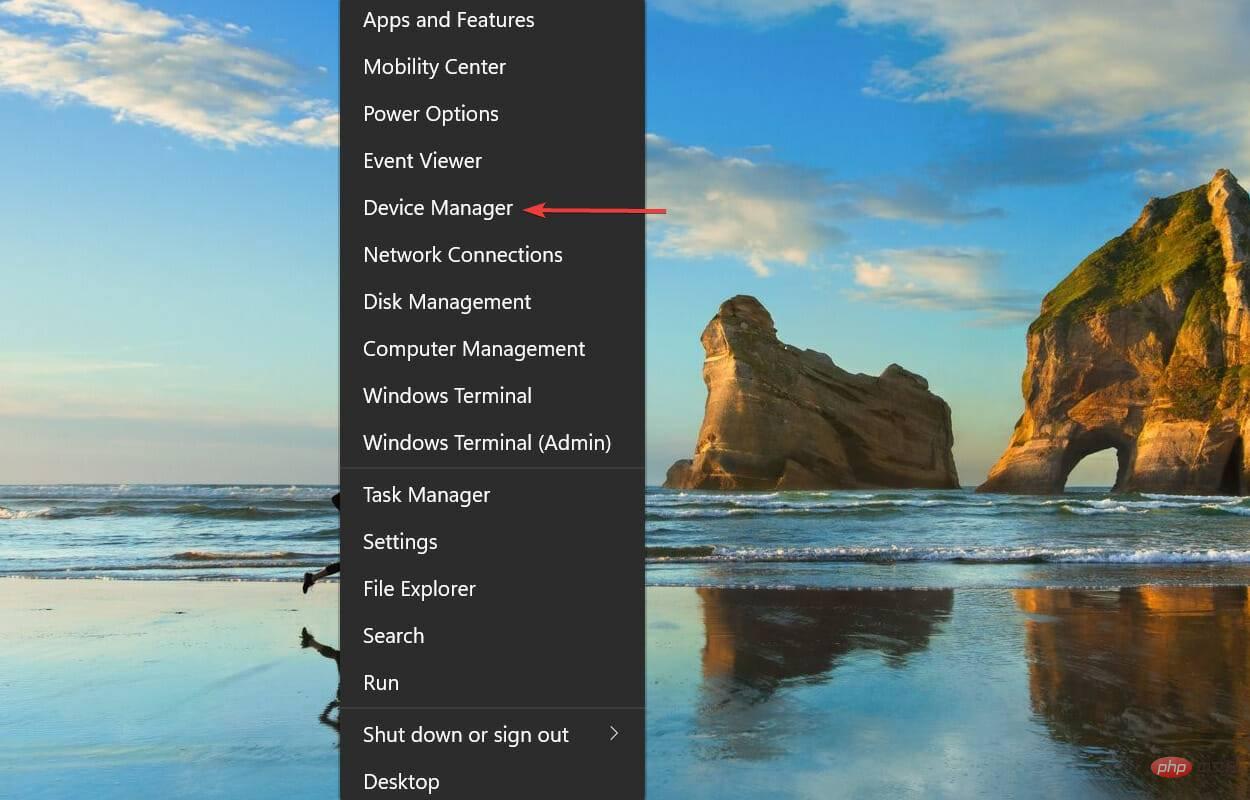


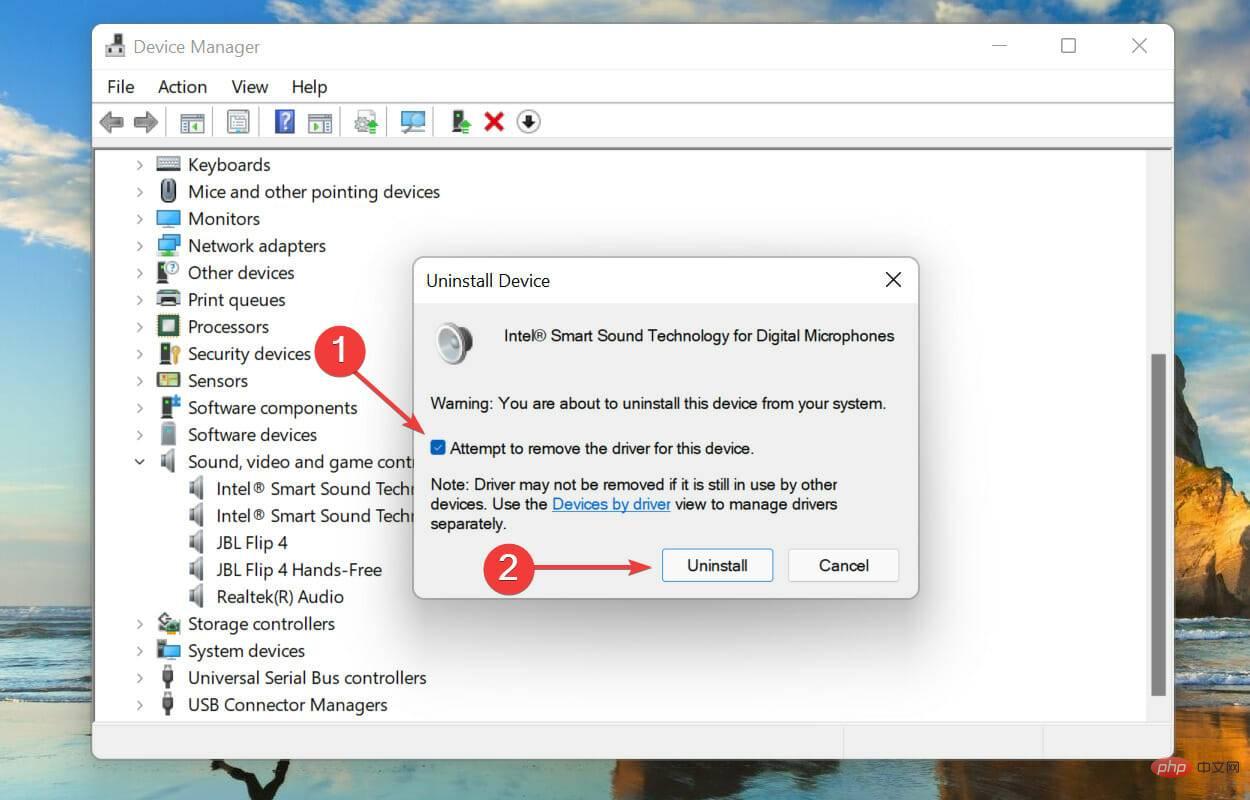
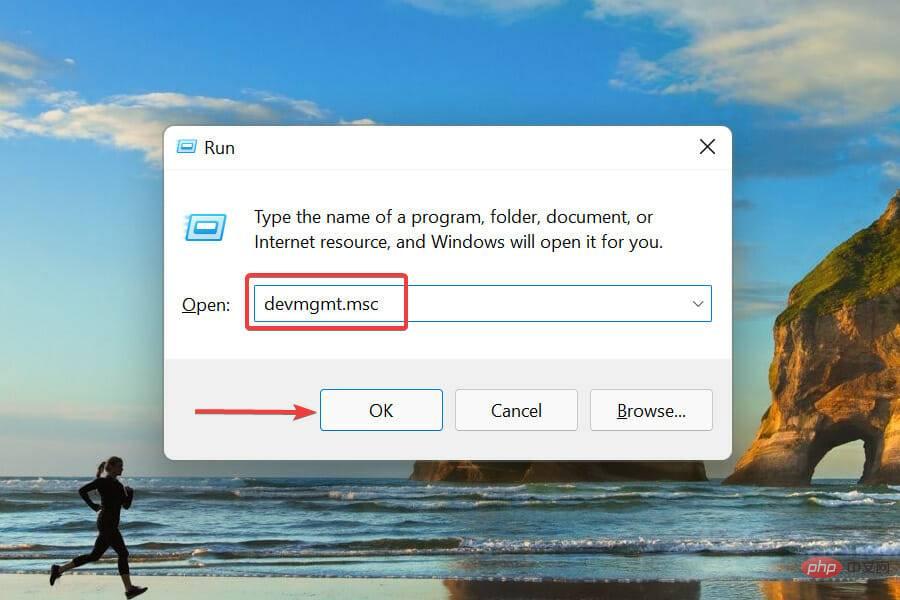
 ここにリストされている各デバイスを 1 回右クリックし、コンテキスト メニューから「
ここにリストされている各デバイスを 1 回右クリックし、コンテキスト メニューから「 [
[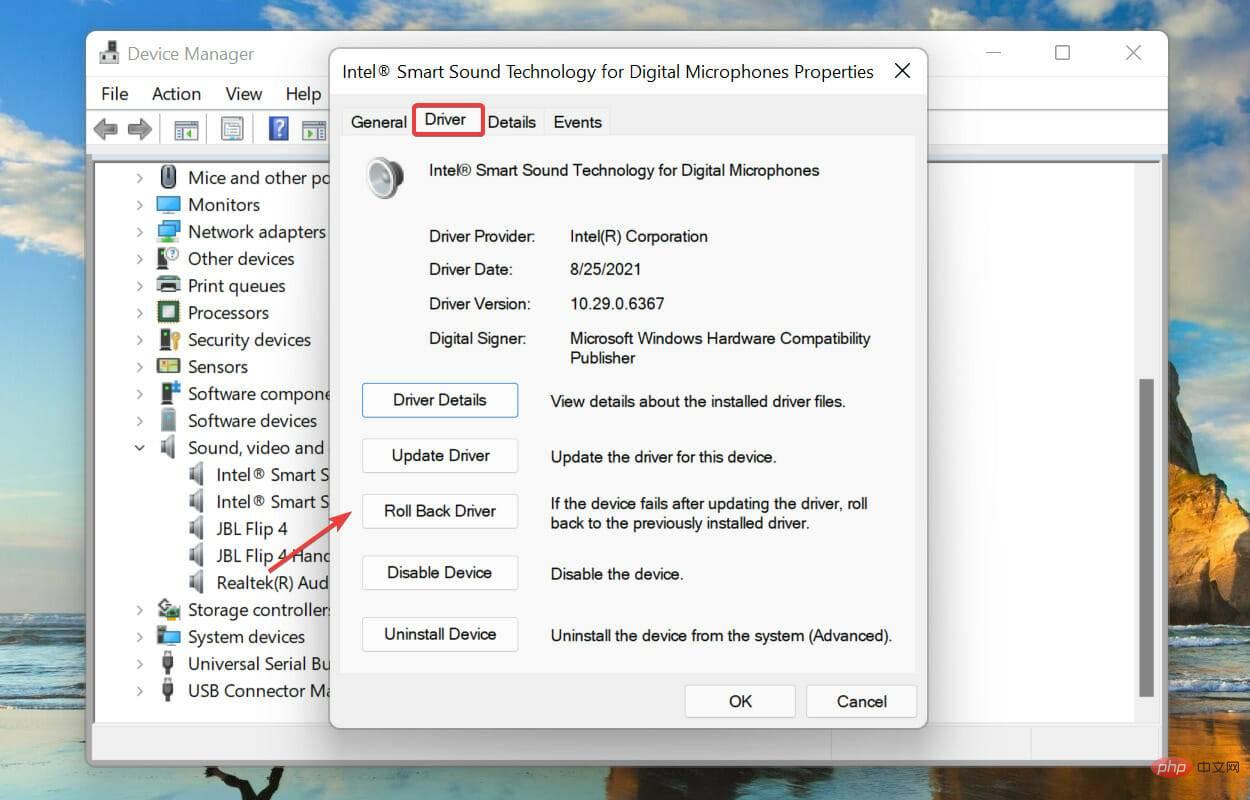 次に、更新プログラムをアンインストールする理由を選択し、
次に、更新プログラムをアンインストールする理由を選択し、

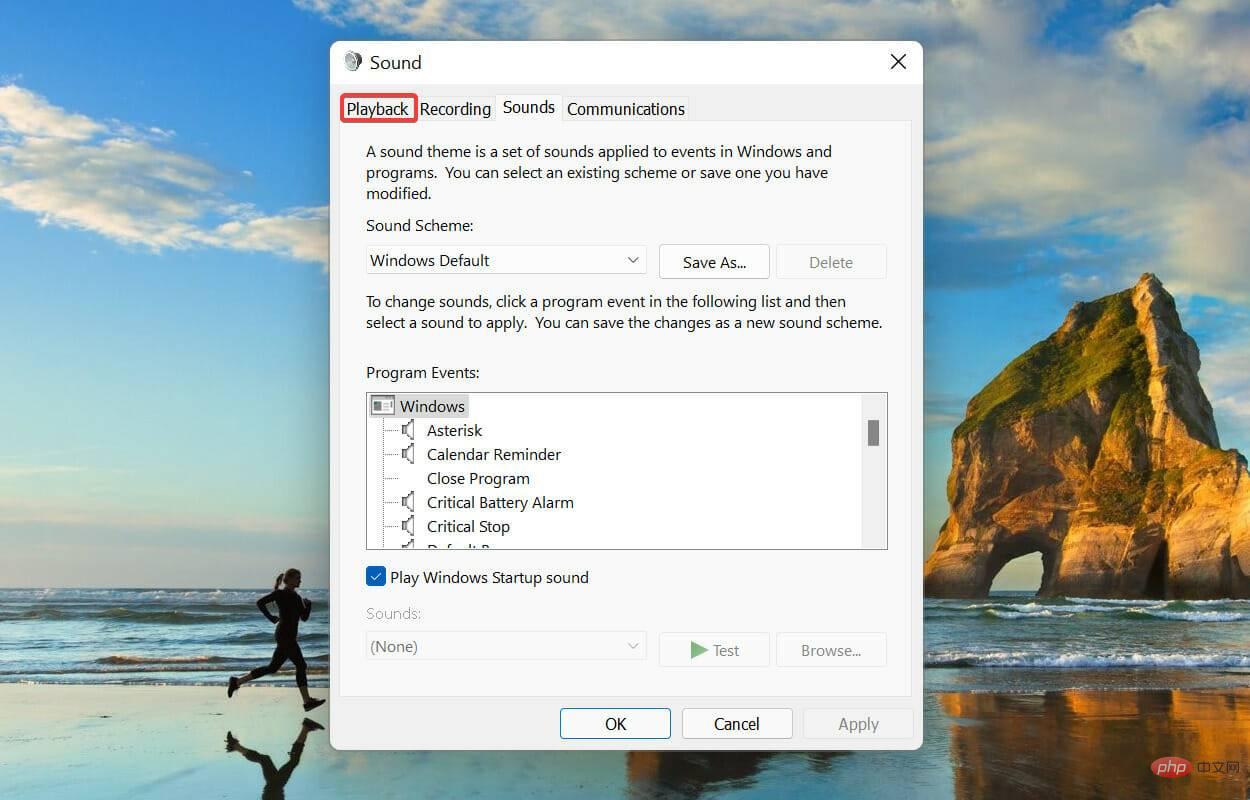

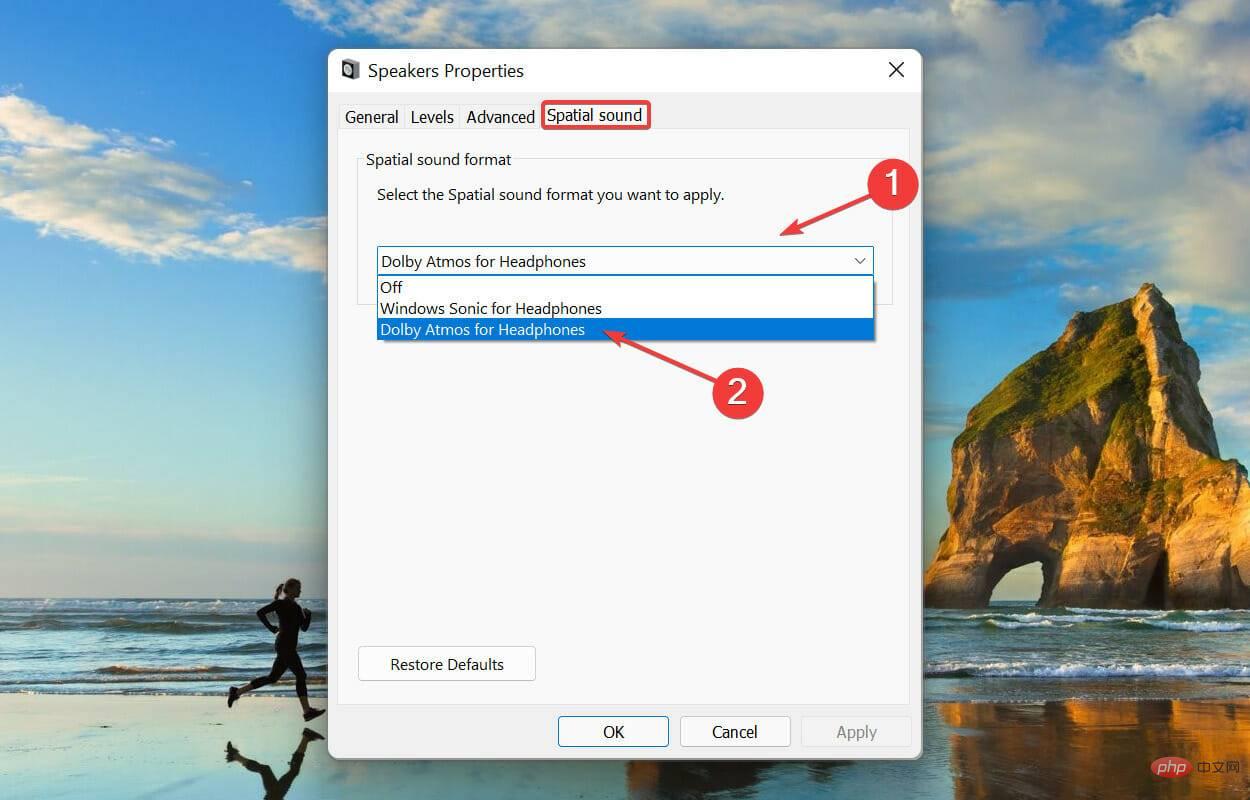 次に、「
次に、「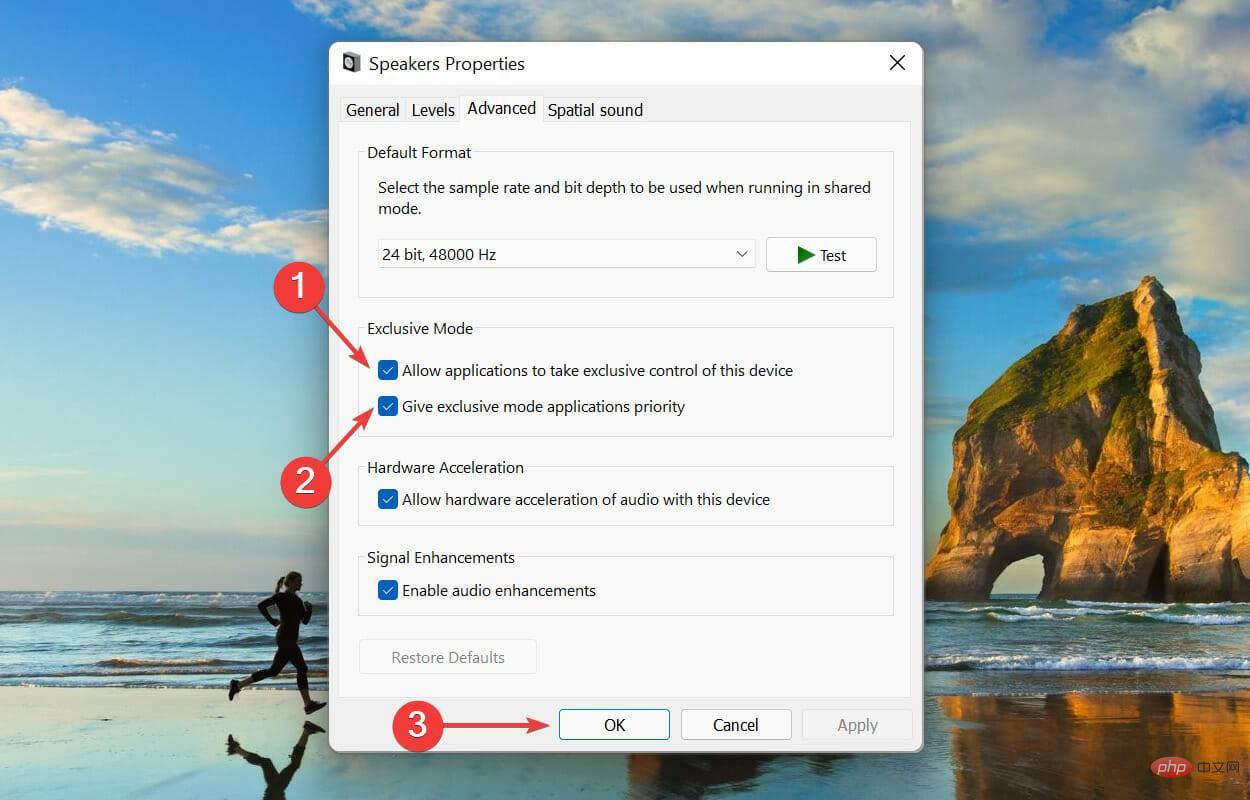
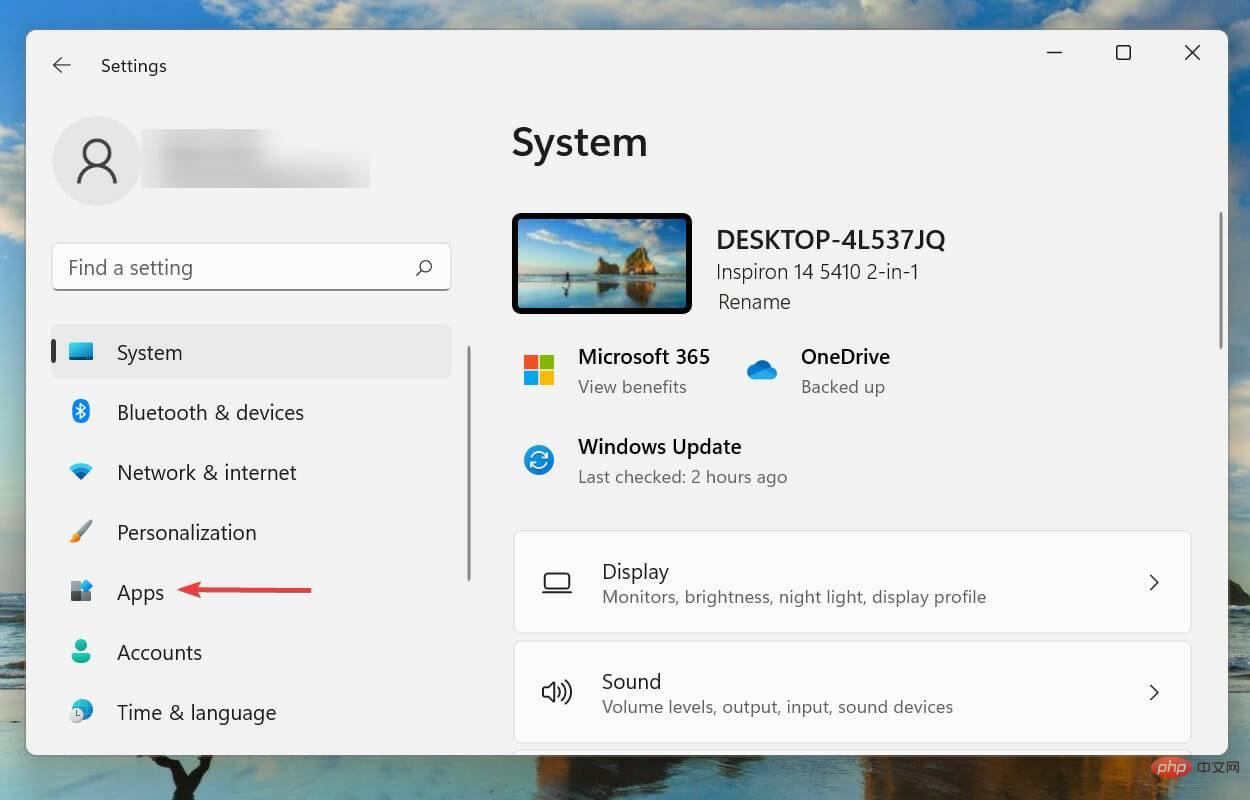 右側の「
右側の「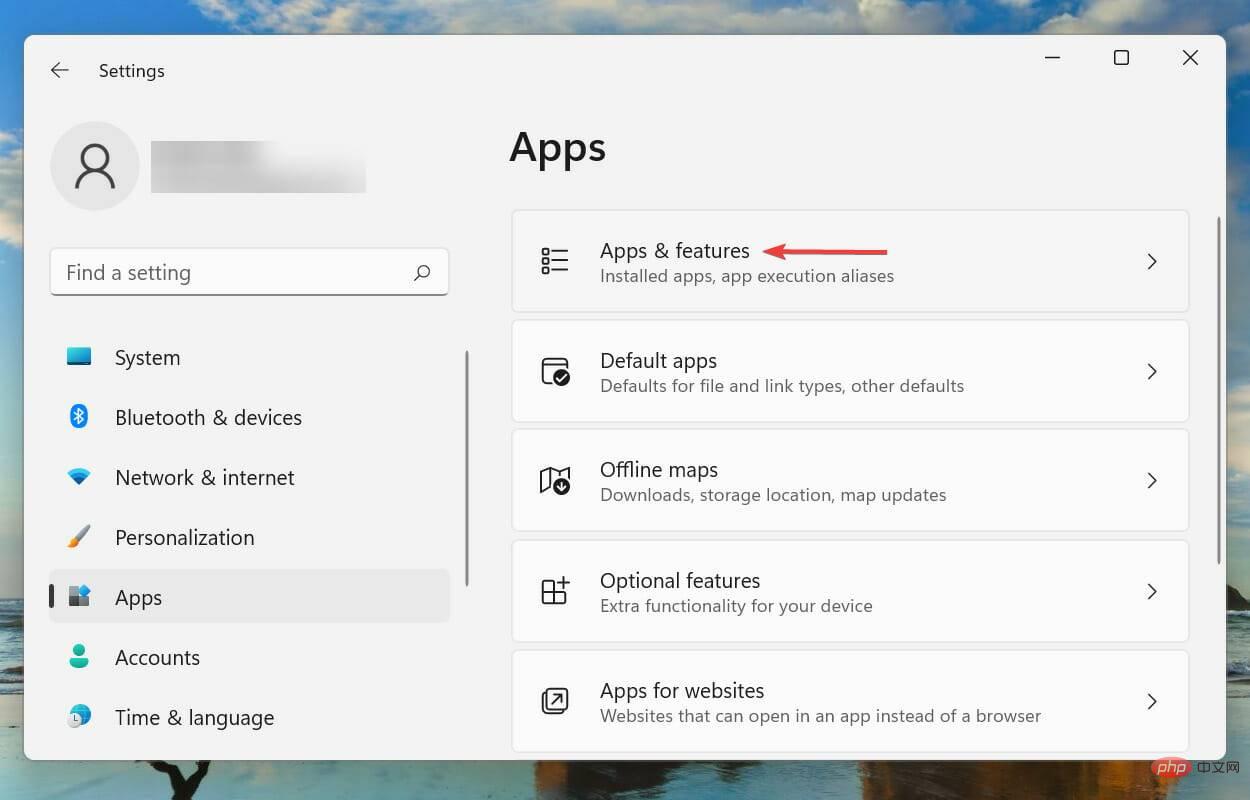
 「
「 もう一度、ポップアップ プロンプトで [
もう一度、ポップアップ プロンプトで [