Windows 11 で HDR ビデオをストリーミングする方法
Windows 11 には多くの優れた新機能が搭載されていますが、以前から Windows に組み込まれていた機能の 1 つは、ハイ ダイナミック レンジ (HDR) ビデオのサポートです。このビデオ品質は、標準範囲のビデオよりも没入感が高くなります。 HDR ビデオを再生すると、画面が明るくなり、見ているコンテンツが生き生きと見えます。
ただし、Windows で HDR を楽しむには、まず HDR をサポートするモニターが必要で、いくつかの設定を調整する必要があります。 Windows 10 と同様に、HDR ビデオを使用するこの機能は設定アプリにあります。これをサポートするアプリを使用しているかビデオを視聴している場合は、必要に応じてオンまたはオフにできます。このチュートリアルでは、HDR ビデオをストリーミングする方法について詳しく説明します。
必要なもの

HDR 互換モニター - HDR 互換モニターがないと Windows 11 でストリーミングできませんビデオ。新しいプレミアム ラップトップは HDR をサポートする必要があります。一例は、XPS 13 2-in-1 です。ラップトップの製品リストをチェックして、HDR をサポートしているかどうかを確認できます。外部ディスプレイに関しては、HDR コンテンツもサポートする必要があります。 HDR 対応モニターをお持ちでない場合は、以下で利用可能なモニターをチェックすることをお勧めします。 Gigabyte M27Q は非常に手頃な価格なので、優れた選択肢です。
Windows 11 設定アプリにアクセス - HDR 設定を調整するには、Windows 11 設定アプリに移動する必要があります。まずアプリにアクセスできることを確認してください。ほとんどのアカウント (管理者または非管理者) は問題なくこの設定ページにアクセスできるはずです。
HDR コンテンツをサポートするアプリまたはビデオ - HDR は Windows 11 でのみ利用可能で、ビデオ ゲーム、映画、ストリーミング アプリなどのコンテンツをサポートします。ストリーミング HDR ビデオの再生は、特定のアプリケーションでのみサポートされています。また、視聴しているコンテンツが全画面表示されていることを確認することも必要です。
ステップ 1: HDR ビデオのストリーミングを準備する
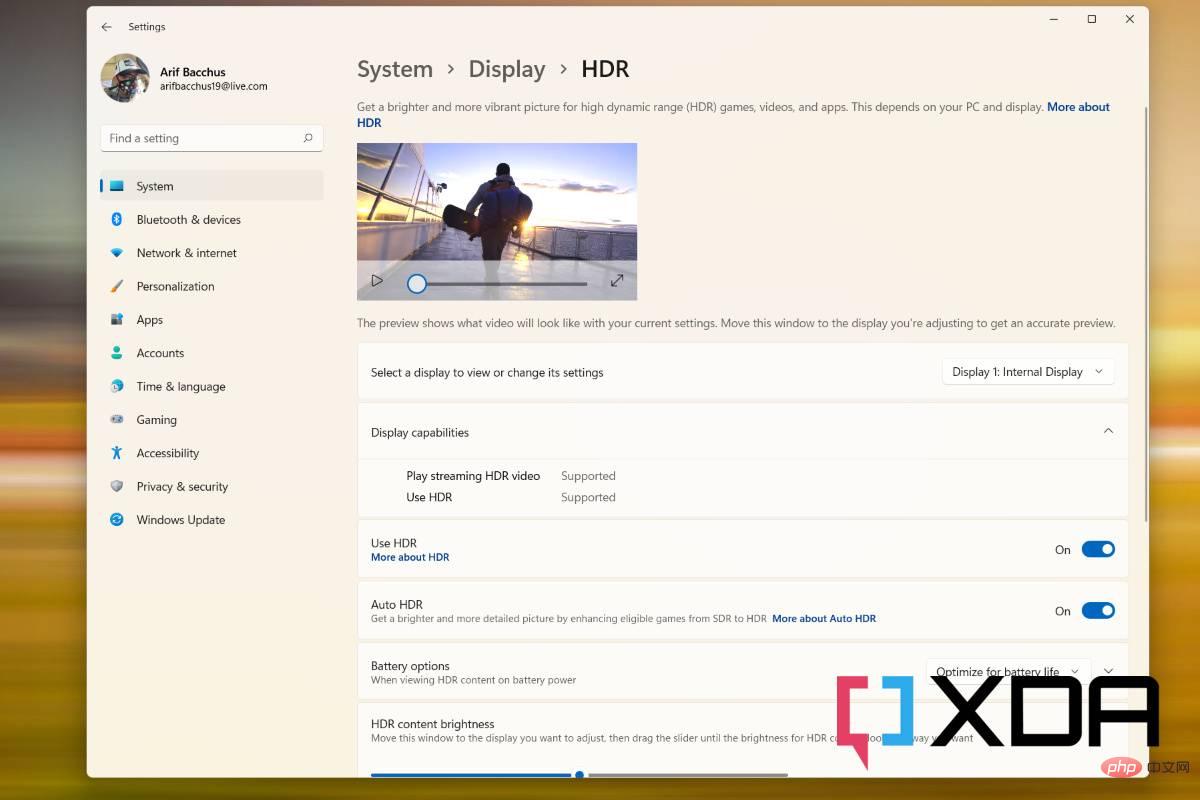
#まず、Windows 11 設定アプリで HDR ビデオのストリーミングをオンにする準備ができている必要があります。 。システムが HDR ビデオに最適化されているかどうかを確認できます。 Windows キーを使用する Windows 11 設定アプリに移動し、システムとディスプレイを選択し、以下の手順に従います。
- [表示] オプションを選択し、[HDR] または [HDR を使用] を選択します。画面が空白になり、再び開きます。
- このセクションをクリックして、[ストリーミング HDR ビデオの再生] の横にあるサポートされているものとサポートされていないものを 2 つ探す必要があります。
「サポートされていません」と表示される場合は、ストリーミング HDR ビデオを再生するためにいくつかの設定を変更する必要がある可能性があります。上で述べたヒントを守ってください。互換性のあるモニターとサポートされているアプリケーションが必要で、ビデオは全画面表示である必要があります。電源設定によっては、バッテリーで HDR ビデオを再生するためにいくつかの設定を調整する必要がある場合もあります。その方法は次のとおりです。
- [表示オプション] ページで、[HDR] または [HDR を使用] を探します。
- [バッテリー オプション]セクションを選択し、下矢印をクリックします。
- [バッテリーでの HDR ビデオのストリーミングを許可する] または [バッテリーでの HDR ゲーム、ビデオ、アプリを許可する] を選択します。
他のすべてが失敗した場合は、必ずバッテリー セーバー モードをオフにする必要があります。これを行うには、システム トレイの Wi-Fi アイコンをクリックし、バッテリー セーバー アイコンを切り替えます。 HDR は省電力モードでは機能しません。ここまでの説明が終わりましたら、次のステップに進むことができます。
ステップ 2: HDR ビデオをオンにする
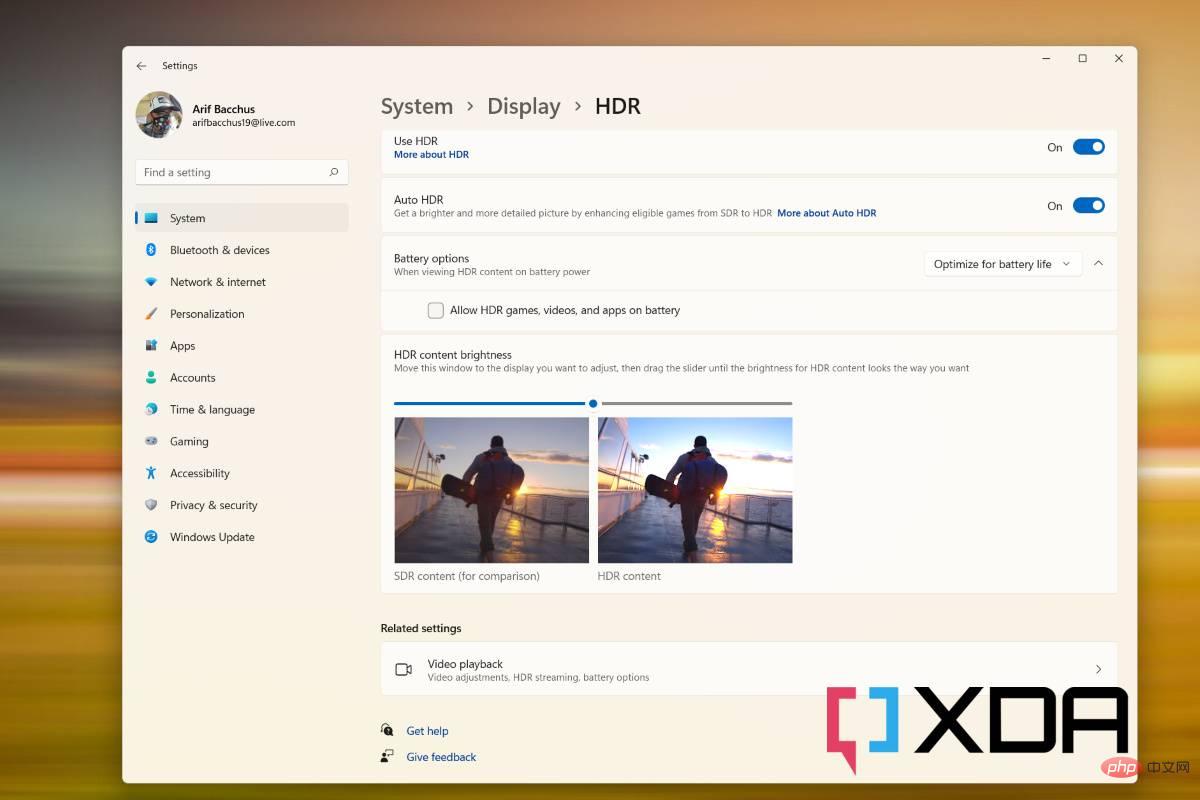
これらの前提条件をすべて満たし、設定を調整したら、HDR ビデオをオンにできます。それでおしまい。この設定オプションについては以前にも気づいたかもしれませんが、もう一度注意してもらいます。
- Windows キー I を押して、Windows 11 設定アプリに入ります。
- 表示オプションを選択します。
- 上部で、HDR を適用するディスプレイを選択します。
- [HDR を選択] または [HDR を使用] を選択します。画面が空白になり、再び開きます。
- HDR 画面で、[ストリーミング HDR ビデオの再生] をオンにします。
- HDR ビデオのストリーミングを開始し、全画面表示になっていることを確認します。
以上がWindows 11 で HDR ビデオをストリーミングする方法の詳細内容です。詳細については、PHP 中国語 Web サイトの他の関連記事を参照してください。

ホットAIツール

Undresser.AI Undress
リアルなヌード写真を作成する AI 搭載アプリ

AI Clothes Remover
写真から衣服を削除するオンライン AI ツール。

Undress AI Tool
脱衣画像を無料で

Clothoff.io
AI衣類リムーバー

Video Face Swap
完全無料の AI 顔交換ツールを使用して、あらゆるビデオの顔を簡単に交換できます。

人気の記事

ホットツール

メモ帳++7.3.1
使いやすく無料のコードエディター

SublimeText3 中国語版
中国語版、とても使いやすい

ゼンドスタジオ 13.0.1
強力な PHP 統合開発環境

ドリームウィーバー CS6
ビジュアル Web 開発ツール

SublimeText3 Mac版
神レベルのコード編集ソフト(SublimeText3)

ホットトピック
 1663
1663
 14
14
 1419
1419
 52
52
 1313
1313
 25
25
 1264
1264
 29
29
 1237
1237
 24
24
 HP モニターのゴーストの問題を解決する方法を発見する (HP モニターのゴーストを除去する方法)
Aug 08, 2024 am 01:11 AM
HP モニターのゴーストの問題を解決する方法を発見する (HP モニターのゴーストを除去する方法)
Aug 08, 2024 am 01:11 AM
一般的なコンピューター周辺機器として、HP モニターには必然的にいくつかの問題が発生します。その一つがゴースティング問題です。 HP モニターを使用すると、画面にぼやけ、ゴースト、遅延が発生し、視覚体験に影響を与えるだけでなく、作業効率も低下します。この問題をどう解決すべきでしょうか?ゴースト現象を理解する - ゴーストとは、オブジェクトまたはテキストのコピーがモニター画面に表示され、画像がぼやけたり重なったりすることです。 -ゴーストの問題は、モニターの経年劣化や信号伝送の問題など、さまざまな要因によって発生する可能性があります。接続ケーブルを確認してください - コンピューターとモニターを接続しているケーブルが損傷していないことを確認してください。 - 接続ケーブルが適切に締め付けられており、緩んだり破損したりしていないことを確認してください。解像度とリフレッシュ レートを調整します - オペレーティング システムの設定で
 KTC「25GR950」24.5インチモニターが登場:1080P 180Hz高速IPS、579元
Aug 19, 2024 pm 10:45 PM
KTC「25GR950」24.5インチモニターが登場:1080P 180Hz高速IPS、579元
Aug 19, 2024 pm 10:45 PM
8月19日のこのサイトのニュースによると、KTCは本日、モデル番号「25GR950」の24.5インチモニターをJD.comで発売したとのこと。このモニターは「1080P180Hz」を搭載しており、公開時点での初期価格は579元である。このサイトでは、具体的な販売時期はまだ表示されていません。レポートによると、このモニターは解像度 1920x1080 180Hz パネル、応答速度 1ms、静的コントラスト比 1000:1、輝度 350 nit を使用し、8 ビット カラーをサポートし、99% sRGB と 95% DCI をカバーします。 P3の色域。このモニタースタンドはチルトに対応しており、モニター本体はVESA100x100mmの壁掛けに対応しており、DP1.4インターフェースを1つ、HDMI2.0インターフェースを2つ、3つを備えています。
 MSIがMAG 321CUPDFを展示:4K 160Hz / 1080P 320Hzをサポートする世界初の曲面デュアルモードモニター
Aug 23, 2024 am 11:17 AM
MSIがMAG 321CUPDFを展示:4K 160Hz / 1080P 320Hzをサポートする世界初の曲面デュアルモードモニター
Aug 23, 2024 am 11:17 AM
8 月 23 日のこの Web サイトのニュースによると、MSI はドイツのケルン ゲーム ショーに出席し、世界初の曲面デュアルモード モニターであると主張する新しい MAG321CUPDF モニターを披露しました。 MSIは当初、今年6月に開催された2024台北国際コンピュータショーでモニターの詳細を披露したが、当時のモデルはMPG321CUPFだったが、現在は正式モデルとシリーズが調整され、現在はMAG321CUPDFとなっている。 MAG321CUPDF ディスプレイのサイズは 31.5 インチで、4K (3840x2160) 解像度で 160 Hz のリフレッシュ レートと 1080P 解像度で 320 Hz のリフレッシュ レートをサポートしており、ユーザーはニーズに応じて高解像度または高リフレッシュ レートに切り替えることができます。 MAG321CUPD
 Zhuowei XL2566X + プロゲーミングモニター: 新世代高速 TN パネル + 400Hz リフレッシュ レート、5699 元
Aug 10, 2024 pm 10:41 PM
Zhuowei XL2566X + プロゲーミングモニター: 新世代高速 TN パネル + 400Hz リフレッシュ レート、5699 元
Aug 10, 2024 pm 10:41 PM
8 月 10 日のこのサイトのニュースによると、Zhuowei XL2566X+ プロフェッショナル ゲーミング モニターが JD.com で販売され、価格は 5,699 元です。製品ページによると、Zhuowei XL2566X+ モニターは 24.1 インチの新世代 FastTN パネル (解像度 1920*1080、輝度 320cd/㎡) を使用しており、「プロのプレーヤーが一般的に使用する解像度に基づいて最適化されており、敵の輪郭がより鮮明に表示される」と言われています。新しいパネルは、より高速な電気伝導設計を採用し、液晶分子の本来の応答速度をさらに向上させ、動的な画像の鮮明さを向上させます。さらに、Zhuowei の特別に調整されたパネル ハードウェア設計に基づいて、DyAc2 はプレーヤーにダイナミックな画像の鮮明さを提供し、それによって FPS シーンにおける全体的な視覚認識を向上させることができます。 X+シリーズ
 AOC、23.8インチモニター「U24P10R」発売:4K 60Hz + 90W PD USB-C、1699元
Aug 16, 2024 am 07:34 AM
AOC、23.8インチモニター「U24P10R」発売:4K 60Hz + 90W PD USB-C、1699元
Aug 16, 2024 am 07:34 AM
8月15日の当サイトのニュースによると、AOCは本日、23.8インチモニターモデル「U24P10R」をJD.comで発売したとのこと。このモニターは「4K60Hz + 90WPD USB-C」を搭載しており、初値は1,699で現在販売中である。元。レポートによると、このモニターは解像度 3840x2160 60Hz IPS パネル、輝度 400 nit、応答速度 4ms、静的コントラスト比 1300:1 を備え、10 ビット カラーをサポートし、100% sRGB と 95% をカバーします。 % DCI-P3 色域。さらに、このモニター スタンドはチルト/リフト/回転/チルトをサポートし、モニター本体は 100x100mm VESA 壁掛けをサポートし、2 つの HDMI2.0 インターフェイスと 1 つの DP1 を提供します。
 AOC「Q24B35」23.8インチモニターが登場:2K 120Hz、749元
Aug 17, 2024 pm 07:44 PM
AOC「Q24B35」23.8インチモニターが登場:2K 120Hz、749元
Aug 17, 2024 pm 07:44 PM
8月17日のこのサイトのニュースによると、AOCは本日、型番「Q24B35」の23.8インチモニターをJD旗艦店で発売したとのこと。このモニターは「2K120Hz」を搭載しているが、現在在庫切れとなっているとのこと。モニターの価格は749元です。レポートによると、このモニターは解像度 2560x1440 120Hz IPS パネル、輝度 250 nit、静的コントラスト比 1300:1、応答速度 4ms、8 ビットカラーをサポートしています。さらに、モニタースタンドはチルト/リフト/回転/チルトに対応し、本体はVESA100x100mmの壁掛けに対応し、HDMI2.0インターフェースを1つとDP1.4インターフェースを1つ提供します。このサイトでは、現在判明しているモニターパラメータ情報を次のように整理しています。
 180Hz WQHD Rapid VA パネル、MSI が MAG 275CQPF 曲面モニターを発売
Aug 07, 2024 pm 08:18 PM
180Hz WQHD Rapid VA パネル、MSI が MAG 275CQPF 曲面モニターを発売
Aug 07, 2024 pm 08:18 PM
8月7日の当サイトのニュースによると、海外メディアGdMとDisplaySpecificationsの報道に基づいて、MSIは今月5日にMAG275CQPF曲面スクリーンモニターを発売したとのこと。 MAG275CQPF は、解像度 2560×1440 (アスペクト比 16:9)、リフレッシュ レート 180Hz、GtG 応答時間 0.5ms の 27 インチ 1500R 曲率 RapidVA パネルを搭載し、Adaptive-Sync 適応同期をサポートしています。そしてHDR。ディスプレイの標準的な輝度は 300 nit、静的コントラスト比は 5000:1、動的コントラスト比は 100000000:1 です。 8 つのディザと 10 の色深度をサポートし、色域は 136% sRGB、94% をカバーします。
 HKC「G25H3」24.5インチモニター発売:1080P 300Hz、開始価格999元
Sep 02, 2024 pm 02:13 PM
HKC「G25H3」24.5インチモニター発売:1080P 300Hz、開始価格999元
Sep 02, 2024 pm 02:13 PM
8月31日の当サイトのニュースによると、HKCの24.5インチモニター「G25H3」が9月1日午前0時(明日)にJD.comで発売されるとのこと。このモニターは「1080P300Hz」を搭載しており、標準価格は1,299元だという。製品ページには、今日 23:30 までの初値が 999 元であることが表示されます。このモニターは、解像度 1920x1080、300Hz 高速 IPS パネル、応答時間 1ms、輝度 400 nit を搭載し、95% の DCI-P3 色域と 125% の sRGB 体積比をサポートします。このモニターには、100±5mm の昇降高さ、-5°/20°の前後傾斜、±90°の垂直回転をサポートする人間工学に基づいたスタンドが装備されており、モニター本体は 75×75mm VESA 2 H の壁掛けをサポートしています。



