Microsoft Word文書に「目次」を自動的に追加する方法
文書がどのようなものであっても、目次セクションがなければ、文書内を移動するのは間違いなく困難になります。 Microsoft Word の特別な点は、そのシンプルさとユーザーの作業を容易にする機能です。そうは言っても、Microsoft Word には、ユーザーが完全に形成された 目次 を Word 文書に挿入できる組み込みメソッドが確かに組み込まれています。さらに許容できるのは、文書を挿入した後に文書に変更を加えた場合でも、目次が自動的に更新されることです。
この記事では、Word 文書に目次セクションを簡単に挿入する方法、文書の内容が変更されたときに目次セクションを自動的に更新する方法、## の使用方法について詳しく説明します。 # 目次ドキュメントを参照します。この非常に驚くべき Word トリックをマスターするには、読み続けてください。
注: 目次は Word 文書のタイトルから作成されます。 パート 1: Word 文書の目次を自動的に作成する方法
ステップ 1: まず、基本構造を準備していることを確認します, 目次 セクションはドキュメント内の見出しから生成されるため、すべての見出しと小見出しが適切な位置にあります。 以下の例では、タイトル、サブタイトル、サブサブタイトルを含むドキュメントがあります。各見出しの下にテキストを含めることもできます。わかりやすくするために、セクション ヘッダーのみを追加しました。
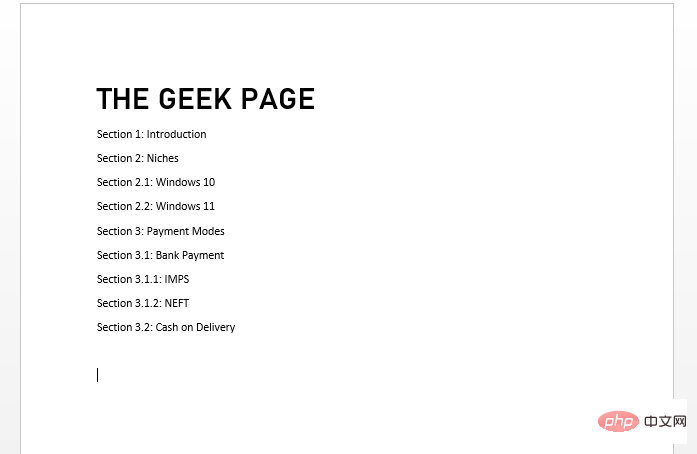
: 次に、上部リボンの [タイトル形式] タブ を使用して、タイトル を正しく書式設定します。 まず、
CTRL キーを押します。ここでをクリックしてすべての主要な見出しを選択します。すべての主要な見出しを選択した状態で、上部のリボンにある [見出し 1 書式スタイル] をクリックします。
ステップ 3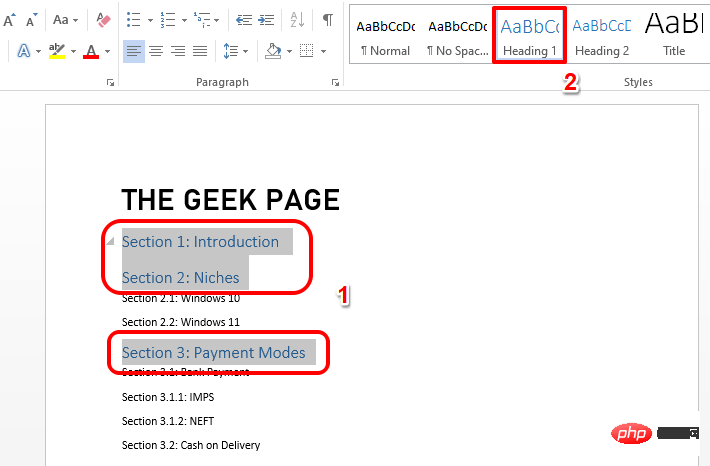 : 見出し 1 の書式を設定したのと同じように、
: 見出し 1 の書式を設定したのと同じように、
それから、# をクリックします。 ##見出し 2 上部の書式設定スタイル。
ステップ 4: 次に、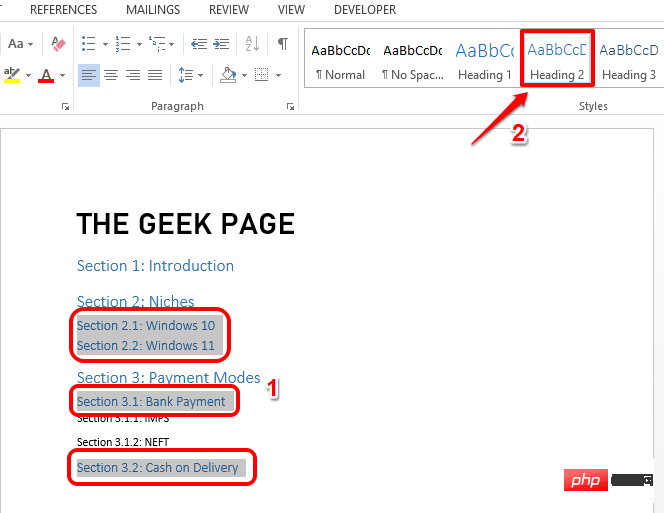 すべての 3 番目のヘッダーを選択し、
すべての 3 番目のヘッダーを選択し、
を使用してフォーマットします。 。同様に、見出しレベルも好きなだけ書式設定できます。 #ステップ 5 ~ 7 はオプションです。
これらの手順は、ヘッダーの書式設定スタイルをカスタマイズするために使用されます。タイトルを条件付きでカスタマイズしたくない場合は、ステップ 5、6、7 を飛ばしてステップ 8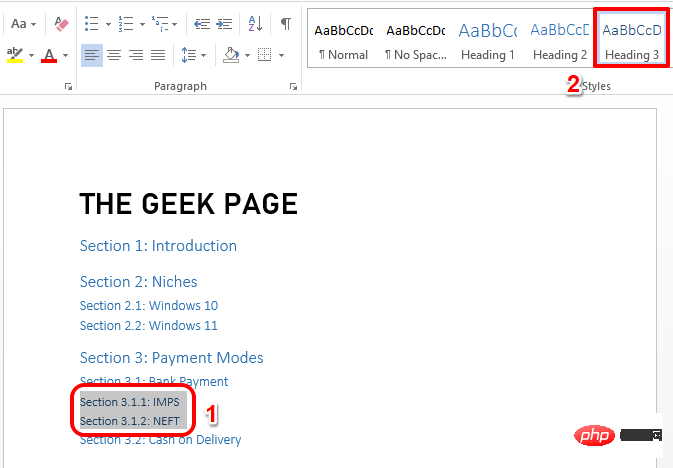 に進みます。
に進みます。
ステップ 5: まず、タイトル 1 を任意の方法でフォーマットします。 これを行うには、[ホーム] タブで利用可能なオプションを使用できます。
たとえば、フォントの色を変更したり、太字にしたり、斜体にしたり、下線を引いたり、大きくしたり小さくしたり、フォントの種類を変更したりできます。タイトルを好みに合わせて書式設定した後、クリックしてテキストを選択します。 テキストを選択した状態で、 対応する見出し形式
(この場合は見出し 1) を 右クリックし、オプション
更新 をクリックします。見出し 1 を選択項目と一致させます。ステップ 6: これにより、タイトルの書式設定がすべての タイトル 1 テキストに直ちに適用されます。
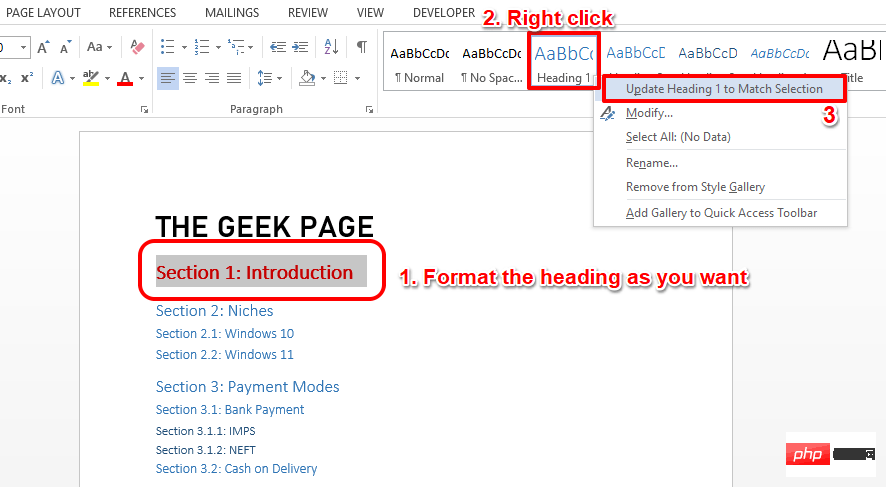
ステップ 7: 同様に、文書内のすべての見出し (見出し 1、見出し 2、見出し 3 など) にテキストの書式設定を適用できます。 . .
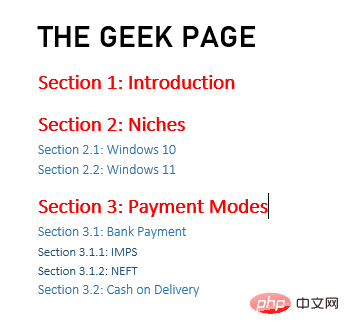
: すべての設定が完了したら、ドキュメントの開始点をクリックします。これは、文書全体の最初の行の最初のポイントになります。
その後、下のスクリーンショットに示すように、上部の[挿入] タブをクリックし、ボタン 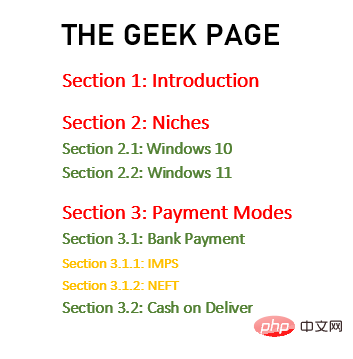
をクリックします。
ステップ 9: 前のステップでは、ドキュメントの 1 ページ目の前に 空白のページが追加されます。
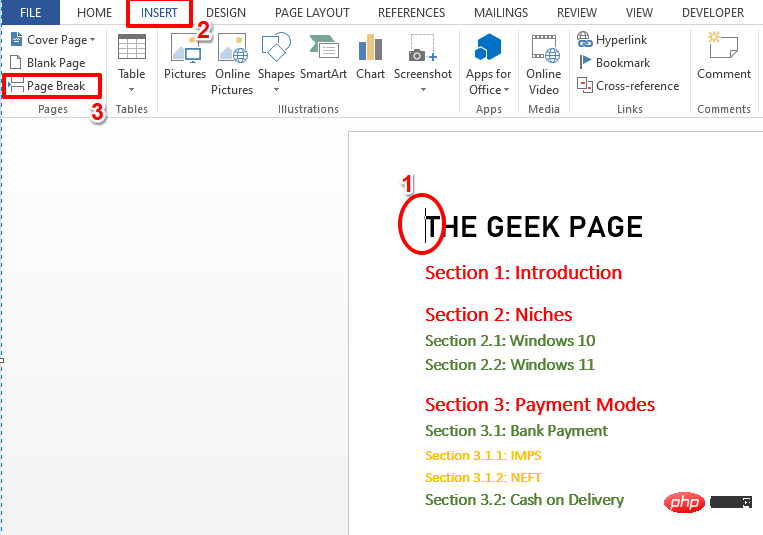
ステップ 10: ディレクトリ を追加しましょう。
これを行うには、作成したばかりの 空白のページで 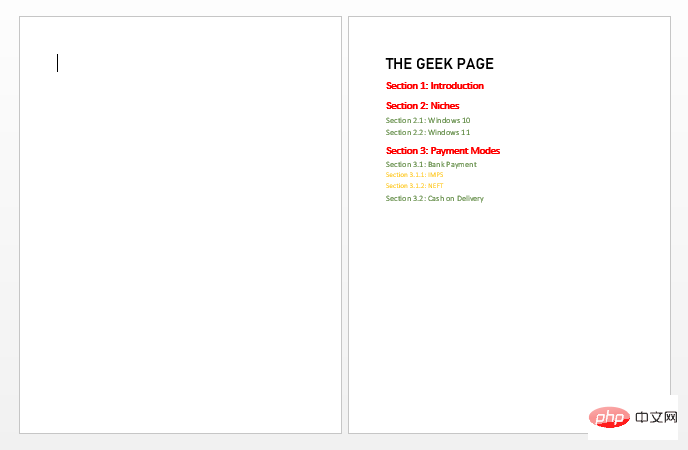 をクリックします。
をクリックします。
REFERENCES タブをクリックします。
次に、「目次」という名前のドロップダウン ボタンをクリックします。任意の 形式を選択します。 2 番目の形式である 自動テーブル 2 を使用することにしました。
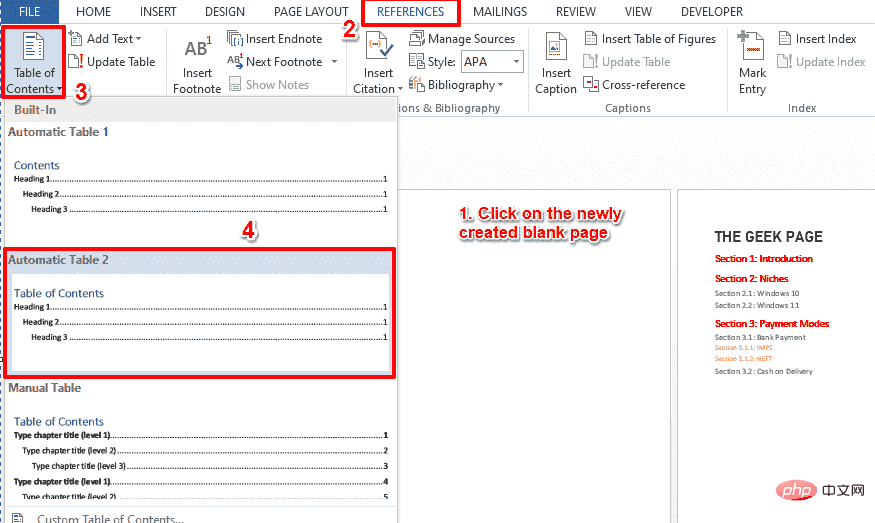
#ステップ 11: 素晴らしいです! 目次 セクションが、対応するページ番号とともにドキュメントに自動的に追加されたことがわかります。はい、本当に簡単です。
注: 目次はドキュメントの 1 ページ目に追加され、実際のドキュメントは 2 ページ目から始まります。
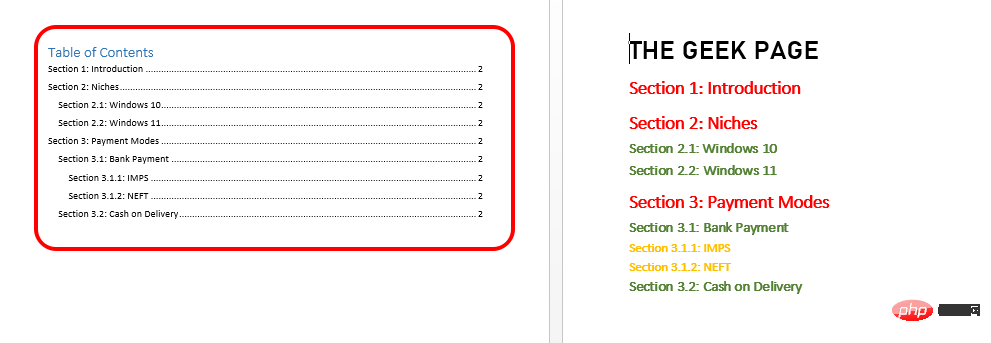
ディレクトリを更新する必要がありますが、これも自動的に行われます。このタスクを完全に実行するには、次の手順に従うことができます。
ステップ 1: まず、追加のセクション タイトル を追加するか、 既存のセクション タイトルを変更します。 次に、
目次のどこかでをクリックして、上部に [Update table ] ボタン を表示します。 ######クリックして。 [Update Catalog] ウィンドウで、[Update 全体のテーブル
] に対応するラジオ オプション button## を選択します。オプション # を選択し、「OK」ボタンをクリックします。 ステップ 2
:Directory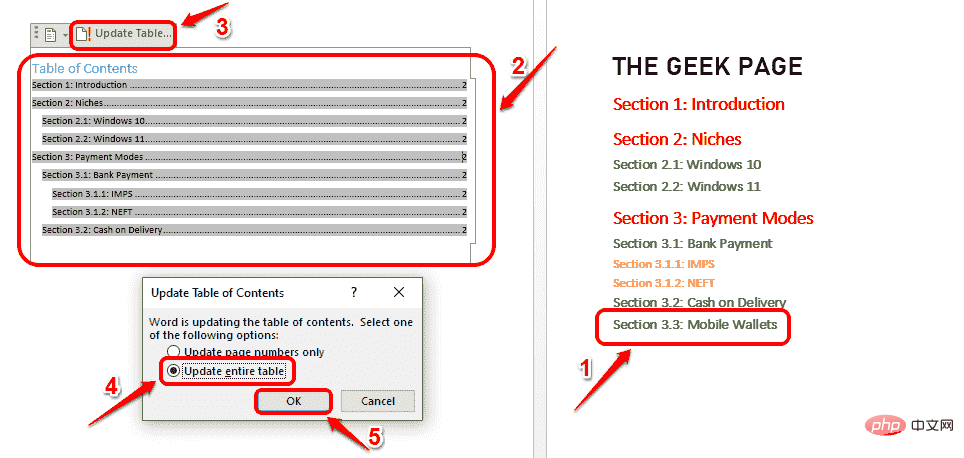 が自動的に更新されたことがわかります。
が自動的に更新されたことがわかります。
パート 3: 目次を使用してドキュメント内を移動する方法
目次の準備ができたら、# にカーソルを合わせるだけです。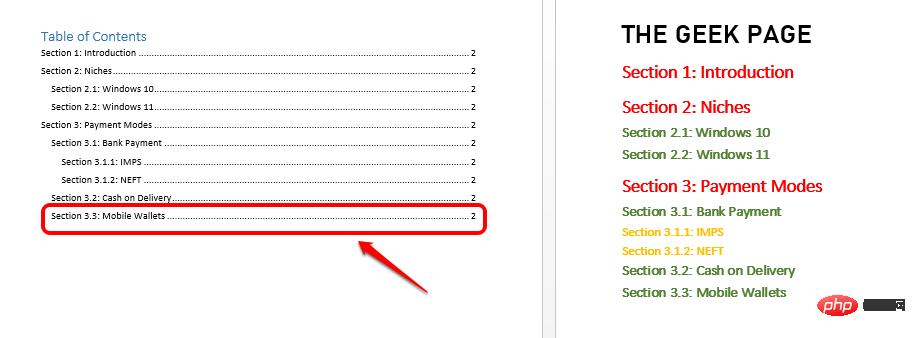 ##その通りです。リンクをたどるには、カーソルを合わせた
##その通りです。リンクをたどるには、カーソルを合わせた
CTRL キーを押しながらクリックする必要があることを示す小さなトースト メッセージが表示されます。
したがって、目次の任意の行 に カーソルを置き、CTRL キーを押しながら をクリックするだけで、ドキュメントの場所内の実際の場所に移動します。はい、巨大な Word ドキュメントをナビゲートすることほど簡単なことはありません。
以上がMicrosoft Word文書に「目次」を自動的に追加する方法の詳細内容です。詳細については、PHP 中国語 Web サイトの他の関連記事を参照してください。

ホットAIツール

Undresser.AI Undress
リアルなヌード写真を作成する AI 搭載アプリ

AI Clothes Remover
写真から衣服を削除するオンライン AI ツール。

Undress AI Tool
脱衣画像を無料で

Clothoff.io
AI衣類リムーバー

Video Face Swap
完全無料の AI 顔交換ツールを使用して、あらゆるビデオの顔を簡単に交換できます。

人気の記事

ホットツール

メモ帳++7.3.1
使いやすく無料のコードエディター

SublimeText3 中国語版
中国語版、とても使いやすい

ゼンドスタジオ 13.0.1
強力な PHP 統合開発環境

ドリームウィーバー CS6
ビジュアル Web 開発ツール

SublimeText3 Mac版
神レベルのコード編集ソフト(SublimeText3)

ホットトピック
 7773
7773
 15
15
 1644
1644
 14
14
 1399
1399
 52
52
 1296
1296
 25
25
 1234
1234
 29
29
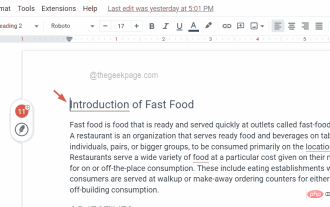 Googleドキュメントに目次を挿入する方法
Apr 13, 2023 pm 08:16 PM
Googleドキュメントに目次を挿入する方法
Apr 13, 2023 pm 08:16 PM
記事、論文、チュートリアルのいずれであっても、ドキュメントの主なハイライトはタイトル、そしてもちろん目次です。これは、ユーザーが文書のどこから何を読みたいのかを理解できるように、文書の概要構造を説明します。また、ほとんどの文書に目次を追加して、文書をよりプロフェッショナルに見せることもベスト プラクティスです。今日では、すべてがオンラインで行われ、ほとんどのドキュメントの作成に Google ドキュメントが使用されています。多くのユーザーは、Google ドキュメントに目次を挿入または追加する方法がまだわかりません。したがって、この記事では、Google ドキュメントで目次を作成または挿入する方法を説明します。 Google ドキュメントに目次を挿入する方法 ステップ 1: ここをクリックして Google ドキュメント オンラインにアクセスします。ステップ 2: 場合
 Java の File.isDirectory() 関数を使用して、ファイルが存在するかどうか、またディレクトリ タイプであるかどうかを確認します。
Jul 24, 2023 pm 06:57 PM
Java の File.isDirectory() 関数を使用して、ファイルが存在するかどうか、またディレクトリ タイプであるかどうかを確認します。
Jul 24, 2023 pm 06:57 PM
Java の File.isDirectory() 関数を使用して、ファイルが存在し、ディレクトリ タイプであるかどうかを確認します。Java プログラミングでは、ファイルが存在し、ディレクトリ タイプであるかどうかを確認する必要がある状況によく遭遇します。 Java には、ファイルやディレクトリを操作するための File クラスが用意されており、isDirectory() 関数は、ファイルがディレクトリ タイプであるかどうかを判断するのに役立ちます。 File.isDirectory() 関数は File クラスのメソッドであり、その機能は現在のファイルを確認することです。
 PHP 関数の紹介 - rename(): ファイルまたはディレクトリの名前を変更する
Jul 25, 2023 pm 12:10 PM
PHP 関数の紹介 - rename(): ファイルまたはディレクトリの名前を変更する
Jul 25, 2023 pm 12:10 PM
PHP 関数の紹介 - rename(): ファイルまたはディレクトリの名前変更 はじめに: PHP では、rename() 関数を使用してファイルまたはディレクトリの名前を変更します。ファイルまたはディレクトリの名前を簡単に変更する方法を提供します。単一のファイルであっても、ディレクトリ全体であっても、この関数を使用して名前変更操作を実行できます。名前変更プロセスは、ソース ファイルまたはディレクトリの名前とターゲット名を指定することで簡単に実行できます。構文: boolrename(string$source,str
 Linuxでディレクトリが空かどうかを確認する方法
Mar 20, 2023 am 10:17 AM
Linuxでディレクトリが空かどうかを確認する方法
Mar 20, 2023 am 10:17 AM
Linux でディレクトリが空かどうかを確認する方法: 1. Linux ターミナルにアクセスします; 2. "res=`ls -A $dir` if [ -z $res ]; then echo "$dir ..."else を実行します。 echo "$ dir..."fi" メソッドは、ディレクトリが空かどうかを判断できます。
 path/filepath.Dir 関数を使用して、ファイル パスのディレクトリ部分を取得します。
Jul 27, 2023 am 09:06 AM
path/filepath.Dir 関数を使用して、ファイル パスのディレクトリ部分を取得します。
Jul 27, 2023 am 09:06 AM
path/filepath.Dir 関数を使用して、ファイル パスのディレクトリ部分を取得します。日常の開発プロセスでは、ファイル パスの処理が頻繁に行われます。場合によっては、ファイル パスのディレクトリ部分、つまりファイルが存在するフォルダーへのパスを取得する必要があります。 Go 言語では、path/filepath パッケージによって提供される Dir 関数を使用してこの関数を実装できます。 Dir 関数のシグネチャは次のとおりです。 funcDir(pathstring)string Dir 関数は単語を受け取ります。
 PHP の glob() 関数は、ファイルまたはディレクトリを検索するために使用されます。
Nov 18, 2023 pm 06:17 PM
PHP の glob() 関数は、ファイルまたはディレクトリを検索するために使用されます。
Nov 18, 2023 pm 06:17 PM
PHP の glob() 関数は、ファイルまたはディレクトリを検索するために使用され、強力なファイル操作関数です。指定されたパターン一致に基づいてファイルまたはディレクトリのパスを返すことができます。 glob() 関数の構文は次のとおりです。 glob(pattern, flags) ここで、 pattern は照合するパターン文字列を表し、*.txt (.txt で終わるファイルの照合) などのワイルドカード式にすることができます。特定のファイルパス。 flags は、関数を制御するために使用されるオプションのパラメータです。
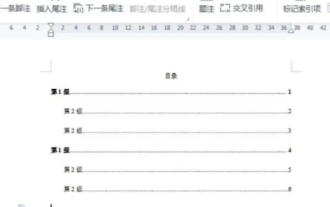 ディレクトリを自動生成する方法 自動生成されるディレクトリの形式を設定する方法
Feb 22, 2024 pm 03:30 PM
ディレクトリを自動生成する方法 自動生成されるディレクトリの形式を設定する方法
Feb 22, 2024 pm 03:30 PM
Wordでカタログのスタイルを選択すると、操作完了後に自動生成されます。分析 1. コンピューター上の Word に移動し、クリックしてインポートします。 2入力後、ファイルディレクトリをクリックします。 3 次に、ディレクトリのスタイルを選択します。 4. 操作が完了すると、ファイル ディレクトリが自動的に生成されることがわかります。補足: 概要/メモ記事の目次は、第 1 レベルの見出し、第 2 レベルの見出し、および第 3 レベルの見出しを含めて自動的に生成されます (通常は第 3 レベルの見出しまでです)。
 WeChatで読む場合のカタログの見方 カタログの見方
Mar 30, 2024 pm 05:56 PM
WeChatで読む場合のカタログの見方 カタログの見方
Mar 30, 2024 pm 05:56 PM
WeChat Reading App のモバイル版は非常に優れた読書ソフトウェアです。このソフトウェアにはたくさんの書籍や作品が含まれています。ワンクリックでオンラインで検索して読むだけでいつでもどこでも読むことができます。すべて公式に認可されており、異なります。本の種類もきれいに並べられており、ゆっくりと本を読みながら快適に読書を楽しむことができます。さまざまなシナリオの読書モードを切り替え、書籍の最新章を毎日継続的に更新し、複数のデバイスからのオンライン ログインをサポートし、本棚への一括ダウンロードをサポートします。インターネットの有無にかかわらず読むことができるため、誰もがそこからより多くの知識を発見できます編集者がオンラインで詳細を説明 WeChat 読書パートナー向けにカタログの閲覧方法を宣伝します。 1. カタログを表示したい本を開き、本の中央をクリックします。 2. 左下隅にある三本線のアイコンをクリックします。 3. ポップアップ ウィンドウで書籍カタログを表示します。



