サブフォルダーを含むフォルダー内のすべてのファイルの拡張子の名前を変更する方法
ファイルの拡張子の名前を、ある拡張子から別の拡張子に変更する必要があるとします (例: jpg から png)。もちろん簡単です!しかし、拡張子を変更する必要があるファイルが複数ある場合はどうすればよいでしょうか?さらに悪いことに、これらの複数のファイルが 1 つのフォルダー内の複数のフォルダーおよびサブフォルダーにも配置されている場合はどうなるでしょうか。まあ、普通の人にとって、これは悪夢かもしれません。しかし、オタクにとっては、絶対にそうではありません。ここでの質問は、あなたはオタクですか? geekspage の助けがあれば、間違いなくそうなります!
この記事では、バッチ スクリプトを使用して、選択したサブフォルダーを含むフォルダー内のすべてのファイルの拡張子の名前を、ある拡張子から別の拡張子に簡単に変更する方法について説明します。
注: この例では、JPG ファイルを PNG ファイルに変換していることに注意してください。 .mod から .mp4 など、他の拡張子の名前変更を行うこともできます。
フォルダー内のすべてのファイルの拡張子の名前を変更します
ステップ 1: タスクバーの 検索 アイコンをクリックします。
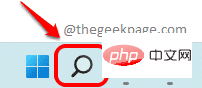
ステップ 2: 検索バー に notepad と入力し、 から選択します。ベストマッチ セクションをクリック メモ帳アプリ。
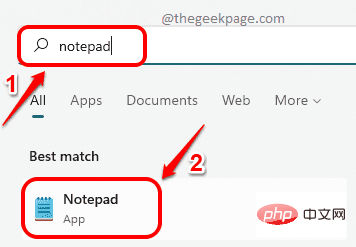
ステップ 3: Notes アプリケーションが開いたら、次のコード スニペット をコピーして貼り付けます。 @ECHO OFFPUSHD .FOR /R %%d IN (.) DO (cd "%%d"IF EXIST *.from_extension (REN *.from_extension *.to_extension))POPD
ステップ 4: 完了したら、上部の [ファイル] タブをクリックします。 次に、「名前を付けて保存」オプションをクリックします。
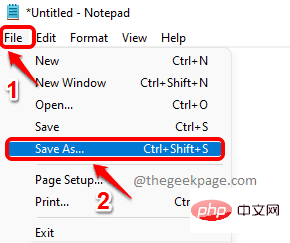
ステップ 5: [名前を付けて保存 ] ウィンドウで、 に移動し、拡張子 という名前のファイルが存在するフォルダー。 次に、スクリプト ファイル
に名前を付けます。私は jpg_to_png.bat という名前を付けました。任意の名前を指定できますが、拡張子は .bat にする必要があります。 次に、
[ファイルの種類]を すべてのファイル として選択します。 終了したら、「
保存」ボタンをクリックします。
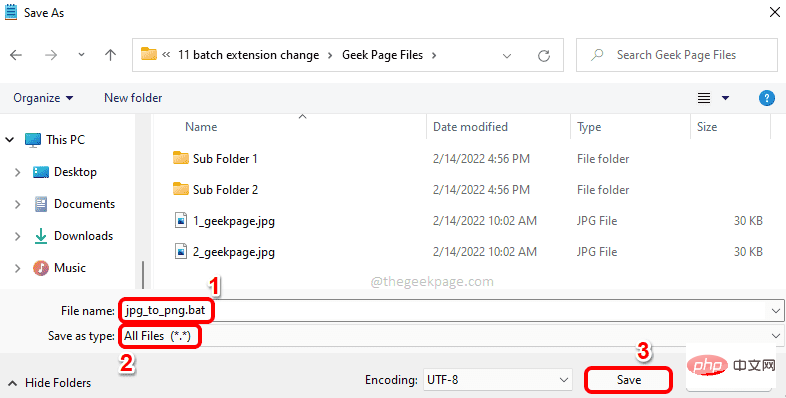
: 次に、バッチ ファイルが保存されている場所に移動します。これは、すべての jpg ファイルが含まれるフォルダーです。このフォルダーには、jpg ファイルを含むサブフォルダーを含めることができます。 すべてのサブフォルダー内のすべての jpg ファイルが png に変換されます。
バッチ ファイルをダブルクリックして実行します。 注
: バッチ ファイルを実行する前は、ファイルの種類が JPG であることに注意してください。
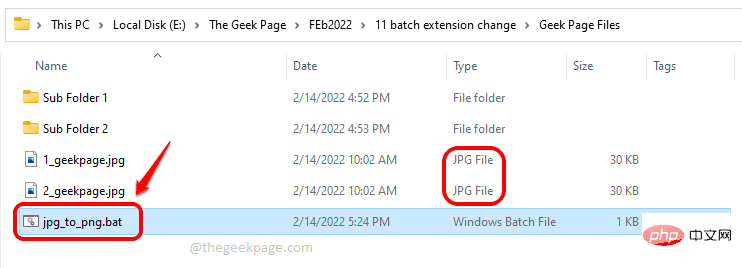 ステップ 7
ステップ 7
が PNG に変更されることがわかります。
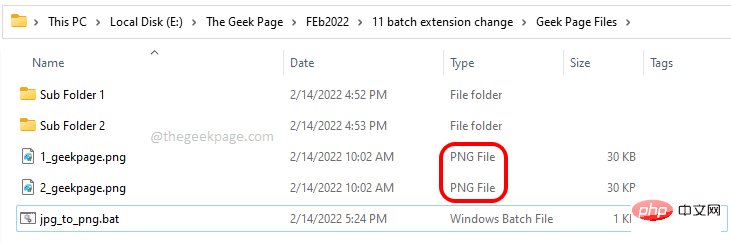 ステップ 8
ステップ 8
以上がサブフォルダーを含むフォルダー内のすべてのファイルの拡張子の名前を変更する方法の詳細内容です。詳細については、PHP 中国語 Web サイトの他の関連記事を参照してください。

ホットAIツール

Undresser.AI Undress
リアルなヌード写真を作成する AI 搭載アプリ

AI Clothes Remover
写真から衣服を削除するオンライン AI ツール。

Undress AI Tool
脱衣画像を無料で

Clothoff.io
AI衣類リムーバー

AI Hentai Generator
AIヘンタイを無料で生成します。

人気の記事

ホットツール

メモ帳++7.3.1
使いやすく無料のコードエディター

SublimeText3 中国語版
中国語版、とても使いやすい

ゼンドスタジオ 13.0.1
強力な PHP 統合開発環境

ドリームウィーバー CS6
ビジュアル Web 開発ツール

SublimeText3 Mac版
神レベルのコード編集ソフト(SublimeText3)

ホットトピック
 7482
7482
 15
15
 1377
1377
 52
52
 77
77
 11
11
 19
19
 34
34
 Windows 11 では、ドライバーはこのデバイスに ene.sys をロードできません
May 05, 2023 am 09:13 AM
Windows 11 では、ドライバーはこのデバイスに ene.sys をロードできません
May 05, 2023 am 09:13 AM
多くの Windows 11 ユーザーは、「このデバイス (ene.sys) にドライバーを読み込むことができませんでした」というエラー メッセージが表示され、ドライバーがシステムに読み込めなくなり、脆弱としてマークされます。ただし、この問題は主に PC を Windows 11 にアップグレードしたユーザーから報告されています。このエラーは、システムのオペレーティング システムのアップデートの問題により破損したドライバーとファイルに密接に関連しています。アップデート後に Windows 11 コンピューターの電源を入れるたびにこの「ene.sys」エラーが発生する場合は、この記事を読み続けてください。ここでは、PC でこのエラーが発生した場合に使用できるトラブルシューティング方法をいくつか紹介します。解決策 1 – オプションのアップデートをインストールする ステップ 1。 Windows+Rグループを使用する
 Windows 11 でプリンターの名前をすばやく変更する 4 つの方法
Sep 11, 2023 pm 03:26 PM
Windows 11 でプリンターの名前をすばやく変更する 4 つの方法
Sep 11, 2023 pm 03:26 PM
オフィスに多数のプリンターがある場合、プリンターのリストが長くなり、作業が面倒になることがあります。さらに、複数のプリンタは通常、似たような名前を意味するため、少し混乱する可能性があります。無限のリストをスクロールしながら、間違ったプリンタに印刷ジョブを送信してしまうことは絶対に避けてください。幸いなことに、これらの問題はすべて、以下で説明する簡単な名前変更テクニックで解決できます。 Windows 11 でプリンターの名前を変更するにはどうすればよいですか? 1. 設定アプリを使用してキーをタップし、[設定] をクリックします。 Windows では、[Bluetooth とデバイス] をクリックし、[プリンターとスキャナー] を選択します。名前を変更するプリンターを選択します。 「プリンターのプロパティ」をクリックします。 「全般」タブに移動し、キーを押します。
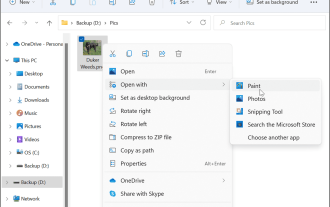 Windows 11でPNGをJPGに変換する方法
May 12, 2023 pm 03:55 PM
Windows 11でPNGをJPGに変換する方法
May 12, 2023 pm 03:55 PM
Windows 11 で PNG を JPG に変換する方法 Windows 10 および 11 では、Microsoft の組み込みペイント アプリを使用して画像ファイルをすばやく変換できます。 Windows 11 で PNG 画像を JPG に変換するには、次の手順を実行します。 ファイル エクスプローラーを開き、変換する PNG 画像に移動します。画像を右クリックし、メニューから [プログラムから開く] > [描画] を選択します。写真または画像がペイント アプリで開きます。画面の下部にあるファイルサイズに注目してください。ファイルを PNG から JPG に変換するには、[ファイル] をクリックし、メニューから [名前を付けて保存] > [JPEG 画像] を選択します。ファイルリソースが
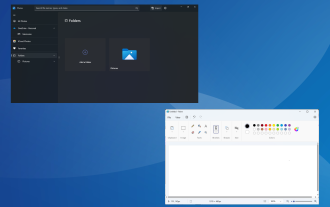 Windows 11 で Webp 画像を開く 4 つの簡単な方法
Sep 30, 2023 pm 02:13 PM
Windows 11 で Webp 画像を開く 4 つの簡単な方法
Sep 30, 2023 pm 02:13 PM
WebP または WebPicture は、Google によって開発された最新の画像形式で、最近業界で広く使用されています。これらの画像は JPG、JPEG、または PNG ファイルよりも小さいため、ページの読み込み速度が向上し、SEO の観点から見て価値があります。しかし、Windows 11 で WebP ファイルを開くにはどうすればよいでしょうか?これが 2010 年 3 月に初めて発表された比較的新しい画像形式であることを考えると、互換性が必ず問題になります。一部の写真編集ソフトウェアはまだファイル拡張子をサポートしていません。しかし、状況はすぐに変わります! Windows 11 は WebP をサポートしていますか? WebP 画像ファイルは以前の Windows 11 と互換性がありませんが、M
 修正: Windows 11 で JPG ファイルを開けない
Apr 17, 2023 pm 12:37 PM
修正: Windows 11 で JPG ファイルを開けない
Apr 17, 2023 pm 12:37 PM
JPG は、PNG と並んで最も人気のある画像ファイル形式の 1 つです。これは、Web サイトに最適な非可逆圧縮画像形式です。したがって、多くのユーザーは画像を JPG 形式に保存または変換します。ただし、一部のユーザーは、プラットフォームのデフォルトの写真アプリを使用して Windows 11 で JPG ファイルを開くときに問題が発生すると述べています。したがって、これらのユーザーは Windows 11 で JPG 形式の画像を開いたり、表示したり、編集したりすることはできません。これは、あるユーザーが Microsoft フォーラムの投稿で述べたものです。JPG ファイルをダブルクリックして Microsoft Photo で開くと、「指定されたプログラムが見つかりません」というエラーが表示されます。 1ヶ月ほど前に新品で購入したものです
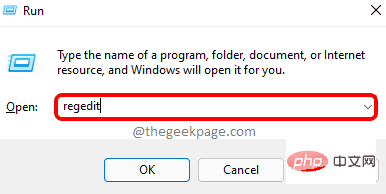 Windows 11 で長すぎるファイル名または拡張子を修正するにはどうすればよいですか?
Apr 22, 2023 pm 04:37 PM
Windows 11 で長すぎるファイル名または拡張子を修正するにはどうすればよいですか?
Apr 22, 2023 pm 04:37 PM
ファイルの転送中に、転送ができない問題に直面したことはありますか?最近、多くの Windows ユーザーが、ファイルをフォルダーにコピーして貼り付けるときに、「宛先フォルダーのファイル名が長すぎます」というエラーがスローされるという問題に直面したと報告しています。さらに、他の Windows ユーザーの中には、ファイルを開くときに「ファイル名または拡張子が長すぎる」とファイルを開くことができないと不満を漏らす人もいました。これにより、ファイルを他のフォルダーに転送できなくなり、ユーザーは失望します。この問題を分析する中で、私たちは問題を軽減し、ユーザーが簡単にファイルを転送できるようにする一連の解決策を考え出しました。同様の状況にある場合は、この投稿を参照して詳細を確認してください。出典:https
![システム起動時に Explorer.exe が起動しない [修正]](https://img.php.cn/upload/article/000/887/227/168575230155539.png?x-oss-process=image/resize,m_fill,h_207,w_330) システム起動時に Explorer.exe が起動しない [修正]
Jun 03, 2023 am 08:31 AM
システム起動時に Explorer.exe が起動しない [修正]
Jun 03, 2023 am 08:31 AM
最近、多くの Windows ユーザーが Windows システムの重大な問題に遭遇し始めています。問題は、システムのロード後に Explorer.exe が起動できず、ユーザーがファイルやフォルダーを開けないことです。ただし、Windows ユーザーは場合によってはコマンド プロンプトを使用して Windows エクスプローラーを手動で開くことができますが、これはシステムを再起動するたびに、またはシステム起動後に実行する必要があります。これは問題となる可能性があり、以下に説明する要因が原因です。システムファイルが破損しています。高速スタートアップ設定を有効にします。ディスプレイドライバーが古いか問題があります。システム内の一部のサービスに変更が加えられました。変更されたレジストリ ファイル。上記のすべての要素を念頭に置いて、ユーザーに確実に役立ついくつかの要素を考え出しました。
 Windows 11、10で拡張子のないファイルを開く方法
Apr 14, 2023 pm 05:52 PM
Windows 11、10で拡張子のないファイルを開く方法
Apr 14, 2023 pm 05:52 PM
拡張子が分からない限り、ファイルがあってもあまり意味がありません。一部のファイルには拡張子がありません。ほとんどの場合、拡張子はおそらく非表示になっているだけであり、セクション 1 に記載されている方法を使用すると、Windows ファイル エクスプローラー自体から簡単に見つけることができます。ファイルに実際には拡張子が付いていなくても、セクション 2 に記載されている方法に従って簡単に見つけることができます。最後に、ファイル拡張子がわかったら、セクション 3 の手順に従って、ファイルを開く適切なアプリケーションを見つけることができます。したがって、この記事はすべてのファイル拡張子の問題を完全に解決します。楽しんで読んでいただければ幸いです。セクション 1: ファイルに拡張子があるかどうかを確認する方法 拡張子なしでファイルを開く最初のステップは、ファイルに実際に拡張子がないことを確認することです。これ



