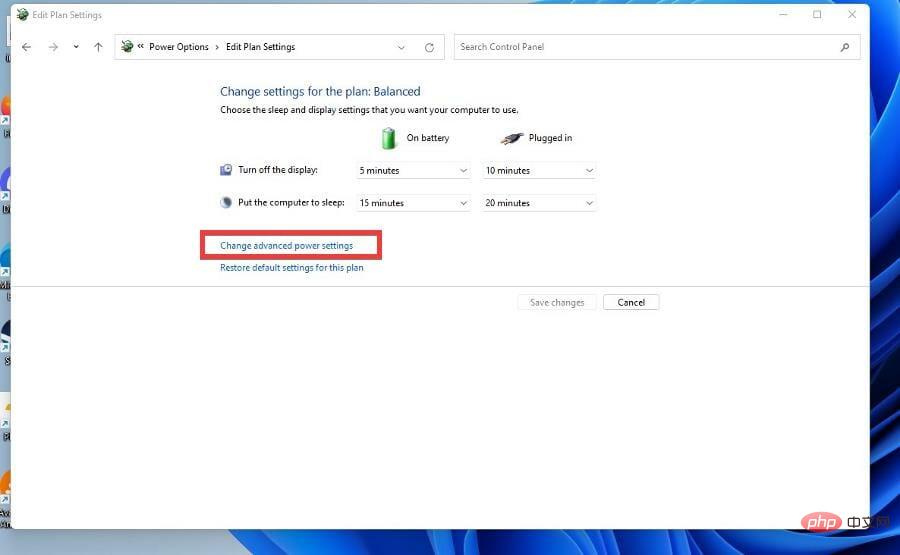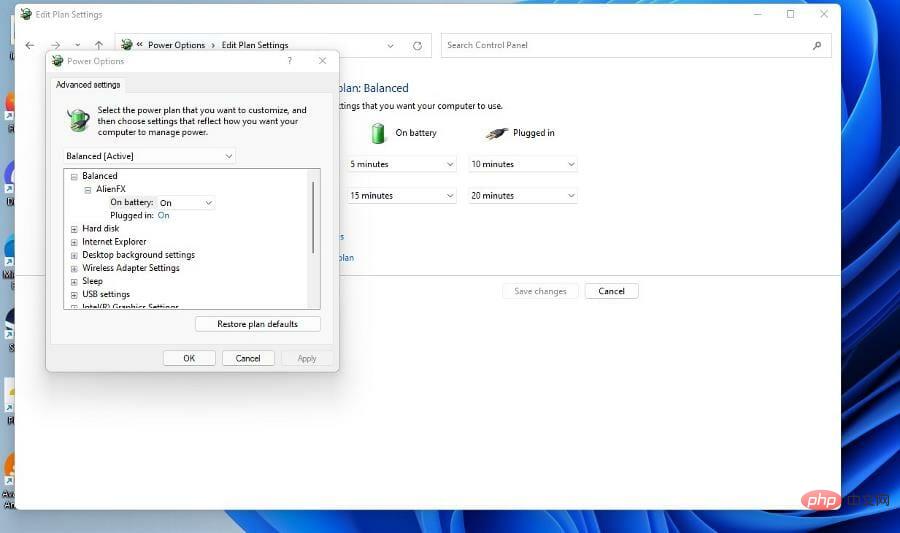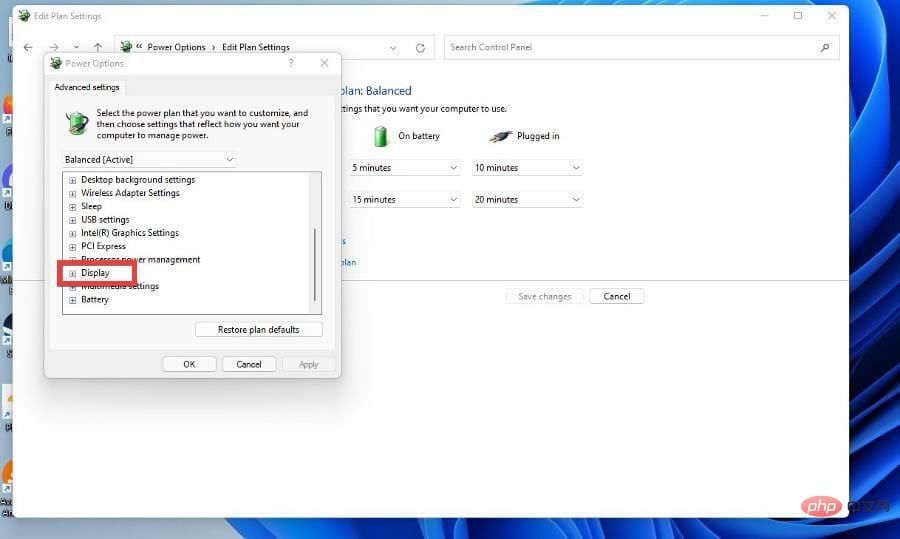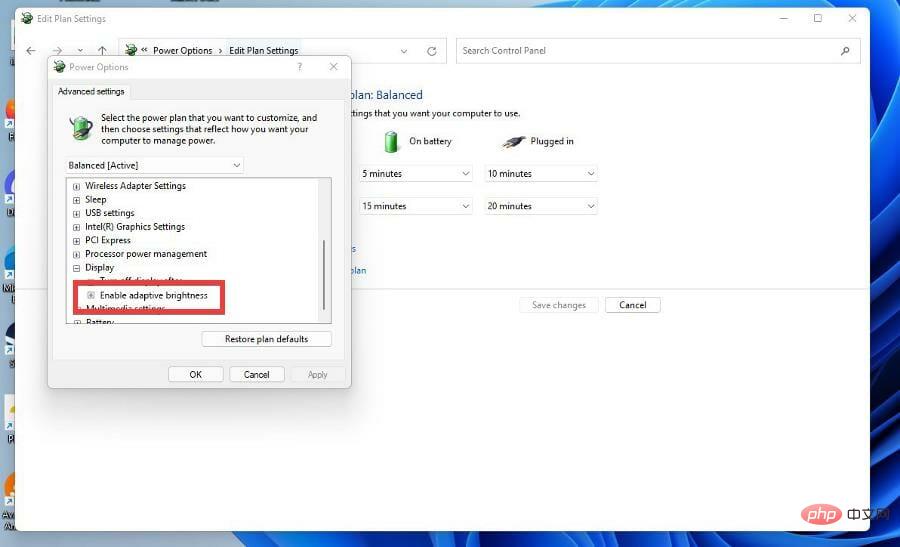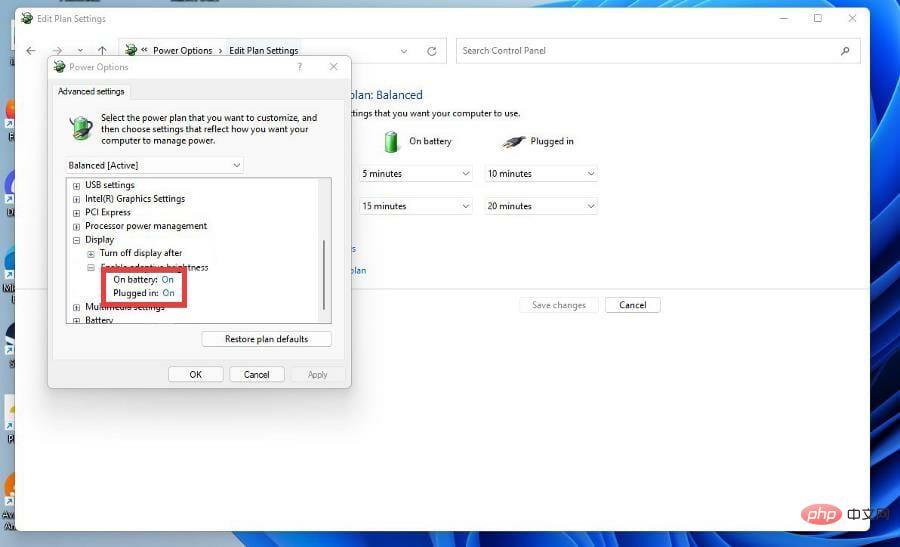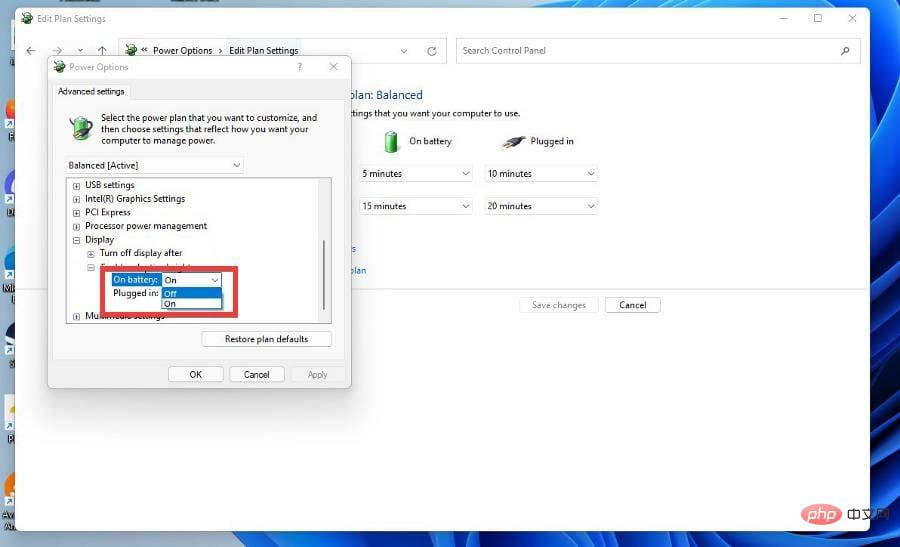Windows 11 でコンテンツの適応型明るさを設定する方法
適応輝度は、表示されているコンテンツや照明条件に基づいて画面の輝度レベルを調整する Windows 11 コンピューターの機能です。
一部のユーザーは Windows 11 の新しいインターフェイスにまだ慣れていないため、明るさの調整を簡単に見つけることができず、明るさの調整機能が Windows 11 にないという人もいます。そのため、このチュートリアルですべてを明確にします。
たとえば、YouTube ビデオを視聴していて、ビデオに突然暗いシーンが表示された場合、明るさの調整により画面が明るくなり、コントラスト レベルが上がります。
これは、コンピュータ、スマートフォン、またはデバイスが周囲の照明に基づいて明るさレベルを調整できるようにする画面設定である自動明るさとは異なります。
フロントカメラには光を検出する特別なセンサーが搭載されています。アダプティブ明るさは機械学習を使用して、あなたまたはユーザーが明るさレベルを調整する方法を学習し、同じ条件が再び発生したときに自動的に変更します。
Windows 11 では、Content Adaptive Brightness Control (CABC) という特別な名前が付いています。 Windows 11 コンピューターは通常、明るさの適応性に非常に優れており、ニーズに応じて明るさを変更できます。
バッテリー寿命を延ばすこともできますが、コンピューターの明るさをさらに制御し、明るさの自動調整をオフにしたい場合もあります。
なぜ明るさの調整をオフにしたり、設定したりする必要があるのですか?
要するに、少し煩わしく、気が散ってしまう可能性があります。色の精度が必要な場合には画質が低下するという問題もあります。グラフィック デザイナーやアーティストは、自分が行っていることを正確に表示するモニターが必要です。そうしないと、何か間違った結果が生じるリスクがあります。
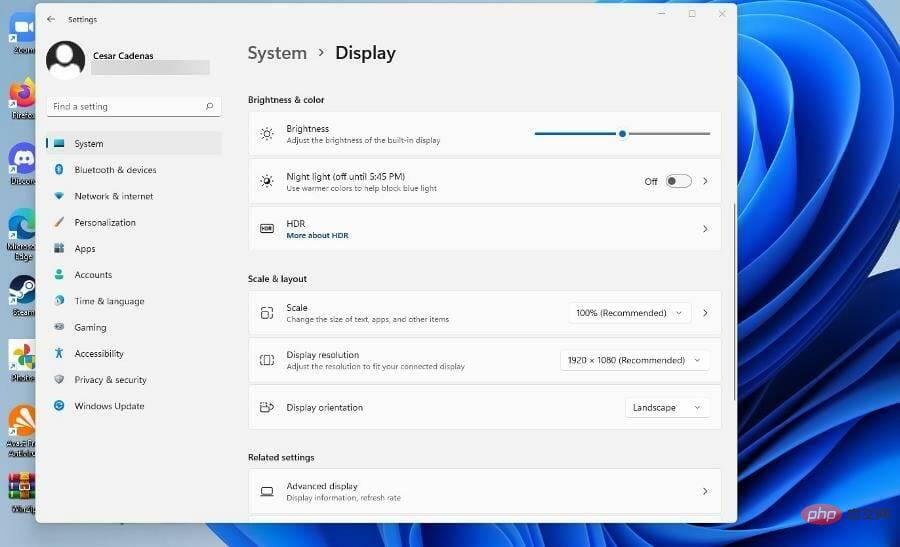
写真やビデオのアプリを使用する人は、同じレベルの精度を必要とします。 Windows 11 デスクトップ バージョンのユーザーであれば、バッテリーは問題になりません。ただし、オペレーティング システムとして Windows 11 を使用しているラップトップをお持ちの場合は、明るさの調整をオフにするとバッテリーの消耗が早くなることに注意してください。
このチュートリアルでは、Windows 11 コンピューターで自動明るさの調整をオフにして調整する方法を説明します。 [設定] メニューに移動するか、グラフィック カードを調整することでオフにするさまざまな方法が表示されます。チュートリアルでは、オンに戻す方法についても説明します。
Windows 11 で明るさの調整を設定するにはどうすればよいですか?
1. [設定] メニューから変更を行う
- 左下隅にある [スタート] メニューをクリックし、[設定] アイコンをクリックします。

- 左上隅にある「システム」タブをクリックします。

- 「システム」セクションの「」をクリックして「」を表示します。

- [明るさと色] で、スライダーを左右に動かして明るさメーターを調整します。

- Windows 11 の一部のバージョンには、「バッテリー寿命を向上させるために、表示コンテンツに基づいてコントラストを自動的に調整する」というオプションがある場合があります。
- オプションが存在する場合は、その横のボックスをクリックしてオフにします。
- 代わりに、右下隅にあるバッテリー アイコンをクリックしてクイック アクセス メニューを表示することで、同じことを行うことができます。

- クイック アクセス メニューでは、設定メニューと同様に、スライダーを移動して明るさのレベルを調整します。

2. 電源とバッテリーの構成経由
- [スタート] メニューのアイコンをクリックして、[設定] メニューを開きます。

- [システム]タブで、[電源とバッテリー]をクリックします。

- [電源とバッテリー]セクションで、省電力モードをクリックしてドロップダウン メニューを表示します。

-
[バッテリー セーバーを自動的にオンにする]の横のメニューをクリックし、明るさの自動調整を開始するときのパーセンテージを低く選択します。

- または、完全にオフにしたい場合は、スイッチを切り替えてオフにします。 省電力モードを使用するときは、画面の明るさを下げます。

Windows 11 で明るさの調整をオフにする方法は?
何らかの理由で Windows 11 で明るさの自動調整をオフにできない場合は、次の手順で確実にオフにできるため、必ず正確に従ってください。
1. レジストリ エディターで無効にする
- 虫眼鏡アイコンをクリックして検索バーを表示します。
- Windows 11レジストリ エディターを検索します。
 #表示された最初のエントリをクリックします。
#表示された最初のエントリをクリックします。 - レジストリ エディターで、
- HKEY_LOCAL_MACHINE をクリックします。

- ソフトウェアをクリックします。
 [ソフトウェア] で、コンピュータのグラフィック カードのエントリを見つけてクリックします。このチュートリアルでは、Intel がプロセッサとして使用されます。
[ソフトウェア] で、コンピュータのグラフィック カードのエントリを見つけてクリックします。このチュートリアルでは、Intel がプロセッサとして使用されます。 
- をクリックして表示します。

- igfxcui をクリックして別のメニューを表示します。

- MediaKeys を選択すると、右側に多数のエントリが表示されます。
 ProcAmpBrightness を見つけます。
ProcAmpBrightness を見つけます。 -
 右クリックしてメニューを表示します。変更するには を選択します。
右クリックしてメニューを表示します。変更するには を選択します。 -
 数値データを「0」に設定します。
数値データを「0」に設定します。 -
 [OK] をクリックして、レジストリ エディタを閉じます。 #########コンピュータを再起動してください。
[OK] をクリックして、レジストリ エディタを閉じます。 #########コンピュータを再起動してください。 -
 2.インテル グラフィックス コマンド センター経由で無効にする
2.インテル グラフィックス コマンド センター経由で無効にする - 虫眼鏡アイコンをクリックし、インテル グラフィックス コマンド センターを検索します。
表示される最初のエントリをクリックします。
- グラフィックス コマンド センターで、左側のメニューの システム を選択します。

- [システム] セクションで、上部のメニュー バーの Power をクリックします。

- [電源] セクションで、[電源設定] に移動します。 ディスプレイの省電力機能は必ずオフにしてください。
 オンになっている場合は、トグル スイッチをクリックしてオフにします。
オンになっている場合は、トグル スイッチをクリックしてオフにします。 - 3. コントロール パネルで無効にする
 検索バーを表示し、「Windows 11 コントロール パネル」を検索します。
検索バーを表示し、「Windows 11 コントロール パネル」を検索します。
- コントロール パネルで、[
- 形式で表示] をクリックします。
 大きなアイコン
大きなアイコン- を選択します。
 この新しいウィンドウで、 電源オプションを選択します。
この新しいウィンドウで、 電源オプションを選択します。 -
 ウィンドウ中央の [残高] の横にある [プラン設定の変更] を選択します (推奨)。または、独自の電源プランを作成することもできます。
ウィンドウ中央の [残高] の横にある [プラン設定の変更] を選択します (推奨)。または、独自の電源プランを作成することもできます。 - 詳細な電源設定を変更するには、 をクリックします。

- 新しい小さなウィンドウで、下にスクロールして [ディスプレイ] を見つけます。

- プラス記号をクリックしてメニューを表示します。

-
をクリックして明るさの調整を有効にします。

- デスクトップを使用している場合は、[設定] の横にある [オン] をクリックします。 ラップトップ所有者の場合は、バッテリーと接続された状態が表示されます。

- ドロップダウン メニューで オフ を選択して、明るさの自動調整をオフにします。

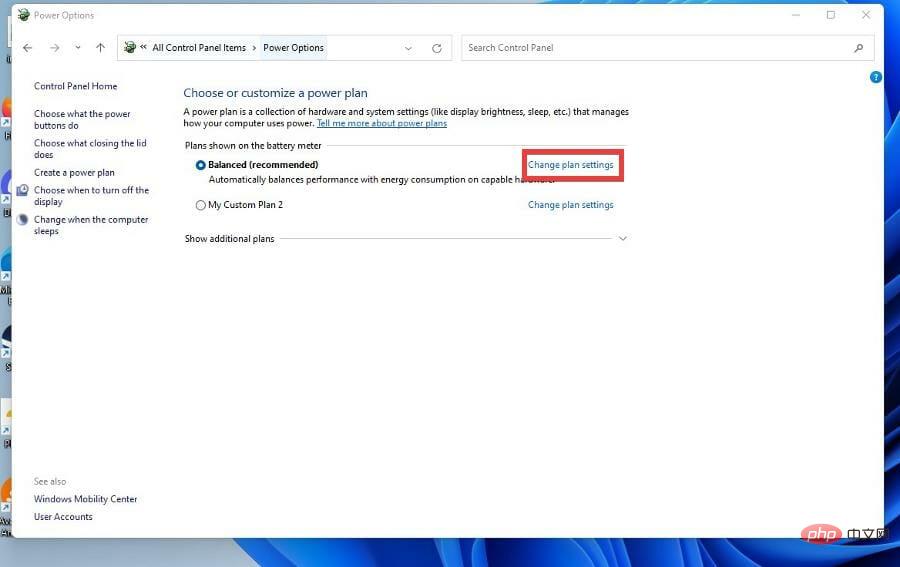
Windows 11 コンピューターとの対話をより簡単にするにはどうすればよいですか?
あなたが知らないかもしれない興味深い機能の 1 つは、Windows 11 のテキスト読み上げと音声認識です。これらは自分の声で書くことができるツールで、自分の考えを画面に表示するのが難しい人には便利です。
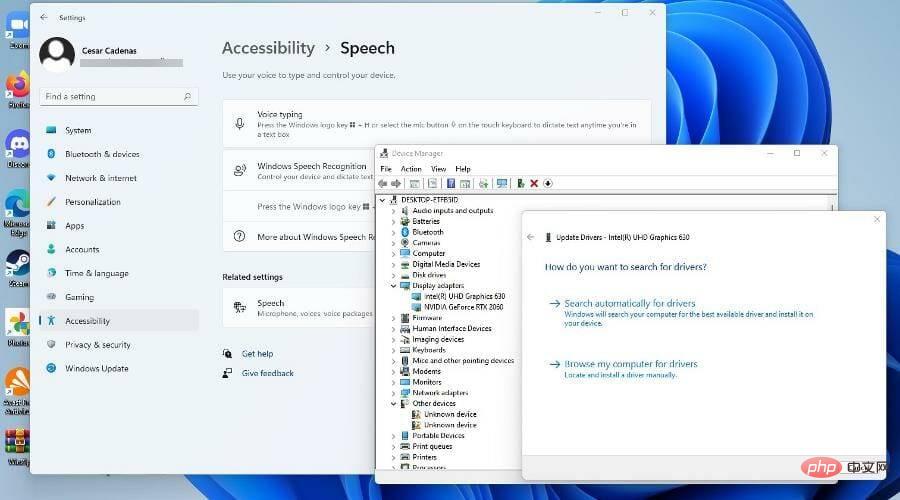
ライターとして、ライターズブロックは恐ろしいものですが、音声認識のようなものが役立つことがあります。逆に、手順を支援するツールが必要な場合や、画面がよく見えない場合には、テキスト読み上げが最適です。
PC ゲーマーの場合は、コンピューターで GPU を使用できるようにするソフトウェアであるグラフィックス ドライバーを更新する方法を学ぶ必要があります。
以上がWindows 11 でコンテンツの適応型明るさを設定する方法の詳細内容です。詳細については、PHP 中国語 Web サイトの他の関連記事を参照してください。

ホットAIツール

Undresser.AI Undress
リアルなヌード写真を作成する AI 搭載アプリ

AI Clothes Remover
写真から衣服を削除するオンライン AI ツール。

Undress AI Tool
脱衣画像を無料で

Clothoff.io
AI衣類リムーバー

AI Hentai Generator
AIヘンタイを無料で生成します。

人気の記事

ホットツール

メモ帳++7.3.1
使いやすく無料のコードエディター

SublimeText3 中国語版
中国語版、とても使いやすい

ゼンドスタジオ 13.0.1
強力な PHP 統合開発環境

ドリームウィーバー CS6
ビジュアル Web 開発ツール

SublimeText3 Mac版
神レベルのコード編集ソフト(SublimeText3)

ホットトピック
 7481
7481
 15
15
 1377
1377
 52
52
 77
77
 11
11
 19
19
 33
33
 携帯電話でXMLをPDFに変換する方法は?
Apr 02, 2025 pm 10:18 PM
携帯電話でXMLをPDFに変換する方法は?
Apr 02, 2025 pm 10:18 PM
携帯電話でXMLをPDFに直接変換するのは簡単ではありませんが、クラウドサービスの助けを借りて実現できます。軽量モバイルアプリを使用してXMLファイルをアップロードし、生成されたPDFを受信し、クラウドAPIで変換することをお勧めします。クラウドAPIはサーバーレスコンピューティングサービスを使用し、適切なプラットフォームを選択することが重要です。 XMLの解析とPDF生成を処理する際には、複雑さ、エラー処理、セキュリティ、および最適化戦略を考慮する必要があります。プロセス全体では、フロントエンドアプリとバックエンドAPIが連携する必要があり、さまざまなテクノロジーをある程度理解する必要があります。
 ログイン認証のためにWordプラグインからブラウザにジャンプする方法は?
Apr 01, 2025 pm 08:27 PM
ログイン認証のためにWordプラグインからブラウザにジャンプする方法は?
Apr 01, 2025 pm 08:27 PM
アプリケーション内からアプリケーション外へのログイン認証を実現する方法は?いくつかのアプリケーションでは、あるアプリケーションから別のアプリケーションにジャンプする必要性に遭遇することがよくあります...
 PSが荷重を見せ続ける理由は何ですか?
Apr 06, 2025 pm 06:39 PM
PSが荷重を見せ続ける理由は何ですか?
Apr 06, 2025 pm 06:39 PM
PSの「読み込み」の問題は、リソースアクセスまたは処理の問題によって引き起こされます。ハードディスクの読み取り速度は遅いか悪いです。CrystaldiskInfoを使用して、ハードディスクの健康を確認し、問題のあるハードディスクを置き換えます。不十分なメモリ:高解像度の画像と複雑な層処理に対するPSのニーズを満たすためのメモリをアップグレードします。グラフィックカードドライバーは時代遅れまたは破損しています:ドライバーを更新して、PSとグラフィックスカードの間の通信を最適化します。ファイルパスが長すぎるか、ファイル名に特殊文字があります。短いパスを使用して特殊文字を避けます。 PS独自の問題:PSインストーラーを再インストールまたは修理します。
 XMLオンラインフォーマット
Apr 02, 2025 pm 10:06 PM
XMLオンラインフォーマット
Apr 02, 2025 pm 10:06 PM
XMLオンラインフォーマットツールは、厄介なXMLコードを自動的に読みやすい形式と維持します。 XMLの構文ツリーを解析し、フォーマットルールを適用することにより、これらのツールはコードの構造を最適化し、その保守性とチームワークの効率を向上させます。
 H5ページの生産には継続的なメンテナンスが必要ですか?
Apr 05, 2025 pm 11:27 PM
H5ページの生産には継続的なメンテナンスが必要ですか?
Apr 05, 2025 pm 11:27 PM
H5ページは、コードの脆弱性、ブラウザー互換性、パフォーマンスの最適化、セキュリティの更新、ユーザーエクスペリエンスの改善などの要因のため、継続的に維持する必要があります。効果的なメンテナンス方法には、完全なテストシステムの確立、バージョン制御ツールの使用、定期的にページのパフォーマンスの監視、ユーザーフィードバックの収集、メンテナンス計画の策定が含まれます。
 PSの負荷速度をスピードアップする方法は?
Apr 06, 2025 pm 06:27 PM
PSの負荷速度をスピードアップする方法は?
Apr 06, 2025 pm 06:27 PM
Slow Photoshopの起動の問題を解決するには、次のような多面的なアプローチが必要です。ハードウェアのアップグレード(メモリ、ソリッドステートドライブ、CPU)。時代遅れまたは互換性のないプラグインのアンインストール。システムのゴミと過剰な背景プログラムを定期的にクリーンアップします。無関係なプログラムを慎重に閉鎖する。起動中に多数のファイルを開くことを避けます。
 ワードプラグインログイン承認のためにクロスアプリケーションジャンプを実装する方法は?
Apr 01, 2025 pm 11:27 PM
ワードプラグインログイン承認のためにクロスアプリケーションジャンプを実装する方法は?
Apr 01, 2025 pm 11:27 PM
ワードプラグインログイン承認のためにクロスアプリケーションジャンプを実装する方法は?特定の単語プラグインを使用する場合、このシナリオに遭遇することがよくあります。プラグインのログインをクリックしてください...
 Android電話でXMLをPDFに変換する方法は?
Apr 02, 2025 pm 09:51 PM
Android電話でXMLをPDFに変換する方法は?
Apr 02, 2025 pm 09:51 PM
Android電話でXMLをPDFに直接変換することは、組み込み機能を介して実現できません。次の手順を通じて国を保存する必要があります。XMLデータをPDFジェネレーター(テキストやHTMLなど)によって認識された形式に変換します。フライングソーサーなどのHTML生成ライブラリを使用して、HTMLをPDFに変換します。



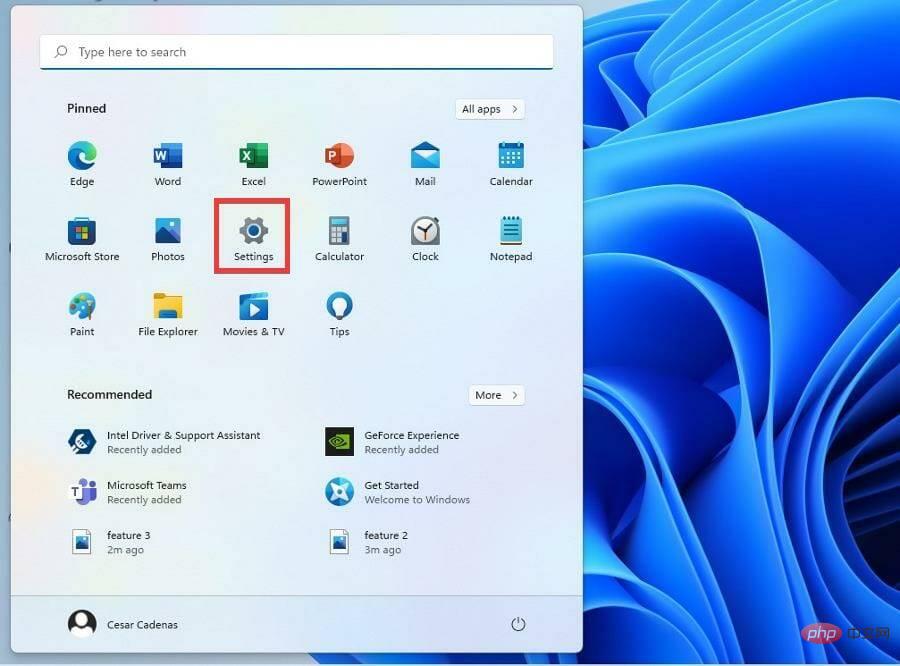
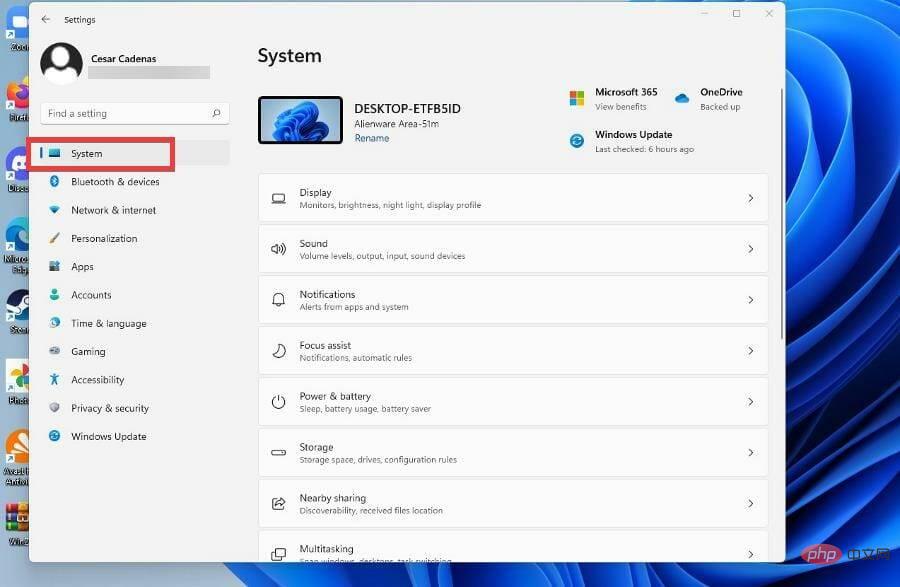
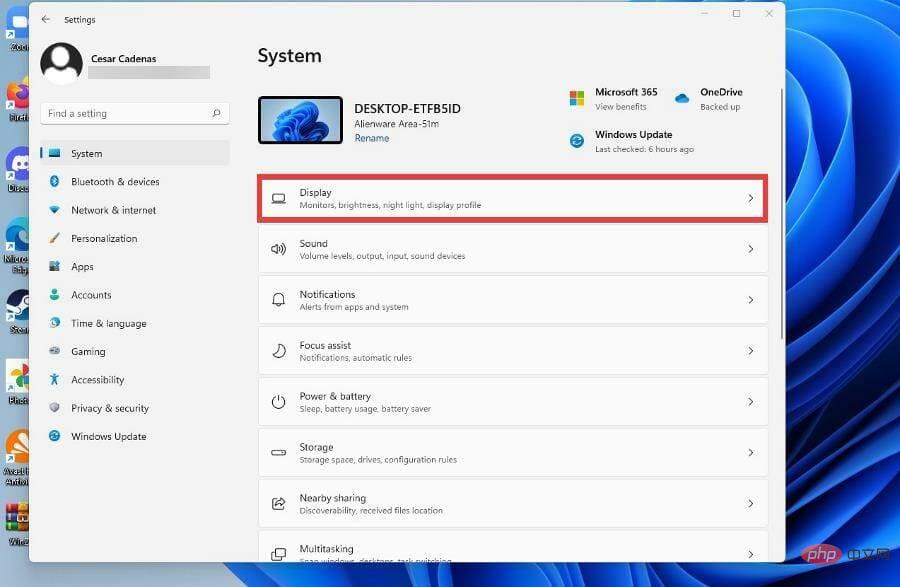
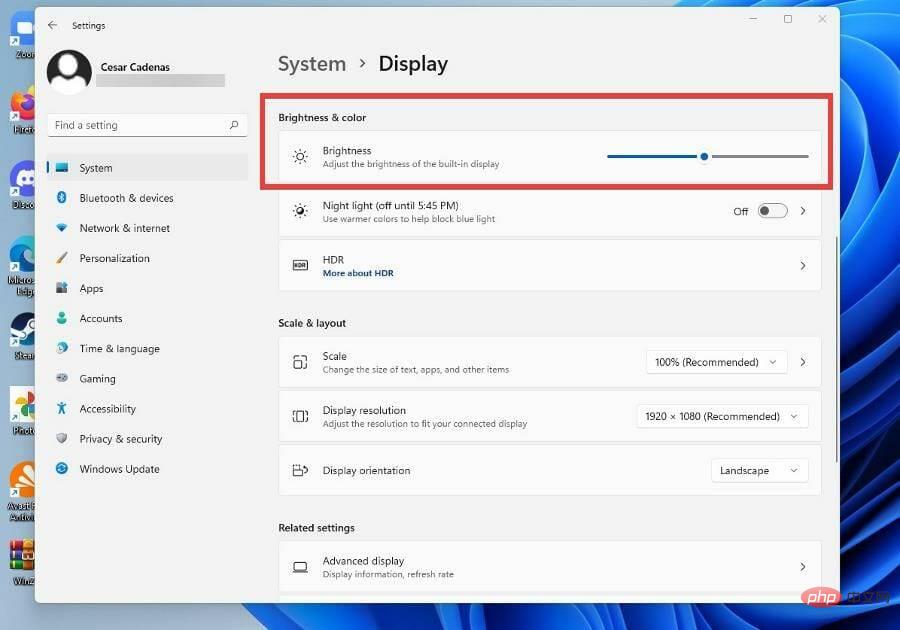
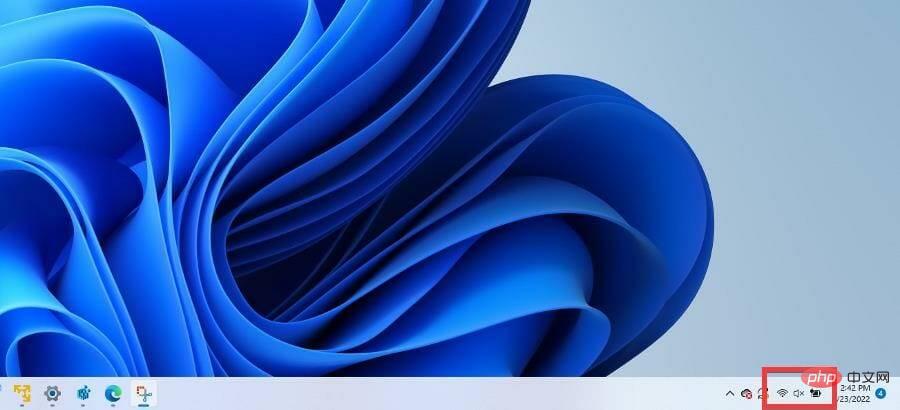
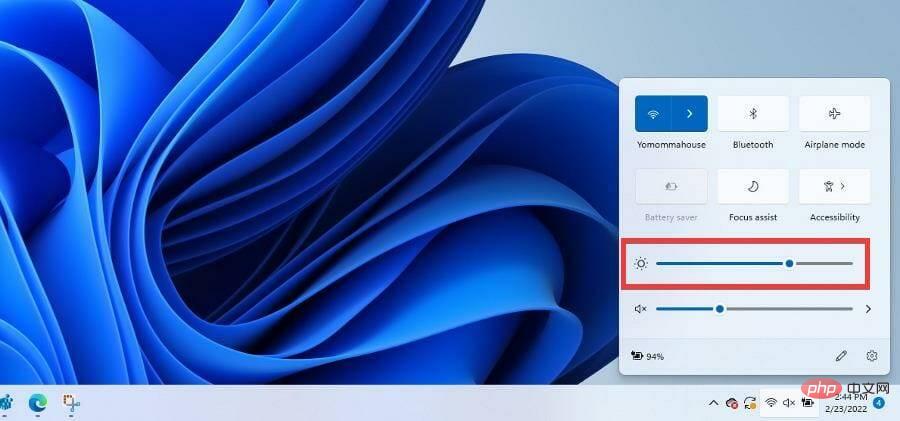
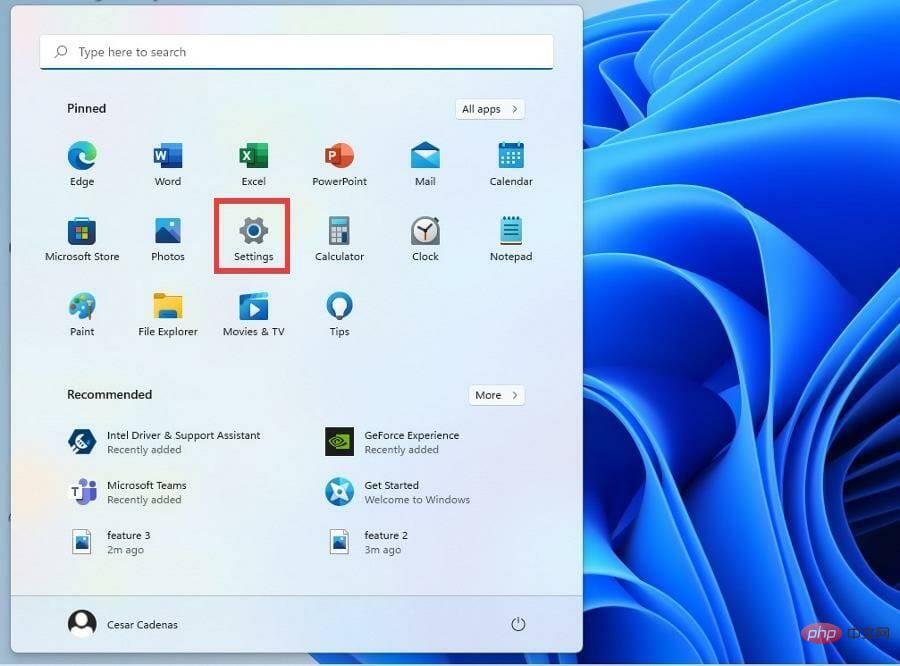
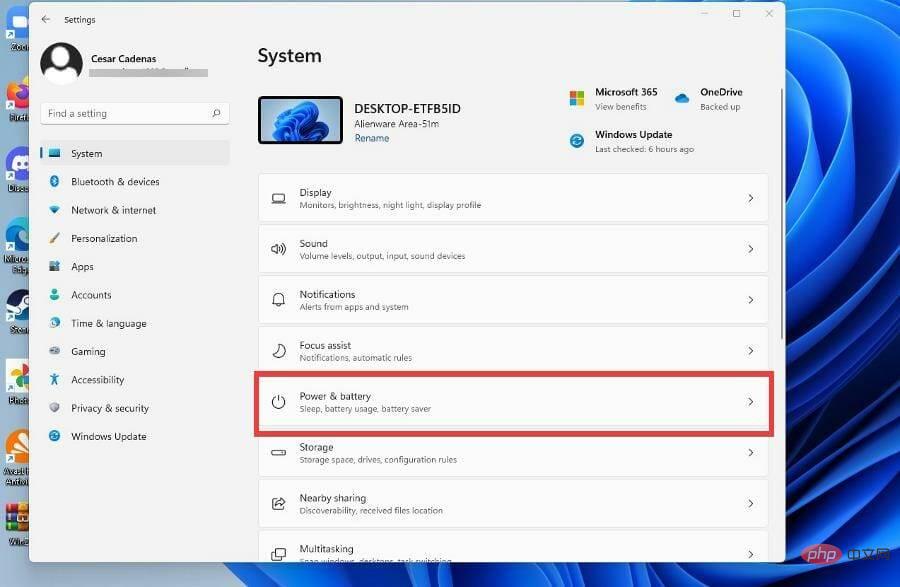
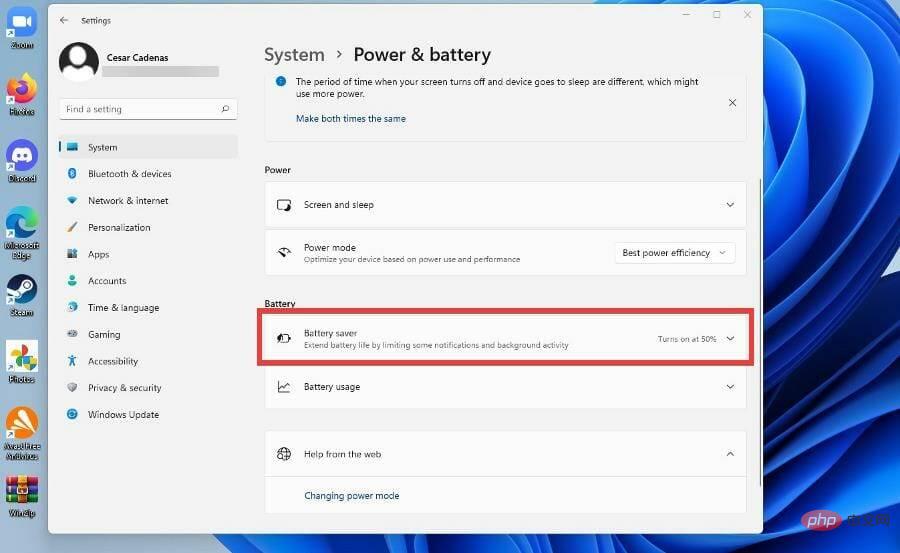
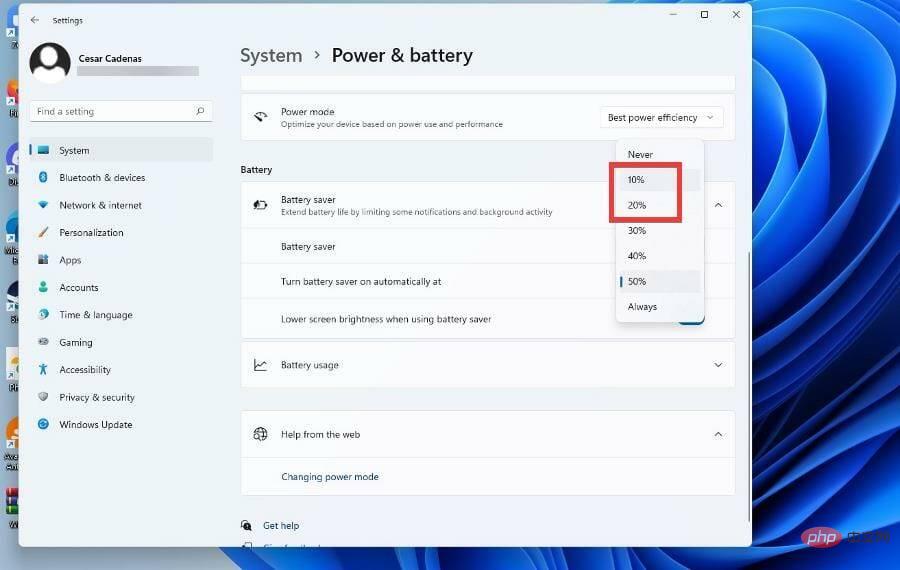
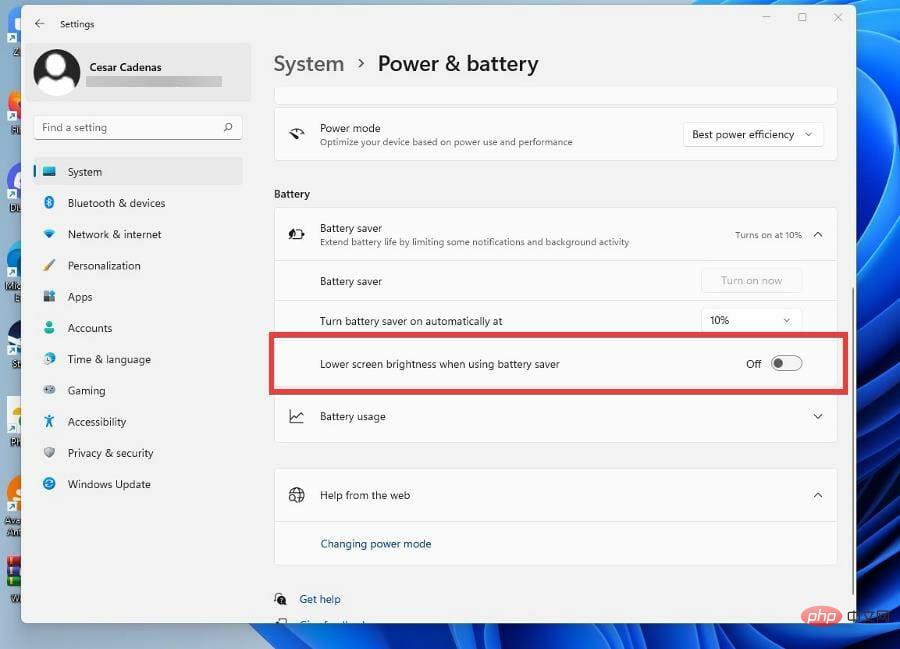
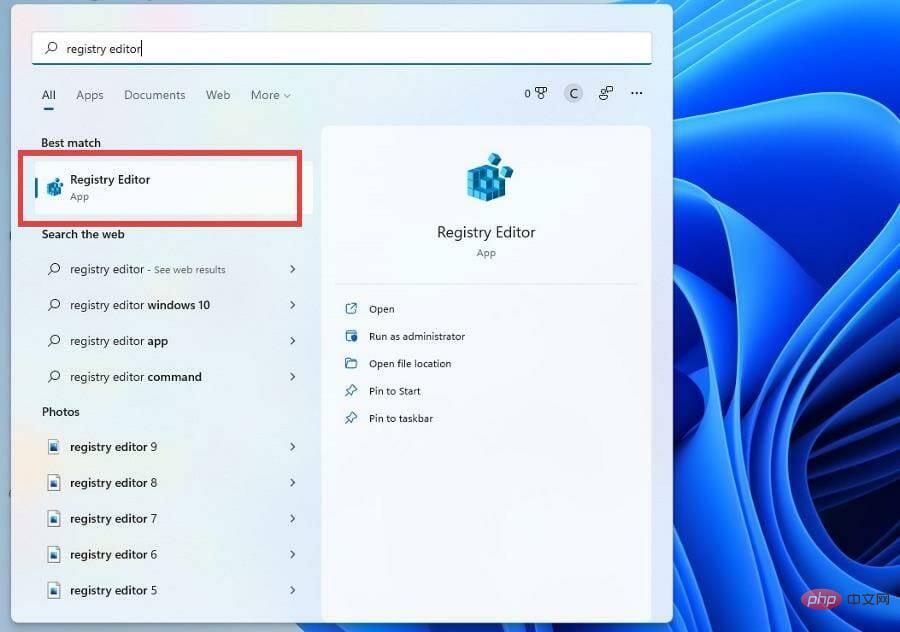
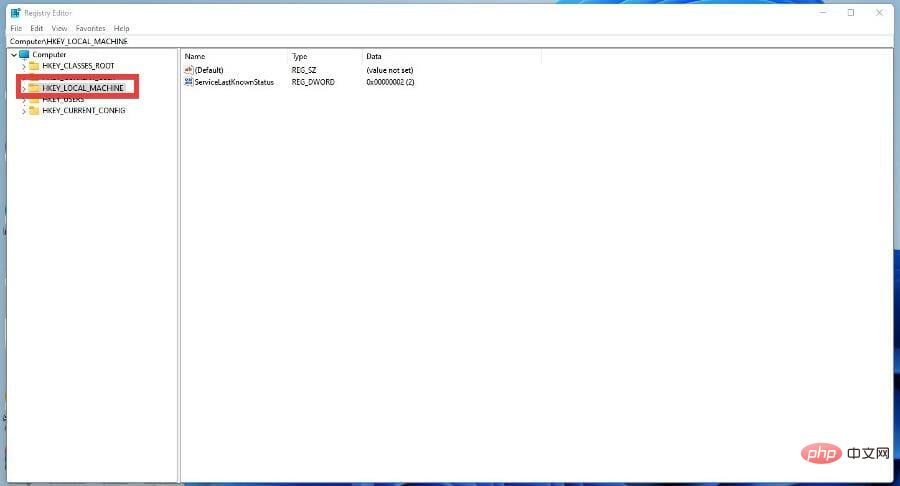
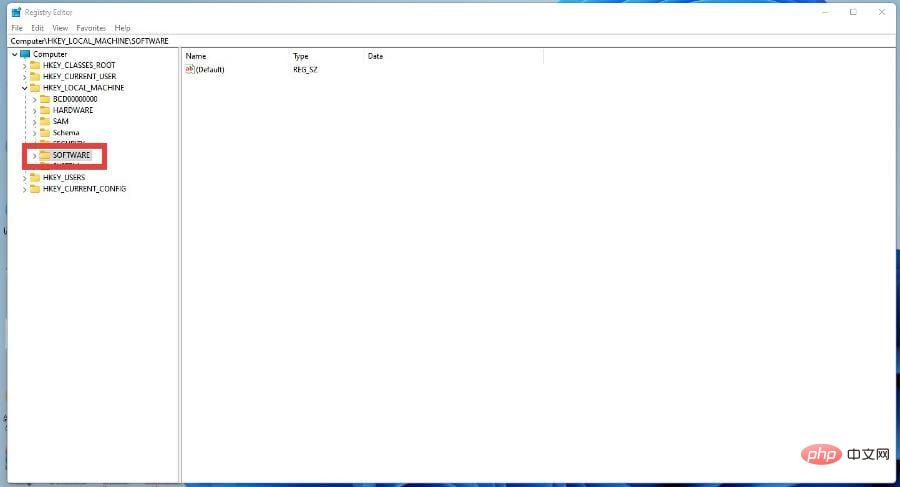
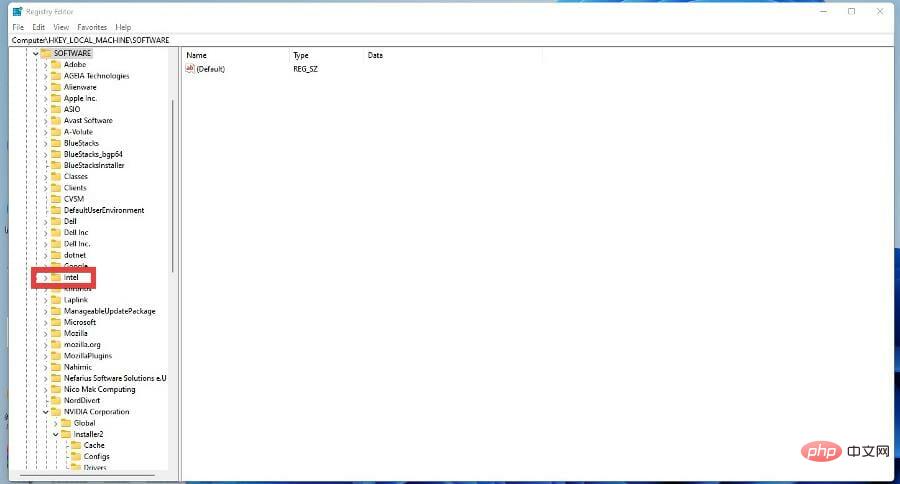
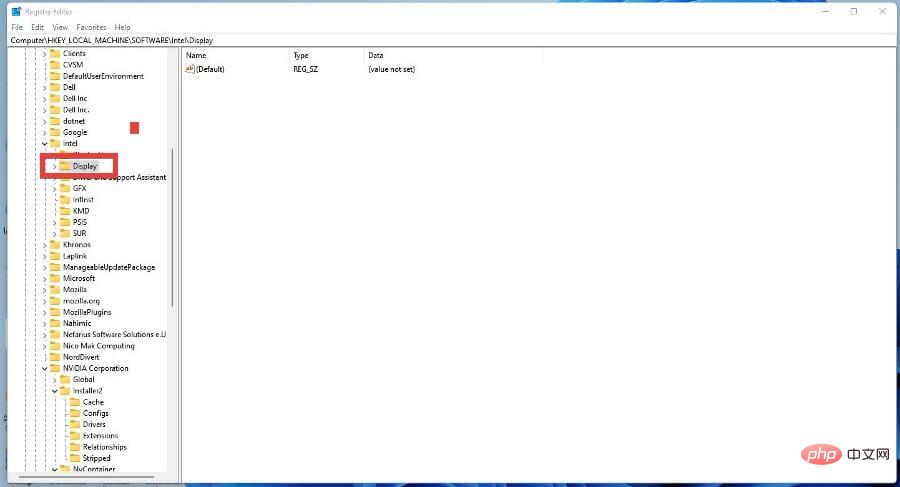
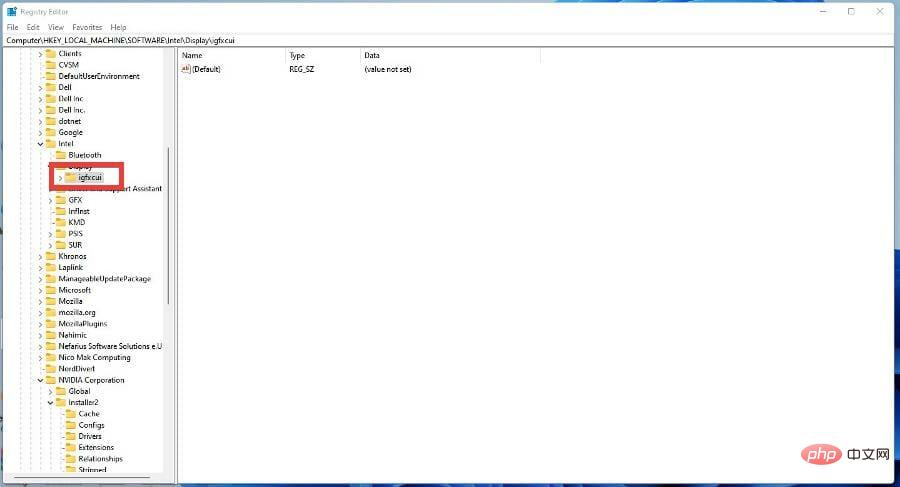
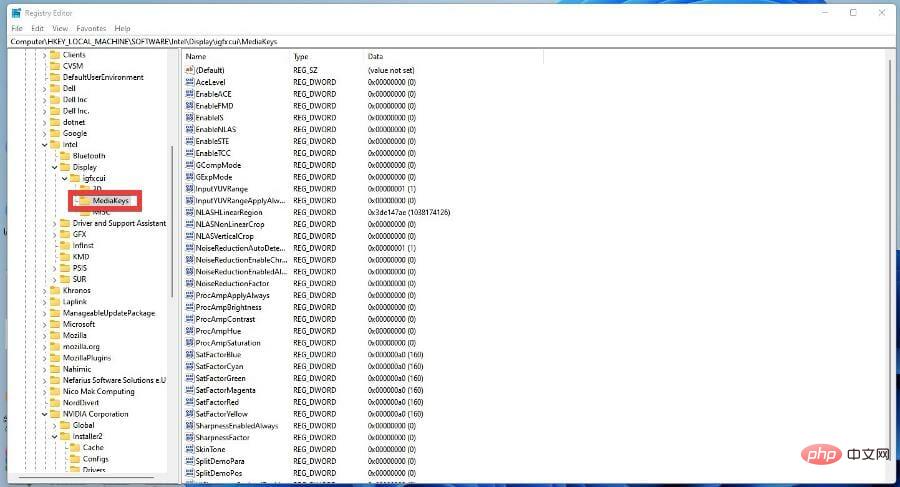
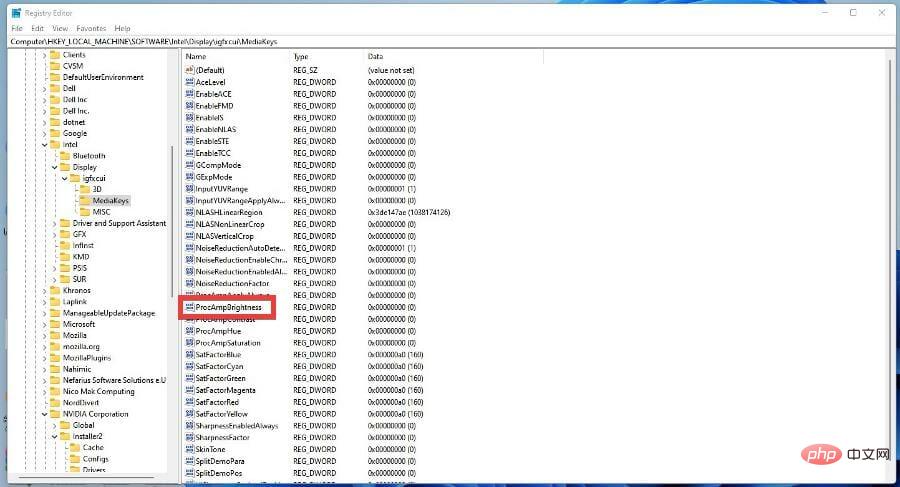 右クリックしてメニューを表示します。変更するには
右クリックしてメニューを表示します。変更するには 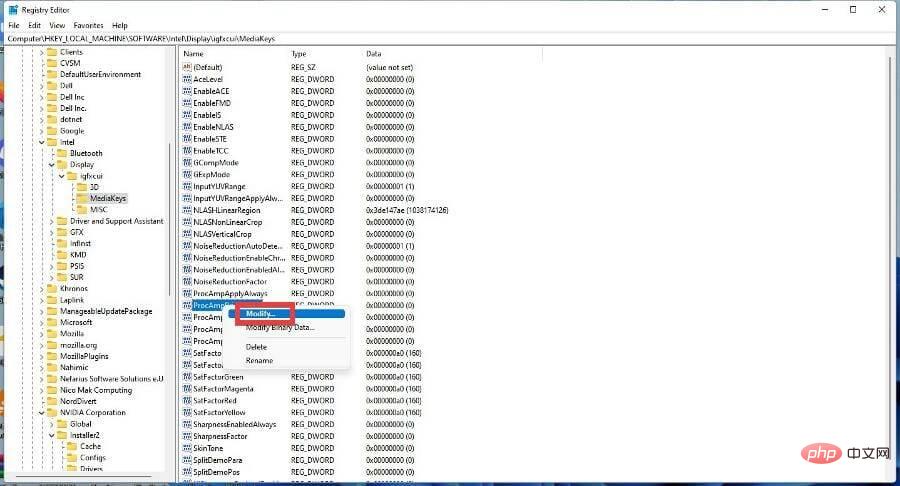 数値データを「0」に設定します。
数値データを「0」に設定します。 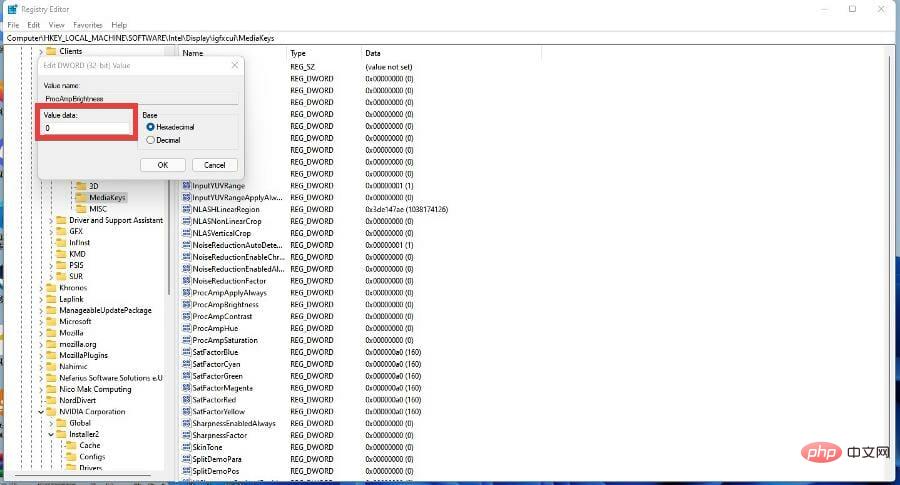 [OK] をクリックして、レジストリ エディタを閉じます。 #########コンピュータを再起動してください。
[OK] をクリックして、レジストリ エディタを閉じます。 #########コンピュータを再起動してください。 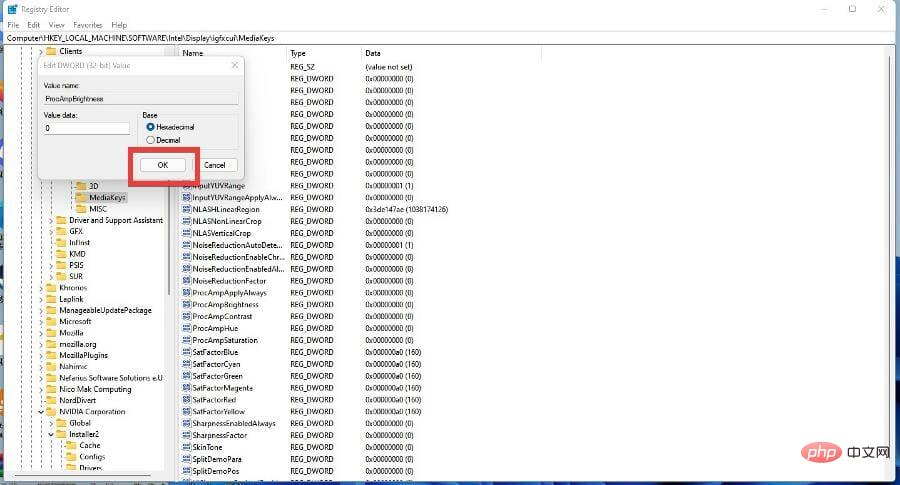 2.インテル グラフィックス コマンド センター経由で無効にする
2.インテル グラフィックス コマンド センター経由で無効にする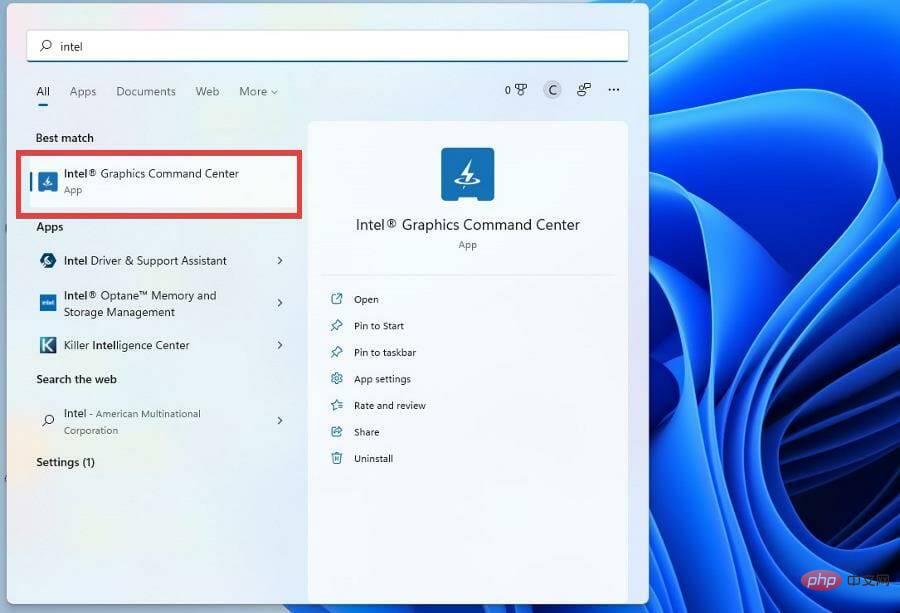
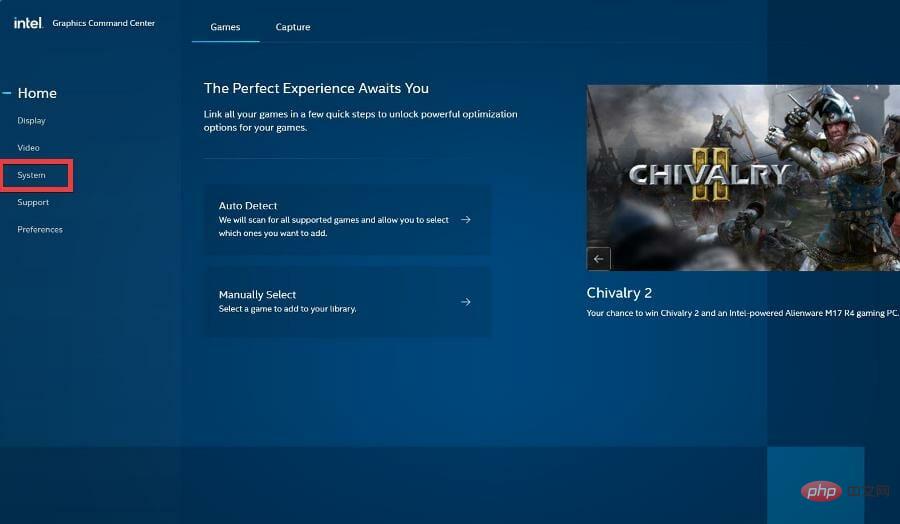
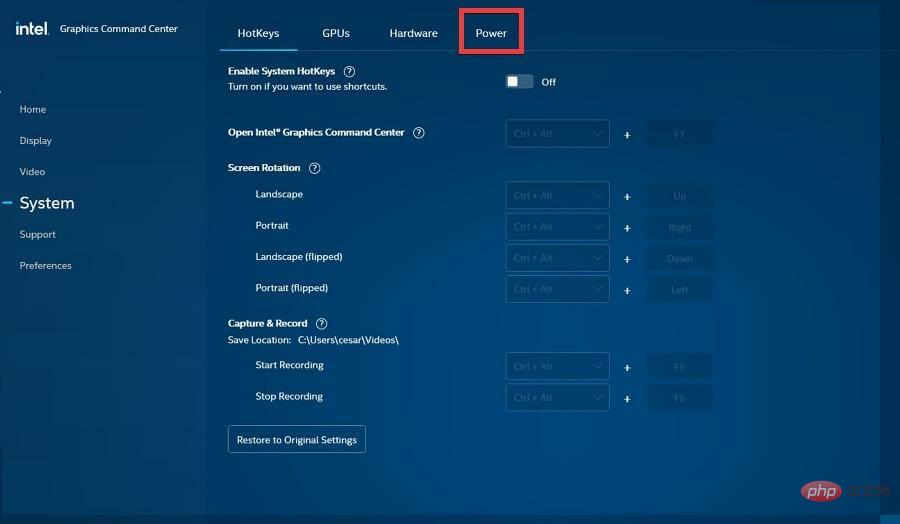 オンになっている場合は、トグル スイッチをクリックしてオフにします。
オンになっている場合は、トグル スイッチをクリックしてオフにします。 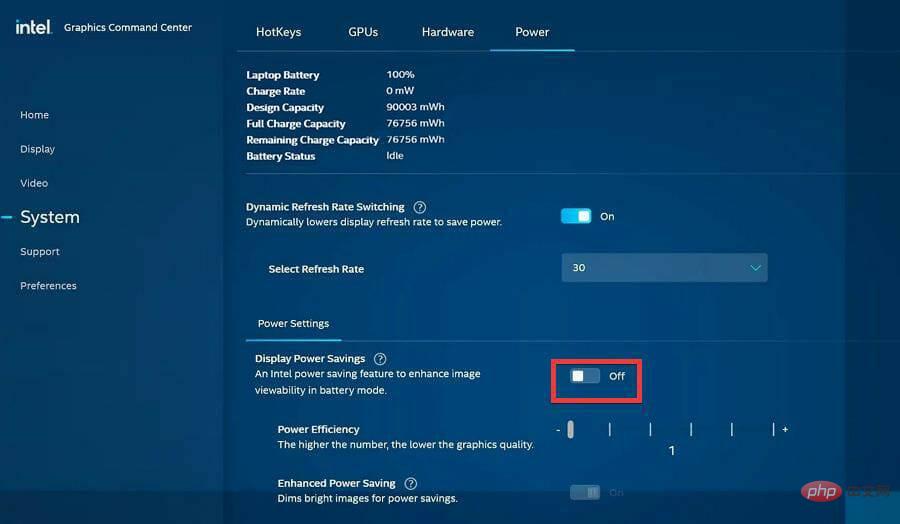 検索バーを表示し、「Windows 11 コントロール パネル」を検索します。
検索バーを表示し、「Windows 11 コントロール パネル」を検索します。 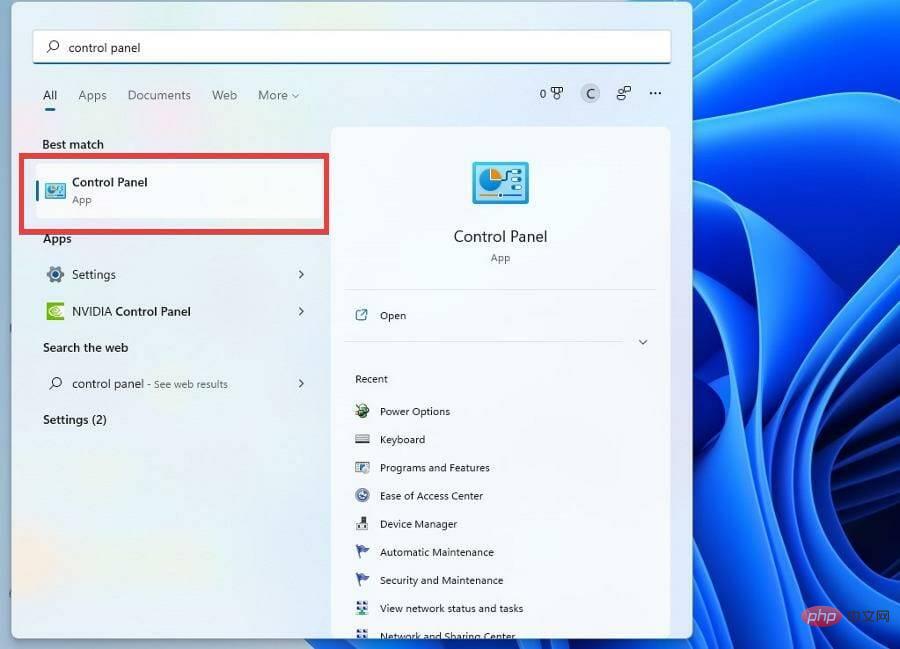
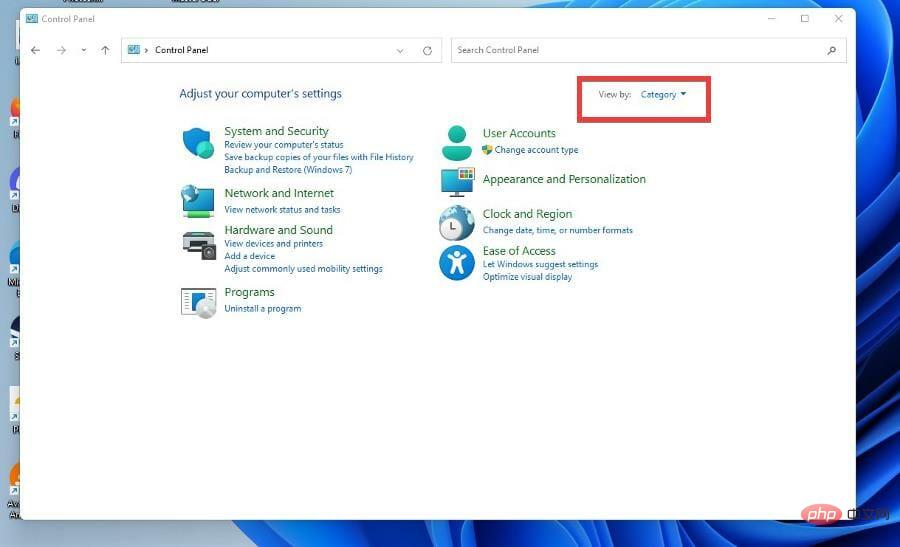 この新しいウィンドウで、
この新しいウィンドウで、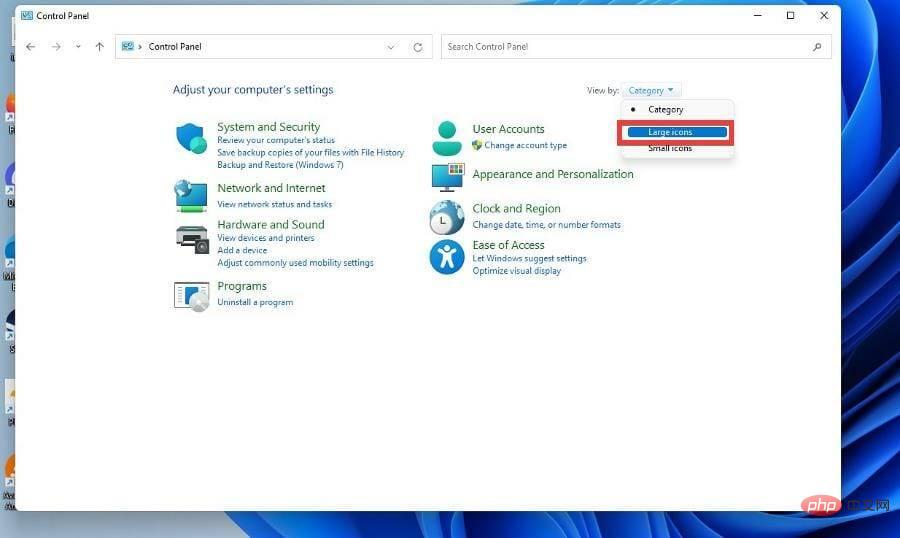 ウィンドウ中央の [残高] の横にある
ウィンドウ中央の [残高] の横にある