Windows PCでCaps Lock逆方向の問題を修正する方法
一部のユーザーは、Caps Lock の反転の問題に直面しています。これは、大文字を印刷する代わりに Caps Lock キーを押すと、Caps Lock キーの機能が逆に動作し、小文字が印刷されることを意味します。 Caps Lock キーが無効になっているときに文字を押すと、大文字で印刷されます。この質問はユーザーを混乱させますよね。キーボードをデフォルト設定に戻すと、この問題が解決される可能性があります。または、ドライバーを更新するか、ウィンドウの設定を変更することで解決します。この記事では、この問題を解決するさまざまな方法を紹介します。はじめましょう!
方法 1: キーボードの Shift キーが動かなくなっているかどうかを確認する
ステップ 1: Shift キーは、大文字の入力にも使用されます。 Shift キーを押し続けると、目的の文字が小文字または大文字で印刷されます。
ステップ 2: Shift キーが キーボードに固定されているかどうかを確認します。
ステップ 3:これは、オンスクリーン キーボードを使用して確認できます。
ステップ 4: オンスクリーン キーボードを使用するには、Windows R キーを同時に押します。これにより、実行プロンプト
が開きます。 ステップ 5: 次に、実行プロンプトに Windows PCでCaps Lock逆方向の問題を修正する方法 と入力し、Enter キーを押します。これにより、オンスクリーン キーボードが開きます
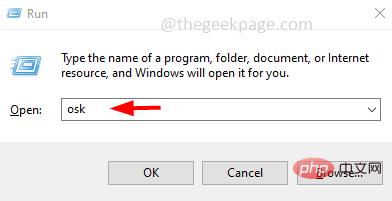
# ステップ 6: キーボードのキーが押されると、そのキーがオンスクリーン キーボード上で強調表示されます。 Shift キーが強調表示されている場合は、それを確認して、動かなくなったキーを放します。次に、問題が解決したかどうかを確認します。
方法 2: フィルター キーをオフにする
ステップ 1: Windows I キーを一緒に使用して Windows の設定を開きます
ステップ 2: をクリックします簡単なアクセス
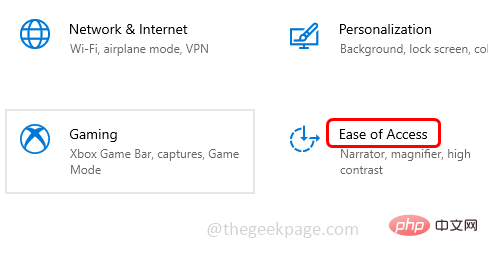
ステップ 3: 左側を下にスクロールして、Keyboard
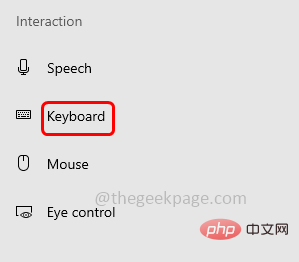
フィルター キーの使用
ステップ 5: ## 下の [フィルター キーの使用] の横にあるトグル バーをクリックして変更します
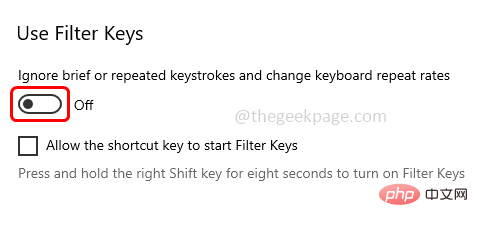 ステップ 6: トグル バー をクリックして、
ステップ 6: トグル バー をクリックして、
Use Sticky Filters オプションも無効にします。
方法 3: キーボード トラブルシューティング ツールを実行する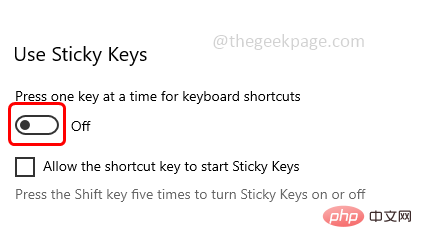
I
キーを一緒に使用して、Windows の設定を開きますステップ 2: 更新とセキュリティをクリックします
ステップ 3: 左側の 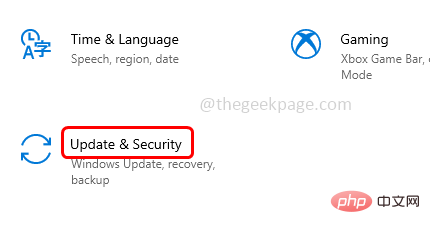 トラブルシューティング
トラブルシューティング
をクリックします
#ステップ 4:追加のトラブルシューティングを右クリックします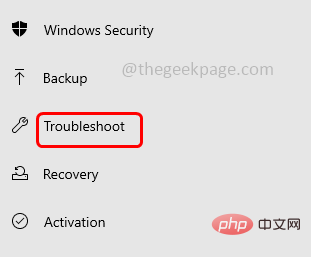
ステップ 5: 下にスクロールして
キーボードを見つけます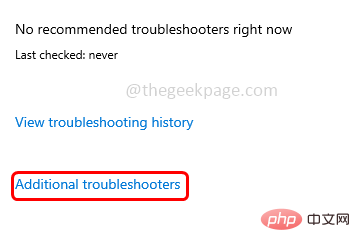
ステップ 6: [キーボード] オプションをクリックします。
# ステップ 7: 問題がある場合は、問題を修正して適用するよう提案されます。 。問題が解決したかどうかを確認してください。
ステップ 8: そうでない場合でも問題ありません。窓を閉めて。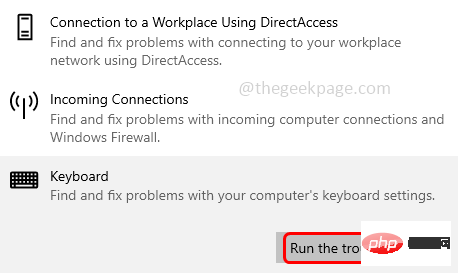 方法 4: キーボード ドライバーを更新する
方法 4: キーボード ドライバーを更新する
ステップ 1:
Windows Rキーを一緒に使用して、実行プロンプトを開きます
ステップ 2: 実行時プロンプト
devmgmt.mscと入力し、Enter キーを押します。これにより、デバイス マネージャー ウィンドウが開きます。
ステップ 3:
キーボード オプション 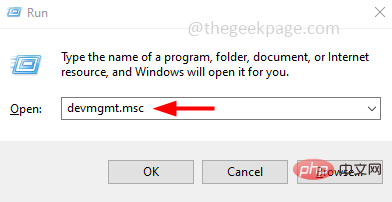 # の横にある矢印をクリックして展開します。 ## ステップ 4:
# の横にある矢印をクリックして展開します。 ## ステップ 4:
キーボード ドライバーを右クリックし、 ドライバーの更新をクリックします。
ステップ 5: 自動検索を選択します。ドライバーの場合オプション
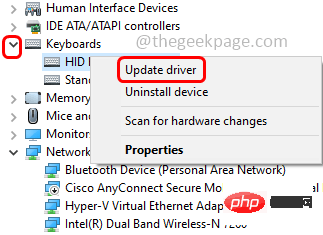
方法 5: キーボード ドライバーを再インストールします
ステップ 1:Windows R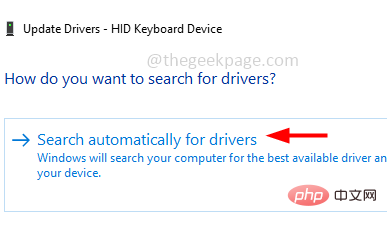 キーを同時に使用して、実行プロンプトを開きます
キーを同時に使用して、実行プロンプトを開きます
ステップ 2:プロンプトを実行します。 シンボルに
devmgmt.mscと入力し、
Enterキーを押します。これにより、デバイス マネージャー ウィンドウが開きます。
ステップ 3: キーボード オプション
# の横にある矢印をクリックして展開します。 ##ステップ 4:キーボードドライバーを右クリックし、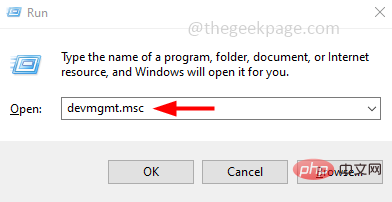 デバイスのアンインストール
デバイスのアンインストール
をクリックします。
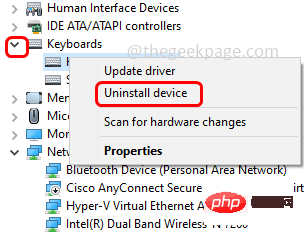
ステップ 5: コンピュータを再起動すると、Windows が自動的にドライバをインストールします。次に、問題が解決したかどうかを確認します。
方法 6: キーボード設定をデフォルトにリセットするステップ 1: WindowsI キーを一緒に使用して Windows の設定を開きます
ステップ 2: # をクリックします##時間と言語
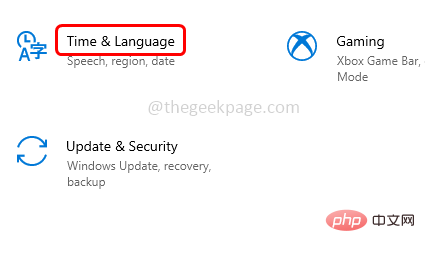 ステップ 3: 左側の
ステップ 3: 左側の
# をクリックします。 ##ステップ 4: 右側で、優先言語があるかどうかを確認します。存在する場合は、それを選択し、上矢印マークをクリックして 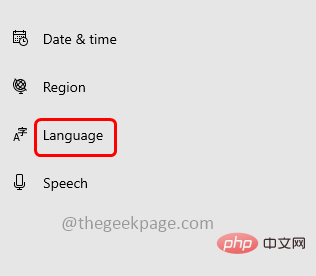 それを最初の位置に
それを最初の位置に
ステップ 5: 希望の言語がない場合は、「言語の追加」ボタンをクリックして、希望の 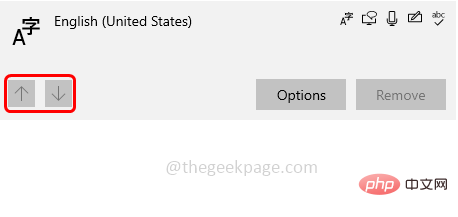 言語
言語
を選択します。
ステップ 6: 問題が解決したかどうかを確認します。 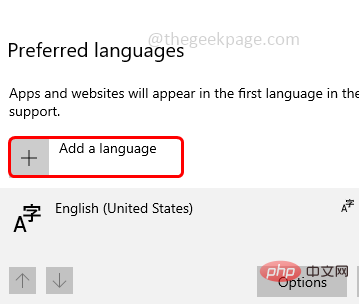
Word
ドキュメントを開きますステップ 2: AutoCorrect## がオンになっていることを確認します。有効 #オプション
ステップ 3: 空の文書を開きますステップ 4: 小文字でいくつかの文字を入力します。それでもキーボードが大文字で入力している場合は、
大文字書き込みロック キーを押して、単語の最初の文字を
小文字文字で入力します。たとえば、hELLO、wORLD などです。 ステップ 5: Caps Lock キーをもう一度押して、次の文字を 大文字 文字で入力します。 ステップ 6: 次に、 Microsoft Word は Word の例、Hello、World などを自動的に修正します。これで問題は解決します。
以上がWindows PCでCaps Lock逆方向の問題を修正する方法の詳細内容です。詳細については、PHP 中国語 Web サイトの他の関連記事を参照してください。

ホットAIツール

Undresser.AI Undress
リアルなヌード写真を作成する AI 搭載アプリ

AI Clothes Remover
写真から衣服を削除するオンライン AI ツール。

Undress AI Tool
脱衣画像を無料で

Clothoff.io
AI衣類リムーバー

AI Hentai Generator
AIヘンタイを無料で生成します。

人気の記事

ホットツール

メモ帳++7.3.1
使いやすく無料のコードエディター

SublimeText3 中国語版
中国語版、とても使いやすい

ゼンドスタジオ 13.0.1
強力な PHP 統合開発環境

ドリームウィーバー CS6
ビジュアル Web 開発ツール

SublimeText3 Mac版
神レベルのコード編集ソフト(SublimeText3)

ホットトピック
 7563
7563
 15
15
 1385
1385
 52
52
 84
84
 11
11
 28
28
 99
99
 ESCキーでスタートメニューが開く問題を修正する方法
May 19, 2023 am 09:11 AM
ESCキーでスタートメニューが開く問題を修正する方法
May 19, 2023 am 09:11 AM
一部の Windows ユーザーは、Windows システムに関する奇妙な問題について苦情を述べています。これらのレポートによると、Esc キーを押すとスタート メニューが開きます。 Esc キーはプレゼンテーションを閉じたり最小化するためによく使用されるため、この問題は非常に問題になる可能性があります。したがって、あなたも影響を受けるユーザーである場合は、この簡単なチュートリアルに従って、迅速な解決策を見つけてください。回避策 – 1. まず最初に試すべきことは、デバイスを 1 回再起動することです。こうすることで、これが 1 回限りの失敗であれば修正されます。 2. 外付けキーボードを使用している場合は、それをシステムから取り外し、数秒待ってから接続してテストします。ワイヤレス キーボードを使用している場合は、コンピューターからキーボードを取り外し、少し待ってから再度接続してください。
 Windows 11/10でオンスクリーンキーボードへのデスクトップショートカットを簡単に作成する方法
Apr 13, 2023 pm 05:16 PM
Windows 11/10でオンスクリーンキーボードへのデスクトップショートカットを簡単に作成する方法
Apr 13, 2023 pm 05:16 PM
仮想キーボードは、物理キーボードの代わりに画面上のキーを使用したい人にとっては優れたオプションです。簡単だからというだけでなく、追加機能が付いているからでもあります。さらに、特に物理キーボードが動作しなくなった場合には、オンスクリーン キーボードが役に立ちます。ハードウェア障害の場合も、オンスクリーン キーボードが非常に役立つ場合があります。仮想キーボードを使用すると、マウスを使って何でも入力でき、物理キーボードとは異なり、キーボード言語を変更することもできます。この場合、オンスクリーン キーボードにすばやくアクセスする必要があります。これを行うには、仮想キーボードのデスクトップ ショートカットを作成します。この記事では、Windows 11 または Windows 10 でスクリーン キーボードへのデスクトップ ショートカットを簡単に作成する方法を説明します。
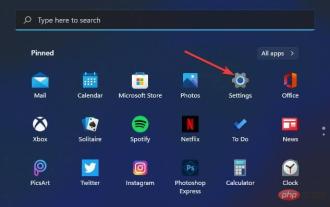 Windows 11 でキーボード レイアウトを変更するにはどうすればよいですか?
Apr 27, 2023 pm 03:04 PM
Windows 11 でキーボード レイアウトを変更するにはどうすればよいですか?
Apr 27, 2023 pm 03:04 PM
PC に 1 つのキーボード レイアウトだけを使用する必要はありません。 Windows 11 には、デスクトップまたはラップトップにキーボード レイアウトを追加できる設定が含まれています。設定アプリで新しいキーボード レイアウトを追加および選択することで、さまざまなタイプのキーボード レイアウトに慣れることができます。新しいキーボード レイアウトを追加した後は、Windows 11 タスクバーから簡単に切り替えることができます。さまざまなキーボード レイアウトを使用できると、通貨などの外国語固有の文字や記号をドキュメントに追加する必要がある場合に便利です。 3 種類のキーボード レイアウトとは何ですか? QWERTY は、世界で最も標準的なキーボード レイアウトです。これはもともと 19 世紀のタイプライターのレイアウトで、PC のキーボードに引き継がれました。ヨーロッパの一部の国ではあるよ
 Windows 7 オンスクリーン キーボード ユーザー ガイド
Jan 02, 2024 pm 10:59 PM
Windows 7 オンスクリーン キーボード ユーザー ガイド
Jan 02, 2024 pm 10:59 PM
コンピューターにキーボードが接続されていない場合、またはキーボードが故障しているときにコンテンツを入力したい場合は、システムに付属のスクリーン キーボードを使用できます。コントロール パネルでスクリーン キーボードを開くだけで使用できます。win7 でスクリーン キーボードを開く方法のチュートリアルを見てみましょう。 win7 のオンスクリーン キーボードを開くチュートリアル 1. まず、左下隅の [スタート] をクリックし、右側で [コントロール パネル] を見つけます。 2.「コントロールパネル」の右上に「表示方法」があるので、「カテゴリ」を「小さいアイコン」に変更すると検索しやすくなります。 3. すると、下に「簡単操作センター」が表示されるので、開きます。ここで注意してください。上記の「キーボード」を選択しないでください。 4. 次に、「スクリーン キーボードの開始」を選択して、スクリーン キーボードを開きます。 5. オンスクリーンキーボードのキーレイアウト
 Windows PCでCaps Lock逆方向の問題を修正する方法
Apr 14, 2023 pm 12:40 PM
Windows PCでCaps Lock逆方向の問題を修正する方法
Apr 14, 2023 pm 12:40 PM
一部のユーザーは、Caps Lock の反転の問題に直面しています。これは、大文字を印刷する代わりに Caps Lock キーを押すと、Caps Lock キーの機能が逆に動作し、小文字が印刷されることを意味します。 Caps Lock キーが無効になっているときに文字を押すと、大文字で印刷されます。この質問はユーザーを混乱させますよね。キーボードをデフォルト設定に戻すと、この問題が解決される可能性があります。または、ドライバーを更新するか、ウィンドウの設定を変更することで解決します。この記事では、この問題を解決するさまざまな方法を紹介します。はじめましょう!方法 1: キーボードの Shift キーが動かなくなっているかどうかを確認する ステップ 1: Shift キーは、大文字の入力にも使用されます。 Shift キーを押し続けると、希望の文字が小文字または大文字で印刷されます。 ステップ 2: 確認してください。
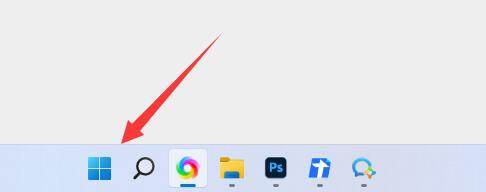 win11でスクリーンキーボードを開くにはどうすればよいですか? win11のスクリーンキーボードの設定方法
Jan 29, 2024 pm 02:30 PM
win11でスクリーンキーボードを開くにはどうすればよいですか? win11のスクリーンキーボードの設定方法
Jan 29, 2024 pm 02:30 PM
一部のコンピュータにはキーボードが内蔵されていますが、キーボードに問題があり、外付けキーボードがない場合は、オンスクリーン キーボードの使用を選択できます。ただし、多くの初心者はこの機能を有効にする方法がわかりません。今日は、この Web サイトの編集者がスクリーン キーボードを有効にする方法を説明します。この Win11 チュートリアルがより多くの人の問題解決に役立つことを願っています。 win11 でスクリーン キーボードを開く方法: 1. まず、下部のスタート メニューを開きます。 3. 左側の列でアクセシビリティ機能を見つけて入力します。 5. 最後に、右側のスクリーンキーボードをオンにします。
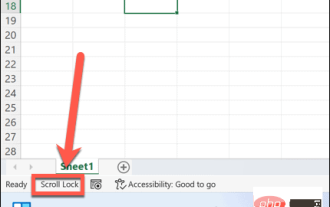 Excelで矢印キーが機能しない場合の対処法
Apr 15, 2023 pm 02:40 PM
Excelで矢印キーが機能しない場合の対処法
Apr 15, 2023 pm 02:40 PM
Excel でスクロール ロックが有効になっているかどうかを確認する方法 Excel で矢印キーが機能しない最も一般的な理由の 1 つは、意図せずにスクロール ロックがオンになってしまうことです。これにより、矢印キーはセル間を移動するのではなく、スプレッドシートをスクロールします。 Windows で Excel を使用している場合は、スクロール ロックがオンになっていると Excel が通知するため、これが問題の原因であるかどうかをすぐに確認するのは簡単です。 Excel で Scroll Lock が有効になっているかどうかを確認するには: Excel で Scroll Lock が表示されるかどうかを確認します。
 win10でスクリーンキーボードを開く方法_win7でスクリーンキーボードを開く方法の紹介
Mar 27, 2024 pm 05:30 PM
win10でスクリーンキーボードを開く方法_win7でスクリーンキーボードを開く方法の紹介
Mar 27, 2024 pm 05:30 PM
1. キーボードで Win+R を同時に押して、「ファイル名を指定して実行」を開きます。 2. 図に示すように、コントロールに入ります。 3. 図に示すように、コントロール パネルを開きます。 4. 図に示すように、表示方法として大きなアイコンを選択します。 5. [簡単操作設定センター] をクリックします。図に示すように: 6. 図に示すように、[スクリーン キーボードを使用する] をクリックします: 7. スクリーン キーボードが開き、入力できるようになります。写真のように: ここでは、win10でスクリーンキーボードを開く手順を詳しく紹介します。



