Windows 11 で Ubuntu エラーを修正する方法
Ubuntu は、Windows 11 上で実行できるオープンソースの Linux ディストリビューションですが、一部のユーザーからバグが報告されています。
WSL は平均的な Windows ユーザー向けに設計されていません。コーディングが好きなシステム管理者や開発者に適しています。
ただし、Windows 11 で Ubuntu を実行しようとすると、別のエラー メッセージが表示される場合があります。これらのエラーは、アップグレード、インストールの問題、WSL に欠落している特定のコンポーネントなど、さまざまな理由で発生する可能性があります。
Windows 11 で Ubuntu エラーを修正するには、まずそのエラーが何であるかを知る必要があります。したがって、これらの問題を解決する前に、Windows 11 の実行中に発生する可能性のある最も一般的な問題について説明しましょう。
0x8007003、0x8007019e、0x800701bc WslRegisterDistribution Failed エラーとは何ですか?
- 0x80070032 エラー : 0x80070032 は、WSL を次のバージョンにアップグレードするときに発生するエラーです。このエラーは、仮想マシン プラットフォームが無効になっていることも示します。
- 0x8007019e エラー: 0x8007019e エラーは、Linux でコマンド ラインを実行する権限がない場合に発生します。最初のエラーと同様に、これは WSL が無効になっていることを示しています。さらに、Microsoft Store から Ubuntu をインストールしようとすると、0x8007019e が表示されると多くのユーザーが報告しています。ただし、Windows 11 でコンポーネントを有効にすることで、簡単にトラブルシューティングを行うことができます。次のセクションでは、このエラーを修正するための手順をいくつか説明します。
- 0x800701bc エラー : 0x800701bc は、Ubuntu をインストールしようとしたときの Linux カーネルの問題です。この場合、WSL2 Linux カーネルをダウンロードする必要があります。 Microsoft がダウンロードできる WSL の最新アップデートを提供してくれることを願っています。
Windows 11 で WSL Ubuntu エラーを修正するにはどうすればよいですか?
1. 0x80070032 エラーの修正
Microsoft Store のリセット
- まず、[スタート] メニューを開きます。 「Microsoft Store」を右クリックし、「アプリ設定」を選択します。

- 少し下にスクロールして、[リセット] ボタンをクリックします。

前述したように、0x80070032 エラーは、WSL の再インストールまたはアップグレードによって発生します。したがって、Microsoft Storeをリセット/再インストールするか、キャッシュをクリアする必要があります。
Microsoft Store を再インストールします
-
[スタート] メニューをクリックして「PowerShell」と入力し、それを右クリックして を選択します"管理者として実行"###。
 次のコマンドを入力して
次のコマンドを入力して - Enter を押します:
get-appxpackage -alluser Microsoft.WindowsStore<strong></strong>##次に、 PackageFullName - 値をコピーします。この例では、PackageFullName は次のとおりです。 <strong></strong>
Microsoft.WindowsStore_2202.1402.2.0_X64__8wekyb3d8bbwe<strong></strong> remove-appxpackage コマンドの後に # を入力します。 ##PackageFullName をクリックしてください。したがって、この場合、コマンド ラインは次のようになります:
remove-appxpackage コマンドの後に # を入力します。 ##PackageFullName をクリックしてください。したがって、この場合、コマンド ラインは次のようになります: - Enter<strong></strong>remove-appxpackage Microsoft.WindowsStore_2202.1402.2.0_X64__8wekyb3d8bbwe
<strong></strong>Microsoft Store を再インストールするには、次のコマンドを入力して Enter
を再インストールするには、次のコマンドを入力して Enter - を押します: <strong></strong>Get-AppXPackage *WindowsStore* -AllUsers | Foreach {Add - AppxPackage -DisableDevelopmentMode -Register "$($_.InstallLocation)\AppXManifest.xml"}
<strong>コマンドの実行後、</strong>PowerShellを閉じてシステムを再起動します。 - Microsoft Store をリセットしても問題が解決せず、Microsoft Store を再インストールする必要がある場合があります。
プラットフォーム
<strong></strong><strong></strong>スタート
メニューを開き、「Windows 機能を開く」と入力し、# を選択します# #Windowsの機能をオンまたはオフにします###。-
下にスクロールして、「仮想マシン プラットフォーム」チェックボックスを選択します。次に、「OK」をクリックします。

- WSL を実行するには、仮想マシンを有効にする必要があります。この機能をインストールした後は、問題なく WSL をアップグレードできます。 <strong></strong>
 Microsoft ストアのキャッシュをクリアする
Microsoft ストアのキャッシュをクリアする
- キーを押したままにして、[実行]ダイアログ ボックスを開きます。 WindowsR

- 「wsreset.exe」と入力し、Enter を押します。

黒いウィンドウがポップアップ表示され、自動的に閉じます。最後に、完了すると、Microsoft Store のキャッシュが消去されます。
0x8007019e エラーは、よくある問題の 1 つです。ただし、この問題を解決するには、WSL 機能を有効にするか、Windows PowerShell を使用する必要があります。では、その方法をご紹介します。
2. 0x8007019e エラーを修正します
WSL 機能を有効にする
- まず、[スタート] メニューを開き、オプションと入力します。関数を選択し、「Enter」をクリックします。

- [インストールされている機能] セクションで WSL を検索し、その他の Windows 機能 を選択します。
 次に、「
次に、「 - Windows Subsystem for Linux」を選択し、「Windows 機能」ボックスで「OK」をクリックします。 <strong></strong>
 その後、Windows は必要な機能をインストールします。
その後、Windows は必要な機能をインストールします。 - 最後に、コンピュータを再起動します。
- または、Windows PowerShell を使用してこの機能を有効にすることもできます。
- ] メニューをクリックし、「PowerShell」と入力して右クリックし、
- 管理者として実行を選択します。 <strong></strong>次のコマンドを入力して
 Enter を押します:
Enter を押します: -
Enable-WindowsOptionalFeature -Online -FeatureName Microsoft-Windows-Subsystem-Linux
<strong></strong>その後、次の文字を入力し、 Enter をクリックしてコンピュータを再起動します:
Enter をクリックしてコンピュータを再起動します: -
Y
<strong></strong>3. 0x800701bc エラーを修正する
- カーネル パッケージをダウンロードした後、管理者として実行します。
-
 Windows が WSL 更新パッケージのインストールを完了するまで待ちます。その後、画面上の指示に従います。
Windows が WSL 更新パッケージのインストールを完了するまで待ちます。その後、画面上の指示に従います。 - その後、
- Ubuntu
 を開きます。コマンド プロンプト ウィンドウが開き、新しい UNIX ユーザー名とパスワードを作成するように求められます。
を開きます。コマンド プロンプト ウィンドウが開き、新しい UNIX ユーザー名とパスワードを作成するように求められます。 - 希望のパスワードとユーザー名を入力します。次に、CMD でインストールを完了させます。 <strong></strong> 0x800701bc は、最新の WSL2 Linux カーネル バージョンをダウンロードすることで解決できるカーネル エラーです。この記事では、Windows 11 で WSL が必要なくなった場合にアンインストールする方法を説明します。
- なぜ Windows 11 で Ubuntu を実行するのですか?
Windows の世界に時々アクセスする必要がある Linux 開発者にとって、WSL 機能は天の恵みのようなものです。
Microsoft オペレーティング システムと Linux に取り組む開発者、システム管理者、および愛好家は、Windows Subsystem for Linux が提供する利便性を高く評価しています。ただし、WSL は便利ですが、多くの制限があります。
グラフィック アプリケーションを WSL 上で実行しようとしたことがある場合は、それが必ずしも思ったほど簡単ではなく、サードパーティ ソフトウェアが必要であることがわかるでしょう。
ただし、両方の問題は Windows 11 では修正されています。 Ubuntu は Windows 11 上で動作するオープンソース オペレーティング システムですが、Windows 11 にマウントすると Linux カーネル エラーまたは WSL エラーが発生します。
また、Windows 10 での Ubuntu のデュアルブートに問題がある場合は、ためらわずにこの記事を読んでください。 Windows 11 ユーザーにも適用できるヒントがいくつか見つかるかもしれません。
最も一般的な Ubuntu エラーは 0x80070032 で、これは Microsoft Store のキャッシュをクリアすることで解決できます。
以上がWindows 11 で Ubuntu エラーを修正する方法の詳細内容です。詳細については、PHP 中国語 Web サイトの他の関連記事を参照してください。

ホットAIツール

Undresser.AI Undress
リアルなヌード写真を作成する AI 搭載アプリ

AI Clothes Remover
写真から衣服を削除するオンライン AI ツール。

Undress AI Tool
脱衣画像を無料で

Clothoff.io
AI衣類リムーバー

AI Hentai Generator
AIヘンタイを無料で生成します。

人気の記事

ホットツール

メモ帳++7.3.1
使いやすく無料のコードエディター

SublimeText3 中国語版
中国語版、とても使いやすい

ゼンドスタジオ 13.0.1
強力な PHP 統合開発環境

ドリームウィーバー CS6
ビジュアル Web 開発ツール

SublimeText3 Mac版
神レベルのコード編集ソフト(SublimeText3)

ホットトピック
 7555
7555
 15
15
 1382
1382
 52
52
 83
83
 11
11
 28
28
 96
96
 Linux でのタスク マネージャーの使用
Aug 15, 2024 am 07:30 AM
Linux でのタスク マネージャーの使用
Aug 15, 2024 am 07:30 AM
「Linux にはタスク マネージャーはありますか?」、「Linux でタスク マネージャーを開くにはどうすればよいですか?」 Linux 初心者がよく尋ねる質問は数多くあります。Windows のユーザーは、タスク マネージャーが非常に便利であることを知っています。 Windows で Ctrl+Alt+Del を押すと、タスク マネージャーを開くことができます。このタスク マネージャーには、実行中のすべてのプロセスとそれらが消費するメモリが表示され、タスク マネージャー プログラムからプロセスを選択して強制終了できます。初めて Linux を使用するときは、Linux のタスク マネージャーに相当するものを探すこともあります。 Linux の専門家は、プロセスやメモリ消費量などを確認するためにコマンド ラインを使用することを好みますが、そうする必要はありません。
 中国語監視サーバーZabbixにおけるグラフ・チャートの表示が文字化けする問題を解決
Jul 31, 2024 pm 02:10 PM
中国語監視サーバーZabbixにおけるグラフ・チャートの表示が文字化けする問題を解決
Jul 31, 2024 pm 02:10 PM
Zabbix の中国語サポートはあまり良くありませんが、それでも管理目的で中国語を選択することがあります。これは、グラフィック アイコンの下に小さな四角形が表示されます。これは間違っており、フォントをダウンロードする必要があります。たとえば、「Microsoft Yahei」、「Microsoft Yahei.ttf」は「msyh.ttf」という名前になり、ダウンロードしたフォントを /zabbix/fonts/fonts にアップロードし、/zabbix/include/defines.inc.php 内の 2 つの文字を変更します。ファイルの定義('ZBX_GRAPH_FONT_NAME','DejaVuSans');define('ZBX_FONT_NAME'
 Linux ユーザーの登録日を確認する 7 つの方法
Aug 24, 2024 am 07:31 AM
Linux ユーザーの登録日を確認する 7 つの方法
Aug 24, 2024 am 07:31 AM
Linux システムでアカウントの作成日を確認する方法をご存知ですか?知っていたら何ができるでしょうか?成功しましたか? 「はい」の場合、どうすればよいですか?基本的に Linux システムはこの情報を追跡しません。では、この情報を取得する別の方法は何でしょうか?なぜこれをチェックするのか疑問に思われるかもしれません。はい、この情報を確認する必要がある状況があり、そのときに役立ちます。以下の7つの方法で確認できます。 /var/log/secure を使用する aureport ツールを使用する .bash_logout を使用する chage コマンドを使用する useradd コマンドを使用する passwd コマンドを使用する last コマンドを使用する 方法 1: /var/l を使用する
 5 分で Fedora にフォントを追加する方法を教えます
Jul 23, 2024 am 09:45 AM
5 分で Fedora にフォントを追加する方法を教えます
Jul 23, 2024 am 09:45 AM
システム全体のインストール フォントをシステム全体にインストールすると、すべてのユーザーがそのフォントを使用できるようになります。これを行う最善の方法は、公式ソフトウェア リポジトリから RPM パッケージを使用することです。開始する前に、Fedora Workstation の「ソフトウェア」ツール、または公式リポジトリを使用する他のツールを開きます。選択バーで「アドオン」カテゴリを選択します。次に、カテゴリ内の「フォント」を選択します。以下のスクリーンショットにあるような、使用可能なフォントが表示されます。 フォントを選択すると、いくつかの詳細が表示されます。いくつかのシナリオに応じて、フォントのサンプル テキストをプレビューできる場合があります。 「インストール」ボタンをクリックしてシステムに追加します。システム速度とネットワーク帯域幅によっては、このプロセスが完了するまでに時間がかかる場合があります。
 Linux システムで WPS にフォントがないためにファイルが文字化けする場合はどうすればよいですか?
Jul 31, 2024 am 12:41 AM
Linux システムで WPS にフォントがないためにファイルが文字化けする場合はどうすればよいですか?
Jul 31, 2024 am 12:41 AM
1. インターネットからフォント wingdings、wingdings2、wingdings3、Webdings、および MTExtra を見つけます。 2. メイン フォルダーに入り、Ctrl+H (隠しファイルを表示) を押し、.fonts フォルダーがあるかどうかを確認します。 3. wingdings、wingdings2、wingdings3、Webdings、MTExtra などのダウンロードしたフォントをメイン フォルダーの .fonts フォルダーにコピーし、wps を起動して、「システムにフォントがありません...」というリマインダー ダイアログがまだあるかどうかを確認します。そうでない場合は、「成功」をクリックしてください。
 Centos 7 のインストールと構成 NTP ネットワーク時刻同期サーバー
Aug 05, 2024 pm 10:35 PM
Centos 7 のインストールと構成 NTP ネットワーク時刻同期サーバー
Aug 05, 2024 pm 10:35 PM
実験環境: OS: LinuxCentos7.4x86_641。現在のサーバーのタイムゾーンを表示し、タイムゾーンをリストし、タイムゾーンを設定します (すでに正しいタイムゾーンである場合はスキップしてください): #timedatectl#timedatectllist-timezones#timedatectlset-timezoneAsia /上海2. タイムゾーンの概念の理解: GMT、UTC、CST、DSTUTC: 国際無線通信の状況では、統一するために、地球全体が 24 のタイムゾーンに分かれています。協定世界時 (UTC) :UniversalTim と呼ばれる統一時刻が使用されます。
 1本のネットワークケーブルを使用して2つのUbuntuホストをインターネットに接続する方法
Aug 07, 2024 pm 01:39 PM
1本のネットワークケーブルを使用して2つのUbuntuホストをインターネットに接続する方法
Aug 07, 2024 pm 01:39 PM
1 本のネットワーク ケーブルを使用して 2 つの ubuntu ホストをインターネットに接続する方法 1. ホスト A: ubuntu16.04 とホスト B: ubuntu16.042 を準備します。ホスト A には 2 つのネットワーク カードがあり、1 つは外部ネットワークに接続され、もう 1 つは外部ネットワークに接続されます。ホストBに。 iwconfig コマンドを使用して、ホスト上のすべてのネットワーク カードを表示します。上に示したように、作成者の A ホスト (ラップトップ) 上のネットワーク カードは次のとおりです。 wlp2s0: これはワイヤレス ネットワーク カードです。 enp1s0: 有線ネットワーク カード、ホスト B に接続されているネットワーク カード。残りの部分は私たちには関係ないので、気にする必要はありません。 3. A の静的 IP を構成します。ファイル #vim/etc/network/interfaces を編集して、以下に示すようにインターフェイス enp1s0 の静的 IP アドレスを構成します (#==========
 投げ捨てる! Raspberry Pi で DOS を実行する
Jul 19, 2024 pm 05:23 PM
投げ捨てる! Raspberry Pi で DOS を実行する
Jul 19, 2024 pm 05:23 PM
CPU アーキテクチャが異なるため、Raspberry Pi 上で DOS を実行するのは簡単ではありませんが、それほど問題はありません。 FreeDOS は誰にとっても馴染みのあるものかもしれません。これは、DOS 用の完全な無料の互換性の高いオペレーティング システムであり、一部の古い DOS ゲームや商用ソフトウェアを実行でき、組み込みアプリケーションも開発できます。プログラムが MS-DOS 上で実行できる限り、FreeDOS 上でも実行できます。 FreeDOS のイニシエーターおよびプロジェクト コーディネーターとして、多くのユーザーが内部関係者として私に質問をします。私が最もよく聞かれる質問は、「FreeDOS は Raspberry Pi 上で実行できますか?」というものです。この質問は驚くべきことではありません。結局のところ、Linux は Raspberry Pi 上で非常にうまく動作します



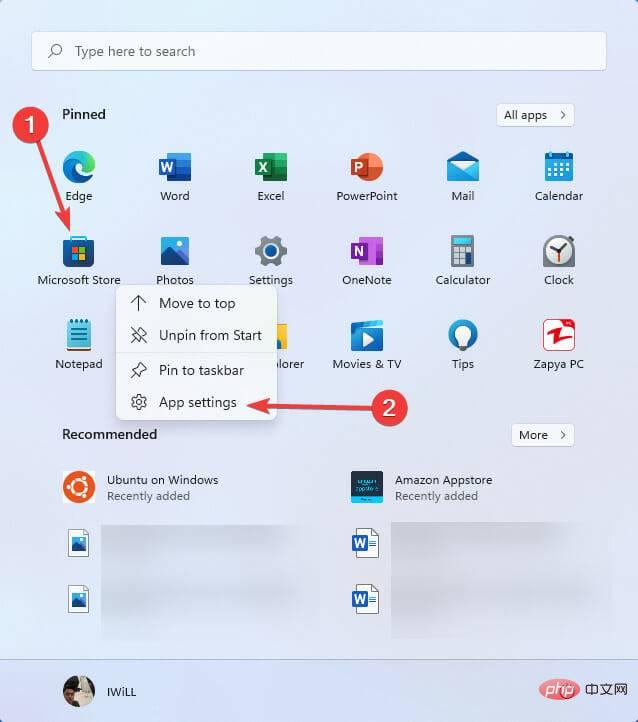
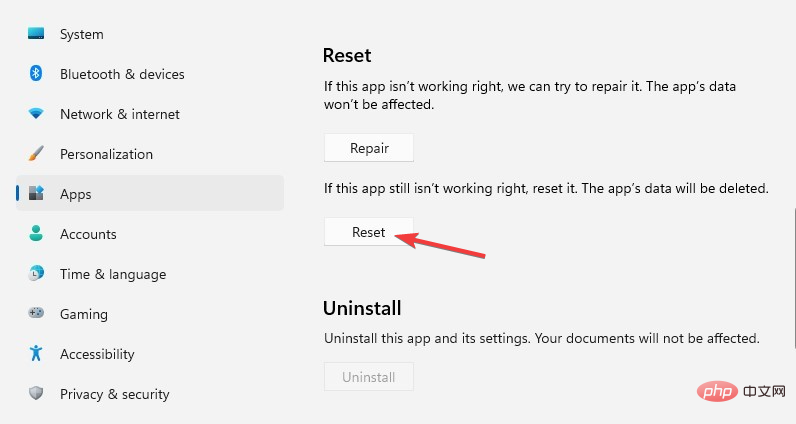
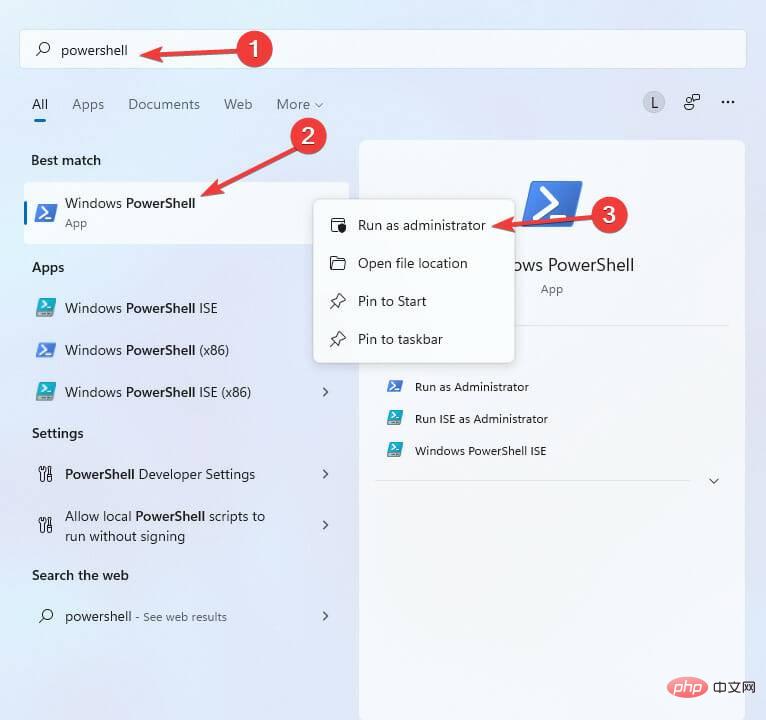
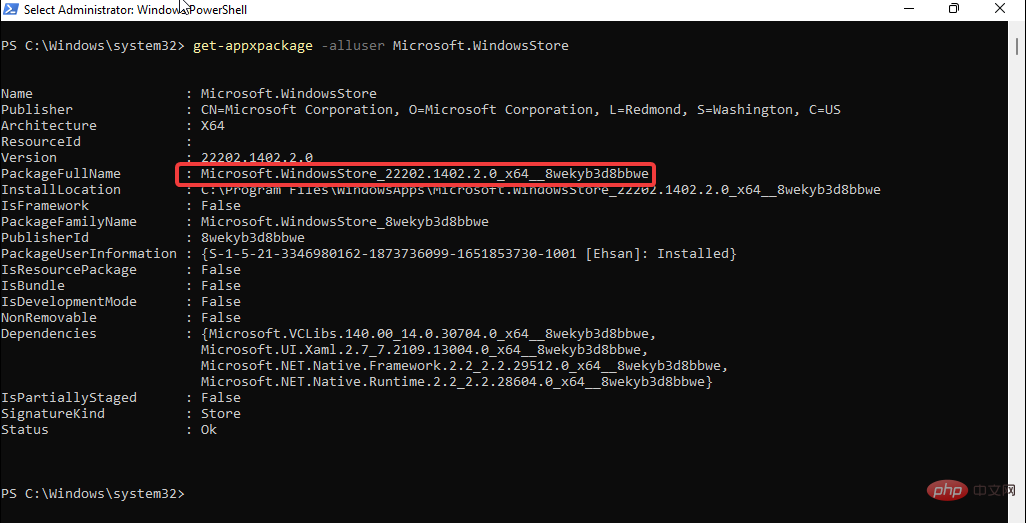 remove-appxpackage コマンドの後に # を入力します。 ##PackageFullName
remove-appxpackage コマンドの後に # を入力します。 ##PackageFullName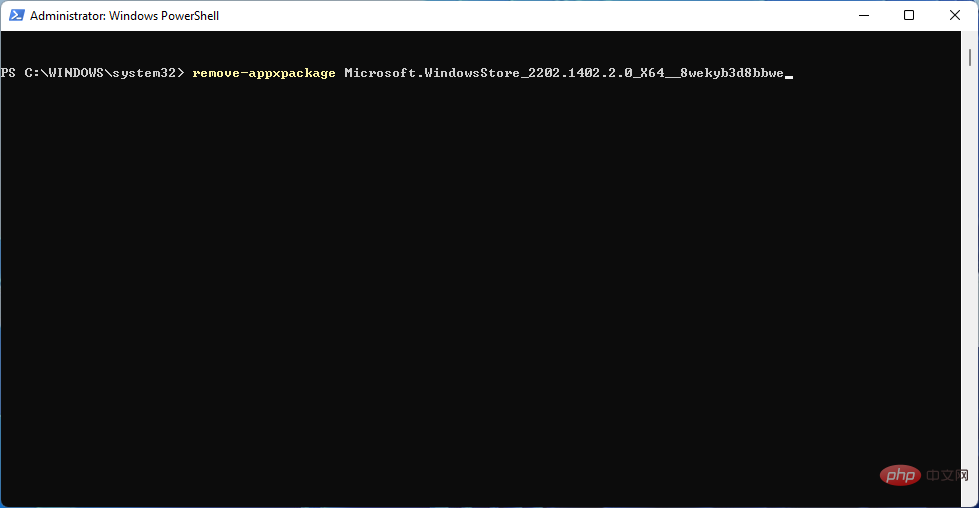 を再インストールするには、次のコマンドを入力して
を再インストールするには、次のコマンドを入力して 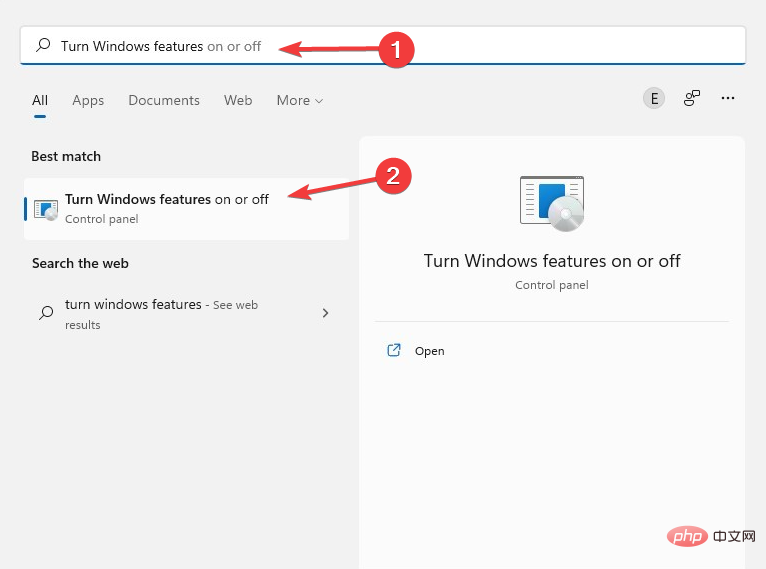
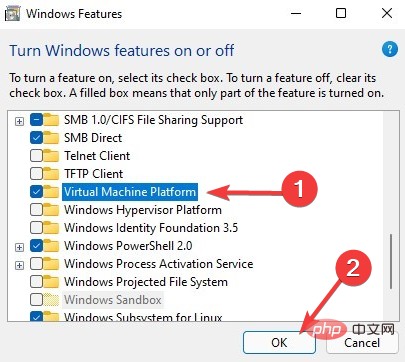 Microsoft ストアのキャッシュをクリアする
Microsoft ストアのキャッシュをクリアする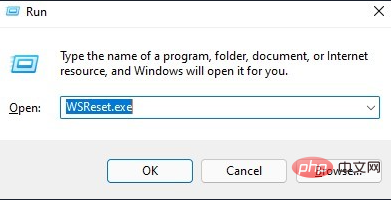
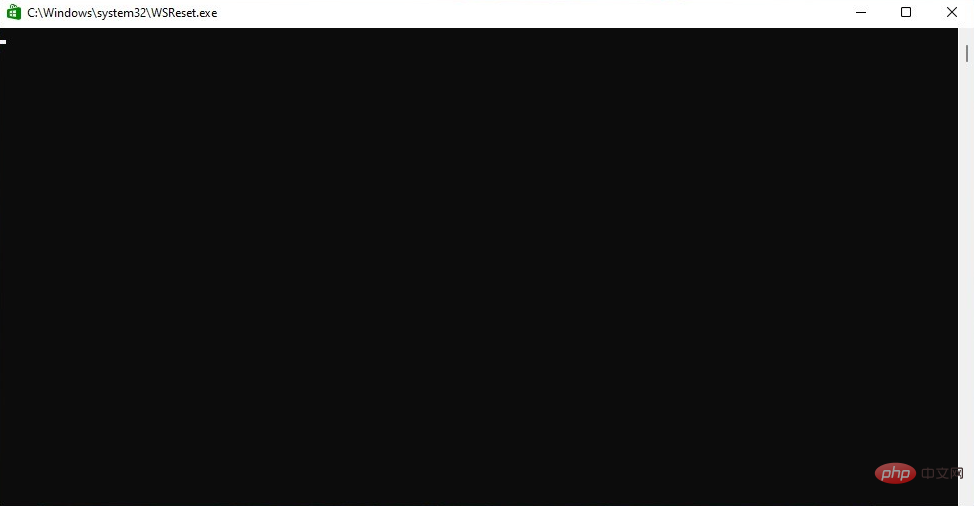
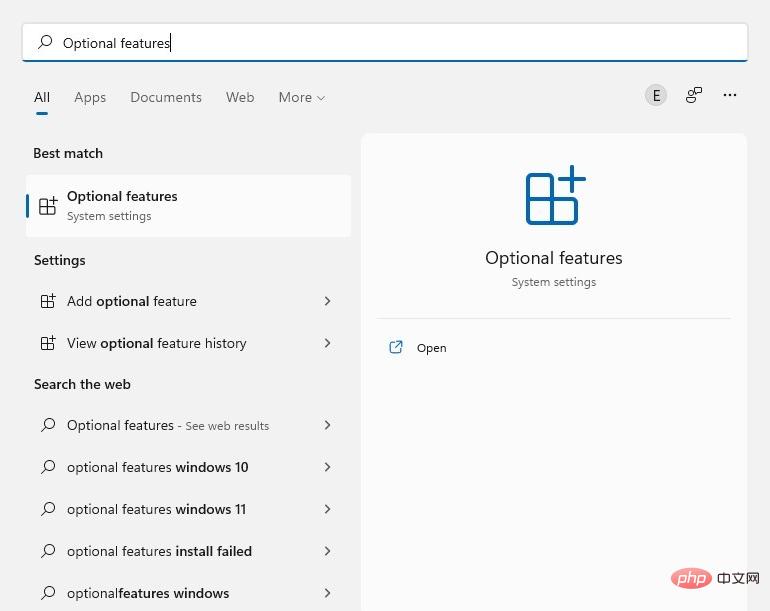
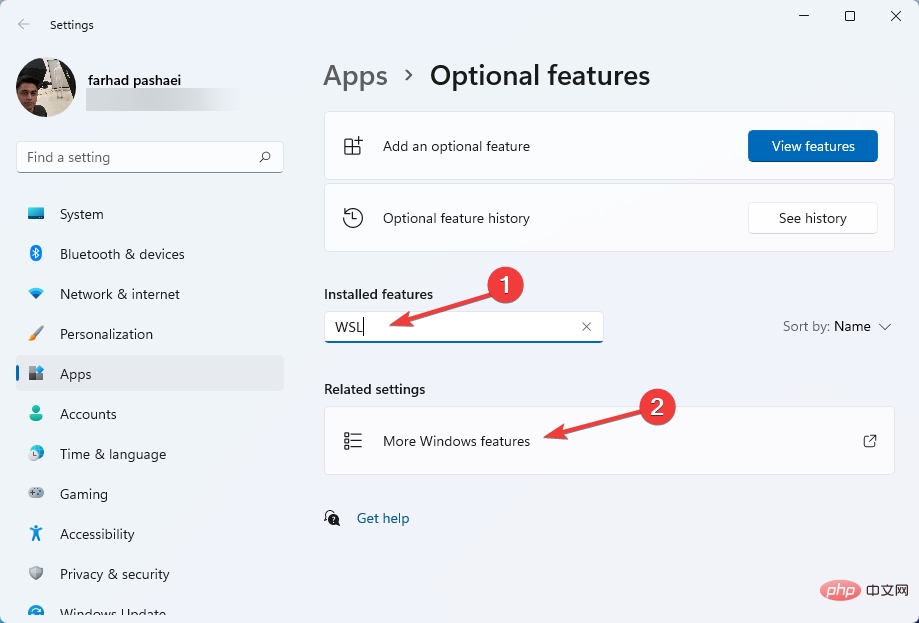
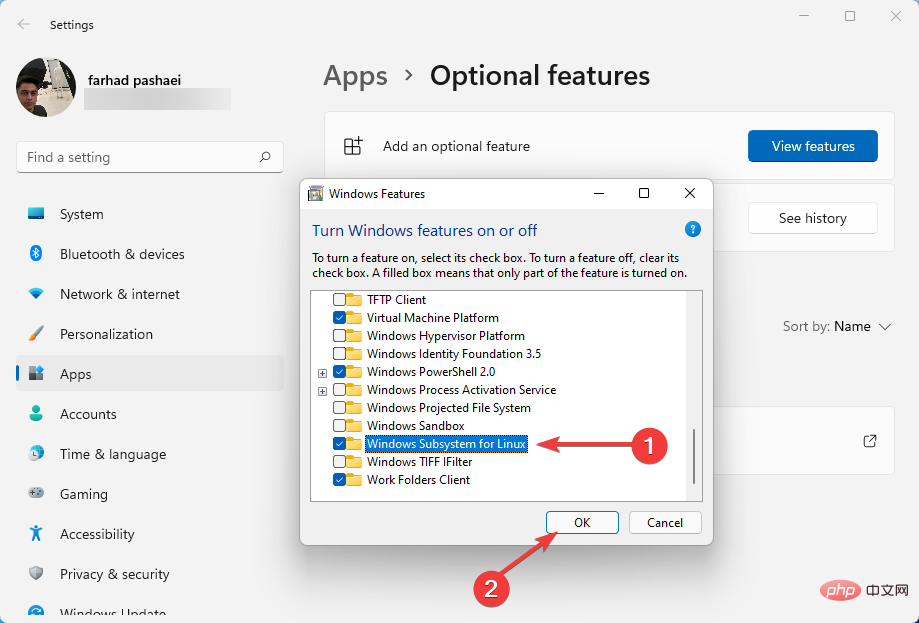 その後、Windows は必要な機能をインストールします。
その後、Windows は必要な機能をインストールします。 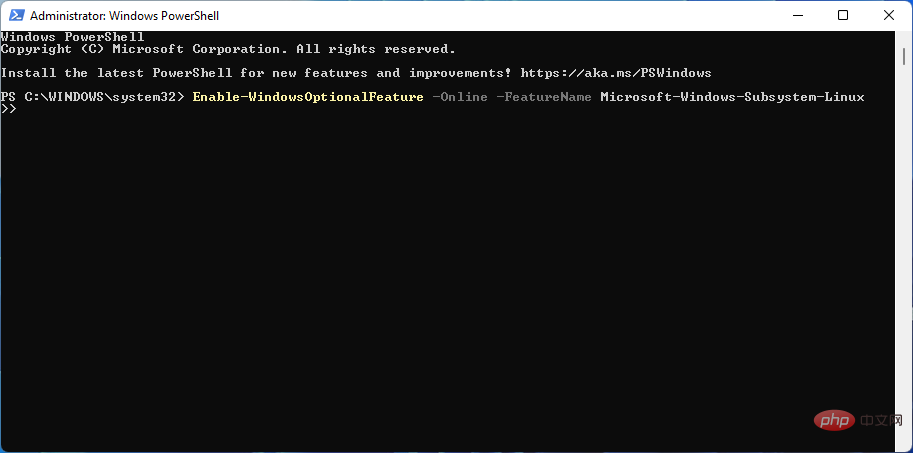 Enter
Enter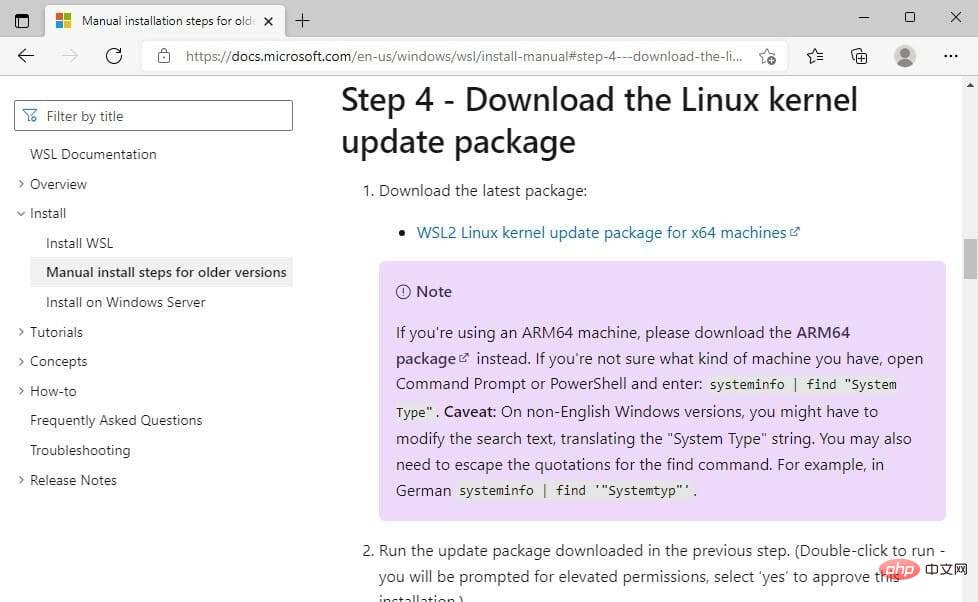 Windows が WSL 更新パッケージのインストールを完了するまで待ちます。その後、画面上の指示に従います。
Windows が WSL 更新パッケージのインストールを完了するまで待ちます。その後、画面上の指示に従います。 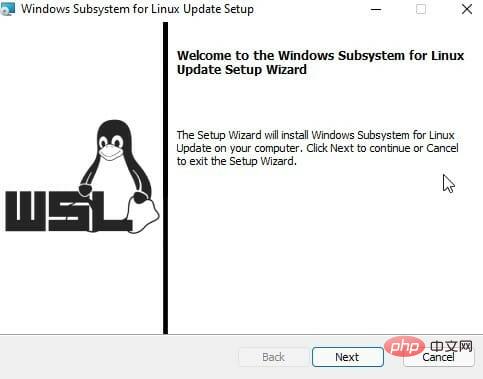 を開きます。コマンド プロンプト ウィンドウが開き、新しい UNIX ユーザー名とパスワードを作成するように求められます。
を開きます。コマンド プロンプト ウィンドウが開き、新しい UNIX ユーザー名とパスワードを作成するように求められます。 