サードパーティのアプリを使用して iPhone で写真コラージュを作成できますが、携帯電話の写真や Apple の ショートカット 機能を使用することもできます。完了します。
iPhone で写真コラージュを作成する:





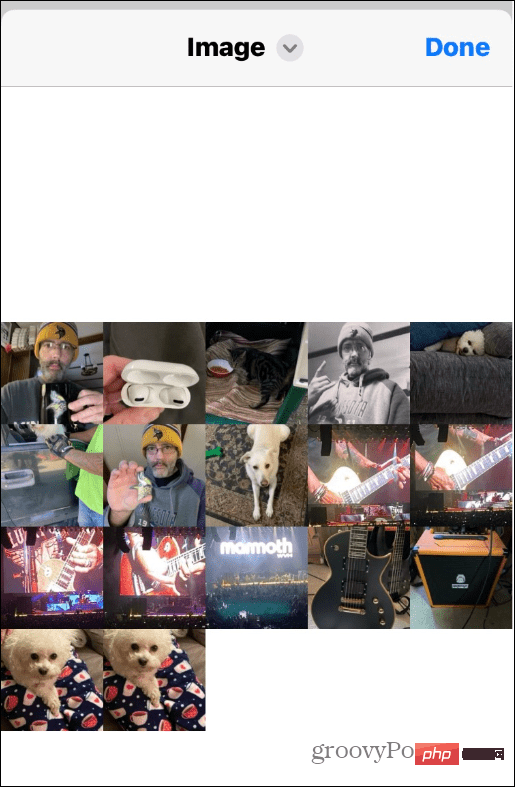

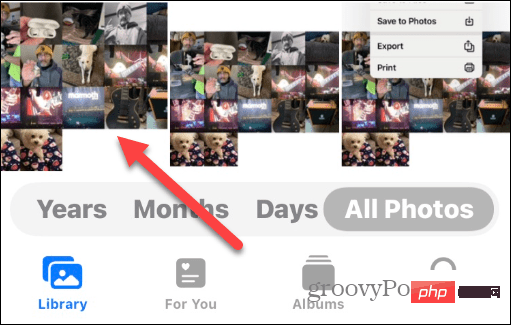
コラージュは、より多くの写真が表示されることを除けば、他の写真と同じように見えます。電子メールで送信したり、テキストで送信したり、ソーシャルメディアに投稿したり、好きなように使用できます。

複数の写真をコラージュすると、複数の写真を同時に表示できます。コラージュを使用すると、複数回スワイプすることなく、一度に 1 枚の写真を iPhone に表示できます。
もちろん、コラージュを作成できるサードパーティ製アプリもあります。アプリ内購入で無料のものもあれば、1 回限りの支払いが必要なものもあります。おすすめのアプリの 1 つは、グラフィック デザイン ソフトウェア Canva です。それがあなたのお気に入りでない場合は、最も気に入ったものが見つかるまで他の写真コラージュ アプリを試してください。
以上がiPhoneで写真コラージュを作成する方法の詳細内容です。詳細については、PHP 中国語 Web サイトの他の関連記事を参照してください。