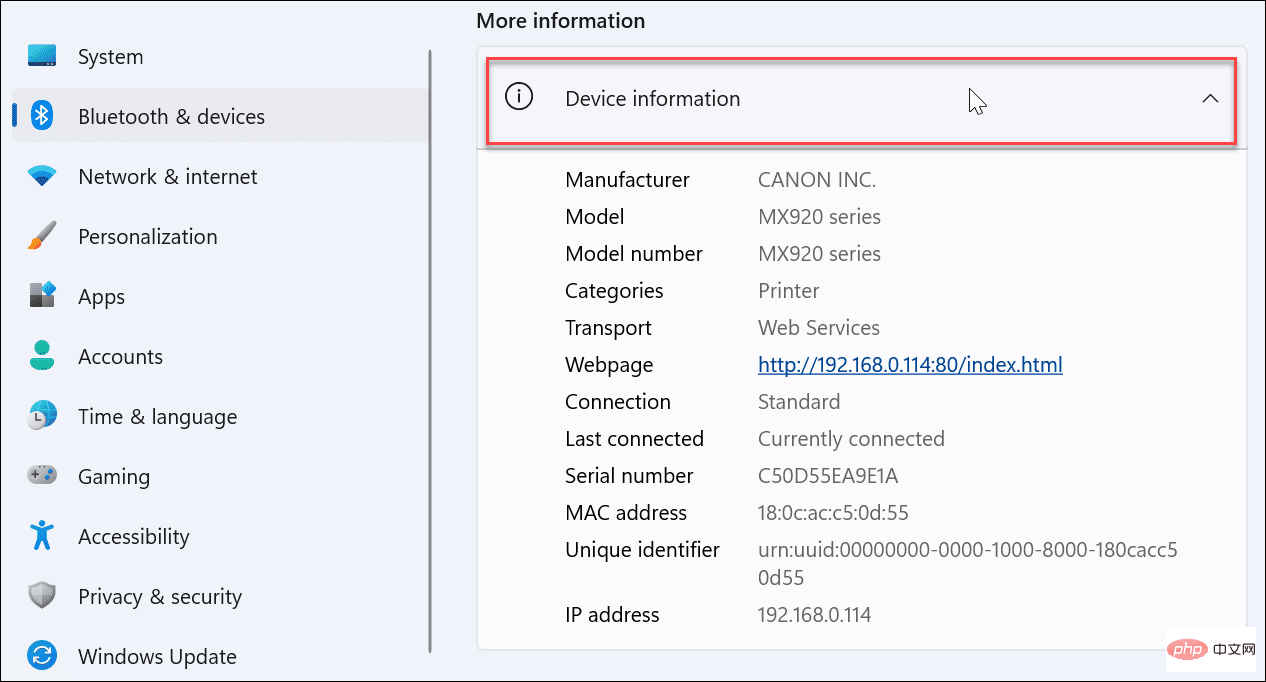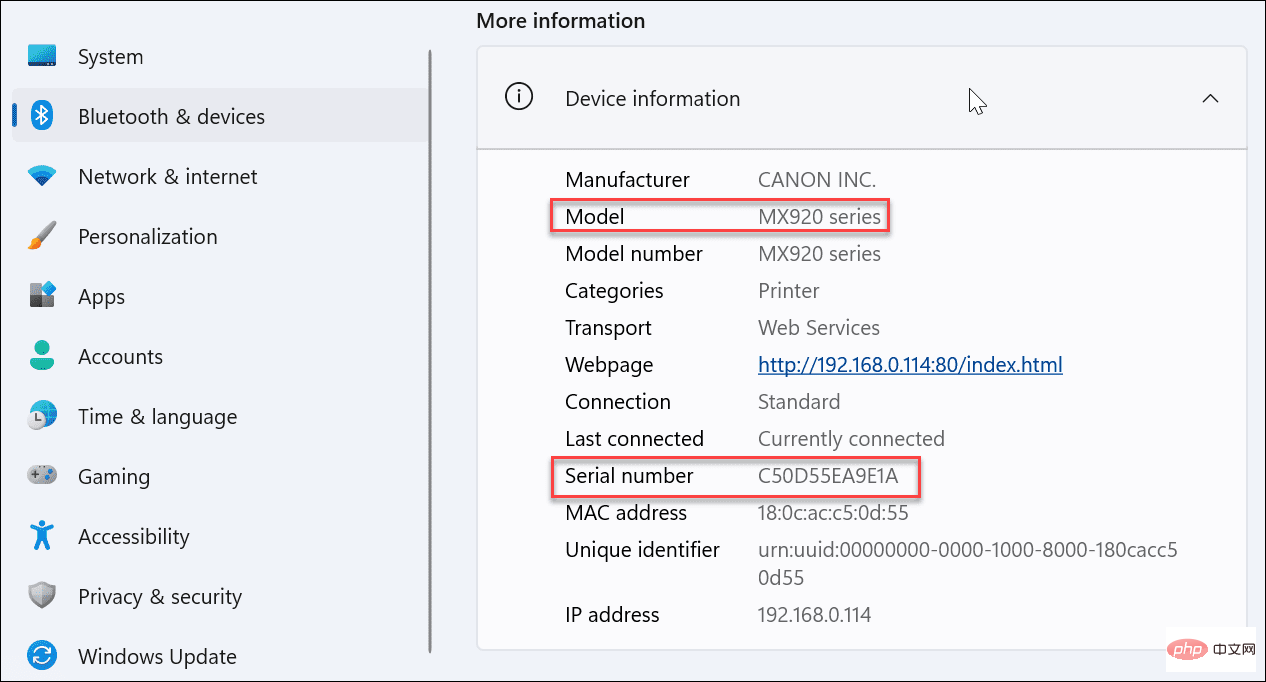Windows 11 でプリンターのモデルとシリアル番号を確認する方法
Windows 11 でプリンターのモデルまたはシリアル番号を確認する方法
新しいプリンター インクが必要な場合、またはプリンターの問題のトラブルシューティングを行う場合、モデルとシリアル番号を取得することが重要です。
幸いなことに、これは Windows 11 の設定アプリから行うことができます。
Windows 11 の設定でプリンター情報を確認するには:
- [スタート] メニューを開きます。
- [ 設定 アプリケーション] を押します。

-
[設定] で、左側のメニューの [Bluetooth とデバイス] をクリックします。

- 右側のオプションから [プリンターとスキャナー] をクリックします。

-
[プリンタとスキャナ] メニューで必要なプリンタを選択します。
- 注: プリンタ名は、特に以前にプリンタの名前を変更したことがある場合、システムごとに異なる場合があります。複数のプリンターがリストされている場合は、正しいプリンターを選択していることを確認してください。
-
 「詳細情報」セクションで、「デバイス情報」メニューを展開します。
「詳細情報」セクションで、「デバイス情報」メニューを展開します。 
- [デバイス情報] 画面では、プリンタの製造元、モデル、シリアル番号、その他のデータなど、プリンタに関する多くの情報が表示されます。
 #このセクションには、その他の役立つプリンター データが含まれています。これには、MAC アドレスやデバイスの IP アドレスなど、プリンターの接続の詳細が含まれます。この情報は、Wi-Fi ネットワーク上のプリンターの問題のトラブルシューティングを行うときに役立ちます。
#このセクションには、その他の役立つプリンター データが含まれています。これには、MAC アドレスやデバイスの IP アドレスなど、プリンターの接続の詳細が含まれます。この情報は、Wi-Fi ネットワーク上のプリンターの問題のトラブルシューティングを行うときに役立ちます。
Windows での印刷を最大限に活用する
上記の手順を実行すると、Windows 11 でプリンターのモデルとシリアル番号の情報をすぐに見つけることができます。
印刷をもっと簡単にしたいですか?マルチユーザー環境の場合は、Windows 11 でプリンターを共有できます。定期的に印刷する予定がある場合は、プリンターのインクと用紙のコストを節約するためのヒントをいくつか検討するとよいでしょう。
以上がWindows 11 でプリンターのモデルとシリアル番号を確認する方法の詳細内容です。詳細については、PHP 中国語 Web サイトの他の関連記事を参照してください。

ホットAIツール

Undresser.AI Undress
リアルなヌード写真を作成する AI 搭載アプリ

AI Clothes Remover
写真から衣服を削除するオンライン AI ツール。

Undress AI Tool
脱衣画像を無料で

Clothoff.io
AI衣類リムーバー

AI Hentai Generator
AIヘンタイを無料で生成します。

人気の記事

ホットツール

メモ帳++7.3.1
使いやすく無料のコードエディター

SublimeText3 中国語版
中国語版、とても使いやすい

ゼンドスタジオ 13.0.1
強力な PHP 統合開発環境

ドリームウィーバー CS6
ビジュアル Web 開発ツール

SublimeText3 Mac版
神レベルのコード編集ソフト(SublimeText3)

ホットトピック
 7476
7476
 15
15
 1377
1377
 52
52
 77
77
 11
11
 19
19
 32
32
 dで始まるAppleのシリアル番号は何を意味しますか?
Dec 27, 2022 pm 03:38 PM
dで始まるAppleのシリアル番号は何を意味しますか?
Dec 27, 2022 pm 03:38 PM
d で始まる Apple シリアル番号は、その携帯電話が成都 Foxconn によって製造されたことを示しています。 Apple の携帯電話のシリアル番号にはそれぞれ意味があり、1 桁目は製造場所、2 桁目と 3 桁目は生産ライン、4 桁目と 5 桁目は製造年と製造サイクル、6 桁目、7 桁目、8 桁目は製造年を表します。数字は製品の一意の識別記号であり、9 桁目と 10 桁目はモデルを表し、11 桁目と 12 桁目は色と容量を表します。シリアル番号の最初は生産場所を表します: 1. F は河南省鄭州を表します; 2. D は四川省成都を表します; 3. C は広東省深センを表します; 4. G0 は上海ペガトロンを表します; 5. G6 は深センフォックスコンの新しいを表します生産ライン。
 Apple Phone の h で始まるシリアル番号はどこで製造されていますか?
Mar 08, 2024 pm 01:40 PM
Apple Phone の h で始まるシリアル番号はどこで製造されていますか?
Mar 08, 2024 pm 01:40 PM
h で始まる Apple 携帯電話のシリアル番号は、ベトナムで生産された Apple 携帯電話である必要があります。Apple 携帯電話のシリアル番号の先頭は、さまざまな生産地域を表しており、それがどのバージョンであるかを知ることもできます。これは非常に重要な情報の 1 つです。情報。 h で始まる Apple 携帯電話のシリアル番号はどこから来たのでしょうか? 答え: h の値はベトナムで生産されています 1. Apple は近年、生産ラインの一部をベトナムに移転しています。 2. ユーザーが Apple 携帯電話を購入し、関連するシリアル番号が h で始まる場合、その携帯電話はベトナムで製造されています。 3. アルファベットで始まる文字は生産地が異なりますが、このうち F で始まるものは鄭州フォックスコンが生産したものです。 4. Cで始まるものは深センフォックスコン、Dで始まるものは成都フォックスコン、Gで始まるものは上海ペガトロンが生産します。 5. デバイスのプログラムを安易に公開しないことをお勧めします。
 ハード ドライブのシリアル番号は何桁ですか? Win11 ハード ドライブのシリアル番号を照会する方法
Feb 29, 2024 pm 09:04 PM
ハード ドライブのシリアル番号は何桁ですか? Win11 ハード ドライブのシリアル番号を照会する方法
Feb 29, 2024 pm 09:04 PM
ハードディスクのシリアル番号は、ハードディスクの梱包箱やハードディスクの筐体、または Win11 システム内で確認できますが、その方法がわからないユーザーもいますので、この記事では、Win11 に持ち込まれたハードディスクのシリアル番号を照会する方法を説明します。このサイトからあなたへ。ハード ドライブのシリアル番号は何桁ですか? コンピュータのハード ドライブのシリアル番号は、特定のハード ドライブを識別する一意の識別子です。これはハードドライブの製造元によって提供され、ユーザーが変更することはできません。ハードディスクのシリアル番号は通常 10 ~ 20 桁の数字と文字で構成され、もちろん通常は 12 桁で構成され、ハードディスクの容量、ローディング モード、読み取りおよび書き込み速度などのハードディスクのパラメータを記録するために使用されます。コンピュータ システムでは、ハード ドライブのシリアル番号は通常、さまざまなハード ドライブを識別して区別するために使用され、場合によってはパスワード保護やソフトウェアの認証などに使用されます。合格
 iPhoneのシリアル番号の最初の文字の意味を解釈する
Feb 19, 2024 pm 11:06 PM
iPhoneのシリアル番号の最初の文字の意味を解釈する
Feb 19, 2024 pm 11:06 PM
iPhone のシリアル番号は、各 iPhone デバイスを一意に識別する一連の数字と文字です。シリアルナンバーには多くの情報が含まれており、先頭の文字はさまざまな意味を表していますので、以下で一つずつ分析してみましょう。最初の文字は iPhone デバイスのメーカー情報を表し、A は iPhone の最も一般的なメーカーの 1 つである Foxconn (鴻海精密工業株式会社) 製の iPhone を表し、C は Pegatron (ペガトロン精密工業株式会社) を表します。 、株式会社)製
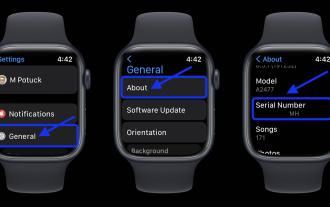 Apple Watch のシリアル番号を確認する方法
Apr 15, 2023 pm 11:40 PM
Apple Watch のシリアル番号を確認する方法
Apr 15, 2023 pm 11:40 PM
「設定」で Apple Watch のシリアル番号を確認する方法 Apple Watch で「設定」アプリを開きます。「一般」→「バージョン情報」をタップします。下にスライドしてシリアル番号を見つけます。Apple Watch の電源がオンになっていない場合は、Apple Watch の Watch アプリに移動することもできます。 iPhone をタップし、「一般」をタップし、「バージョン情報」でシリアル番号を見つけます (ウォッチが iPhone とペアリングされている限り)。印刷された Apple Watch のシリアル番号を見つけます。初代 Apple Watch の場合、シリアル番号は時計の背面に印刷されています。Apple Watch Series 1 以降の場合、以下に示すように、バンド スロットの内側にあります。その他のオプションがあります。下に
 Microsoft Wordの表にシリアル番号列を素早く挿入して記入する方法
Apr 17, 2023 pm 03:31 PM
Microsoft Wordの表にシリアル番号列を素早く挿入して記入する方法
Apr 17, 2023 pm 03:31 PM
Excelやシリアルナンバーなら寝ている間でも扱えるかもしれません。 1 を入力して列を下にドラッグするだけで、その下のすべてのセルにシリアル番号が自動的に入力されます。しかし、Word とシリアル番号はどうなるのでしょうか? Word に関しては決して簡単ではないため、ほとんどの人はこのアドバイスに眉をひそめるでしょう。しかし、これは不可能でしょうか?さて、私たちが不可能という言葉をいつ言ったでしょうか?この記事では、Word 文書へのシリアル番号の自動入力について説明します。それでは、早速記事に入りましょう。 Microsoft Word でシリアル番号列を挿入して設定する ステップ 1: まず、テーブルにシリアル番号列がまだない場合は、シリアル番号列を挿入しましょう。表の左側をクリックします
 携帯電話のシリアル番号が漏洩した場合、どのようなリスクがありますか?
Dec 04, 2023 pm 05:51 PM
携帯電話のシリアル番号が漏洩した場合、どのようなリスクがありますか?
Dec 04, 2023 pm 05:51 PM
携帯電話のシリアル番号漏洩のリスク: 1. 保証の問題、2. 携帯電話のロック、3. 情報漏洩、4. マルウェア攻撃など。詳細な紹介: 1. 保証の問題: 携帯電話のシリアル番号が権限のない第三者に漏洩すると、これらの第三者はこの情報を使用して携帯電話ユーザーになりすまし、携帯電話の保証サービスをだまし取る可能性があります; 2. 携帯電話はロックされています。場合によっては、携帯電話のシリアル番号が漏洩すると、携帯電話が悪意を持ってロックされる可能性があり、たとえば、ハッカーがこの情報を使用してユーザーの携帯電話をロックし、身代金を取得したり、ユーザーの情報を漏洩したりする可能性があります。
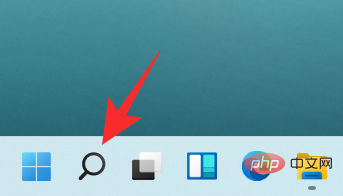 Windows 11 PC でコンピューターのモデルを見つける 10 の簡単な方法
Apr 14, 2023 pm 06:01 PM
Windows 11 PC でコンピューターのモデルを見つける 10 の簡単な方法
Apr 14, 2023 pm 06:01 PM
Microsoft の最新のオペレーティング システムには、さまざまな興味深い機能が搭載されています。 Windows 11 の UI も Windows 10 の UI とは大きく異なるため、PC のスペックを見つけるにはもう少し時間がかかる場合があります。コンピュータのモデルを知っておくと、特にシステム コンポーネントをアップグレードする必要がある場合に役立ちます。この記事は、コンピューター モデルの検索を簡素化するのに役立ちます。コンピューターのモデルとは何ですか?コンピューターのモデル番号は、メーカーが製造した各製品に割り当てられる固有の番号です。通常、これはコンピュータの特定のラインを識別し、同じラインに属する他の同一のコンピュータのモデル名と番号はわずかに異なります。これらの番号は基本的に文字、数字、場合によってはシリーズ名で構成されます。ハードウェアを追跡し、必要に応じて部品やモデルを特定する



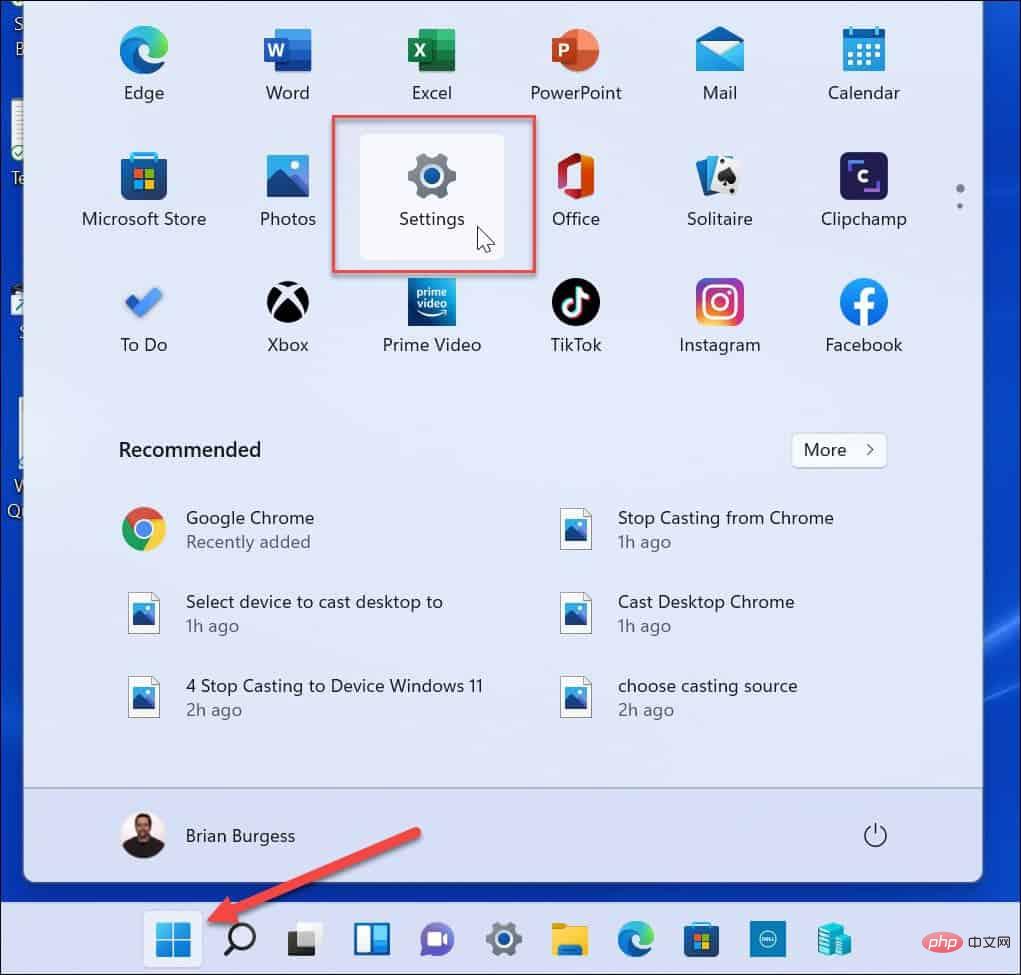
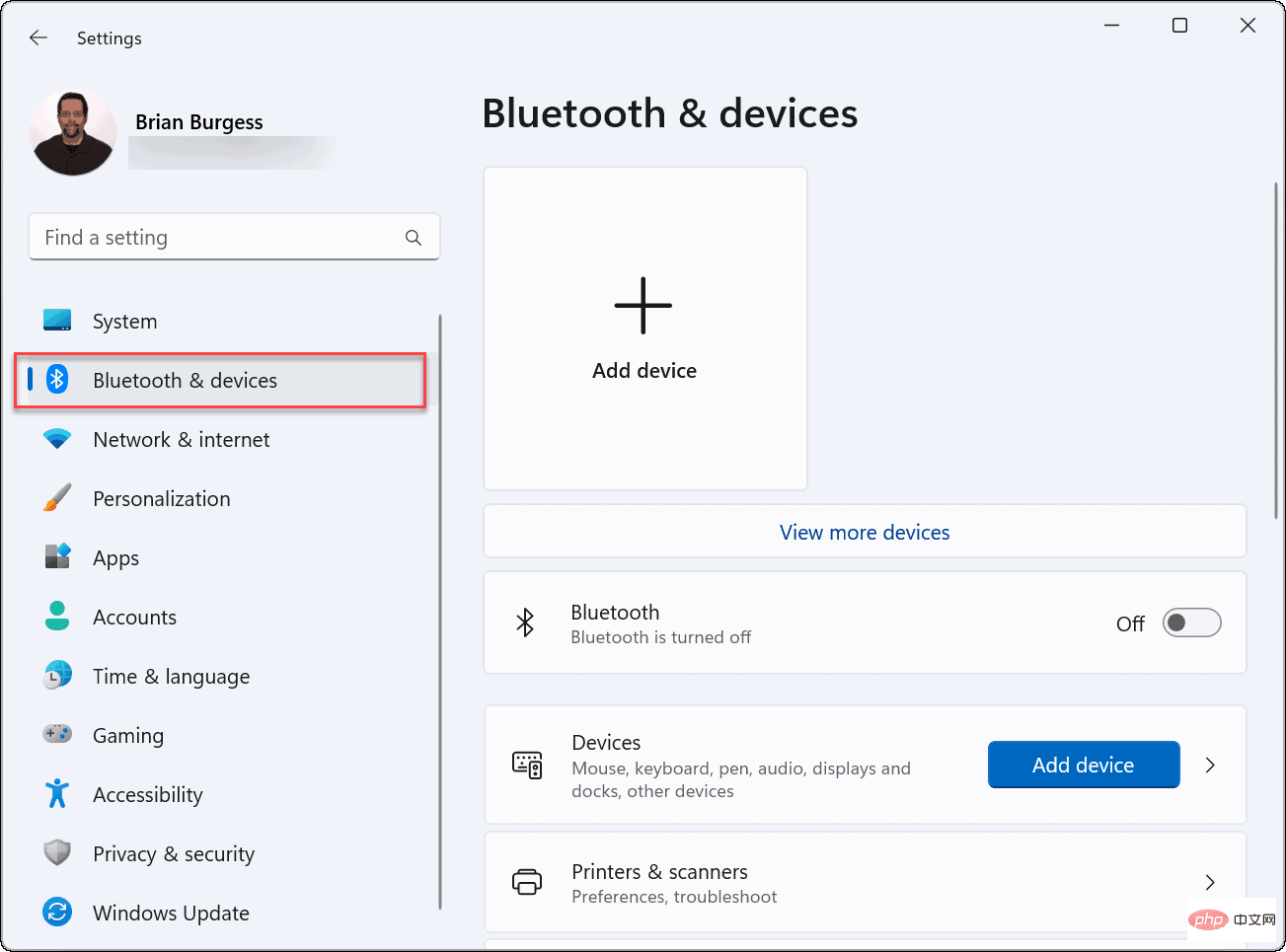
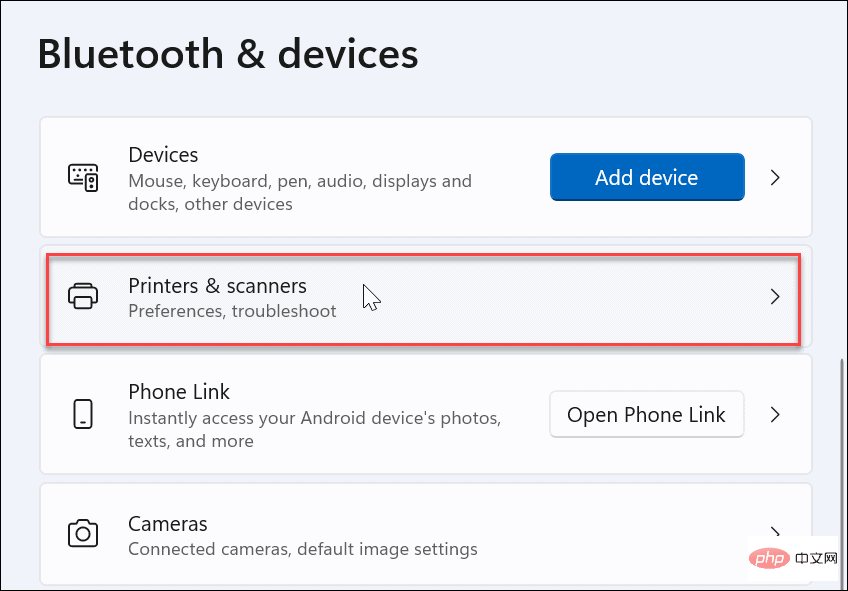
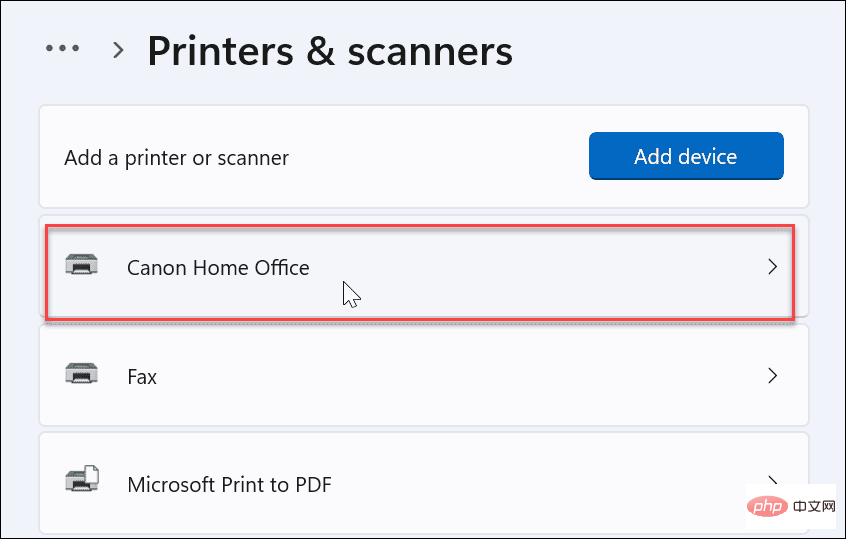 「詳細情報」セクションで、「デバイス情報」メニューを展開します。
「詳細情報」セクションで、「デバイス情報」メニューを展開します。