クラウド ストレージ アプリをファイルにリンクするプロセスは簡単ですが、追加するクラウド ストレージ アプリがとして追加されました。アプリケーションは iPhone にインストールされます。まだダウンロードしていない場合は、上記のリンクを介して App Store からこれらのアプリをダウンロードできます。
選択したアプリをダウンロードしてインストールした後、まずアプリを少なくとも 1 回開き、ファイル アプリの画面にクラウド ストレージ アプリを表示できるように設定する必要があります。これを行うには、iPhone で使用する予定のアプリを保存するアカウントにログインする必要があります。
クラウド ストレージ アプリをインストールして設定した後、iPhone で Files アプリを開きます。
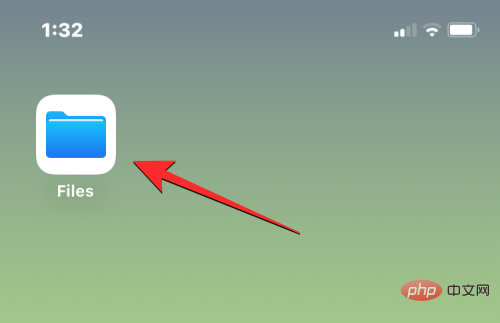
#ファイル内で、右下隅にある Browse タブを選択します。
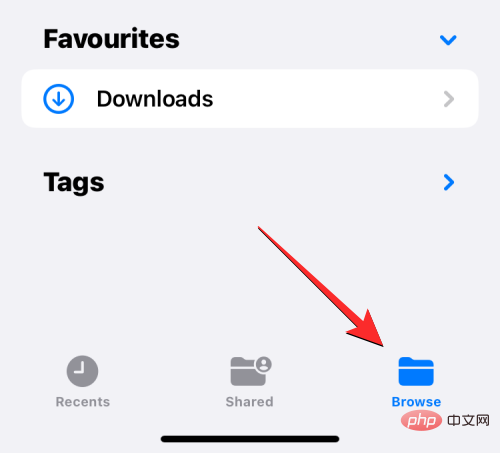
この画面には、デフォルトで iCloud Drive と On My iPhone という 2 つの保存場所が表示されます。クラウド ストレージ アプリをオプションのリストに追加するには、右上隅にある三点アイコン をタップします。
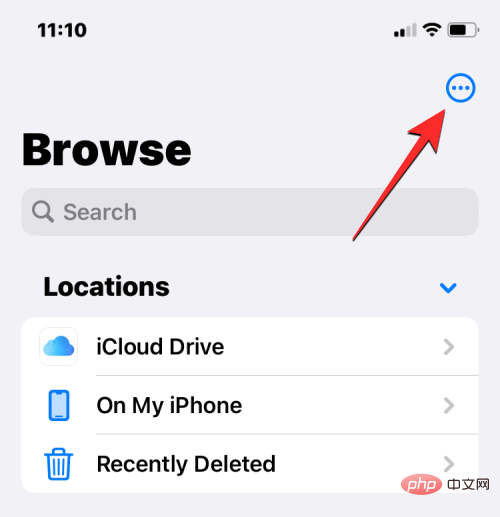
表示されるオーバーフロー メニューで、編集を選択します。
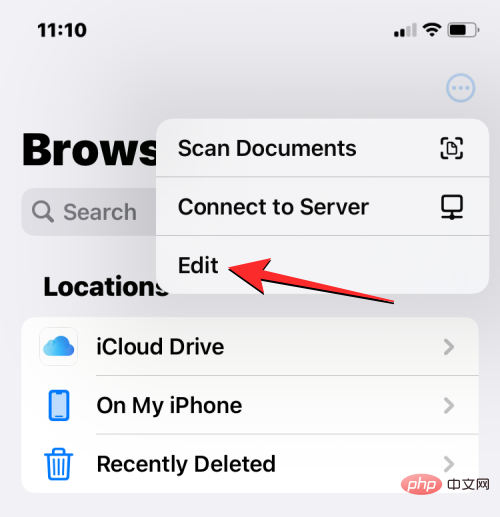
#ブラウジング画面が編集モードに入ると、以前はこの画面に表示されていなかったアプリが表示されるはずです。
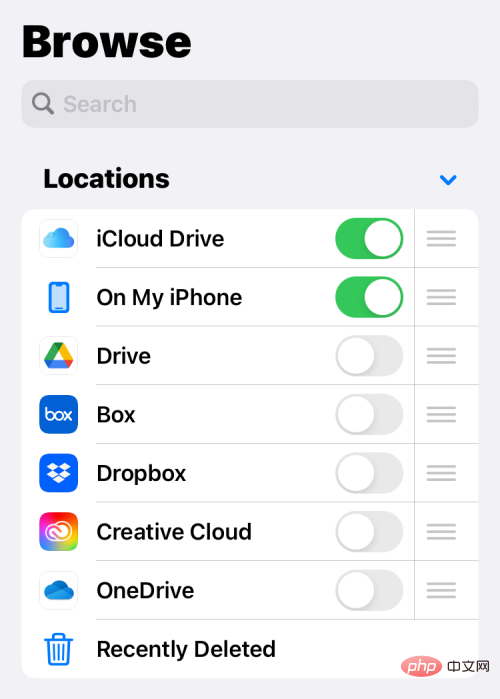
#各サービスの横にあるスイッチを切り替えるだけで、これらのアプリを有効にしてファイル アプリに表示できます。この場合、「場所」の下にある「ドライブ」スイッチをオンにして、Google ドライブをファイル アプリに追加します。
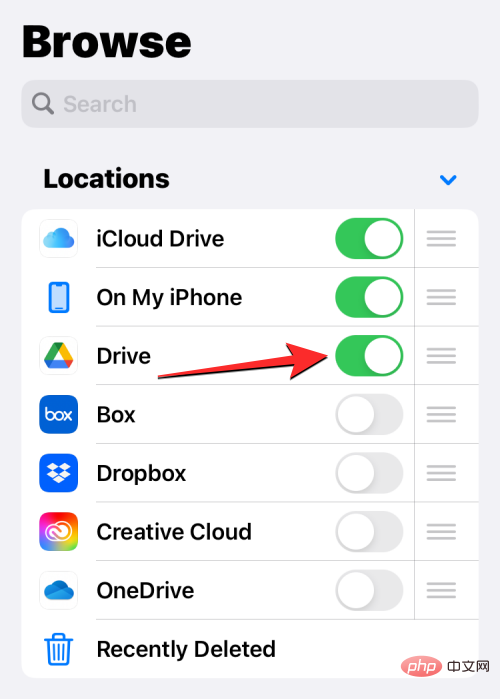
ファイル アプリに追加する他のクラウド ストレージ アプリに対してこれを繰り返すと、そのアプリが [参照] 画面に表示されます。
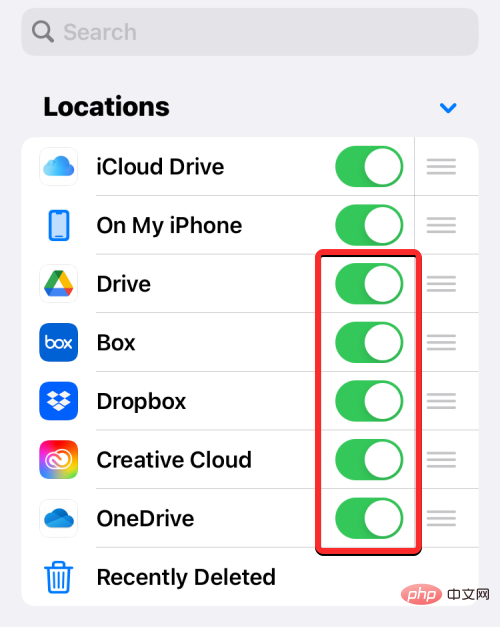
ファイル アプリで複数の保存場所を追加する場合、頻繁にアクセスするオプションが一番上、次に他の保存場所になるように、[場所] の下のオプションのリストを並べ替えることができます。ストレージを並べ替えるには、選択したストレージ スペースの右側にある 三本線のアイコンを長押しし、好みに応じて上下にドラッグします。
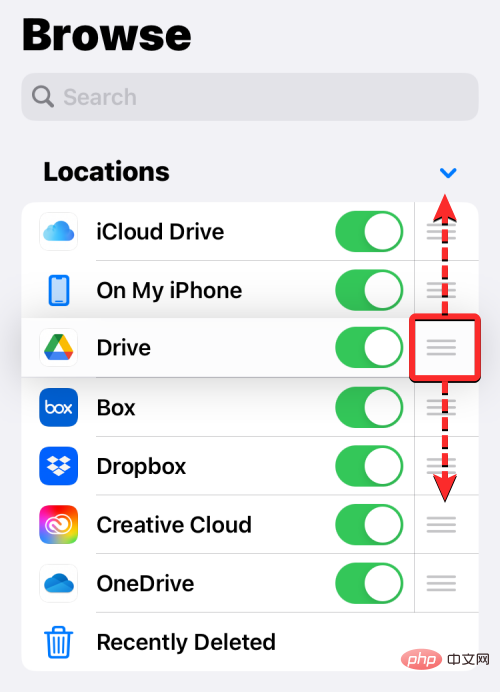
ファイル アプリで既存のストレージ サービス/アプリを表示したくない場合は、スイッチを閉じて場所から非表示にすることができます。セクション。
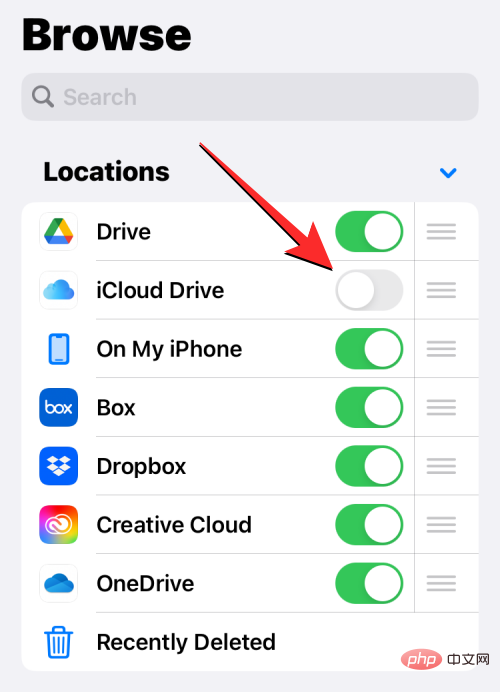
Google ドライブ、OneDrive、DropBox、または別のアプリからファイル アプリにアカウントを追加した後、上部の [完了] をタップして変更を確認できます。右隅 。
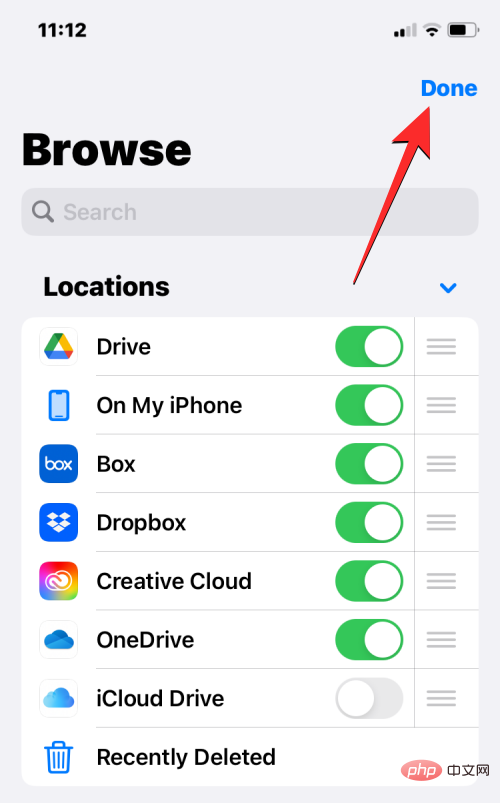
#新しく追加されたストレージ オプションが、参照画面の「場所」の下に表示されます。
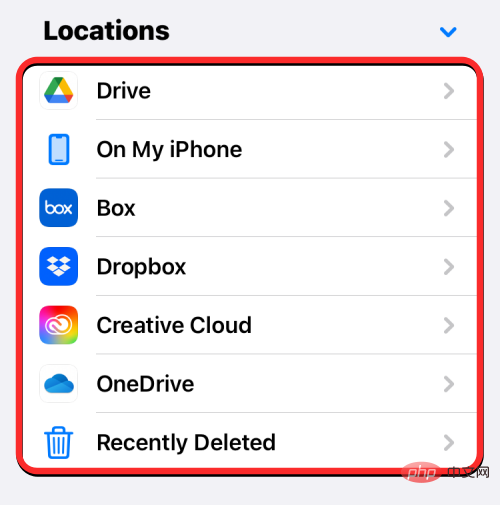
Google ドライブ、OneDrive、Dropbox などのアプリをファイル アプリの追加の保存場所として追加すると、以前にそれらのアプリ ファイルに保存したファイルにアクセスできます。 iPhone に保存されているファイルを開くのと同じように。また、名前変更、圧縮、新しいフォルダーの作成、タグの追加、共有、削除など、他のいくつかの操作を実行することもできます。
ファイル アプリを使用すると、正確な保存場所内でコンテンツを移動できますが、いつでも複数の保存場所にまたがるファイルとフォルダーのコピーのみが可能です。 「移動」アクションを使用してファイルを(たとえば)Dropbox から iPhone に移動すると、iOS は代わりに「コピー」アクションを使用し、選択したファイルまたはフォルダーのコピーが移動先の場所に作成されます。
ストレージ場所に保存したファイルにアクセスするには、ファイル アプリを開き、参照 タブを選択し、ストレージ アプリケーションを開きたいファイルをタップします。この例では、Dropbox を開きます。
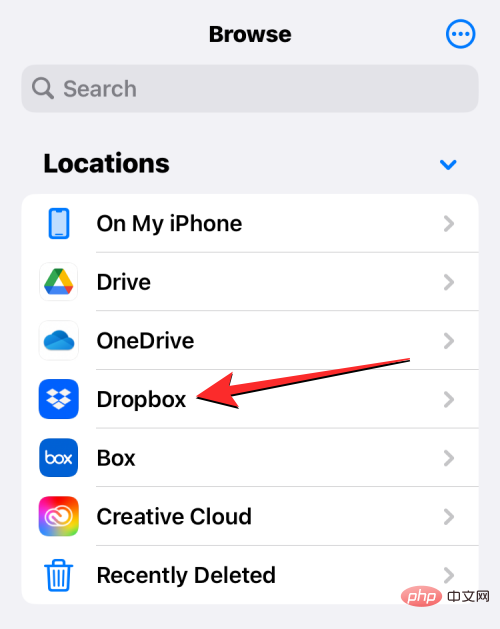
選択したストレージの場所内に、これまでに選択したクラウド ストレージにアップロードされたすべてのフォルダーとファイルが表示されます。
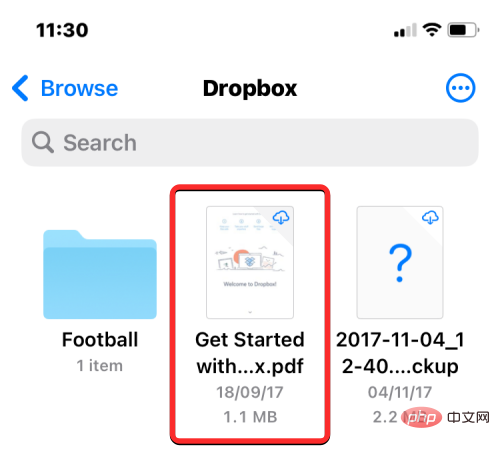
選択した保存場所に移動したいファイルまたはフォルダーがある場合は、ファイルを長押しし、オーバーフローから を選択することで移動できます。メニューが表示されるので移動して達成します。
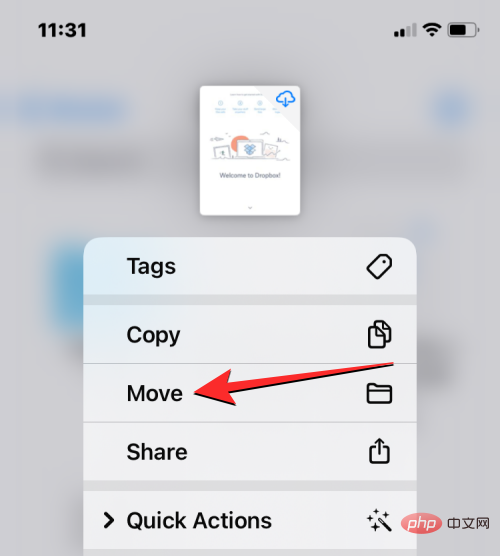
同じストレージ アプリケーション内で複数のファイルを移動する場合は、右上隅にある三点アイコン をクリックしてください。
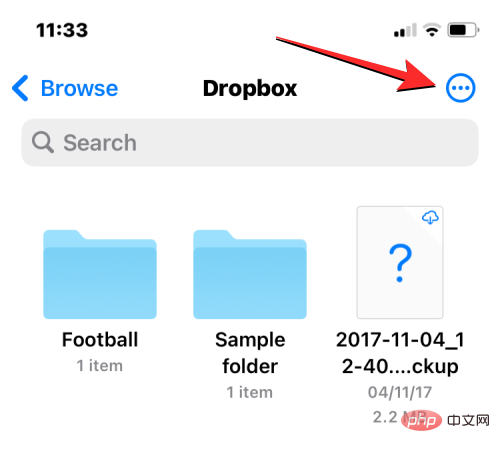
表示されるオーバーフロー メニューで、 をクリックして を選択します。
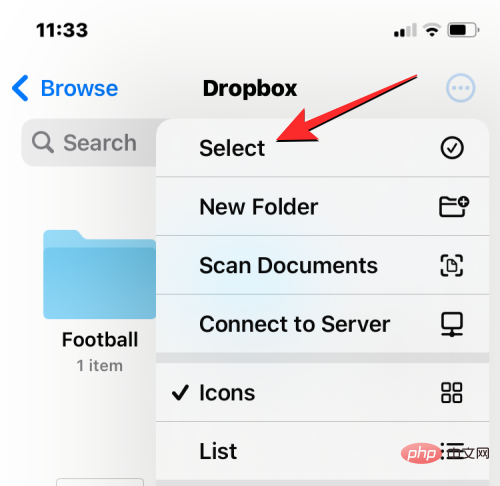
次に、一括移動するファイル/フォルダーを選択します。移動する項目を選択すると、青いチェックマーク アイコンが付きます。移動するファイルを選択した後、下部のツールバーにある フォルダー アイコン をクリックします。
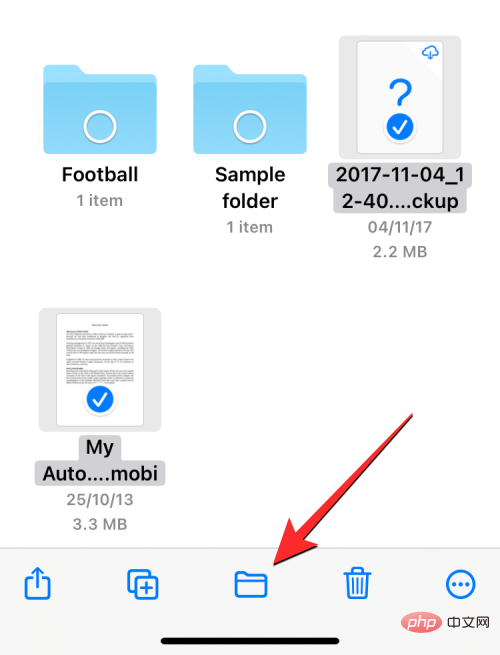
ファイル アプリで新しいポップアップ ウィンドウが開き、移動するファイル/フォルダーの移動先の場所を選択できます。右上隅に「コピー」オプションが表示される場合は、ファイルまたはフォルダーの移動先とは異なる保存場所にいることを意味します。選択したファイルのみを移動する場合は、左上隅の Browse をクリックして (フォルダー内にいる場合は をクリックして戻ります)、参照画面に入ります。

#次の画面で、保存場所 (ファイルの保存場所と同じ場所) を選択します。この例では、移動するファイルを選択する場所であるため、Dropbox を選択します。
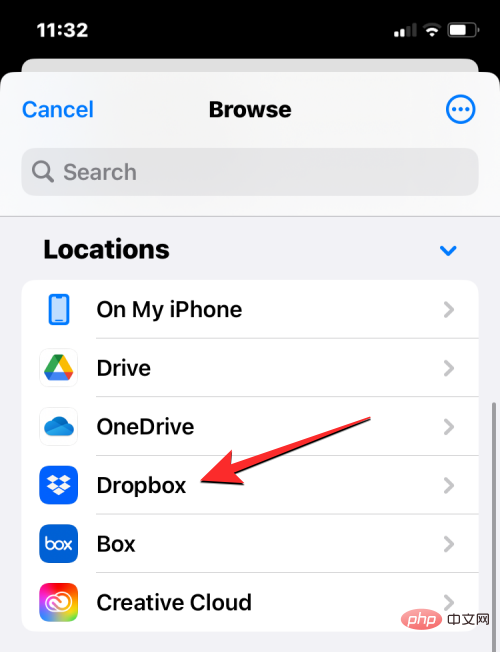
#選択したストレージを開いたら、ファイル/フォルダーを配置する場所に移動します。ファイル/フォルダーを移動したい場所に到達したら、右上隅の をクリックして移動します。
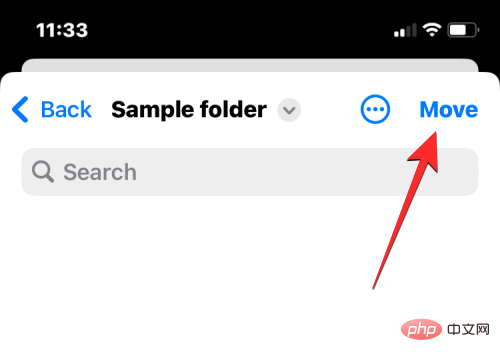
選択したファイル/フォルダーは宛先フォルダーに移動され、元のフォルダーから削除されます。
複数の保管場所がある場合、一部のファイルをある保管場所から別の保管場所にコピーして、いずれかの保管場所をクリーンアップすることができます。空間。ファイル アプリを使用すると、コピーを作成し、元のファイルを既存の場所に保持することで、複数のストレージの場所にファイルをコピーしたり、同じストレージ内の異なるフォルダーにファイルをコピーしたりできます。これはコピー機能を使用して実行できますが、複数のストレージ間でファイルをコピーする場合は、移動機能を使用することもできます。
これらの操作を使用する前に、ファイルのコピー元のフォルダーにアクセスし、その場所からファイルを選択する必要があります。たとえば、Google ドライブから Dropbox にコンテンツをコピーしようとしますが、同じストレージ アプリ内のあるフォルダーから別のフォルダーにコンテンツをコピーする場合でも、プロセスは同じです。
これを行うには、「Files」 アプリケーションを開き、「Browse」 > 「Drives」 に移動して、必要なファイルを見つけます。コピー/フォルダーに移動します。
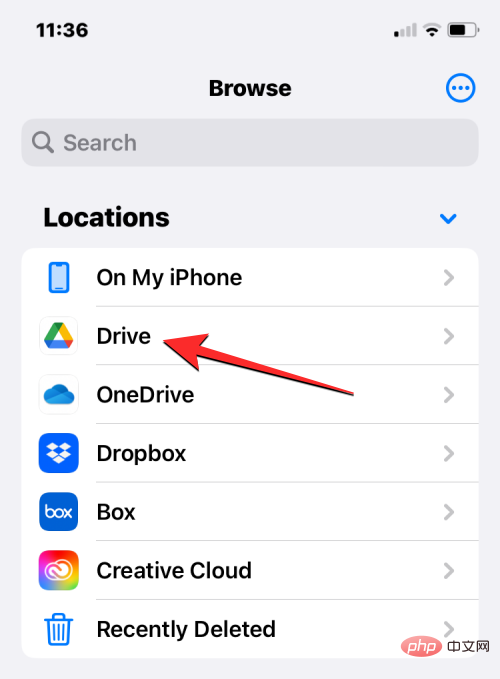
単一のファイルまたはフォルダーをコピーするには、保存場所にある項目を長押しします。
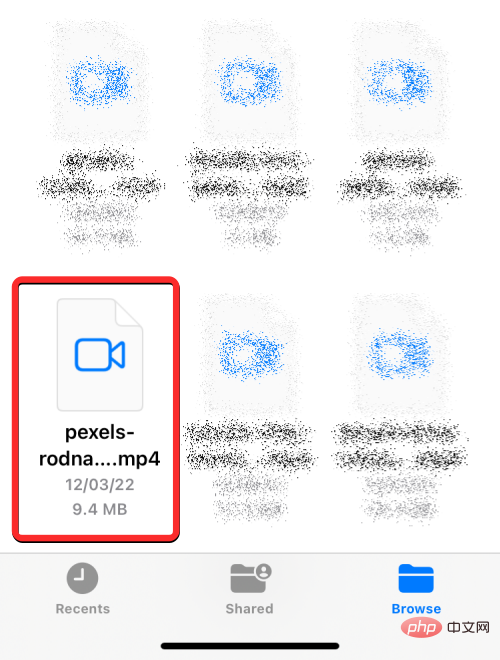
表示されるオーバーフロー メニューで、Copy を選択します。
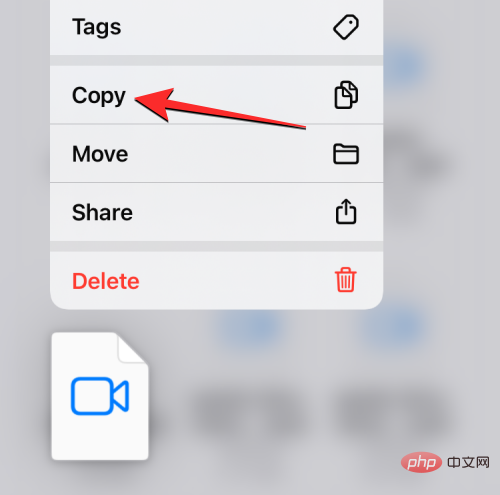
別の場所にコピーするファイルやフォルダーが複数ある場合は、最初にそれらを選択する必要があります。これを行うには、移動する多数のファイルとフォルダーを選択する元のフォルダーに移動します。このフォルダーで、右上隅にある 3 点アイコン をクリックします。
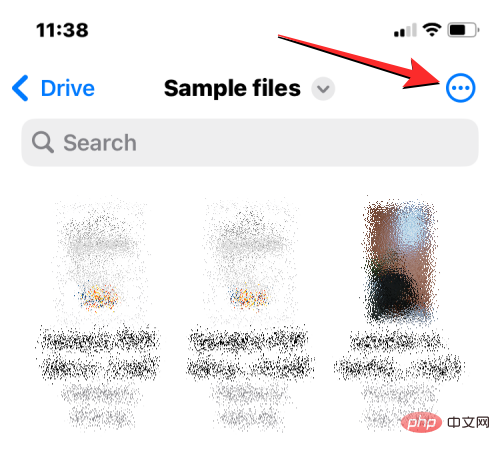
表示されるオーバーフロー メニューで、 をクリックして選択します。
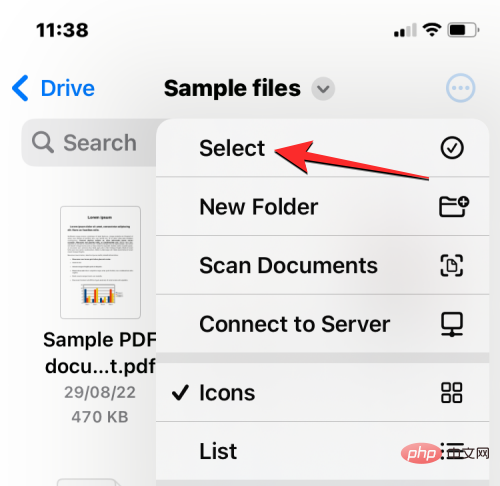
次に、バッチコピーしたいファイル/フォルダーを選択します。コピーする項目を選択すると、青いチェックマーク アイコンが付きます。
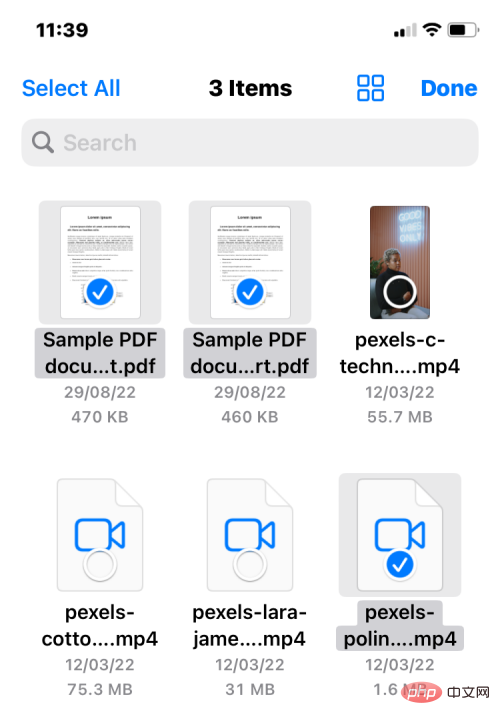
コピーするファイルを選択した後、右下隅にある 3 点アイコン をクリックして、その他のオプションを表示します。
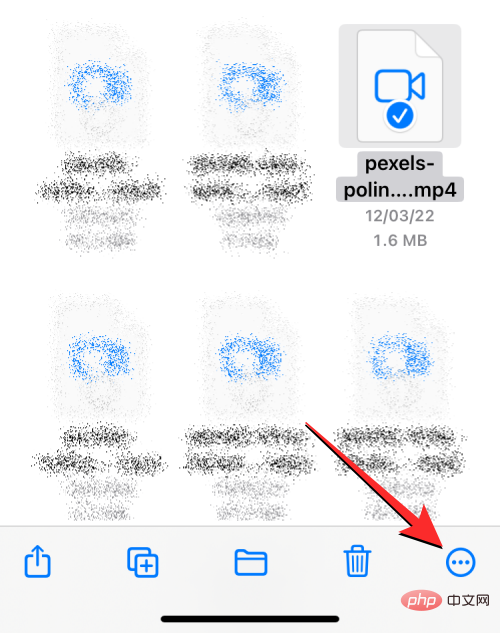
#表示されるオーバーフロー メニューで、アイテムのコピーを選択します。
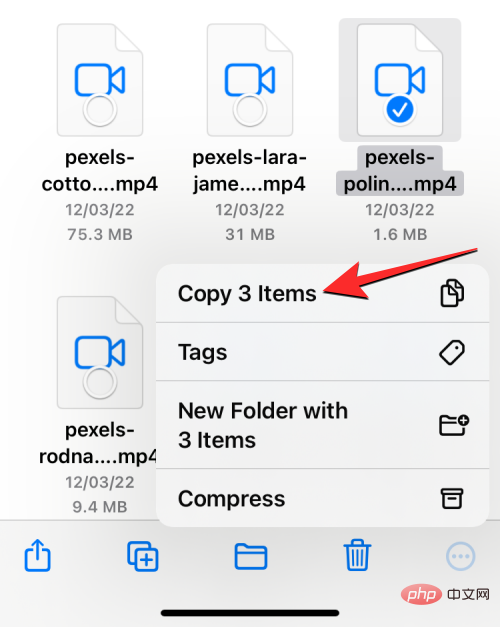
#選択したファイルがコピーされます。次に、それらを貼り付けるフォルダーに移動する必要があります。これを行うには、右下隅にある Browse タブをクリックします。
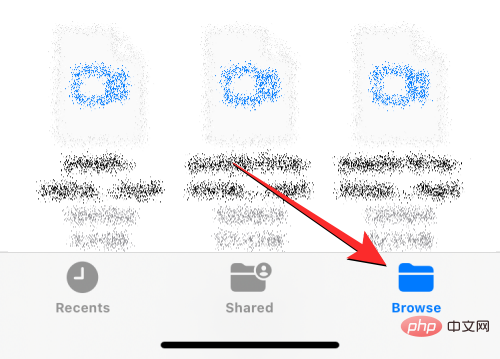
Google ドライブから Dropbox にファイルをコピーしているため、[場所] で Dropbox を選択しますが、他の場所を選択することもできます。ファイル アプリに追加したアプリ。
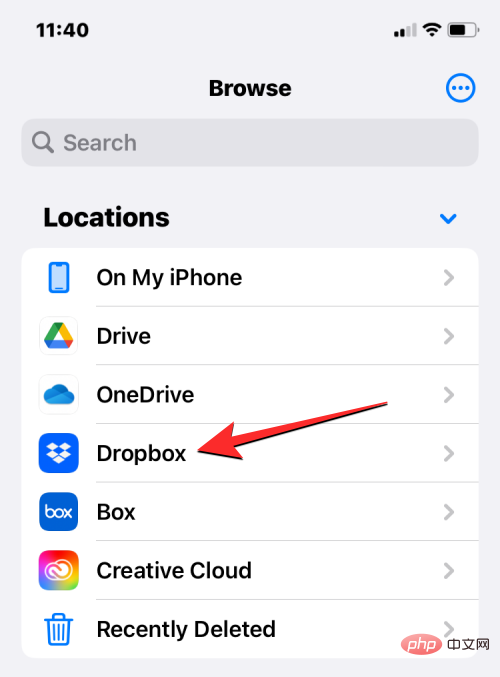
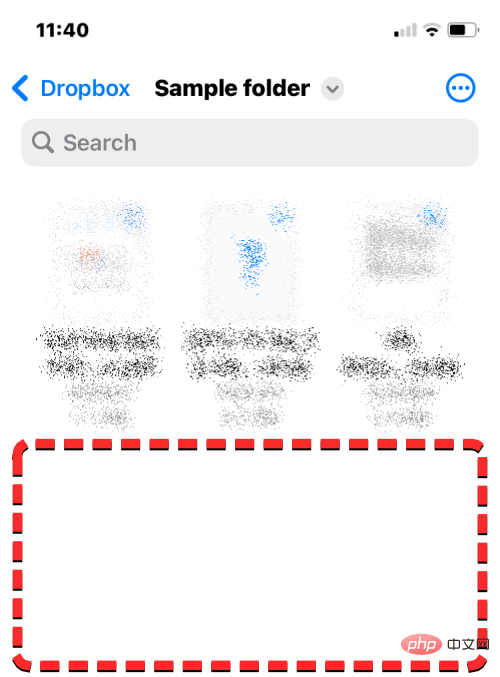
貼り付け」を選択します。
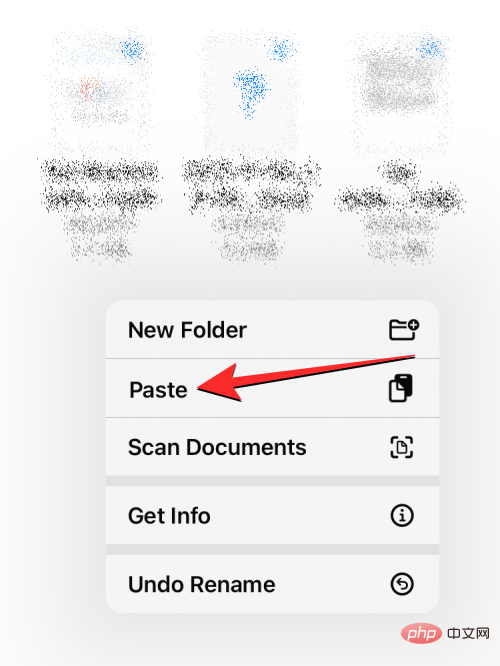
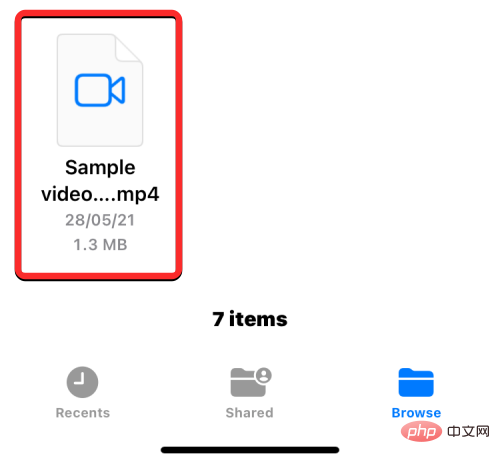
移動を選択することでコピーできます。 # ##満たすため。
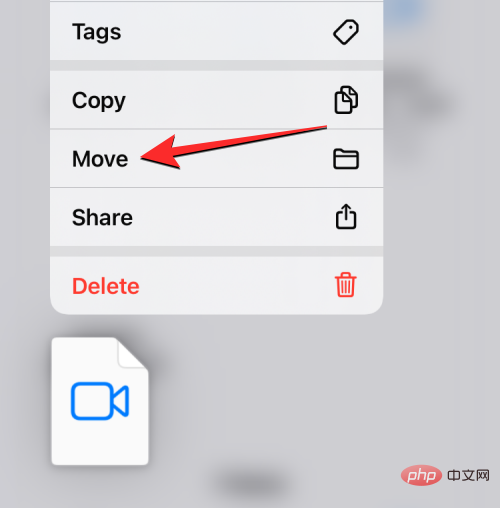 別の場所にコピーするファイルやフォルダーが複数ある場合は、最初にそれらを選択する必要があります。これを行うには、移動する多数のファイルとフォルダーを選択する元のフォルダーに移動します。このフォルダーで、右上隅にある 3 点アイコン
別の場所にコピーするファイルやフォルダーが複数ある場合は、最初にそれらを選択する必要があります。これを行うには、移動する多数のファイルとフォルダーを選択する元のフォルダーに移動します。このフォルダーで、右上隅にある 3 点アイコン
ファイル アプリで新しいポップアップ ウィンドウが開き、移動するファイル/フォルダーの移動先の場所を選択できます。コピー先の保存場所を選択するには、左上隅の Browse をクリックして (フォルダー内にいる場合は に戻ります)、参照画面に入ります。 #選択したストレージ (Dropbox) を開いたら、ファイル/フォルダーを配置する場所に移動します。ファイル/フォルダーのコピー先の場所に到達したら、右上隅にある [コピー] をクリックします。 ソースの場所 (Google ドライブ) からコピーしたすべてのファイルとフォルダーが、新しい場所 (Dropbox) にコピーされます。 Cloud Storage アプリをファイル アプリにリンクすると、[参照] 画面内にデフォルトのストレージの場所とともにリストが表示されます。さまざまなストレージの場所をいつでも表示または非表示にし、用途や好みに基づいて独自の方法で再配置できます。 クラウド アプリで作成または保存したすべてのファイルは、iPhone にローカルに保存されているかのように表示されます。同様に、ファイル アプリでストレージの場所に加えた変更は、他のデバイスや Web 上のクラウド ストレージ アカウントにも反映されます。 クイック ルックを使用して、ストレージの場所から任意のファイルを開くことができます。選択したファイルがサポートされている場合は、そのファイルを使用できるようになります。ファイルアプリ内 プログラムで開きます。ファイル アプリで Google ドライブまたはその他のサードパーティ アプリからファイルを開くと、iPhone ストレージ内のファイルを操作するときと同じツールを利用して、下部のツールバーから共有、タグの検索、タイトルの追加を行うことができます。 before. 長押しのクイックアクションでは、名前の変更、圧縮、コピー、タグ付け、コピー、移動、共有、削除など、iPhone に保存されたファイルに対して通常実行するすべての機能を実行できます。フォルダーを操作する場合も同じ操作が適用されます。ファイル アプリを使用すると、ローカル ストレージや iCloud Drive と同じように、外部のクラウド ストレージの場所ですべての操作を実行できます。 あるいは、ウェブからファイルを Google ドライブ アカウントに直接ダウンロードし、iPhone に保存することもできます。この記事で説明したように、ファイルを別のクラウド ストレージに移動して、あるストレージの場所のスペースを空けることもできます。 Google Drive、OneDrive、Dropbox、Box、または Creative Cloud アカウントを iOS のファイル アプリにリンクすると、次のことが可能になります。ファイル アプリではできることはたくさんありますが、まだできないこともいくつかあります。 これらの制限により、ご希望のクラウド ストレージ サービスの使用が制限されている場合は、Cloud Storage iOS アプリを使用して、元のすべての機能にアクセスすることをお勧めします。 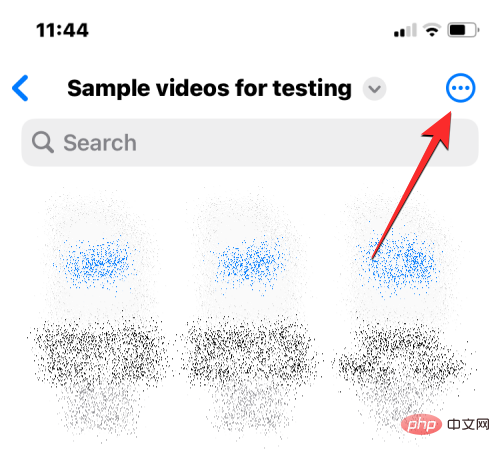
表示されるオーバーフロー メニューで、 をクリックして を選択します。 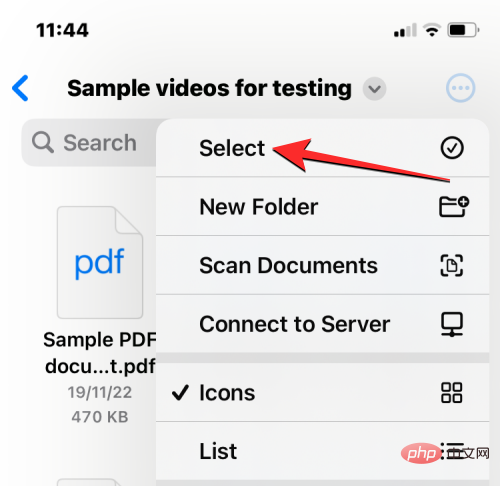
次に、バッチコピーしたいファイル/フォルダーを選択します。コピーする項目を選択すると、青いチェックマーク アイコンが付きます。コピーするファイルを選択した後、下部のツールバーにある フォルダー アイコン をクリックします。 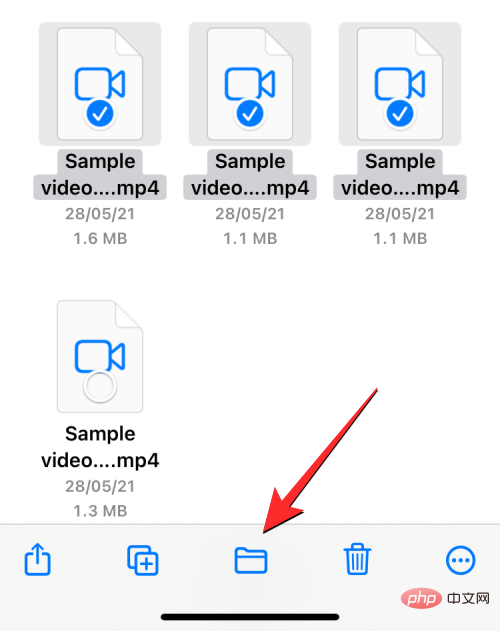

#次の画面で、選択したアイテムのコピー先の保存場所を選択します。この場所は、アイテムがコピーされた場所とは異なる必要があります。この例では、Dropbox を選択します。 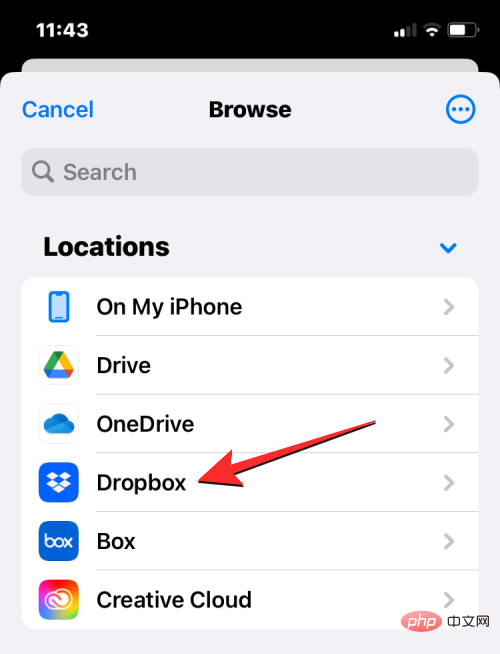
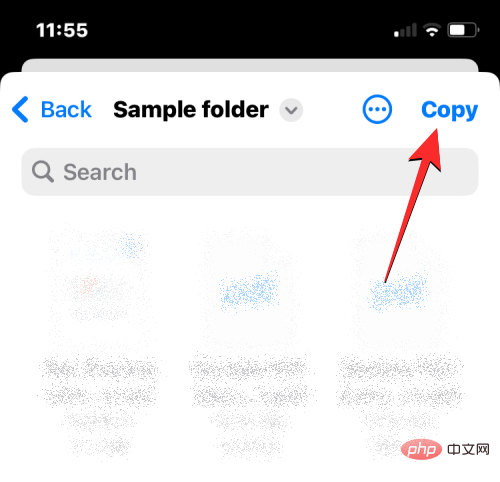
クラウド ストレージ アプリケーションをファイルに追加するとどうなりますか?
クラウド ストレージ アプリをファイルにリンクするとできること
通常、ファイル アプリで実行するフォルダー操作 (並べ替え、グループ化、新しいフォルダーの作成など) を実行できます。ファイル アプリを使用すると、iPhone からドキュメントをスキャンし、アプリに追加したクラウド ストレージの場所に直接保存することもできます。多数のファイルが含まれるフォルダー内にいる場合は、上部の検索バーを使用してフォルダー内のファイルを簡単に検索できます。 クラウド ストレージ アプリをファイルにリンクするとできないこと
以上がiPhone のファイル アプリに Google Drive、OneDrive、DropBox を追加する方法の詳細内容です。詳細については、PHP 中国語 Web サイトの他の関連記事を参照してください。