複数の Windows ユーザーが、Windows 11 上のビデオ編集アプリケーションである無料のネイティブ Video Editor に関する問題を報告しています。これらのユーザーによると、大量の画像やビデオをインポートしているときに、ビデオエディターが「他のファイルを選択してください。これらのファイルには読み取りできないプロパティがあるため、追加できません:」という迷惑なエラー メッセージを吐き出すとのことです。 . ビデオ ファイルが破損しているか、写真アプリに問題があります。したがって、この問題に直面した場合は、これらの解決策を試して問題を手動で解決してください。
解決策——
1. ビデオ エディターは一部のファイル タイプをサポートしていません。 HEIFやHEVCなどの形式はVideo Editorでは読み込めません。したがって、これらのファイルをインポートしようとすると、エラー メッセージが表示される場合があります。
ビデオ エディター アプリを修復/リセットできます。
[写真アプリでこの問題が発生した場合は、修正またはリセットする必要があります。 ]
1. WindowsキーXキーを同時にクリックすると、右クリックのコンテキストメニューが表示されます。
2. 次に、[アプリと機能] をクリックして開きます。
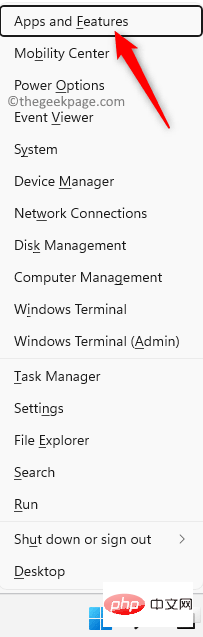
3. [アプリと機能] ページが開いたら、下にスクロールして「 Microsoft Photos 」アプリケーションを探します。
4. 次に、3 点 メニューをクリックし、[詳細オプション] をクリックします。
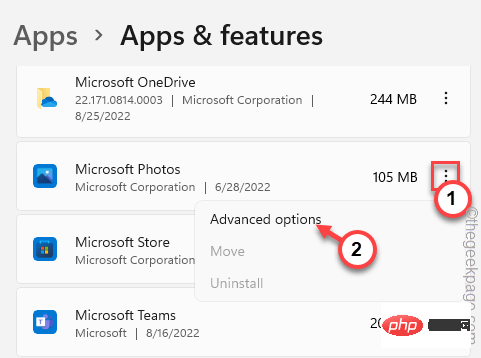
5. 次に、次のページに移動し、「Repair」をクリックしてアプリケーションを修復します。
Windows は数分以内にアプリケーションを修復します。修正したら、[設定] ページを最小化し、ファイルのインポートを再試行できます。
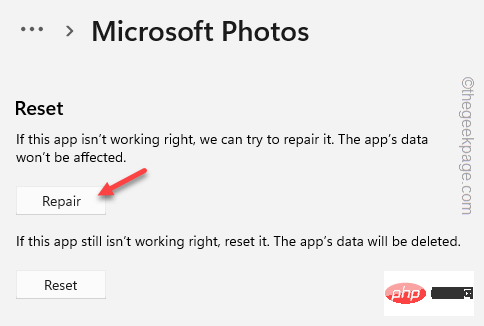
リセット] オプションをクリックしてアプリケーションをリセットします。
8.これを確認する必要があります。 「リセット」をクリックしてリセットします。
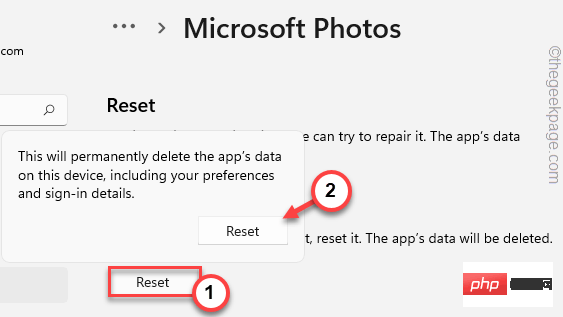
Video Editor アプリケーションを起動します。
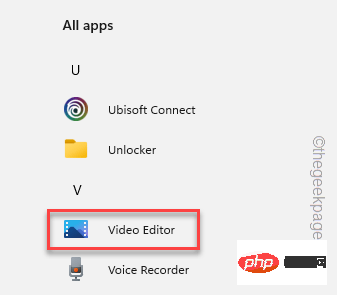
3 点 メニューをクリックし、[設定 ] をクリックします。
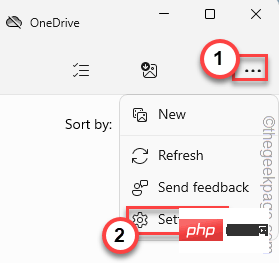
フォルダーの追加] をクリックします。
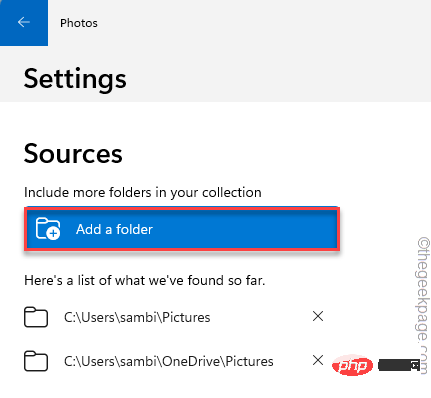 4. 次に、
4. 次に、
5. 次に、[このフォルダーを
に追加] をクリックします。#写真はフォルダー内のこれらすべてのファイルにインポートされます。
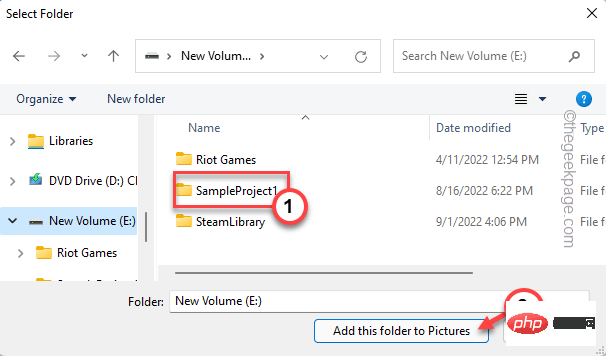 これでうまくいくはずです。
これでうまくいくはずです。
解決策 3 – ファイルを確認してください
インポートしようとしているファイルは破損している可能性があります。インポートされたファイルのファイル整合性もチェックする必要があります。
Fix.videoというオンライン Web サイトがあり、ビデオ ファイルを直接アップロードして、ファイルが破損しているかどうかを確認できます。
1. Fix.video Web サイトを開きます。 2. Web サイトを開いたら、「 」記号をクリックしてコンピューターからビデオを選択します。
#3. 次に、ビデオ ファイルの場所に移動し、確認するビデオ ファイルを選択します。 [一度に確認および修復できるファイルは 1 つだけです。 ]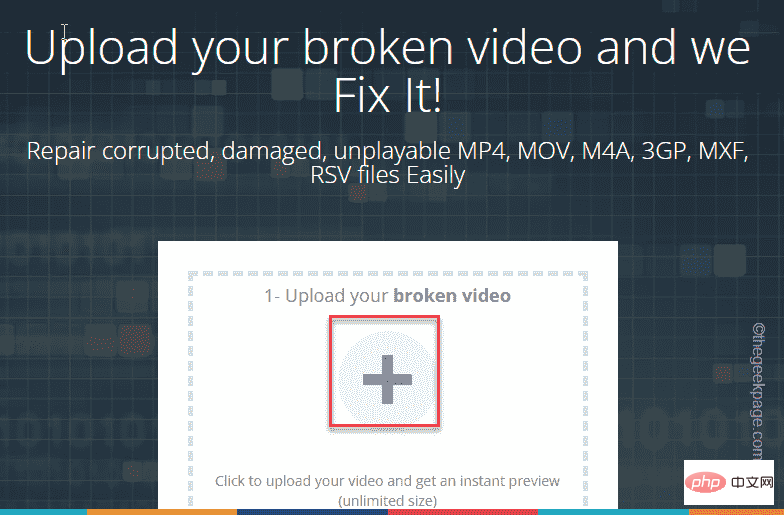 4. 次に、[
4. 次に、[
] をクリックしてファイルをアップロードします。
#ファイルが完全にアップロードされるまで待ちます。これは、ネットワーク帯域幅とファイル サイズによって異なります。
5. ファイルがアップロードされると、ビデオは自動的にスキャンされ、修復されます。 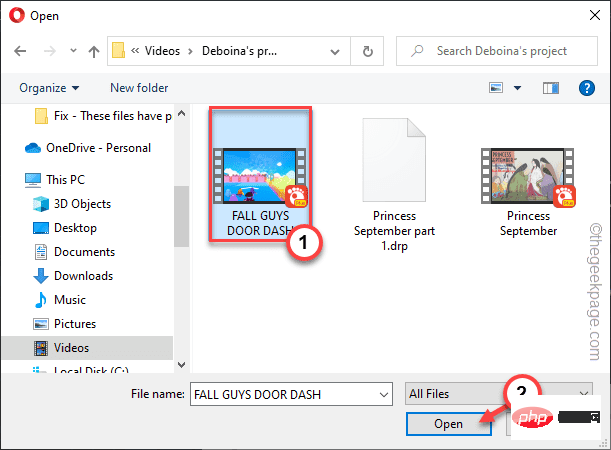
Download Full Video
] をクリックして修正されたビデオをダウンロードします。#ビデオ ファイルをダウンロードした後、ビデオ エディターでこのビデオをプロジェクトに直接インポートできます。
修正 4 – 破損したプロジェクトを削除する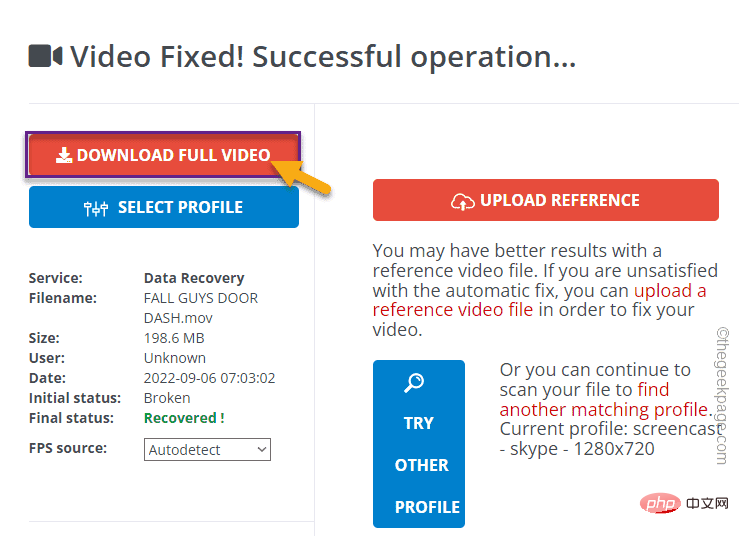
破損したプロジェクトを削除すると、そのプロジェクトにアクセスできなくなります。削除されてしまい、復元することはできません。
1. ビデオ エディタ アプリケーションを開きます。
2. アプリケーションを開いた後、「マイ ビデオ プロジェクト」で現在作業中のプロジェクトを表示します。
3. 次に、現在のプロジェクトを選択し、ゴミ箱アイコンをクリックして削除します。
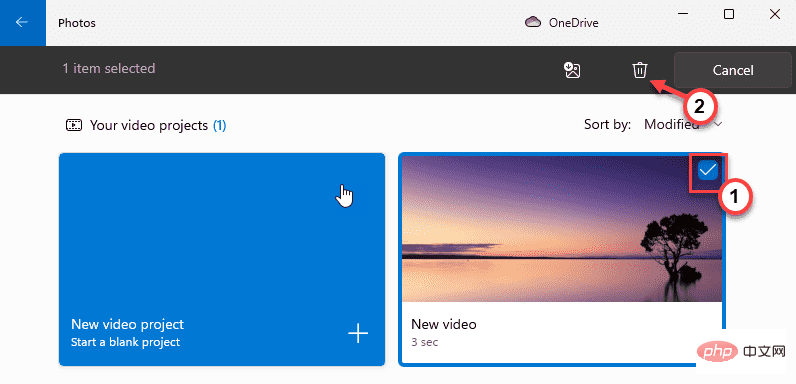
4. 次に、[削除 ] をクリックして項目を完全に削除します。
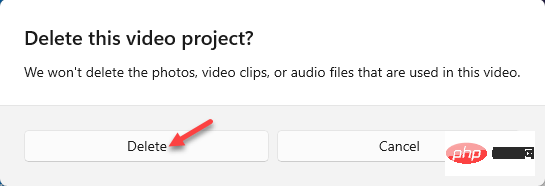
この方法で、コンピュータからビデオ プロジェクトを削除できます。ただし、削除プロセスを完了するには、Video Editor を閉じてコンピュータを 再起動してください。
このようにしてキャッシュが削除されます。
最初からやり直して、新しいプロジェクトを作成できます。
写真アプリを再登録してみてください。
1. 管理者権限を持つ PowerShell ターミナルを使用する必要があります。
2. そこで、キーボードの Win キー を押して、「powershell」と入力します。
3. 次に、「 Windows PowerShell l」を右クリックし、「管理者として実行」をクリックします。
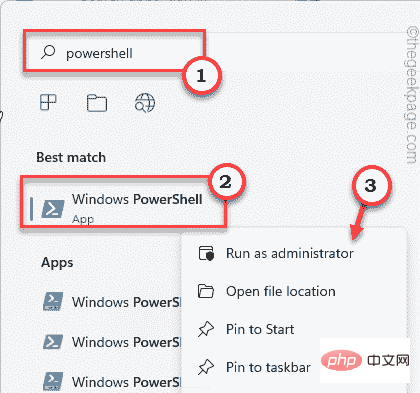
4. Windows PowerShell が開いたら、このコードをコピーして貼り付け、Enter キーを押します。
Get-AppxPackage -allusers Microsoft.Windows.Photos | Foreach {Add-AppxPackage -DisableDevelopmentMode -Register “$($_.InstallLocation)\AppXManifest.xml”}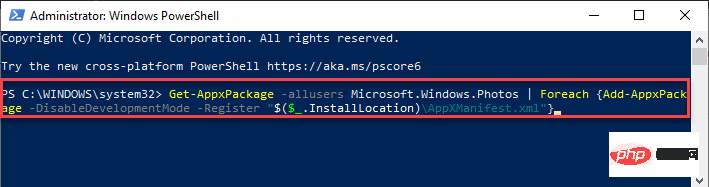
コンピュータに戻ったら、ビデオ編集アプリケーションを起動し、写真とビデオを再度インポートしてみてください。
今回は、「これらのファイルには読み取りできないプロパティがあります」というエラー メッセージは表示されません。以上がこれらのファイルには読み取り不可能な属性が修正されていますの詳細内容です。詳細については、PHP 中国語 Web サイトの他の関連記事を参照してください。