Windows 11でデスクトップの背景の最近の画像履歴をクリアする方法
Windows 11 では、システムの個人用設定機能が強化されており、ユーザーは以前にデスクトップの背景に加えた変更の最近の履歴を表示できるようになります。 Windows システム設定アプリケーションの個人設定セクションに入ると、さまざまなオプションが表示されます。背景の壁紙の変更もその 1 つです。ただし、システムに設定されている背景壁紙の最新の履歴を確認できるようになりました。これを見るのが嫌で、この最近の履歴を消去または削除したい場合は、この記事を読み続けてください。レジストリ エディターを使用してこれを行う方法の詳細を学ぶのに役立ちます。
レジストリ エディターを使用して Windows 11 でデスクトップの背景の最近の画像履歴をクリアする方法
注: この方法を続行する前に、レジストリ ファイルのバックアップを保存しておいてください。システムに完全な損傷を与える可能性のある問題が発生した場合は、それを復元してください。
ステップ 1: キーボードの Windows キーを押して、「レジストリ エディター」と入力します。
ステップ 2: 次に、以下に示すように、検索結果から レジストリ エディター を選択します。
ステップ 3: UAC プロンプトで 「はい」 をクリックして続行します。
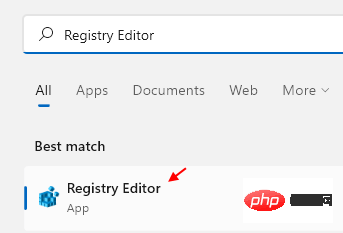
ステップ 4: 以下の指定されたパスをコピーして、レジストリ エディター ウィンドウの空のアドレス バーに貼り付けます。
HKEY_CURRENT_USER\Software\Microsoft\Windows\CurrentVersion\Explorer\Wallpapers
ステップ 5: 次に、Enter キーを押して、Wallpaper レジストリ キーにアクセスします。
ステップ 6: 最近の背景壁紙の変更履歴を含む 5 つの BackgroundHistoryPath 文字列値を確認できます。
ステップ 7: 背景壁紙の最近の履歴をクリアまたは削除するには、CTRL キーを押しながらクリックして、削除するすべての背景履歴パス文字列値を選択します。
ステップ 8: 次に、それを右クリックし、以下に示すようにコンテキスト メニューから 削除 オプションを選択します。
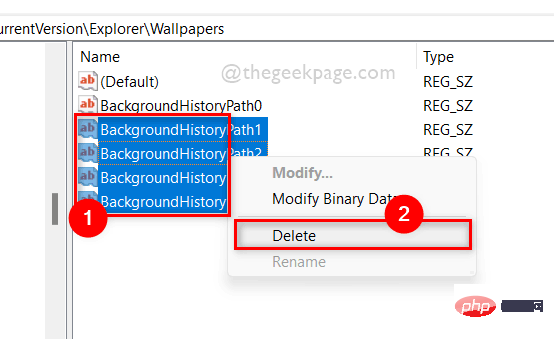
ステップ 9: 以下に示すように、「削除の確認」ウィンドウで 「はい」 ボタンをクリックします。
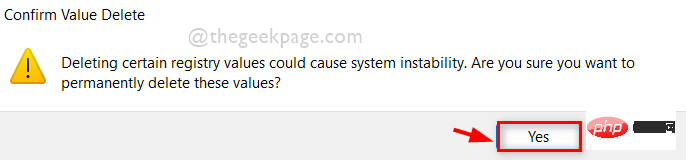
ステップ 10: これにより、すべてのバックグラウンド履歴パス文字列値がシステムから削除されます。したがって、最近の履歴は消去されます。
ステップ 11: これとは別に、クリアしたい BackgroundHistoryPath 文字列値をダブルクリックして、最近の履歴をクリアすることもできます。
ステップ 12: 次に、以下に示すように、Value data フィールドを – に変更し、OK ボタンをクリックして適用して閉じます。
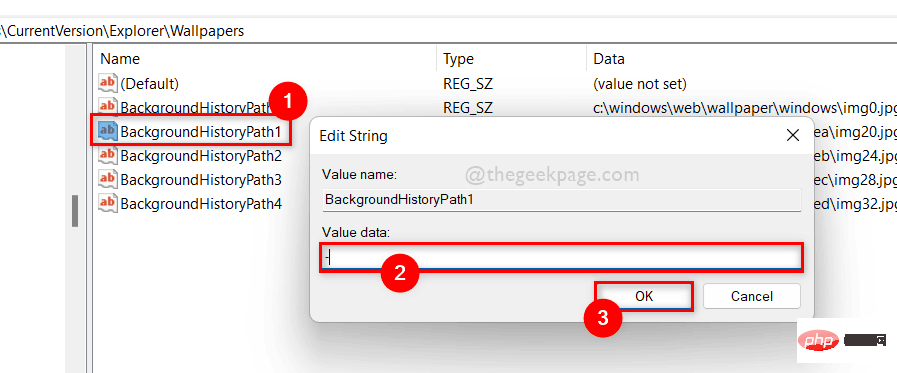
ステップ 13: 削除またはクリアするすべての BackgroundHistoryPath 文字列値に対してこれを実行します。
ステップ 14: 完了したら、レジストリ エディター ウィンドウを閉じます。
以上がWindows 11でデスクトップの背景の最近の画像履歴をクリアする方法の詳細内容です。詳細については、PHP 中国語 Web サイトの他の関連記事を参照してください。

ホットAIツール

Undresser.AI Undress
リアルなヌード写真を作成する AI 搭載アプリ

AI Clothes Remover
写真から衣服を削除するオンライン AI ツール。

Undress AI Tool
脱衣画像を無料で

Clothoff.io
AI衣類リムーバー

AI Hentai Generator
AIヘンタイを無料で生成します。

人気の記事

ホットツール

メモ帳++7.3.1
使いやすく無料のコードエディター

SublimeText3 中国語版
中国語版、とても使いやすい

ゼンドスタジオ 13.0.1
強力な PHP 統合開発環境

ドリームウィーバー CS6
ビジュアル Web 開発ツール

SublimeText3 Mac版
神レベルのコード編集ソフト(SublimeText3)

ホットトピック
 7489
7489
 15
15
 1377
1377
 52
52
 77
77
 11
11
 19
19
 41
41
 Windows セキュリティ履歴が見つからない、または Windows 11 に表示されない
Feb 28, 2024 pm 03:58 PM
Windows セキュリティ履歴が見つからない、または Windows 11 に表示されない
Feb 28, 2024 pm 03:58 PM
紛失した Windows Defender の履歴に感染が隠されているのではないかと心配ですか? Windows セキュリティの保護履歴は防御者の行動を追跡し、脅威を簡単に特定して削除するのに役立ちます。しかし、Windows のセキュリティ履歴が空、紛失、または表示されない場合はどうすればよいでしょうか?この記事では、考えられる原因と問題を修正するために実行できる手順を見ていきます。 Windows の保護履歴が見つからないのはなぜですか?最近 Windows Defender の保護履歴をクリアしていないにもかかわらず、空白のまま表示される場合は、次のような理由が考えられます。 履歴設定が有効になっていない: 履歴設定を無効にすると、Microsoft Defender が正しく構成されていません。
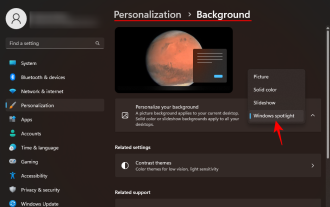 Windows スポットライトの壁紙画像を PC にダウンロードする方法
Aug 23, 2023 pm 02:06 PM
Windows スポットライトの壁紙画像を PC にダウンロードする方法
Aug 23, 2023 pm 02:06 PM
窓は決して美観を無視するものではありません。 XP の牧歌的な緑の野原から Windows 11 の青い渦巻くデザインに至るまで、デフォルトのデスクトップの壁紙は長年にわたってユーザーの喜びの源でした。 Windows スポットライトを使用すると、ロック画面やデスクトップの壁紙に使用する美しく荘厳な画像に毎日直接アクセスできるようになります。残念ながら、これらの画像は表示されません。 Windows スポットライト画像の 1 つが気に入った場合は、その画像をダウンロードして、しばらく背景として保存できるようにする方法を知りたいと思うでしょう。知っておくべきことはすべてここにあります。 Windowsスポットライトとは何ですか? Window Spotlight は、設定アプリの [個人設定] > から利用できる自動壁紙アップデーターです。
 Kuaishou で閲覧履歴を表示するにはどうすればよいですか? Kuaishou での閲覧履歴はどこにありますか?
Mar 20, 2024 pm 06:50 PM
Kuaishou で閲覧履歴を表示するにはどうすればよいですか? Kuaishou での閲覧履歴はどこにありますか?
Mar 20, 2024 pm 06:50 PM
Kuaishou は、多くのユーザーが使用している短いビデオ視聴プラットフォームです。暇つぶしに最適です。心配や退屈を和らげることができます。誰もが毎日いくつかの短いビデオを見ることができます。もちろん、時々、誰もが、誤って手をスワイプしすぎてしまいました気に入ったビデオを誤ってスワイプしてしまいました。その結果、これらの見栄えの良いビデオを誰も収集できなくなりました。そのため、誰もがこれらのビデオをもう一度見たいと考えています。そのため、ソフトウェアの視聴履歴を使用して、あなたが見たすべてのビデオを確認できます。簡単な手順で動画を視聴できるので、ぜひお試しください。 Kuaishou の閲覧履歴を表示する方法: 1. まず Kuaishou に入り、左上隅にある 3 本の水平線をクリックします。 2. 次に、 をクリックします。
 携帯電話のウイルスを完全に除去する方法 携帯電話のウイルスに推奨される対処方法
Feb 29, 2024 am 10:52 AM
携帯電話のウイルスを完全に除去する方法 携帯電話のウイルスに推奨される対処方法
Feb 29, 2024 am 10:52 AM
携帯電話が特定のトロイの木馬ウイルスに感染すると、ウイルス対策ソフトウェアでは検出できず、駆除することができません。これは、コンピューターが頑固なウイルスに感染したのと同じで、C ドライブとドライブをフォーマットすることによってのみ、ウイルスを完全に除去することができます。システムを再インストールする 、次に、携帯電話が頑固なウイルスに感染した後、ウイルスを完全に駆除する方法を説明します。方法 1: 電話機を開き、[設定] - [その他の設定] - [電話機を復元] をクリックして、電話機を工場出荷時の設定に復元します。 注: 工場出荷時の設定を復元する前に、電話機内の重要なデータをバックアップする必要があります。 「システムのフォーマットと再インストールと同じです。」 リカバリ後、電話機内のデータは消去されます。 方法 2 (1) まず電話機の電源を切り、次に「電源ボタン」を長押しします。電話機の「ボタン」+「音量 + ボタンまたは音量 - ボタン」を同時に押します。
 ステーションbの履歴を取得する方法
Nov 08, 2023 pm 01:32 PM
ステーションbの履歴を取得する方法
Nov 08, 2023 pm 01:32 PM
ステーション B の履歴レコードを取得する方法: 1. ステーション B の APP を開き、「マイ」オプションを入力します; 2. 「マイ オプション」ページの上にある「履歴」をクリックします; 3. 履歴ページにジャンプした後、保存した履歴を選択します見たいだけ録画してください。
 Win11システムで保護履歴を削除する方法
Feb 19, 2024 pm 03:10 PM
Win11システムで保護履歴を削除する方法
Feb 19, 2024 pm 03:10 PM
Win11 システムでは、アクティビティ記録がプライバシーを漏洩する可能性があり、一部のユーザーはプライバシーを保護するためにこれらの記録を削除したいと考えています。保護履歴を削除するには、次の手順を実行できます。 まず [設定] を開き、次に [プライバシーとセキュリティ] オプションを選択し、次に [アクティビティ履歴] をタップし、最後に [履歴をクリア] をタップして削除します。これにより、Win11 システムの保護履歴を効果的にクリアし、個人のプライバシー情報を保護できます。削除方法: 1. 左下のタスクバーの「スタート」をクリックし、メニューリストから「設定」を選択します。 2. 新しいインターフェースに入ったら、左の列の「プライバシーとセキュリティ」をクリックし、右の列の「アクティビティ」をクリックします。
 Windows Defender 履歴のクラッシュ、検出を削除できません。ログ
Feb 23, 2024 am 09:37 AM
Windows Defender 履歴のクラッシュ、検出を削除できません。ログ
Feb 23, 2024 am 09:37 AM
WindowsDefender は、Windows PC のデフォルトのウイルス対策ソフトウェアで、マルウェア、ウイルスなどのさまざまな脅威から PC を保護します。 Windows Defender は、PC をこれらの脅威から保護するためにすべてのアクションを追跡しますが、多くのユーザーは Windows Defender の保護履歴にアクセスできないことに不満を抱いています。この記事では、Windows Defender 履歴クラッシュを修正する方法と、Detections.log を削除できない場合の対処法を説明します。 Windows Defender の保護履歴とは何ですか? Windows Defender の履歴機能を使用すると、
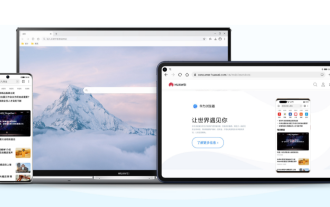 Huaweiブラウザから削除された履歴を復元する方法
Feb 21, 2024 pm 01:06 PM
Huaweiブラウザから削除された履歴を復元する方法
Feb 21, 2024 pm 01:06 PM
Huaweiのブラウザで削除された履歴を復元するにはどうすればよいですか? Huawei Browser は、ユーザーに便利な情報検索機能を提供するモバイルブラウザであり、すべての Huawei 製携帯電話に組み込まれており、Huawei デバイスに不可欠なソフトウェアの 1 つとなっています。最近、多くのユーザーが誤って Huawei ブラウザの履歴を削除してしまいましたが、これには重要な情報が含まれている可能性があります。この状況に直面して、多くの人が途方に暮れています。したがって、エディターは、Huaweiブラウザで削除された履歴レコードを取得する方法を特別に提供します。同様の問題が発生した場合は、このチュートリアルに従って問題を解決してください。 Huawei Browserから削除された履歴を復元する方法 1. [システム]をクリックして設定ページを開き、[システム]をクリックします。 2. [バックアップと復元] をクリックしてページに入り、[バックアップと復元] をクリックします。 3.「復元」をクリックします。



