デバイスマネージャーが更新され続けますか?それを修正する7つの簡単な方法
ドライバーは、接続されたデバイスを効率的に動作させるために不可欠です。これらは通常、デバイス マネージャーを通じて管理されますが、場合によってはデバイス マネージャーが更新され続け、ユーザーが変更を加えられなくなることがあります。
これは通常、特定のデバイスが接続/切断を繰り返す場合、および変更を反映するためにデバイス マネージャーが更新されるたびに発生します。ほとんどの場合、USB デバイスが問題の原因であることが判明しています。
ただし、サードパーティ アプリケーションの競合、システム ファイルの破損、システム上のマルウェアの存在によっても問題が発生する可能性があります。
根本原因の基本を理解したところで、デバイス マネージャーがリセットを繰り返す問題を解決する最も効果的な方法を紹介します。
デバイス マネージャーが更新され続ける場合はどうすればよいですか?
1. 重要ではない USB デバイスを削除する
通常、問題の原因は USB デバイスであるため、主なアプローチはすべての重要ではないデバイスを削除することです。デバイスが故障しているか、接続に使用されているケーブルが損傷している可能性があります。

したがって、PC の場合は、マウス、キーボード、モニターを除くすべてのハードウェアを取り外します。また、ラップトップの場合は、すべての周辺機器を取り外すことができます。
完了後、デバイス マネージャーが常に更新される問題が修正されたかどうかを確認します。問題が解決しない場合は、次の方法に進みます。
2. ドライバーを更新します
-
Windows R を押して実行コマンドを開始し、テキスト フィールド.msc を入力し、OK または Enter をクリックして デバイス マネージャー を起動します。
 次に、表示/非表示を繰り返すデバイスを見つけて、それを右クリックし、コンテキスト メニューから
次に、表示/非表示を繰り返すデバイスを見つけて、それを右クリックし、コンテキスト メニューから - ドライバーの更新を選択します。
 ここで [
ここで [ - ドライバーを自動的に検索] オプションを選択します。
 これで、Windows は利用可能な最適なドライバーを自動的に見つけて、問題のデバイスにインストールします。利用可能な最適なドライバーが既にインストールされていると表示される場合は、Windows 11 にドライバーを手動でインストールする他の方法を試してください。
これで、Windows は利用可能な最適なドライバーを自動的に見つけて、問題のデバイスにインストールします。利用可能な最適なドライバーが既にインストールされていると表示される場合は、Windows 11 にドライバーを手動でインストールする他の方法を試してください。
のような専門的なソフトウェアを使用してドライバーを更新することをお勧めします。このソフトウェアは、PC をスキャンして不足しているドライバーや古いドライバーがないか確認し、更新するように求めます。 3. 問題のあるデバイスを無効にします
- Windows
- S を押して検索メニューを起動し、テキスト フィールドに ## を入力します。一番上の #DeviceManager をクリックし、関連する検索結果をクリックします。 繰り返し表示されたり消えたりするデバイスを見つけて右クリックし、コンテキスト メニューから
 [デバイスを無効にする] を選択します。
[デバイスを無効にする] を選択します。 -
ポップアップ確認プロンプトで
 Yes をクリックします。
Yes をクリックします。 -
 問題を解決するもう 1 つの簡単な方法は、問題のあるデバイスを無効にすることです。この方法は、デバイスが組み込まれており、取り外すことができない場合に便利です。たとえば、一部のユーザーは、Web カメラが原因でデバイス マネージャーの更新の問題が発生し続けることに気付きました。
問題を解決するもう 1 つの簡単な方法は、問題のあるデバイスを無効にすることです。この方法は、デバイスが組み込まれており、取り外すことができない場合に便利です。たとえば、一部のユーザーは、Web カメラが原因でデバイス マネージャーの更新の問題が発生し続けることに気付きました。 -
Windows S を押して検索メニューを起動し、テキストに Windows Security と入力します。フィールドをクリックし、関連する検索結果をクリックします。

- ここにリストされているオプションから [ウイルスと脅威の保護] をクリックします。

- 次に、[スキャン オプション] をクリックして、利用可能なすべてのスキャン タイプを表示します。

- 「フル スキャン」を選択し、下部にある「今すぐスキャン」をクリックします。

- Windows S を押して検索メニューを起動し、テキスト フィールドに Windows と入力します。上部のターミナル で、関連する検索結果を右クリックし、コンテキスト メニューから [管理者として実行] を選択します。

- ポップアップ UAC (ユーザー アカウント制御) プロンプトで Yes をクリックします。

- 次に、上部の下矢印をクリックし、メニューから コマンド プロンプトを選択します。 または、新しいタブ Shift2 で Ctrl をクリックして、コマンド プロンプトを起動することもできます。
 #次に、次のコマンドを貼り付けて
#次に、次のコマンドを貼り付けて - Enter を押して、SFC スキャンを実行します:
sfc /scannow<strong></strong>
- Windows I を押して設定を起動し、左側のナビゲーション ペインのリストから を選択します表示されるタブリストからアプリケーションを選択します。
 右側の
右側の - [アプリと機能] をクリックします。
 競合するアプリを見つけて、その横にある省略記号をクリックし、メニューから
競合するアプリを見つけて、その横にある省略記号をクリックし、メニューから - [アンインストール] を選択します。
 もう一度、確認プロンプトで [
もう一度、確認プロンプトで [ - アンインストール] をクリックします。

- Windows R を押して [コマンドの実行] ダイアログ ボックスを開始し、フィールドに services と入力します。テキスト フィールド .msc を入力し、[OK] をクリックするか Enter を押して Service アプリケーションを開始します。
 次に、
次に、 - 問題レポート コントロール パネル サポート サービスを見つけて右クリックし、コンテキスト メニューから [プロパティ] を選択します。
 [スタートアップの種類] ドロップダウン メニューをクリックし、オプションのリストから [
[スタートアップの種類] ドロップダウン メニューをクリックし、オプションのリストから [ - 無効にする] を選択します。
 サービスが実行中の場合は、[サービス ステータス] の下の [ 停止
サービスが実行中の場合は、[サービス ステータス] の下の [ 停止 - ] ボタンをクリックし、下部にある OK をクリックして変更を保存します。
 同様に、 Windows エラー報告サービス
同様に、 Windows エラー報告サービス - を無効にします。 #########それでおしまい!デバイス マネージャーが更新し続ける問題は修正され、必要な変更を加えることができるようになりました。 また、最新バージョンにアップグレードした後に問題が発生したと多くのユーザーが報告しているため、デバイス マネージャーに Bluetooth が表示されない場合の対処方法についても確認してください。
4. マルウェアのスキャン
次に、スキャンが完了するのを待って、デバイス マネージャーが更新し続ける問題が修正されているかどうかを確認します。 PCに保存されているデータによっては時間がかかります。
また、信頼できるウイルス対策ソフトウェアを使用して PC を保護し、そのようなエラーを回避することもできます。
5. SFC スキャンを実行します
以上がデバイスマネージャーが更新され続けますか?それを修正する7つの簡単な方法の詳細内容です。詳細については、PHP 中国語 Web サイトの他の関連記事を参照してください。

ホットAIツール

Undresser.AI Undress
リアルなヌード写真を作成する AI 搭載アプリ

AI Clothes Remover
写真から衣服を削除するオンライン AI ツール。

Undress AI Tool
脱衣画像を無料で

Clothoff.io
AI衣類リムーバー

AI Hentai Generator
AIヘンタイを無料で生成します。

人気の記事

ホットツール

メモ帳++7.3.1
使いやすく無料のコードエディター

SublimeText3 中国語版
中国語版、とても使いやすい

ゼンドスタジオ 13.0.1
強力な PHP 統合開発環境

ドリームウィーバー CS6
ビジュアル Web 開発ツール

SublimeText3 Mac版
神レベルのコード編集ソフト(SublimeText3)

ホットトピック
 7504
7504
 15
15
 1378
1378
 52
52
 78
78
 11
11
 19
19
 55
55
 Xbox ワイヤレス コントローラーを削除できない、削除の失敗を修正
Apr 14, 2023 am 10:40 AM
Xbox ワイヤレス コントローラーを削除できない、削除の失敗を修正
Apr 14, 2023 am 10:40 AM
Xbox アプリを使用すると、ユーザーはコンソールがない場合でも、PC でエキサイティングなゲームをプレイできます。ユーザーは Xbox コントローラーを PC に直接接続し、Windows PC でプレイを開始できます。 Xbox ワイヤレス コントローラーをユーザーの Windows 11/Windows 10 ラップトップから削除できない場合があります。問題は多数ありますが、最も顕著なのは、ユーザーがガジェットを削除しようとしたときに「削除に失敗しました」という問題に遭遇することです。 Xbox ワイヤレス コントローラーを削除するときに「削除に失敗しました」というエラーが発生した場合は、コンピューターを再起動します。一般的な問題に対する最も簡単な解決策は、Windows デバイスを再起動することです。コンピュータを再起動している場合
 Windows 11がPS4コントローラーを検出しない問題を修正する方法
May 09, 2023 pm 04:19 PM
Windows 11がPS4コントローラーを検出しない問題を修正する方法
May 09, 2023 pm 04:19 PM
Windows 11 コンピューターでビデオ ゲームをプレイするにはさまざまな方法があります。クラシックなマウスとキーボード、Xbox コントローラー、または PlayStation 4 コントローラーはすべて Microsoft の最新オペレーティング システムで実行されます。しかし、PS4コントローラーがWindows11 PCで認識されない可能性があることが報告されています。これは、古い Bluetooth ドライバーが正しく動作していない、または DS4Windows が正しく動作していないことが原因である可能性があります。 PS4コントローラーが認識されない場合の対処法は何ですか? PS4 は Bluetooth 経由で PC に接続できますが、多くのゲームはコントローラーをサポートしていないため、Xbox デバイスを優先します。 DS4Windo をダウンロードしてインストールする方法は次のとおりです。
![デバイス マネージャーに [電源管理] タブが表示されない場合の 7 つの修正方法](https://img.php.cn/upload/article/000/887/227/168147024545183.png?x-oss-process=image/resize,m_fill,h_207,w_330) デバイス マネージャーに [電源管理] タブが表示されない場合の 7 つの修正方法
Apr 14, 2023 pm 07:04 PM
デバイス マネージャーに [電源管理] タブが表示されない場合の 7 つの修正方法
Apr 14, 2023 pm 07:04 PM
デバイス マネージャーは、接続されているすべてのデバイスを一覧表示する Windows のユーティリティです。さらに、ここで問題のあるハードウェアを特定してトラブルシューティングを行ったり、電源設定を変更したりすることもできます。ただし、一部のユーザーでは、デバイス マネージャーに [電源管理] タブが表示されません。これはさまざまな理由で発生する可能性があり、変更を加えることができないため、エクスペリエンスに影響を与える可能性があります。この場合、システムがデバイスへの電力を制御する方法や、デバイスが PC をウェイクアップできるかどうかを構成することはできません。したがって、Windows 11 のデバイス マネージャーに [電源管理] タブが表示されない場合の対処方法については、次のセクションをお読みください。デバイス マネージャーに [電源管理] タブがない場合はどうすればよいですか? 1. Windows を更新する Wind を押します
 ユニバーサル PnP モニターのドライバーをダウンロードする方法: 5 つの方法
Apr 21, 2023 pm 08:55 PM
ユニバーサル PnP モニターのドライバーをダウンロードする方法: 5 つの方法
Apr 21, 2023 pm 08:55 PM
最近 Windows 10 または Windows 11 にアップグレードした場合は、PC にユニバーサル PnP モニター ドライバーをダウンロードする必要がある場合があります。したがって、ユニバーサル PnP モニターについて詳しく説明し、Windows にユニバーサル PnP ドライバーをダウンロードしてインストールする簡単な方法をいくつか説明するチュートリアルを用意しました。 AcerGenericPnP モニター ドライバーなど、ほとんどのモニター ブランドのドライバーをダウンロードする必要がある場合があります。デバイス マネージャーまたはディスプレイ アダプターのプロパティの [モニター] タブでモニターの種類を探していると、汎用 PnP モニターに気づく場合があります。ラップトップとデスクトップの両方のデュアル モニター設定でこの機能が見つかる可能性があります。下
 DS4Windows コントローラーが Windows 11/10 で検出されない
Apr 15, 2023 pm 06:01 PM
DS4Windows コントローラーが Windows 11/10 で検出されない
Apr 15, 2023 pm 06:01 PM
ソニーは、PlayStation バージョンを繰り返すたびに最高のコントローラーを発売します。ただし、DS4Windows というエミュレーターを使用せずに、これらのコントローラーを Windows コンピューターで直接使用することはできません。場合によっては、DS4Windows がコントローラーを検出しないことがあります。 「コントローラーが接続されていません (最大 4 つ)」というエラー メッセージも表示されます。それで、これが起こった場合はどうすればよいでしょうか?以下の解決策に従って問題を解決すると、すぐにデュアルショック コントローラーを使用して PC ゲームを楽しめるようになります。解決策 – 1. 最初に確認する必要があるのは、コントローラーのバッテリーが低下しているか、完全に切れているかどうかです。この場合は、まずコントローラーの電源を切り、取り外してから、個別に行ってください。
 デバイスマネージャーが更新され続けますか?それを修正する7つの簡単な方法
Apr 14, 2023 pm 01:49 PM
デバイスマネージャーが更新され続けますか?それを修正する7つの簡単な方法
Apr 14, 2023 pm 01:49 PM
ドライバーは、接続されたデバイスを効率的に動作させるために不可欠です。これらは通常、デバイス マネージャーを通じて管理されますが、場合によってはデバイス マネージャーが更新され続け、ユーザーが変更を加えられなくなることがあります。これは通常、特定のデバイスが接続/切断を繰り返す場合、および変更を反映するためにデバイス マネージャーが更新されるたびに発生します。ほとんどの場合、USB デバイスが問題の原因であることが判明しています。ただし、競合するサードパーティ アプリケーション、破損したシステム ファイル、またはシステム上のマルウェアの存在も問題を引き起こす可能性があります。根本原因の基本を理解したところで、デバイス マネージャーがリセットを繰り返す問題を解決する最も効果的な方法を紹介します。デバイスマネージャーが更新を繰り返す場合はどうすればよいですか? 1. 通常、問題の原因となっている重要でない USB デバイスを削除します。
 「操作を完了できません。エラー コード 0x000006ba。印刷スプーラーを再起動してください。」という問題を解決するにはどうすればよいですか?
Apr 23, 2023 pm 08:13 PM
「操作を完了できません。エラー コード 0x000006ba。印刷スプーラーを再起動してください。」という問題を解決するにはどうすればよいですか?
Apr 23, 2023 pm 08:13 PM
オフィスのプリンターで何かを印刷するのは日常的な作業であることがよくありますが、それはすべてが適切に機能している場合に限られます。問題が発生すると、ページは印刷されず、「操作を完了できませんでした (エラー 0x000006ba)。サーバー上のスプーラーを再起動するか、サーバー コンピューターを再起動してください。」というエラー メッセージが表示されます。エラーメッセージに直接記載されます。解決策 - 1. システムを再起動し、印刷操作を再試行する必要があります。 2. Office プリンタを使用している場合は、他の印刷プロセスが実行されていないことを確認してください。これにより、作業が遅れたり、エラー メッセージが表示されたりする可能性があります。解決策 1 – 印刷スプーラーを再起動する PrinterSpo を再起動する必要があります
 Windows 11 が DVD ドライブを認識しないのですが? 4つの解決策をご紹介します
Apr 25, 2023 pm 03:52 PM
Windows 11 が DVD ドライブを認識しないのですが? 4つの解決策をご紹介します
Apr 25, 2023 pm 03:52 PM
最新バージョンにアップグレードした後、Windows 11 が DVD ドライブを認識できないと多くのユーザーが報告しています。実際、この問題は Windows のほぼすべてのバージョンに影響しており、DVD プレーヤーのアップグレード チュートリアルでそれについて説明しました。問題が発生する理由はさまざまですが、Windows 11 DVD/CD ドライブを修復する方法はあり、このチュートリアルではその方法を説明します。 Windows 11がDVDドライブを認識しない問題を解決するにはどうすればよいですか? 1. レジストリ エディタを使用して、タスクバーの Windows ボタンをクリックして DVD ドライブをリセットします。検索ボックスに「regedit」と入力し、最初の結果をクリックします。ナビゲーションHKEY_






 [デバイスを無効にする] を選択します。
[デバイスを無効にする] を選択します。 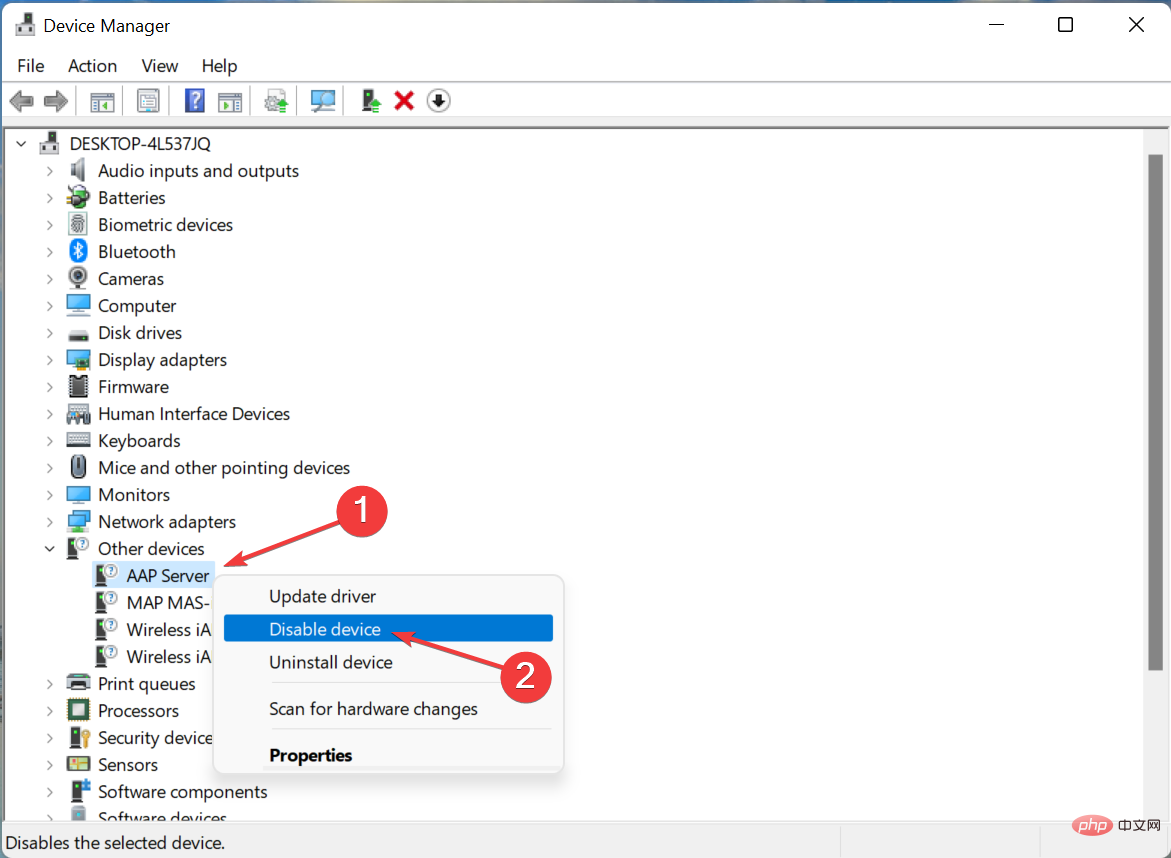 Yes をクリックします。
Yes をクリックします。 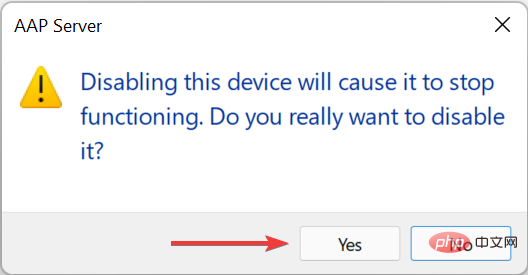 問題を解決するもう 1 つの簡単な方法は、問題のあるデバイスを無効にすることです。この方法は、デバイスが組み込まれており、取り外すことができない場合に便利です。たとえば、一部のユーザーは、Web カメラが原因でデバイス マネージャーの更新の問題が発生し続けることに気付きました。
問題を解決するもう 1 つの簡単な方法は、問題のあるデバイスを無効にすることです。この方法は、デバイスが組み込まれており、取り外すことができない場合に便利です。たとえば、一部のユーザーは、Web カメラが原因でデバイス マネージャーの更新の問題が発生し続けることに気付きました。 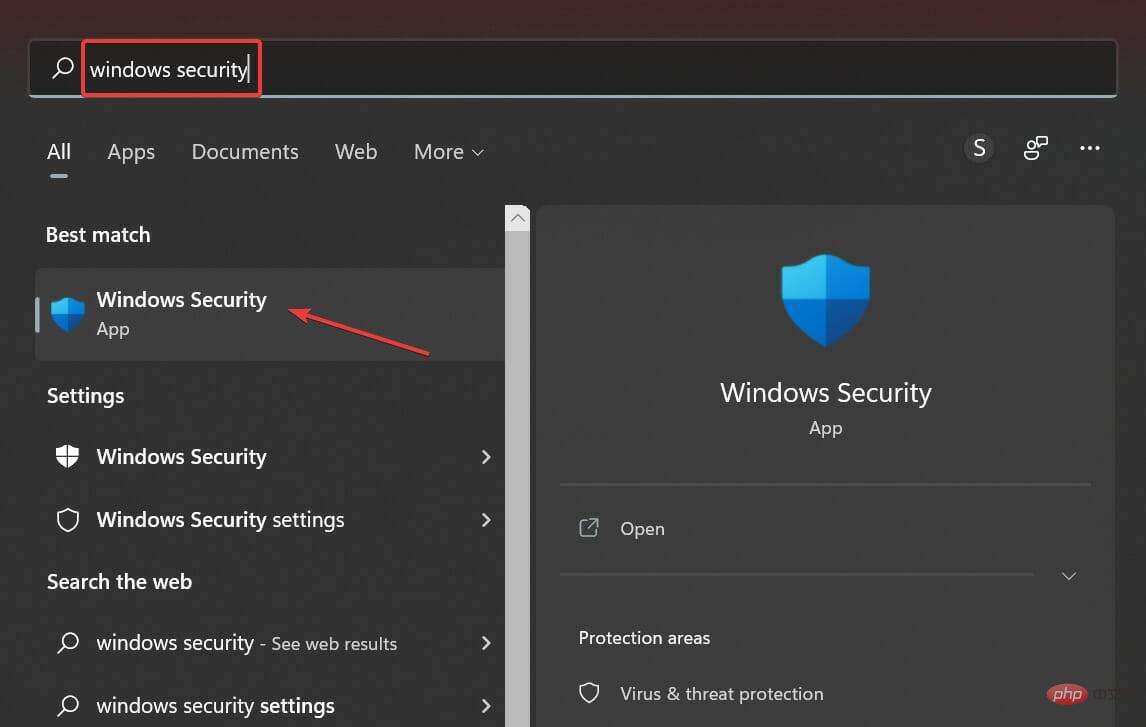
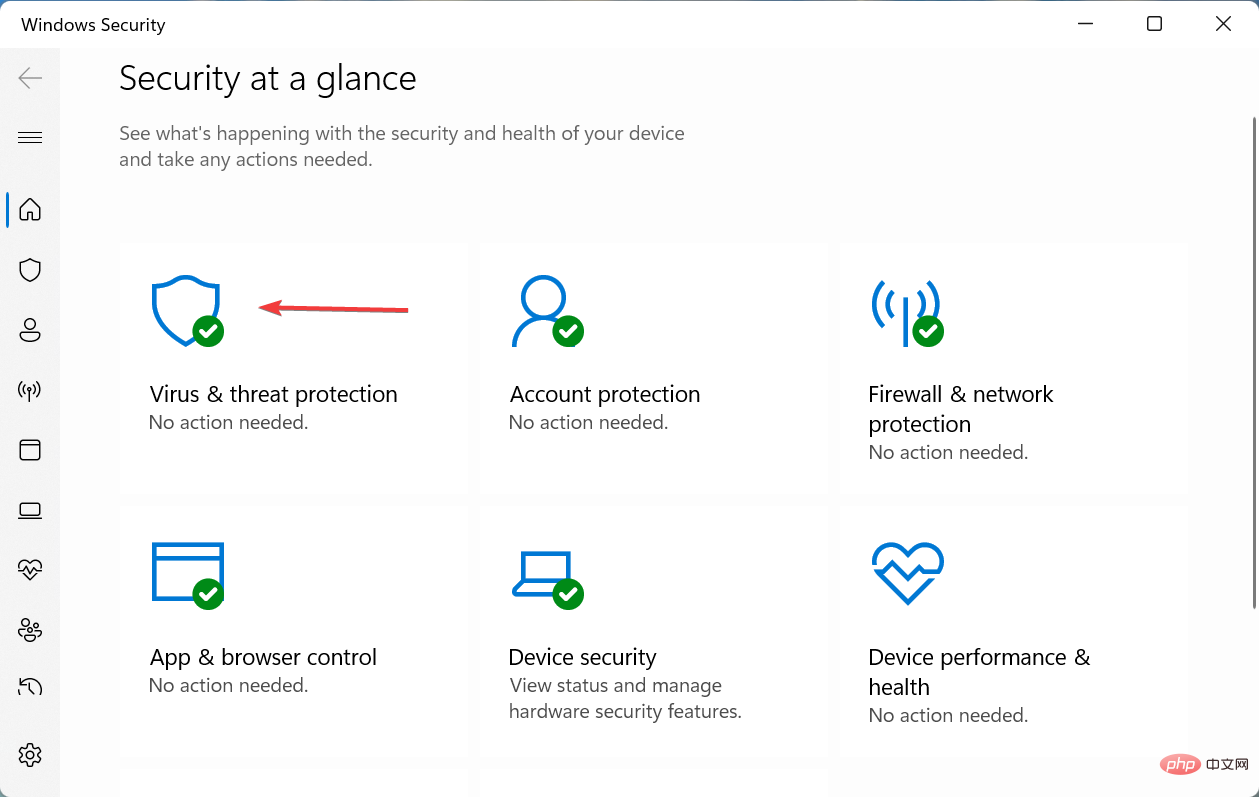
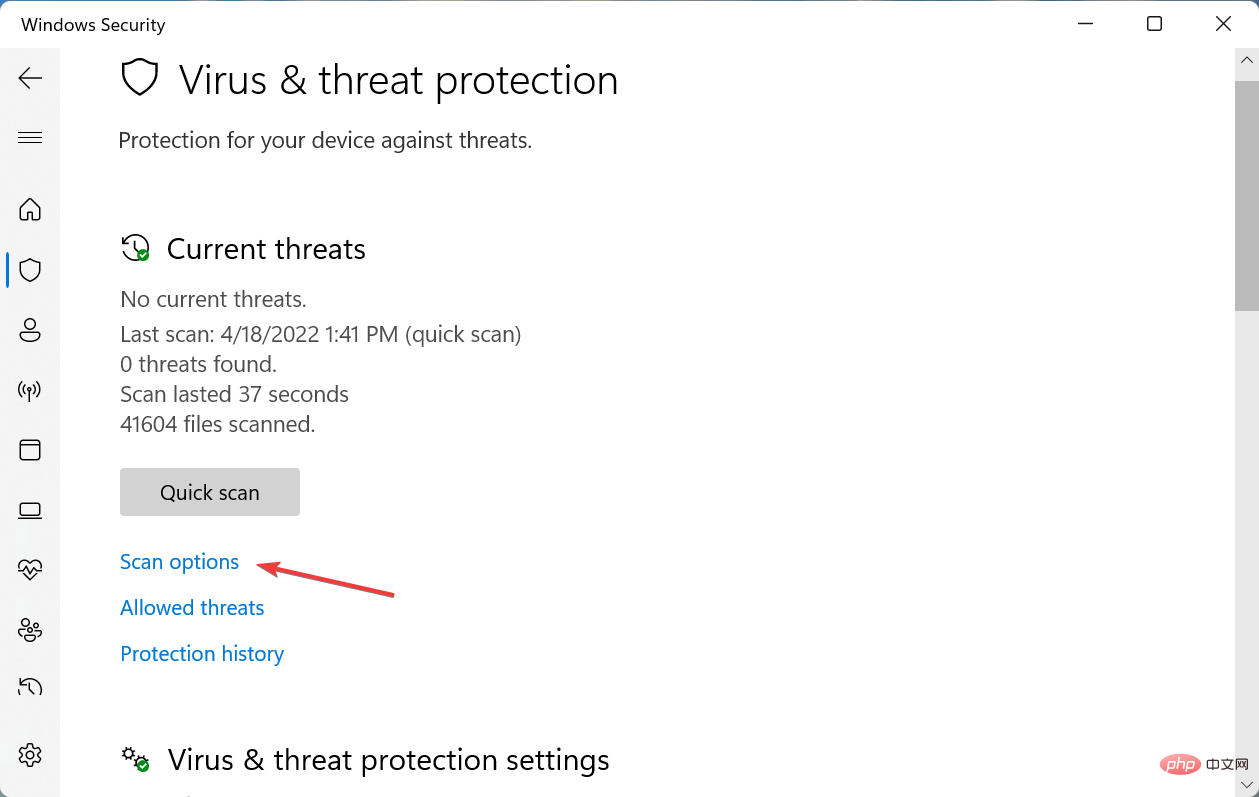
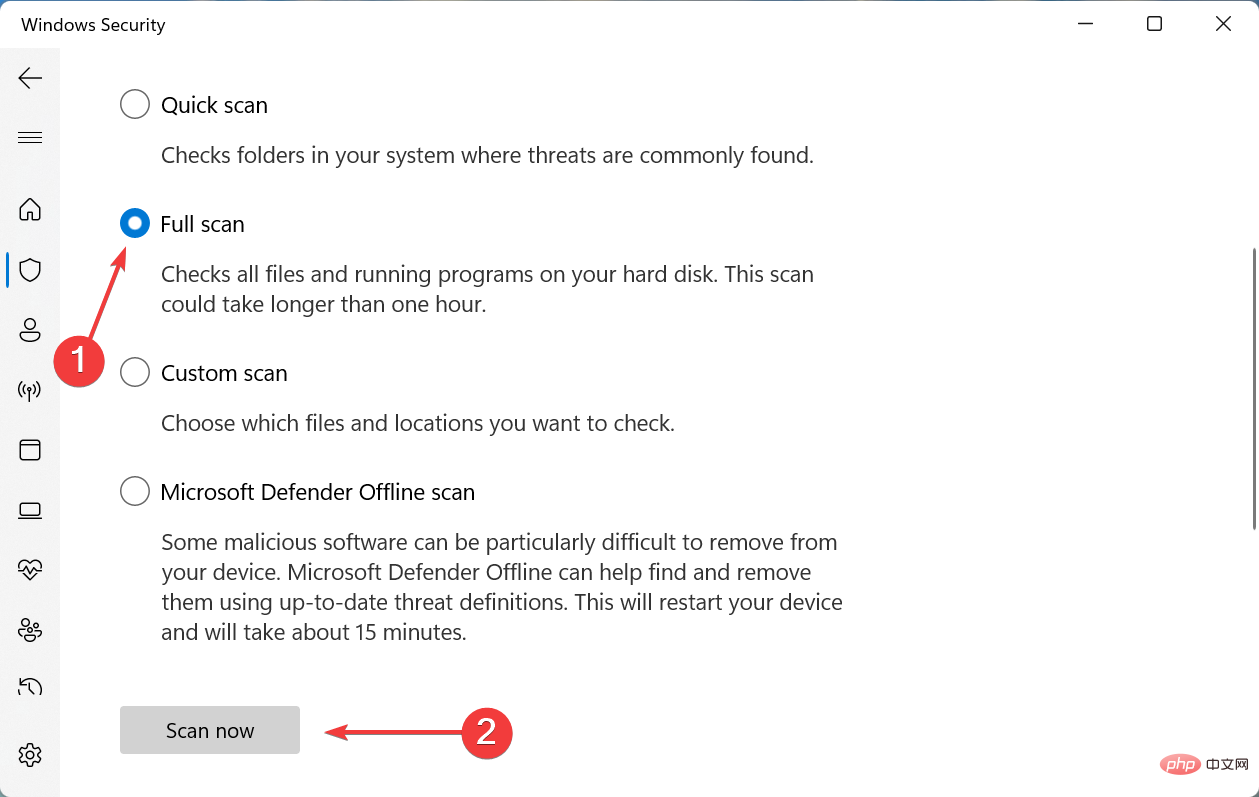





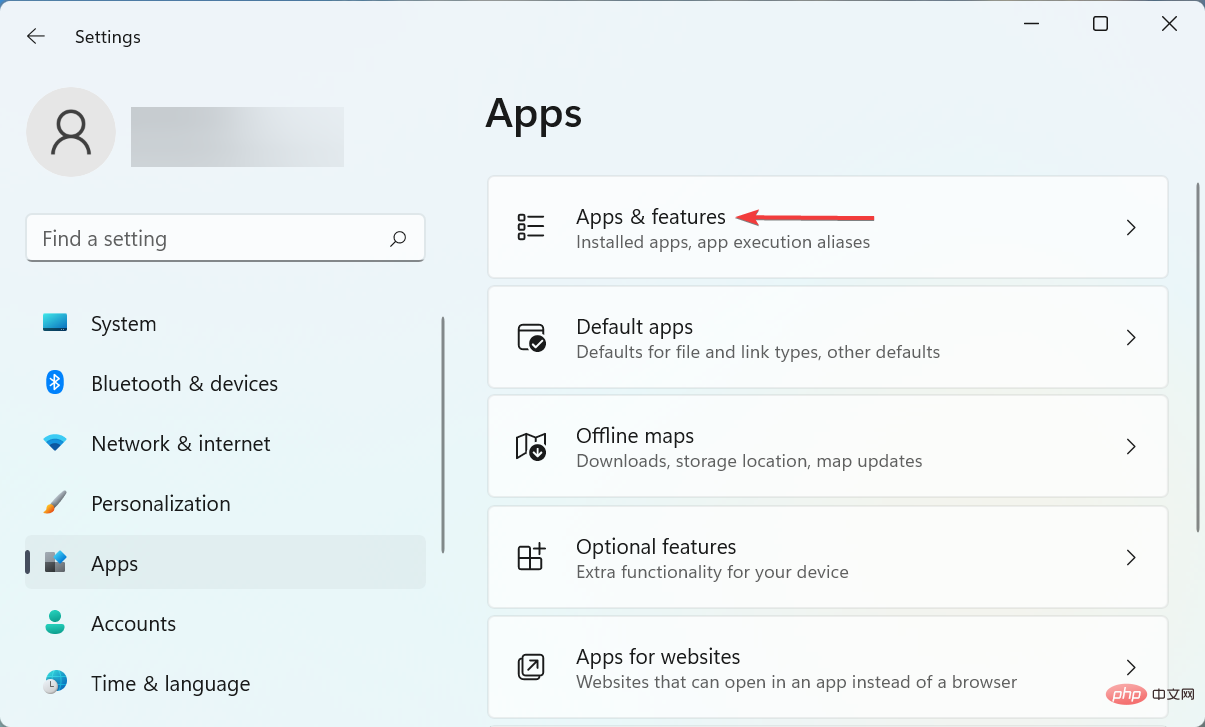



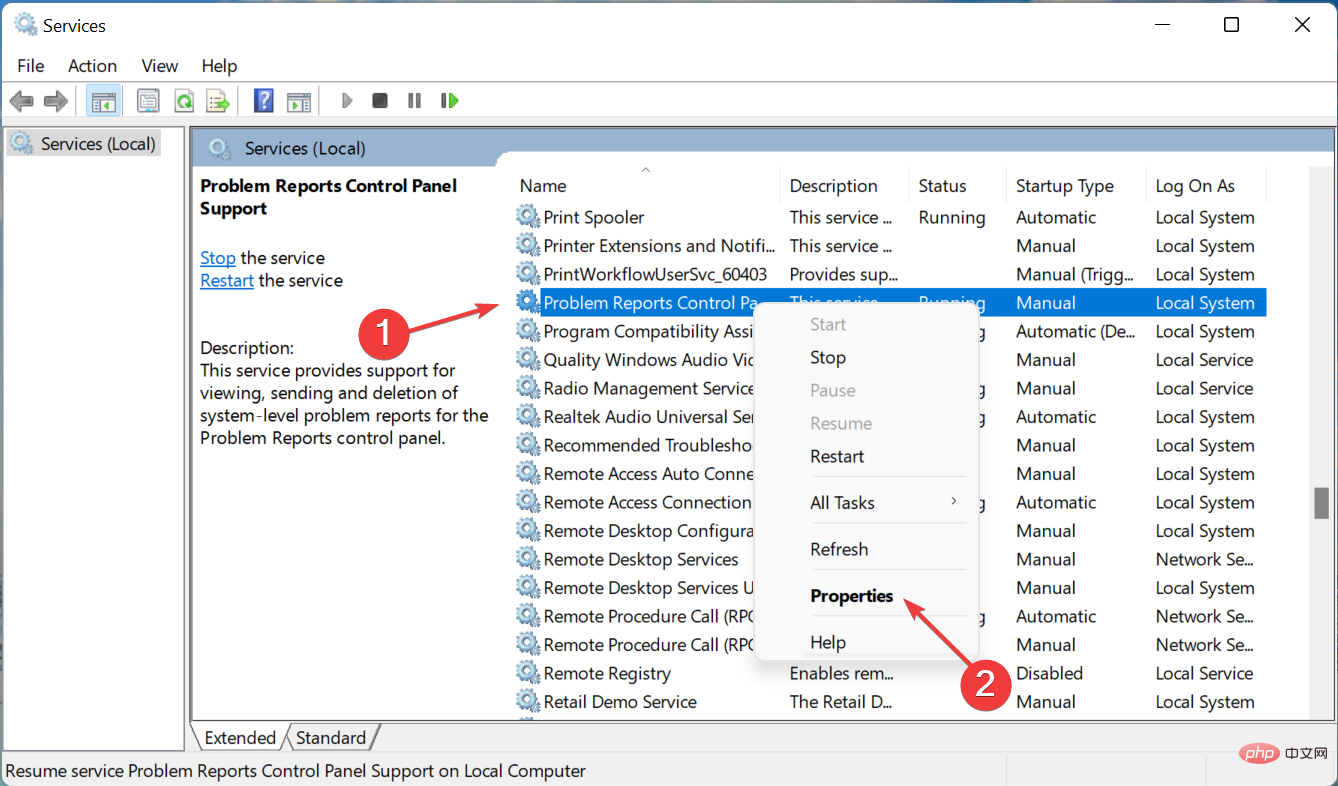
 サービスが実行中の場合は、[サービス ステータス] の下の [
サービスが実行中の場合は、[サービス ステータス] の下の [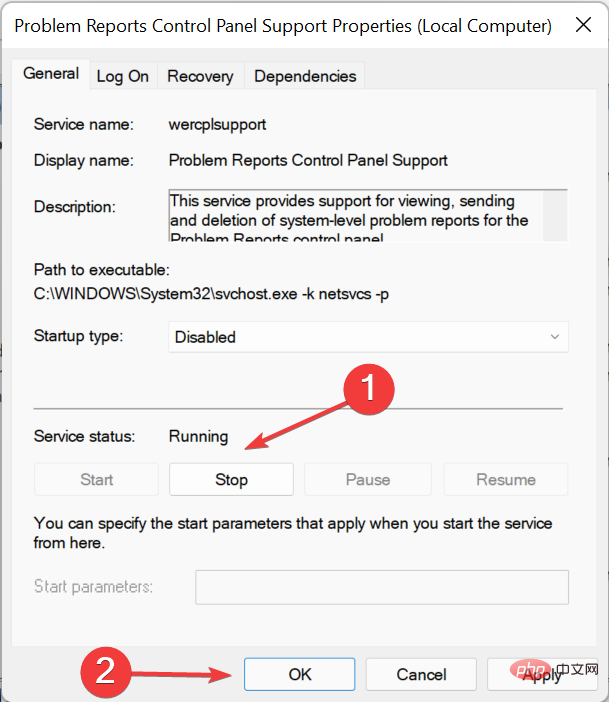 同様に、
同様に、