Windows 10/11で要素が見つからない問題を修正する方法
ファイル エクスプローラーを開こうとすると、画面に「要素が見つかりません。」というエラー メッセージが表示されますか?このエラー メッセージにはさまざまな原因が考えられます。しかし、通常、それは拡張機能の設定が間違っているか、Windows Update に欠陥があることが原因です。この問題の原因が何であれ、これらの解決策を使用してこのエラー メッセージを迅速に解決してください。
回避策
主な解決策の使用を開始する前に、これらの最初の回避策を必ず試してください。
1.システムを再起動します。これが 1 回限りの場合は、再起動するだけで解決します。
2. ウイルス対策ソフトウェアを使用している場合は、それを無効にして、ファイル エクスプローラーをもう一度開いてみてください。
修正 1 – エクスプローラー タスクを再起動する
ファイル エクスプローラーにアクセスしようとすると、このエラー メッセージが表示されます。強制的に再起動すると問題が解決する場合があります。
1. Windows キー E キーの組み合わせを同時に押して、ファイル エクスプローラーを開いてみてください。
エラーメッセージが再度表示されます。ただし、エラー メッセージを閉じないでください。
2.代わりに、Windows アイコン を右クリックし、さらに [タスク マネージャー ] をクリックします。
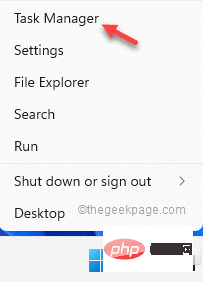
3. タスク マネージャーに入ったら、「File Explorer」プロセスを探します。
4. そのため、それを右クリックし、[タスクの終了] を再度クリックします。
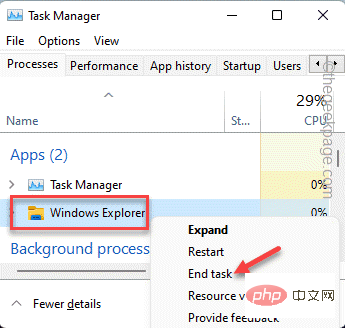
ファイル] をクリックし、[新しいタスクの実行 ] をクリックします。
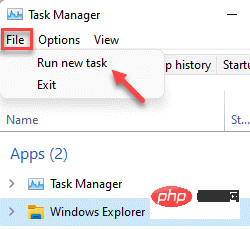
Enter キーを押します。
资源管理器.exe
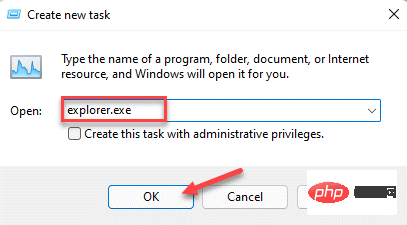
Windows キーと R キーを同時に押します。
2. メモを作成し、「OK」をクリックします。
应用程序向导
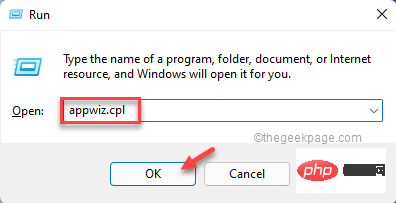
インストールされたアップデートの表示をクリックします。
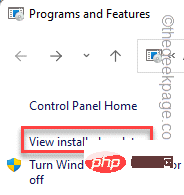
アンインストール」をクリックします。
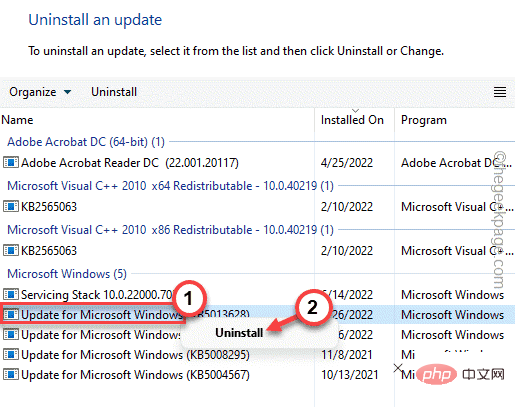
アプリと機能] をクリックします。
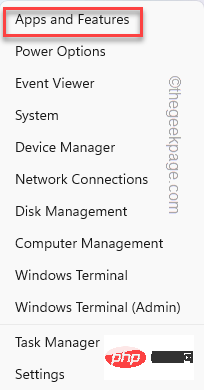
Lenovo CapOSD 」アプリケーションに到達するまで、リストをゆっくりと参照してください。
5. 3 点アイコン [⋮ ] をクリックし、[アンインストール ] をクリックします。
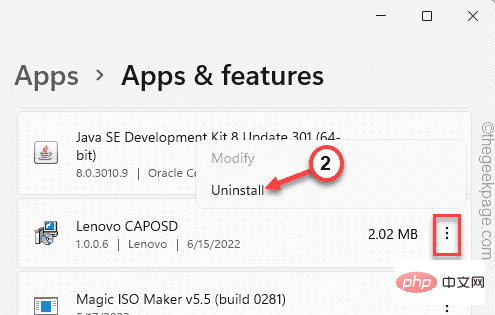
アンインストール」をクリックして操作を確認します。
Lenovo CapOSD アプリケーションをアンインストールした後、「OneKey Theater 」アプリケーションが存在するかどうかを確認します。すでにシステムにインストールされている場合は、同じ方法でアンインストールします。
この操作が完了したら、[設定] ページを閉じ、コンピューターを一度再起動します。 解決策 4 – ファイル タイプの関連付けを変更するファイル タイプの関連付けを変更する必要があります。例 – デフォルトの画像ビューアがシステム上の写真アプリケーションを使用するように設定されているとします。変更してテストしてみてください。 1.Windows キーと I キーを同時に押して設定を開きます。
2. 次に、左側のペインで [アプリケーション] をクリックします。
3.之后,你会发现几个应用设置。从右窗格中选择“默认应用程序”选项。
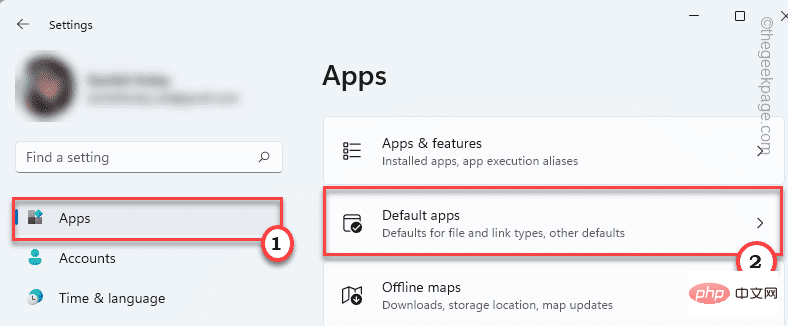
4.在同一侧,您会发现几个文件关联。一直到“相关设置”区域。点击“按文件类型选择默认值”。
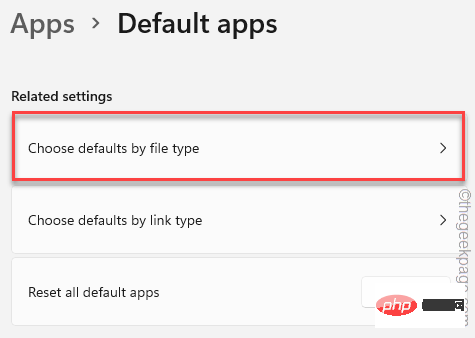
5. 仔细查找“ .png ”扩展名。您会注意到它被设置为照片应用程序。
6. 然后,只需单击它以选择不同的应用程序。
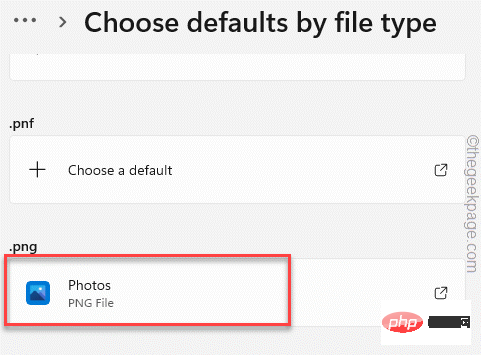
7. 因此,只需选择任何图像处理应用程序(如Windows 照片查看器或画图),然后单击“确定”将其设置为。
现在,只需向下滚动浏览其他扩展并检查是否有任何文件关联设置为错误/配置错误的应用程序。如果是这种情况,也要改变它。
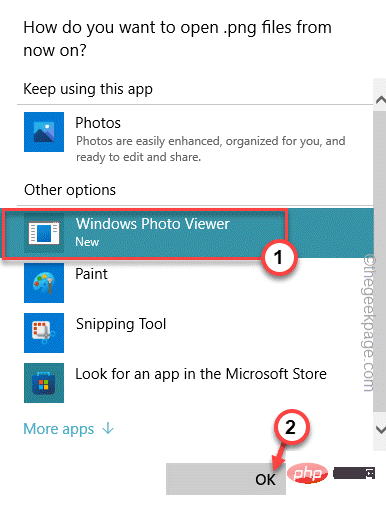
完成后,关闭“设置”应用。尝试再次启动文件资源管理器。
修复 5 – 使用系统文件扫描
Windows 有一些系统文件检查扫描来测试和修复任何系统文件损坏。
1.只需按Win键+R组合键即可打开运行终端。
2. 然后,在运行面板中 输入“ cmd ”,并同时按Ctrl+Shift+Enter 键以访问具有管理权限的终端。
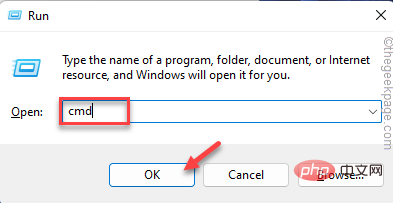
3. 现在,只需粘贴此行并按键盘上的 Enter 键即可启动 SFC 扫描。
sfc /scannow
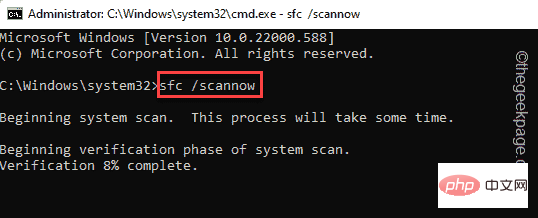
Windows 将验证系统文件,您可以直接在终端上跟踪进度。
4. 完成运行 SFC 扫描后,只需一个代码即可运行 DISM 工具检查。
就在终端的这一行,然后点击Enter。
DISM.exe /Online /Cleanup-image /Restorehealth
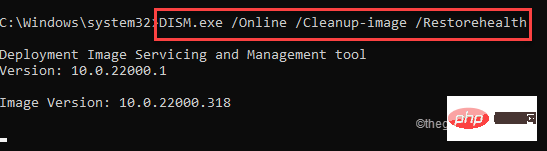
等待 Windows 也完成 DISM 检查。
扫描过程达到 100% 后,关闭命令提示符并重新启动 系统。
修复 6 – 运行 Windows 更新检查
检查 Windows 更新是否处于挂起状态。
1. 打开设置并点击左侧窗格中的最后一个选项“ Windows 更新”。
2. 然后,在左侧窗格的右侧选项中,点击“检查更新”。
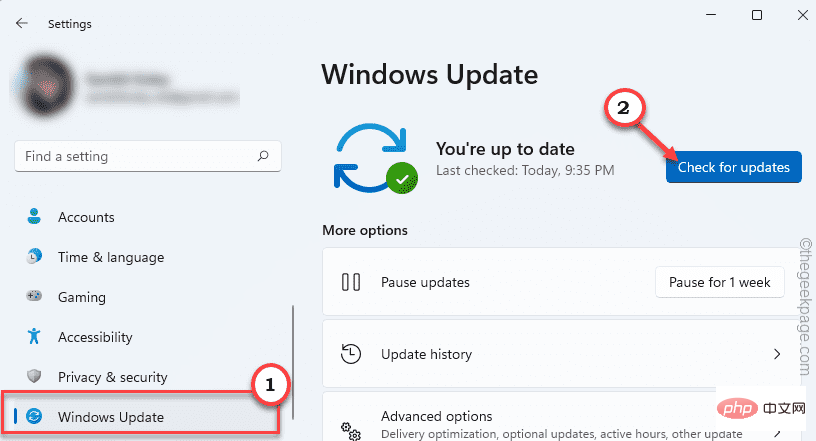
让 Windows 一段时间来检测和下载您设备的更新包。
3、Windows通常会自动下载更新包并安装。否则,点击“立即下载”下载更新包。
Windows 将下载挂起的更新并安装它们。
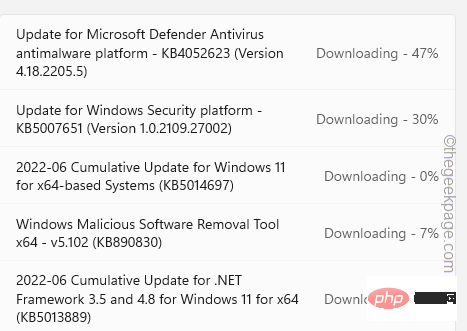
一旦 Windows 完成下载挂起的更新并将它们安装在您的系统上。
4. 点击“立即重启”重启系统。
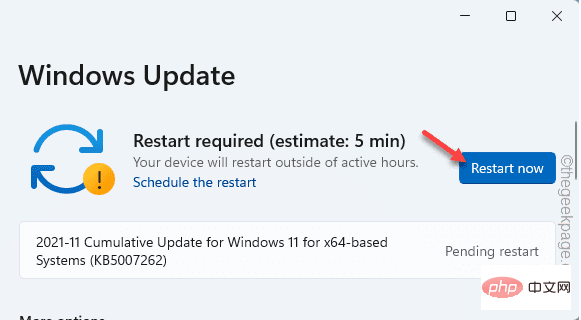
系统重新启动后,尝试再次访问文件资源管理器并测试它是否有效。
修复 7 – 使用替代文件处理器
如果常规文件资源管理器仍然失败,您可以使用替代文件处理器。
网上有很多免费的文件处理器。我们已经测试了这些文件处理器,结果证明它们是原始文件资源管理器的一个非常好的替代品。
一个。探索者++
系统的最佳文件资源管理器替代品之一。下载并安装软件包。
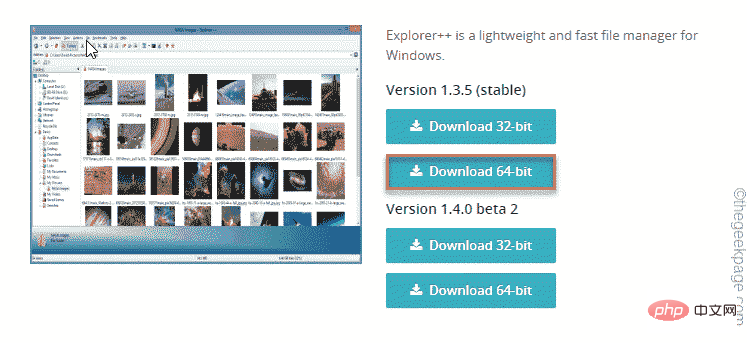
湾。自由指挥官
另一个组织文件的好工具。
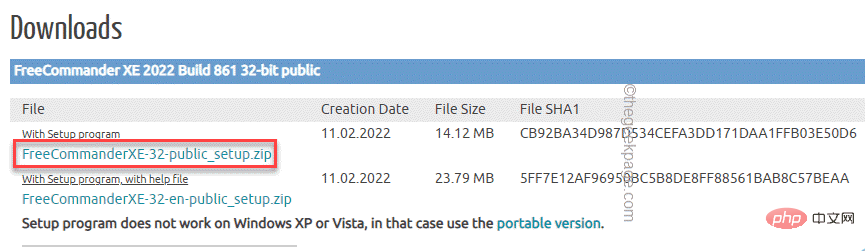
这不会解决问题,但可能会在需要时成为救生员。
修复 8 – 刷新 PC
如果您根本无法使用修复文件资源管理器,则可以使用刷新功能将其恢复。
注意——
此“刷新您的 PC”选项会删除您在系统上所做的所有应用商店应用程序和设置更改。您将获得一个应用程序列表,您将在此过程中从设置中删除这些应用程序。
1. 打开系统上的设置窗口。
2. 次に、リストの最初のメニュー「System」をクリックします。
3. 次に、「Restore」オプションをクリックします。
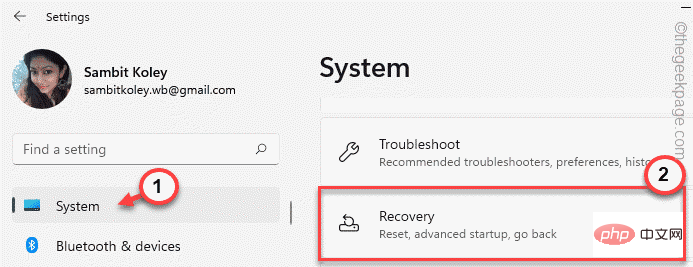
4. いくつかの回復オプションがあります。 「PCをリセット」オプションをクリックします。
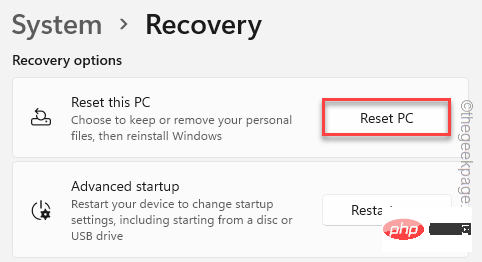
5. この後、2 つの異なるオプションが表示されます。 「Keep my files」オプションをクリックして選択するだけです。
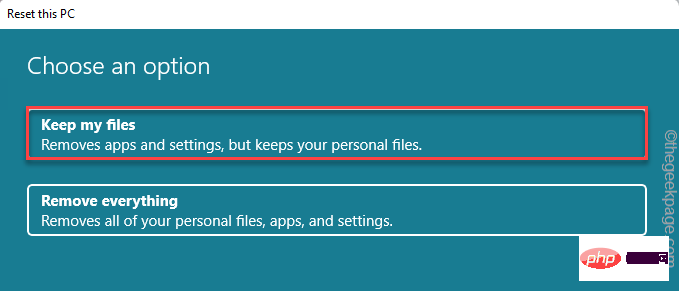
5.「ローカル再インストール」をクリックして次のステップに進みます。
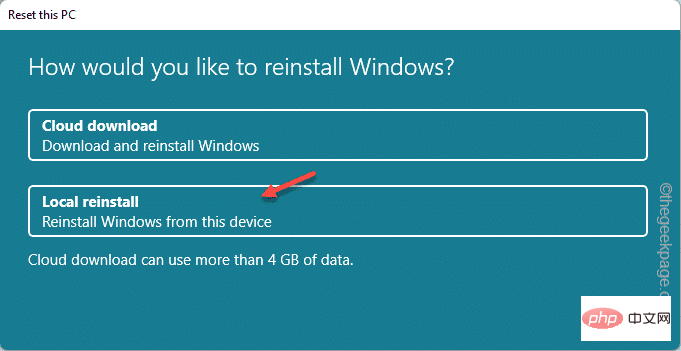
#あとは、システムが自動的にリセットされるため、あとはすべて Windows に任せてください。
操作全体が完了し、システムを再起動した後、ファイル エクスプローラーを開いてみてください。エラー メッセージが再度表示されることはありません。
以上がWindows 10/11で要素が見つからない問題を修正する方法の詳細内容です。詳細については、PHP 中国語 Web サイトの他の関連記事を参照してください。

ホットAIツール

Undresser.AI Undress
リアルなヌード写真を作成する AI 搭載アプリ

AI Clothes Remover
写真から衣服を削除するオンライン AI ツール。

Undress AI Tool
脱衣画像を無料で

Clothoff.io
AI衣類リムーバー

AI Hentai Generator
AIヘンタイを無料で生成します。

人気の記事

ホットツール

メモ帳++7.3.1
使いやすく無料のコードエディター

SublimeText3 中国語版
中国語版、とても使いやすい

ゼンドスタジオ 13.0.1
強力な PHP 統合開発環境

ドリームウィーバー CS6
ビジュアル Web 開発ツール

SublimeText3 Mac版
神レベルのコード編集ソフト(SublimeText3)

ホットトピック
 7455
7455
 15
15
 1375
1375
 52
52
 77
77
 11
11
 14
14
 9
9
 CUDA の汎用行列乗算: 入門から習熟まで!
Mar 25, 2024 pm 12:30 PM
CUDA の汎用行列乗算: 入門から習熟まで!
Mar 25, 2024 pm 12:30 PM
General Matrix Multiplication (GEMM) は、多くのアプリケーションやアルゴリズムの重要な部分であり、コンピューター ハードウェアのパフォーマンスを評価するための重要な指標の 1 つでもあります。 GEMM の実装に関する徹底的な調査と最適化は、ハイ パフォーマンス コンピューティングとソフトウェア システムとハードウェア システムの関係をより深く理解するのに役立ちます。コンピューター サイエンスでは、GEMM を効果的に最適化すると、計算速度が向上し、リソースが節約されます。これは、コンピューター システムの全体的なパフォーマンスを向上させるために非常に重要です。 GEMM の動作原理と最適化方法を深く理解することは、最新のコンピューティング ハードウェアの可能性をより有効に活用し、さまざまな複雑なコンピューティング タスクに対してより効率的なソリューションを提供するのに役立ちます。 GEMMのパフォーマンスを最適化することで
 ファーウェイのQiankun ADS3.0インテリジェント運転システムは8月に発売され、初めてXiangjie S9に搭載される
Jul 30, 2024 pm 02:17 PM
ファーウェイのQiankun ADS3.0インテリジェント運転システムは8月に発売され、初めてXiangjie S9に搭載される
Jul 30, 2024 pm 02:17 PM
7月29日、AITO Wenjieの40万台目の新車のロールオフ式典に、ファーウェイの常務取締役、ターミナルBG会長、スマートカーソリューションBU会長のYu Chengdong氏が出席し、スピーチを行い、Wenjieシリーズモデルの発売を発表した。 8月にHuawei Qiankun ADS 3.0バージョンが発売され、8月から9月にかけて順次アップグレードが行われる予定です。 8月6日に発売されるXiangjie S9には、ファーウェイのADS3.0インテリジェント運転システムが初搭載される。 LiDARの支援により、Huawei Qiankun ADS3.0バージョンはインテリジェント運転機能を大幅に向上させ、エンドツーエンドの統合機能を備え、GOD(一般障害物識別)/PDP(予測)の新しいエンドツーエンドアーキテクチャを採用します。意思決定と制御)、駐車スペースから駐車スペースまでのスマート運転のNCA機能の提供、CAS3.0のアップグレード
 Apple 16 システムのどのバージョンが最適ですか?
Mar 08, 2024 pm 05:16 PM
Apple 16 システムのどのバージョンが最適ですか?
Mar 08, 2024 pm 05:16 PM
Apple 16 システムの最適なバージョンは iOS16.1.4 です。iOS16 システムの最適なバージョンは人によって異なります。日常の使用体験における追加と改善も多くのユーザーから賞賛されています。 Apple 16 システムの最適なバージョンはどれですか? 回答: iOS16.1.4 iOS 16 システムの最適なバージョンは人によって異なる場合があります。公開情報によると、2022 年にリリースされた iOS16 は非常に安定していてパフォーマンスの高いバージョンであると考えられており、ユーザーはその全体的なエクスペリエンスに非常に満足しています。また、iOS16では新機能の追加や日常の使用感の向上も多くのユーザーからご好評をいただいております。特に最新のバッテリー寿命、信号性能、加熱制御に関して、ユーザーからのフィードバックは比較的好評です。ただし、iPhone14を考慮すると、
 常に新しい! Huawei Mate60シリーズがHarmonyOS 4.2にアップグレード:AIクラウドの強化、Xiaoyi方言はとても使いやすい
Jun 02, 2024 pm 02:58 PM
常に新しい! Huawei Mate60シリーズがHarmonyOS 4.2にアップグレード:AIクラウドの強化、Xiaoyi方言はとても使いやすい
Jun 02, 2024 pm 02:58 PM
4月11日、ファーウェイはHarmonyOS 4.2 100台のアップグレード計画を初めて正式に発表し、今回は携帯電話、タブレット、時計、ヘッドフォン、スマートスクリーンなどのデバイスを含む180台以上のデバイスがアップグレードに参加する予定だ。先月、HarmonyOS4.2 100台アップグレード計画の着実な進捗に伴い、Huawei Pocket2、Huawei MateX5シリーズ、nova12シリーズ、Huawei Puraシリーズなどの多くの人気モデルもアップグレードと適応を開始しました。 HarmonyOS によってもたらされる共通の、そして多くの場合新しい体験を楽しむことができる Huawei モデルのユーザーが増えることになります。ユーザーのフィードバックから判断すると、HarmonyOS4.2にアップグレードした後、Huawei Mate60シリーズモデルのエクスペリエンスがあらゆる面で向上しました。特にファーウェイM
 コンピュータのオペレーティング システムとは何ですか?
Jan 12, 2024 pm 03:12 PM
コンピュータのオペレーティング システムとは何ですか?
Jan 12, 2024 pm 03:12 PM
コンピュータ オペレーティング システムは、コンピュータ ハードウェアとソフトウェア プログラムを管理するために使用されるシステムです。また、すべてのソフトウェア システムに基づいて開発されたオペレーティング システム プログラムでもあります。オペレーティング システムが異なれば、ユーザーも異なります。では、コンピュータ システムとは何でしょうか?以下では、編集者がコンピューターのオペレーティング システムとは何かについて説明します。いわゆるオペレーティング システムはコンピュータのハードウェアとソフトウェア プログラムを管理するもので、すべてのソフトウェアはオペレーティング システム プログラムに基づいて開発されます。実際、OSには産業用、商業用、個人用など多くの種類があり、幅広い用途に対応しています。以下では、編集者がコンピューターのオペレーティングシステムとは何かについて説明します。 Windows システムとはどのようなコンピュータのオペレーティング システムですか? Windows システムは、米国 Microsoft Corporation によって開発されたオペレーティング システムです。ほとんどよりも
 Linux と Windows システムにおける cmd コマンドの相違点と類似点
Mar 15, 2024 am 08:12 AM
Linux と Windows システムにおける cmd コマンドの相違点と類似点
Mar 15, 2024 am 08:12 AM
Linux と Windows は 2 つの一般的なオペレーティング システムで、それぞれオープン ソースの Linux システムと商用 Windows システムを表します。どちらのオペレーティング システムにも、ユーザーがオペレーティング システムと対話するためのコマンド ライン インターフェイスがあります。 Linux システムでは、ユーザーはシェル コマンド ラインを使用しますが、Windows システムでは、cmd コマンド ラインを使用します。 Linux システムのシェル コマンド ラインは、ほぼすべてのシステム管理タスクを完了できる非常に強力なツールです。
 Oracleデータベースのシステム日付を変更する方法の詳細な説明
Mar 09, 2024 am 10:21 AM
Oracleデータベースのシステム日付を変更する方法の詳細な説明
Mar 09, 2024 am 10:21 AM
Oracle データベースでのシステム日付の変更方法の詳細説明 Oracle データベースでのシステム日付の変更方法は、主に NLS_DATE_FORMAT パラメータの変更と SYSDATE 関数の使用です。この記事では、読者が Oracle データベースのシステム日付を変更する操作をよりよく理解し、習得できるように、これら 2 つの方法とその具体的なコード例を詳しく紹介します。 1. NLS_DATE_FORMAT パラメータメソッドの変更 NLS_DATE_FORMAT は Oracle データです
 win10システムで0xc0000428エラーを解決する方法
Dec 27, 2023 pm 04:41 PM
win10システムで0xc0000428エラーを解決する方法
Dec 27, 2023 pm 04:41 PM
コンピュータに win10 オペレーティング システムをインストールした後、コンピュータを使用しているときにシステム ブルー スクリーンが発生し、エラー コード 0xc0000428 が表示されることがあります。このような問題については心配しないでください。編集者は、まずシステムの問題のトラブルシューティングを行って、その問題の原因がハードウェアにあるのかソフトウェアにあるのかを確認し、その後、的を絞った方法で問題を解決できると考えています。具体的な詳細について編集者が行ったことを見てみましょう~ win10システムで0xc0000428の問題を解決する方法 1. 継続的に再起動し、その後3回強制的にシャットダウンして、win10システムが自動的に詳細な起動オプションに入るようにします。 2. Win10 システムの詳細スタートアップ オプション インターフェイスで、[スタートアップ設定] の [トラブルシューティング] - [詳細オプション] - [スタートアップ設定] の順に開きます。



