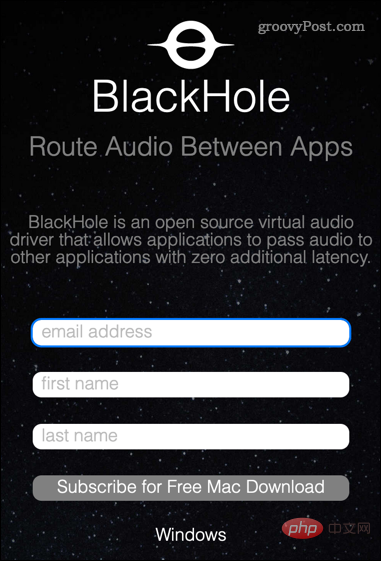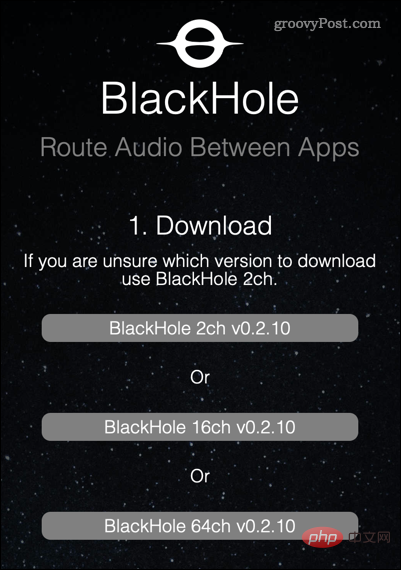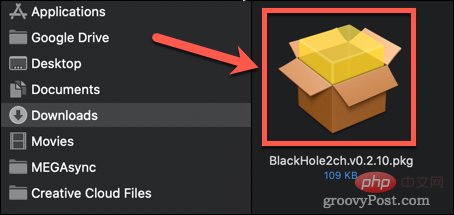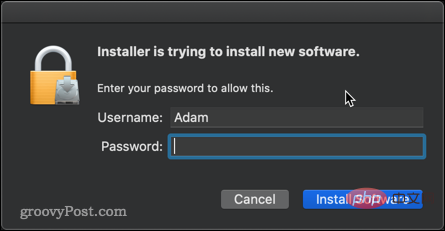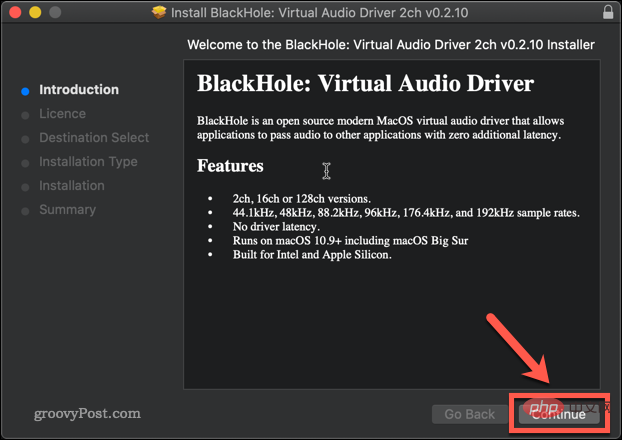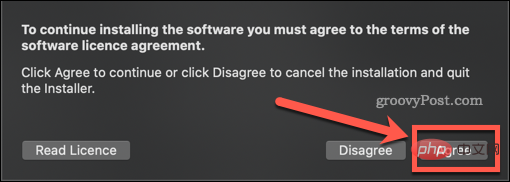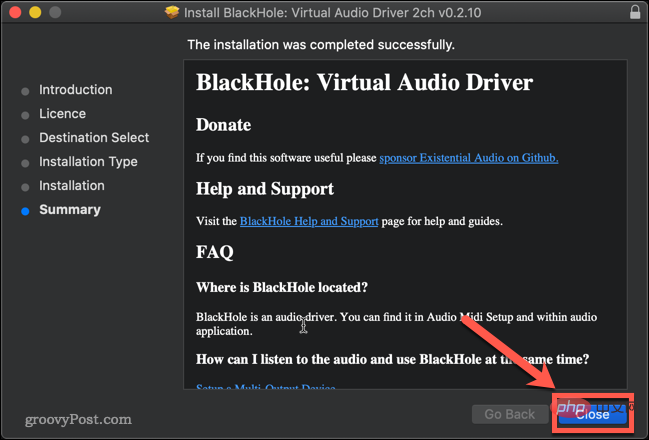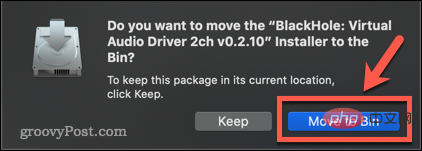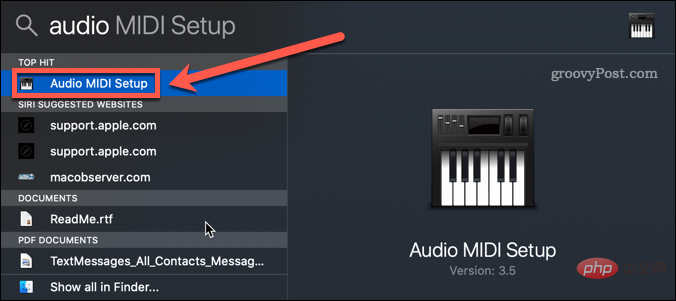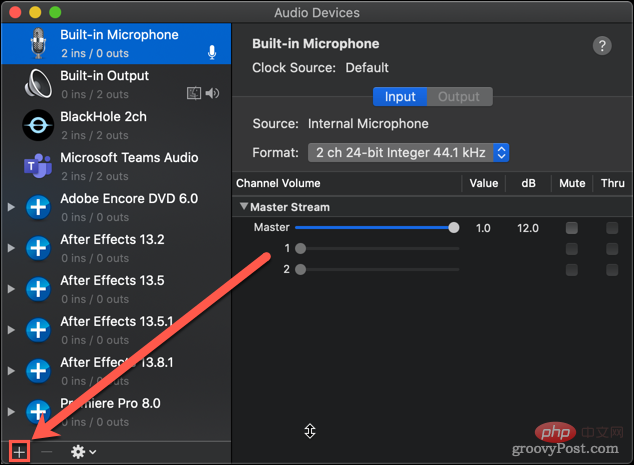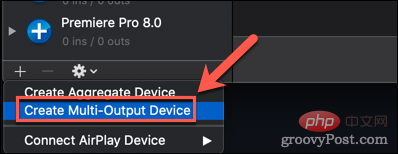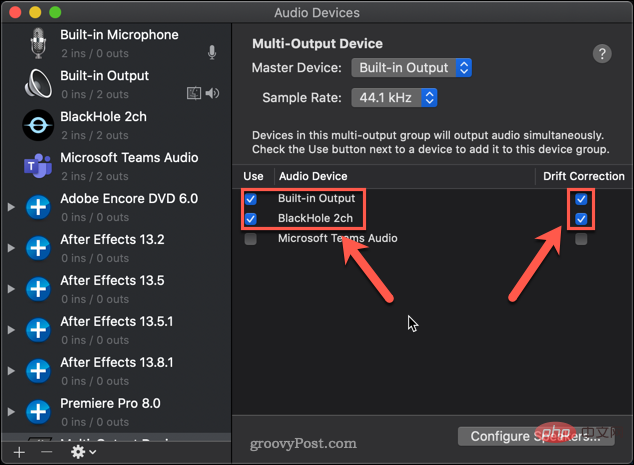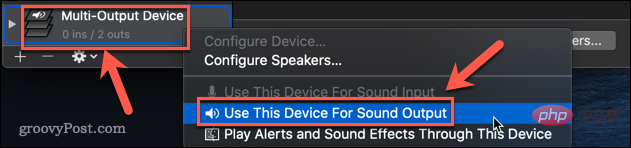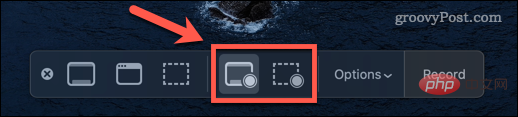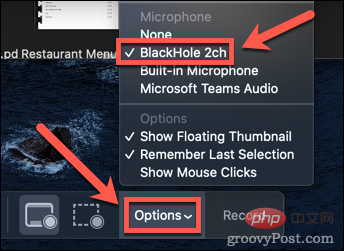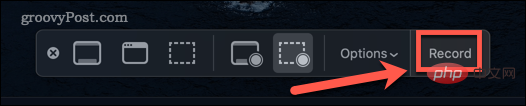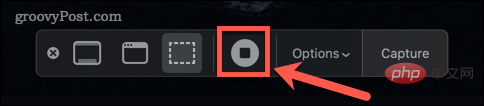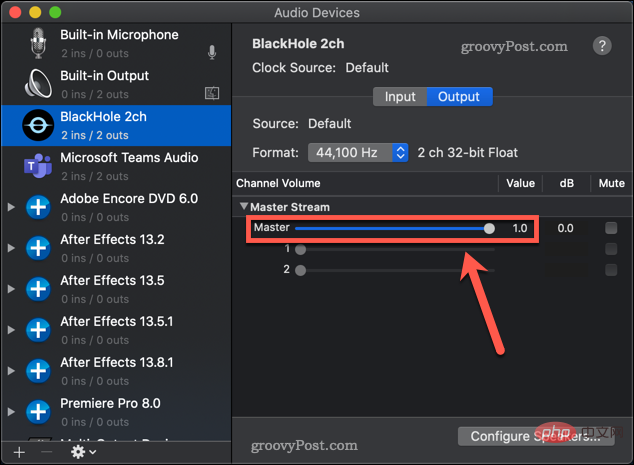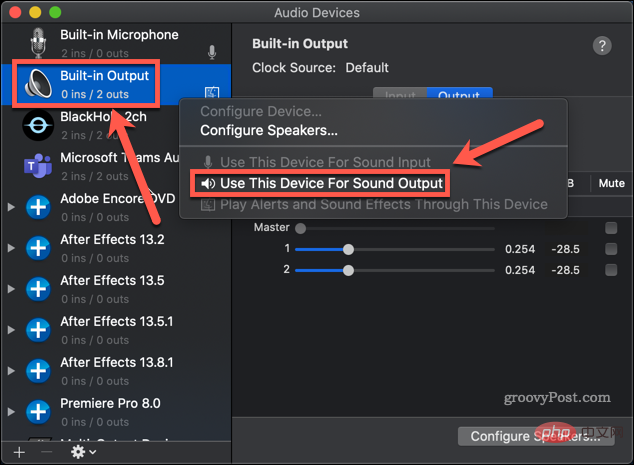Mac で内部オーディオを使用して画面を録画する方法
BlackHole のインストール方法
Mac で内部音声付きの画面を録画するには、BlackHole というフリー ソフトウェアをインストールする必要があります。このソフトウェアを使用すると、あるアプリケーションから別のアプリケーションにオーディオを渡すことができ、また、これを使用して内部オーディオを録音可能なソースとして設定することもできます。
BlackHole を Mac にインストールする:
- BlackHole のダウンロード ページに移動します。
- 詳細を入力し、無料 Mac ダウンロードを購読する をクリックします。スパムの受信が心配な場合は、一時的な使い捨て電子メール アカウントにサインアップできます。

- Existential Audio Inc. からメールが届きます。電子メール内のリンクをクリックして、BlackHole のダウンロード ページにアクセスします。
- ダウンロード オプションは 3 つあります。 [BlackHole 2ch] オプションをクリックします。内部音声を録音するにはこれで十分です。

-
インストーラーをダウンロードした後、Finder アプリケーションで Downloads フォルダーを開き、BlackHole pkg ファイルをダブルクリックします。 。

- アプリケーションをインストールする許可を求められた場合は、システム パスワードを入力し、ソフトウェアのインストールをクリックします。

- セットアップが開始されます - Continue をクリックします。

- 続行する場合は、ライセンスを読み、同意するには をクリックしてください。

- インストールが完了するまでインストーラーを実行し、「閉じる」をクリックします。

- 保存する理由がない限り、[Move to Trash] または [Move to Trash] をクリックしてインストール ファイルを削除します。 。

#BlackHole が Mac にインストールされました。
Mac で内部オーディオを録音するために BlackHole をセットアップする方法
次のステップは、内部オーディオを録音可能な出力に変換するように BlackHole をセットアップすることです。
Mac で内部オーディオを録音するように BlackHole を設定するには:
- Mac で Audio Midi Settings アプリを開きます。最も早い方法は、ショートカット Cmd Space を使用して Spotlight を開き、Audio Midi Setup と入力することです。
-
Audio Midi Settings アプリケーションをダブルクリックします。

- 画面の下部にある アイコンをクリックします。

- [] をクリックして複数の出力デバイスを作成します。

- Built-in Output と BlackHole 2ch が選択されていることを確認してください。最適なパフォーマンスを得るには、ドリフト修正をクリックする価値があります。

- 組み込み出力 が優先されることが重要です。そうでない場合は、BlackHole 2ch のチェックを外して、再度チェックしてください。 組み込み出力が上部に表示されます。 新しい
- マルチ出力デバイス を右クリックし、このデバイスをサウンド出力に使用するを選択します。

BlackHole を使用して Mac で内部オーディオを使用して画面を録画する方法
すべての設定が完了したので、画面を録画します。最も早くて簡単な方法は、Mac のネイティブ画面録画ツールを使用することです。
Mac で内部オーディオを使用して画面を録画する:
- キーボード ショートカット Cmd Shift 5 を使用して画面録画ツールを起動します。
- 画面録画オプションを選択します。左側のオプションでは画面全体を録画し、右側のオプションでは録画する領域を選択できます。

- [オプション]をクリックし、[マイク]セクションで[BlackHole 2Ch]をクリックします。

- 「録画」をクリックして録画を開始します。

- 録音が終了したら、Cmd Shift 5 をもう一度押して、録音停止アイコンをクリックします。または、キーボード ショートカット Cmd Ctrl Esc を使用することもできます。

- 録画のサムネイルが画面の左下隅に表示されます。それをクリックし、「Play」 ボタンを押して録音を再生し、内部オーディオがキャプチャされていることを確認します。
- BlackHole の使用に関する 1 つの問題は、音量キーを使用してシステム音量を変更できないことです。これを行うには、Audio Midi 設定で音量スライダーを変更する必要があります。

- オーディオ設定を通常の状態に戻すには、Audio Midi Setup アプリケーションの組み込み出力を右クリックし、 Use This Device For Sound (サウンドにこのデバイスを使用する) を選択します。出力###。
 これで、再び音量キーを使用してシステム音量を制御できるようになります。
これで、再び音量キーを使用してシステム音量を制御できるようになります。
以上がMac で内部オーディオを使用して画面を録画する方法の詳細内容です。詳細については、PHP 中国語 Web サイトの他の関連記事を参照してください。

ホットAIツール

Undresser.AI Undress
リアルなヌード写真を作成する AI 搭載アプリ

AI Clothes Remover
写真から衣服を削除するオンライン AI ツール。

Undress AI Tool
脱衣画像を無料で

Clothoff.io
AI衣類リムーバー

AI Hentai Generator
AIヘンタイを無料で生成します。

人気の記事

ホットツール

メモ帳++7.3.1
使いやすく無料のコードエディター

SublimeText3 中国語版
中国語版、とても使いやすい

ゼンドスタジオ 13.0.1
強力な PHP 統合開発環境

ドリームウィーバー CS6
ビジュアル Web 開発ツール

SublimeText3 Mac版
神レベルのコード編集ソフト(SublimeText3)

ホットトピック
 7552
7552
 15
15
 1382
1382
 52
52
 83
83
 11
11
 22
22
 95
95
 Macのキーボードでパスワードを入力しても反応がありませんか?
Feb 20, 2024 pm 01:33 PM
Macのキーボードでパスワードを入力しても反応がありませんか?
Feb 20, 2024 pm 01:33 PM
はじめに: このウェブサイトでは、Mac のキーボードがパスワードを入力しても反応しないことに関する関連コンテンツを紹介しますので、お役に立てれば幸いです。 Apple Mac システムでパスワードを入力できない問題を解決するにはどうすればよいですか? このキーボードを他のコンピュータに接続して、正常に動作するかどうかを確認することもできます。別のコンピューターでも同じ問題が発生する場合は、キーボード自体に問題がある可能性が高くなります。キーボードを交換するか修理することを検討してください。 Mac コンピュータで初めて Alipay にログインすると、ログイン インターフェイスが表示され、パスワードを入力できません。パスワード入力フィールドには「コントロールをインストールするにはここをクリックしてください」と表示されるため、Alipay ログインにはセキュリティ コントロールのインストールが必要です。セキュリティ制御により、入力した情報 (金額、パスワードなど) を暗号化して保護し、アカウントのセキュリティを向上させることができます。ネクタイ
 Mac コンピュータ名、ホスト名、Bonjour 名を簡単にカスタマイズするための 3 つのヒント
Mar 06, 2024 pm 12:20 PM
Mac コンピュータ名、ホスト名、Bonjour 名を簡単にカスタマイズするための 3 つのヒント
Mar 06, 2024 pm 12:20 PM
多くの Mac ユーザーはデバイスのデフォルト名をそのまま使用する傾向があり、それを変更することを決して考えないかもしれません。多くの人は、「Johnny's MacBook Air」または単に「iMac」など、初期設定の名前をそのまま使用することを選択します。 Mac の名前を変更する方法を学ぶことは、特に複数のデバイスを持っている場合に、デバイスをすばやく区別して管理するのに役立つため、非常に便利なスキルです。次に、macOS システムでコンピューター名、ホスト名、Bonjour 名 (ローカルホスト名) を変更する方法を段階的に説明します。 Mac 名を変更する必要があるのはなぜですか? Mac の名前を変更すると、あなたの個性が表れるだけでなく、ユーザー エクスペリエンスの向上にも役立ちます。 Mac をカスタマイズする: デフォルトの名前は好みに合わない場合がありますので、お好みの名前に変更してください。
 Mac インストーラーのパスワードをお忘れですか?
Feb 20, 2024 pm 01:00 PM
Mac インストーラーのパスワードをお忘れですか?
Feb 20, 2024 pm 01:00 PM
はじめに: このウェブサイトでは、Mac インストール プログラムのパスワードを忘れた場合の関連コンテンツをご紹介しますので、お役に立てれば幸いです。 Apple コンピュータ インストール ソフトウェアのパスワードを忘れた場合の対処方法 まず、電話の設定で iCloud を見つけ、クリックして開きます。次に、アカウント番号とパスワードを入力します。ログインボタンの下に、IDまたはパスワードを忘れた場合を促す小さな文字が並んでいますので、これをクリックしてください。通常、ログインインターフェイスで間違ったパスワードを複数回入力すると、MacBook Pro はバインドされた Apple ID を使用してパスワードをリセットするように求めるメッセージを表示します。システムが要求する手順に従うだけで、パスワードのリセットを完了できます。 3. まず Mac をシャットダウンしてから再起動し、電源ボタンを押しながらすぐにキーボードの com を押し続けます。
 Macにインストールするpkgファイル?
Feb 20, 2024 pm 03:21 PM
Macにインストールするpkgファイル?
Feb 20, 2024 pm 03:21 PM
はじめに: 今日、このサイトでは、Mac への pkg ファイルのインストールに関する関連コンテンツを共有します。現在直面している問題を解決できる場合は、このサイトをフォローして今すぐ開始することを忘れないでください。以前のバージョンの macos pkg をインストールしてオペレーティング システムをアップグレードすることはできません。ラップトップが古いオペレーティング システム バージョンを使用している場合は、最新のオペレーティング システム バージョンにアップグレードすることをお勧めします。古いバージョンでは最新の macOS システムのインストールがサポートされていない可能性があるためです。ディスクユーティリティで「消去」を選択し、フォーマットでMacos拡張子を選択し、暗号化オプションをチェックせず、apfsフォーマットを選択せず、最後に「消去」ボタンをクリックすると、消去を完了できない問題が解決されます。 macOSのインストール。アプリケーションのアイコンを「App」で始まるファイルにドラッグします。
 Apple Mac で入力するときにページをめくるにはどうすればよいですか?
Feb 20, 2024 pm 12:54 PM
Apple Mac で入力するときにページをめくるにはどうすればよいですか?
Feb 20, 2024 pm 12:54 PM
はじめに: 今日、このサイトでは、Apple Mac で入力するときにページをめくる方法に関する関連コンテンツを共有します。現在直面している問題が解決できる場合は、このサイトをフォローして今すぐ開始することを忘れないでください。 Apple MacBook ラップトップでタッチパッドを使用するためのヒント Apple コンピュータで 2 本指スライドを設定する手順は次のとおりです: コンピュータのデスクトップで [設定] アイコンを見つけてクリックします。設定インターフェースで「タッチパッド」を選択し、「スクロールしてズーム」をクリックします。スクロールズームオプションの「スクロール方向:ナチュラル」にチェックを入れれば設定完了です。 Apple コンピュータで 2 本指のスワイプ方法を設定するのは簡単です。まず、コンピュータの電源を入れ、画面上部の「設定」アイコンをクリックします。設定インターフェイスで、「タッチパッド」オプションを選択します。次に、「スクロールズーム」をクリックし、「スクロール方向」がチェックされていることを確認します。
 音声メッセージを自動的にテキストに変換するように WeChat Mac を設定する方法 - 音声からテキストへの変換を設定する方法
Mar 19, 2024 am 08:28 AM
音声メッセージを自動的にテキストに変換するように WeChat Mac を設定する方法 - 音声からテキストへの変換を設定する方法
Mar 19, 2024 am 08:28 AM
最近、一部の友人が、音声メッセージを自動的にテキストに変換するための WeChat Mac の設定方法について編集者に相談しました。以下は、音声メッセージを自動的にテキストに変換するための WeChat Mac の設定方法です。必要な友人は来て、詳細を学ぶことができます。ステップ 1: まず、Mac バージョンの WeChat を開きます。図に示すように: ステップ 2: 次に、「設定」をクリックします。図に示すように: ステップ 3: 次に、「一般」をクリックします。図に示すように: ステップ 4: 次に、「チャットの音声メッセージを自動的にテキストに変換する」オプションをチェックします。図に示すように: ステップ 5: 最後に、ウィンドウを閉じます。図に示すように:
 Macはファイルをハードドライブにカットできますか?
Feb 20, 2024 pm 01:00 PM
Macはファイルをハードドライブにカットできますか?
Feb 20, 2024 pm 01:00 PM
はじめに: この記事では、Mac でファイルをハードディスクにカットする関連コンテンツを紹介します。 Mac コンピュータで写真をモバイル ハード ドライブにエクスポートする方法 Finder または写真アプリケーションを使用して、写真をモバイル ハード ドライブにエクスポートできます。 Finder を使用して写真をエクスポートする場合は、まずモバイル ハード ドライブが Mac に接続されており、Mac で正常に認識されていることを確認してください。 Mac からハード ドライブに写真を転送する手順は簡単です。まず、モバイル ハード ドライブをコンピュータに接続し、[ランチャー] アイコンを開きます。次に、ポップアップウィンドウで[写真]アイコンを見つけてクリックします。開いた[写真]ウィンドウで[Shift]キーを押したままにします
 Mac で HEIC 写真を JPG に変換する 3 つの方法
Mar 15, 2024 pm 08:43 PM
Mac で HEIC 写真を JPG に変換する 3 つの方法
Mar 15, 2024 pm 08:43 PM
デフォルトでは、iPhone はカメラから HEIC 形式で写真を取得します。 HEIC は High Efficiency Image Container の略で、PNG や JPG ファイルよりも多くのピクセル データを保持できるため、他の形式に比べて iPhone ストレージ上の占有スペースが大幅に少なくなります。これらのファイルは iPhone で最もよく機能しますが、Apple 以外のデバイスと共有すると画像がぼやけたり粗くなったりすることが多いため、インターネットではあまり受け入れられていません。 HEIC 画像が他のデバイスと互換性があることを確認するには、画像を JPG 形式に変換する必要がある場合があります。この記事では、MacでHEIC画像をJPGに変換する方法を紹介します。 MacでHEIC写真をJPGに変換する方法【3つの方法】