Windows 11 を実行している場合は、次のチュートリアルを使用して Wi-Fi パスワードを見つけてください。ここでは、経験豊富なユーザー向けに、設定またはコマンド ラインを使用してこれを行う方法を説明します。
Windows 11 で [設定] を使用して Wi-Fi パスワードを確認する
Windows 11 で [設定] を使用して Wi-Fi パスワードを確認するには、次の手順に従います。
#Click - [スタート]ボタンをクリックし、[設定]アイコンをクリックします。または、キーボード ショートカット Windows キー I を使用して、設定を直接開くこともできます。
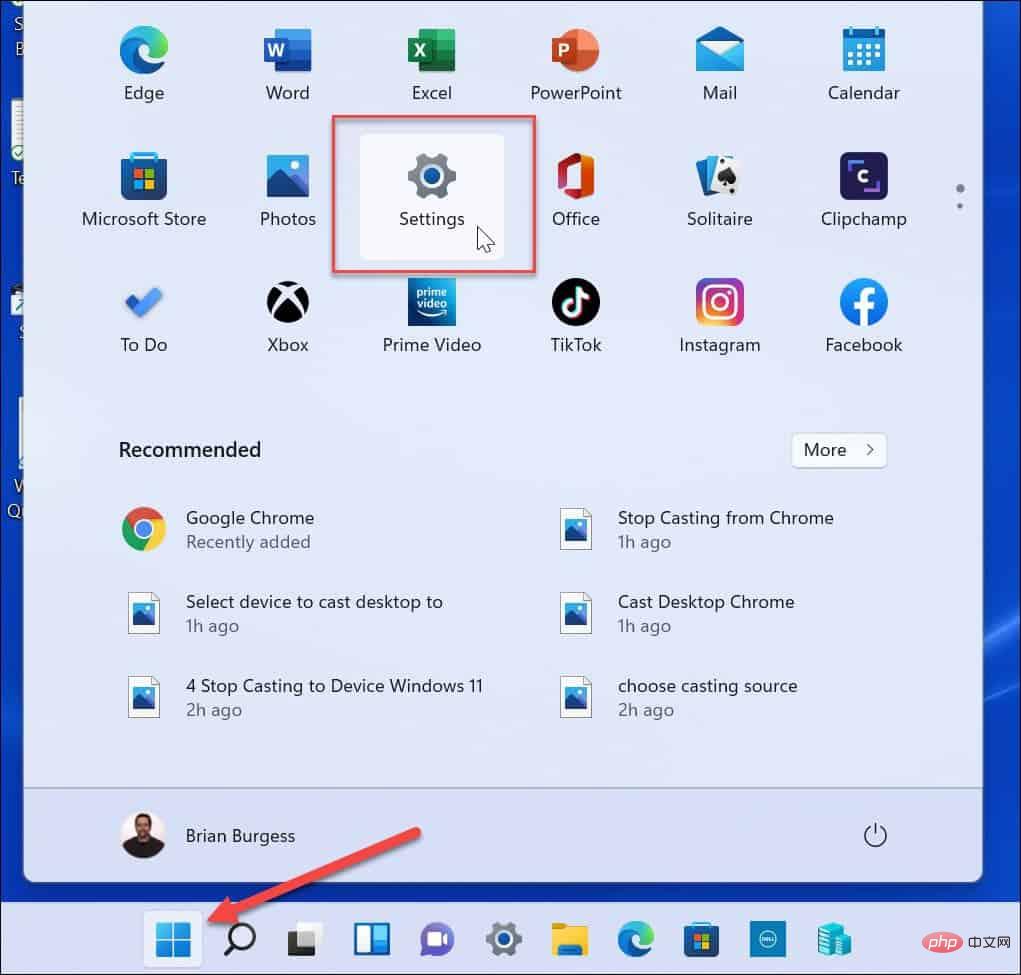
- をオンに設定したら、右側の列の ネットワークとインターネット をクリックして 詳細ネットワーク設定 右側。
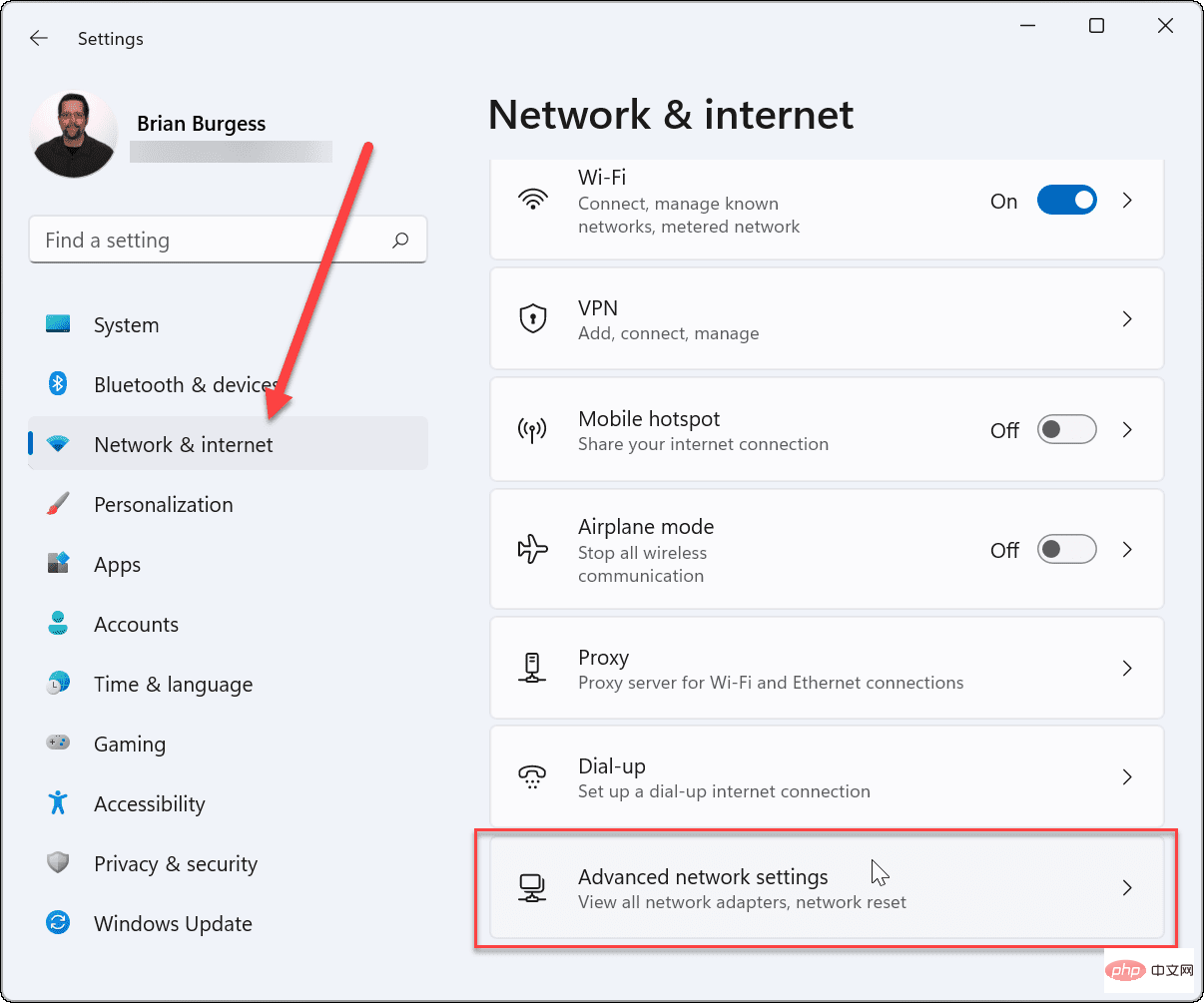
次に、「
関連設定- 」セクションまで下にスクロールし、「その他のネットワーク アダプター オプション」をクリックします。 。
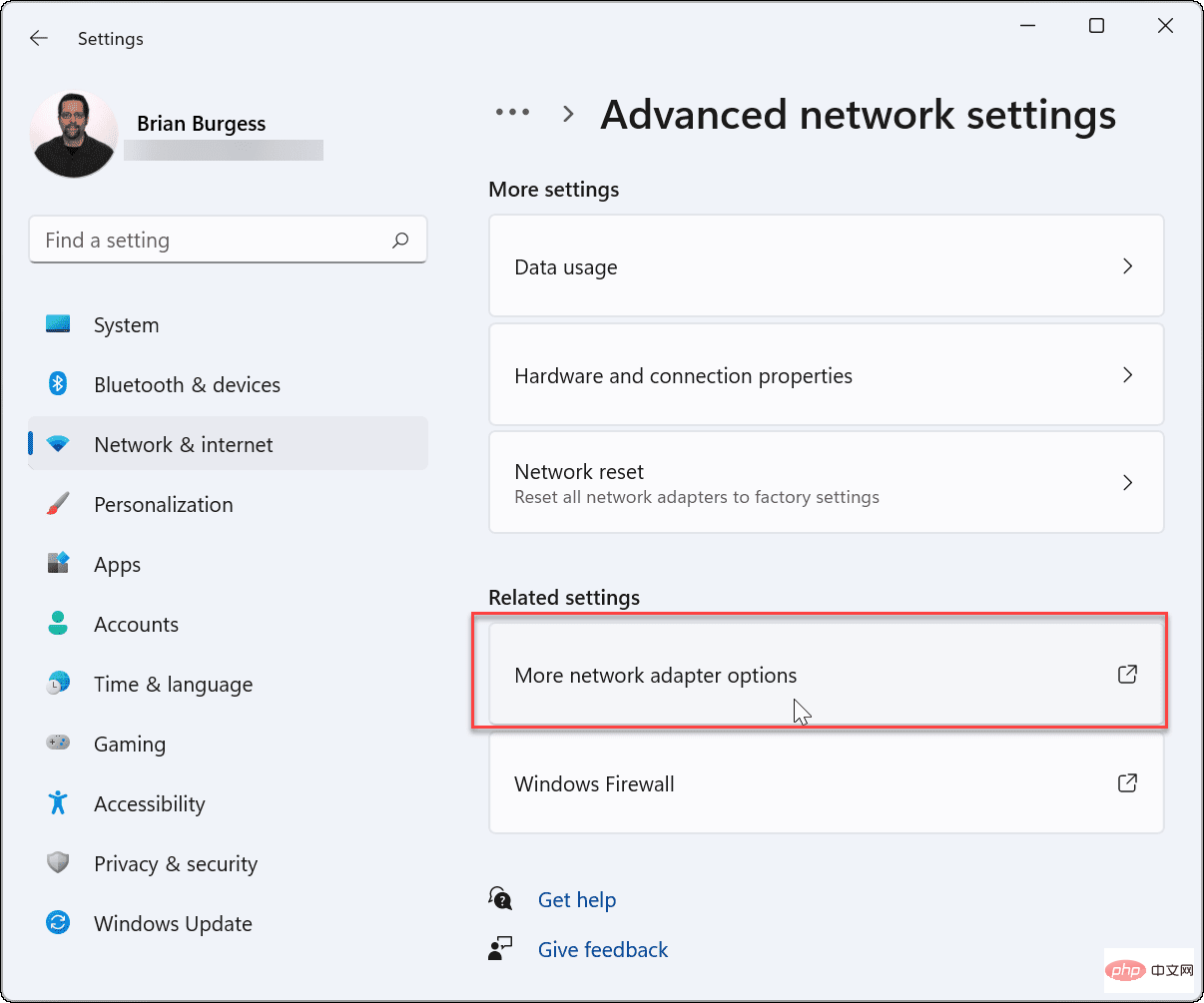 接続されているワイヤレス アダプターを右クリックし、表示されるメニューから
接続されているワイヤレス アダプターを右クリックし、表示されるメニューから
ステータス
をクリックします。
Windows 11 で Wi-Fi パスワードを表示する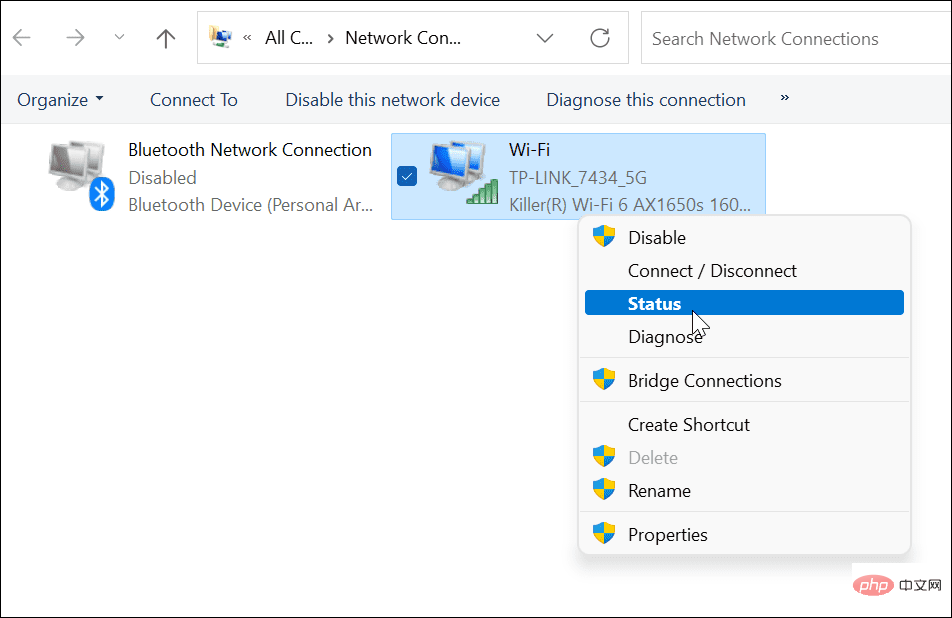
次に、
Wi-Fi ステータス
画面に表示されます。をクリックし、「- ワイヤレス プロパティ 」ボタンをクリックします。
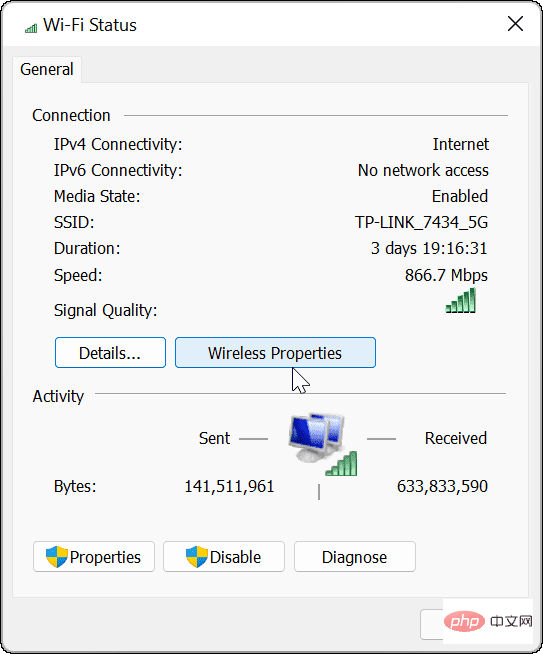 次の画面で、上部の
次の画面で、上部の
セキュリティ
タブをクリックします。 [- ネットワーク セキュリティ キー] フィールドで、[表示文字 ] ボックスをオンにします。
#これで、デバイスが接続されている Wi-Fi ネットワークのパスワードがわかりました。これで、パスワードを使用して他のデバイスに接続したり、将来使用するために安全な場所に保存したりできるようになります。 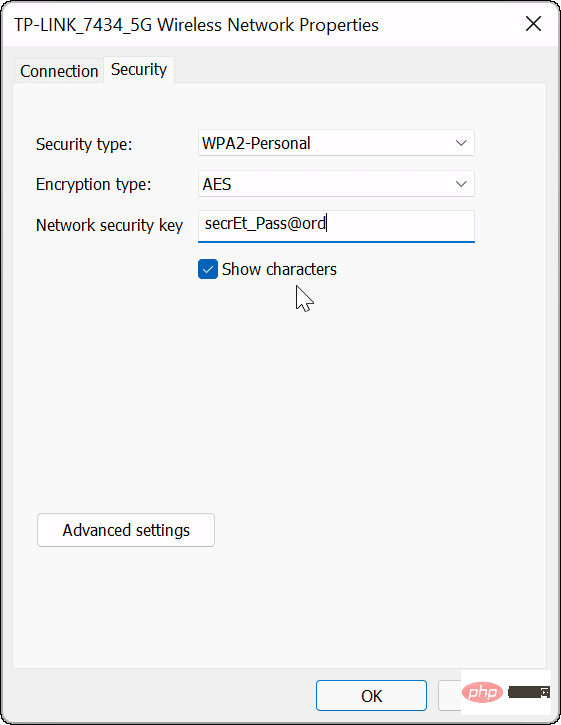
PowerShell を使用して Wi-Fi パスワードを検索する
上級ユーザーで、PowerShell を使用して Windows 11 で Wi-Fi パスワードを検索したい場合は、それが可能です。コマンド ラインを使用すると、アクティブな Wi-Fi ネットワークと保存されている Wi-Fi ネットワークが表示されます。
PowerShell を使用して Windows 11 で Wi-Fi パスワードを検索するには、次の手順を実行します。
[スタート] ボタンを右クリックし、メニューから [
] をクリックします。 Windows ターミナル (管理者)
"。 -
PowerShell を開いた後、次のコマンドを実行して、PC が接続されている Wi-Fi ネットワークのリストを表示します。
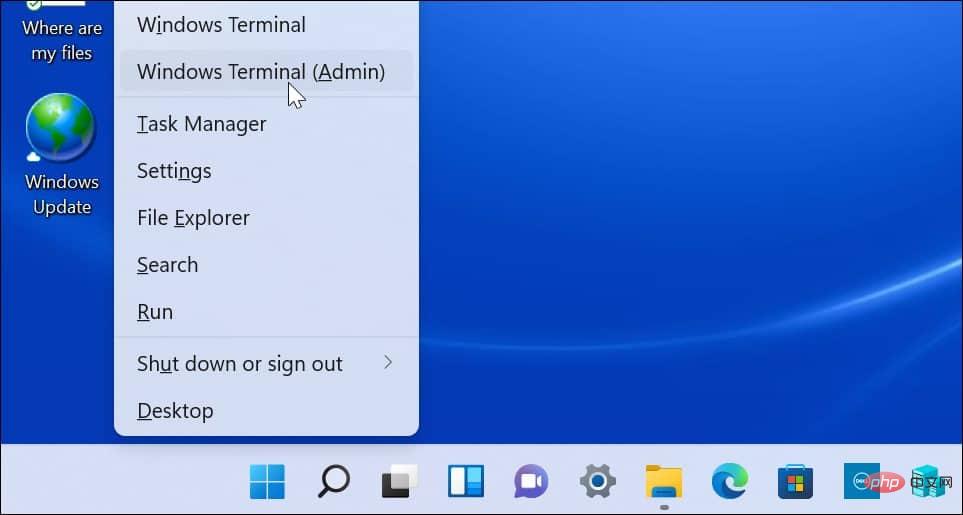
netsh wlan 显示配置文件
ログイン後にコピー
次に、次のコマンドを実行して、特定のネットワークの Wi-Fi パスワードを確認します。
"WiFi Profile"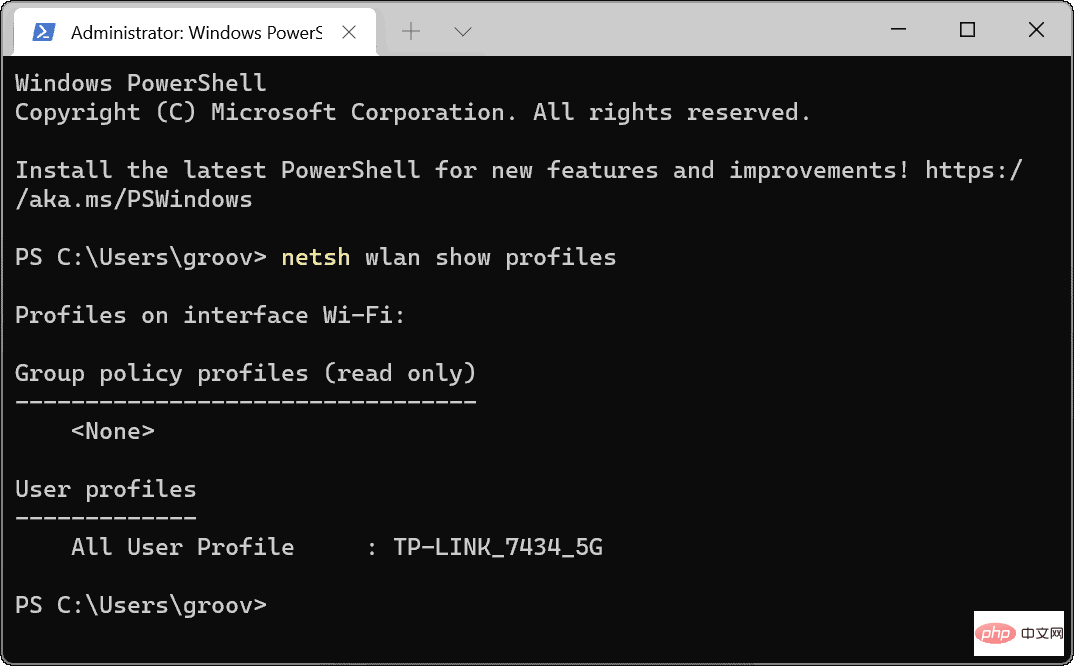 には、パスワードが必要なネットワークの名前を入力することに注意してください。プロファイル名は最初のコマンドを使用して表示されます。
には、パスワードが必要なネットワークの名前を入力することに注意してください。プロファイル名は最初のコマンドを使用して表示されます。
netsh wlan show profile name="WiFi-Profile" key=clear
ログイン後にコピー
セキュリティ設定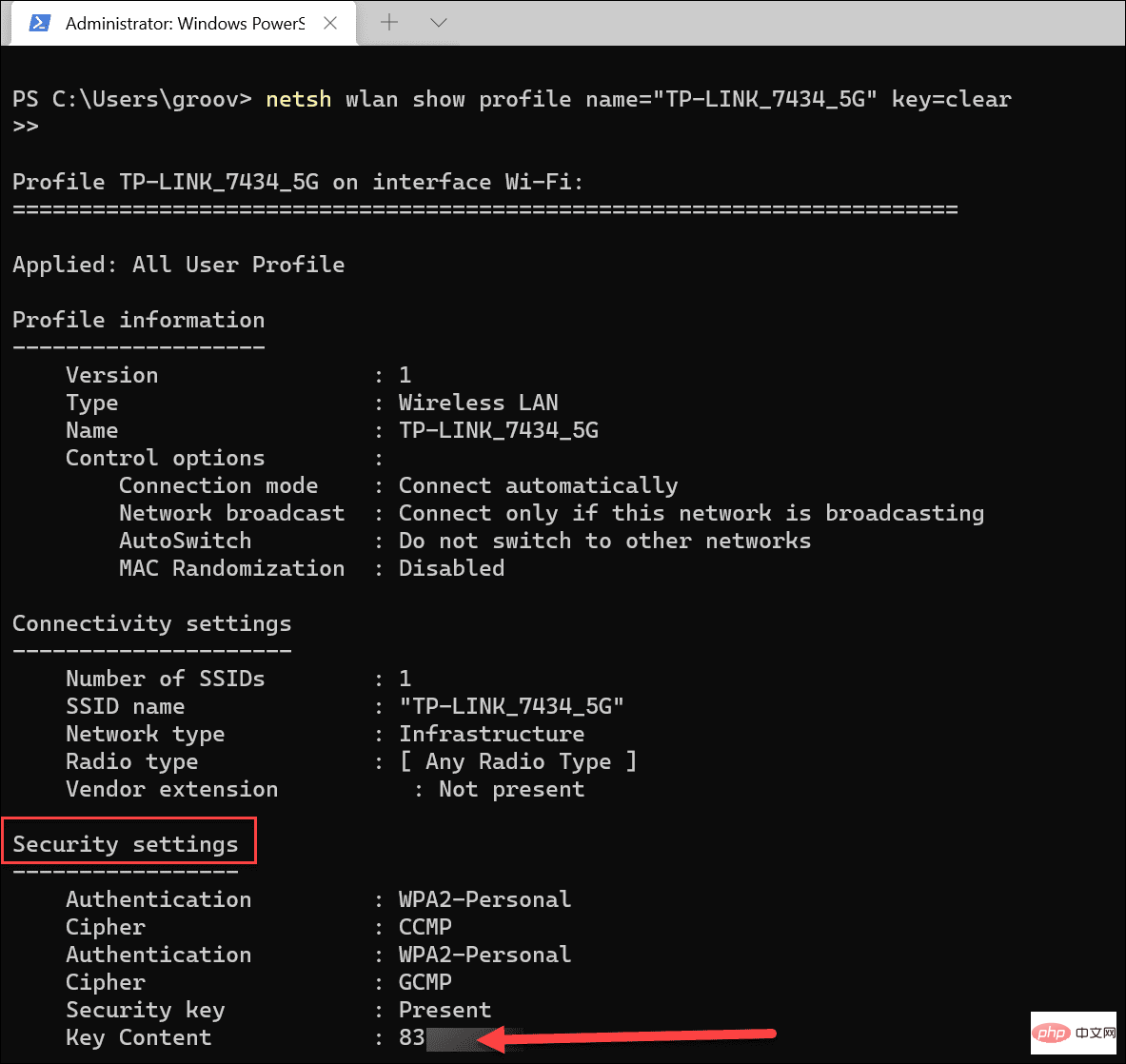 の下に Wi-Fi パスワードが表示されます。
の下に Wi-Fi パスワードが表示されます。
Key Content フィールドには Wi-Fi パスワードが表示されます。 -
現在接続しているネットワーク、または PC が以前接続していたネットワークの Wi-Fi パスワードを取得する必要がある場合は、上記の手順でうまくいくはずです。 Wi-Fi ネットワーク上の他のユーザーとパスワードを共有したり、さまざまなデバイスを接続したり、安全な場所にパスワードを保存したりできるようになりました。 他のデバイスでも Wi-Fi パスワードを見つけることができます。たとえば、Android では Wi-Fi パスワードを見つけることができます。あるいは、Mac ユーザーの場合は、macOS で Wi-Fi パスワードを回復できます。
以上がWindows 11 で Wi-Fi パスワードを確認する方法の詳細内容です。詳細については、PHP 中国語 Web サイトの他の関連記事を参照してください。
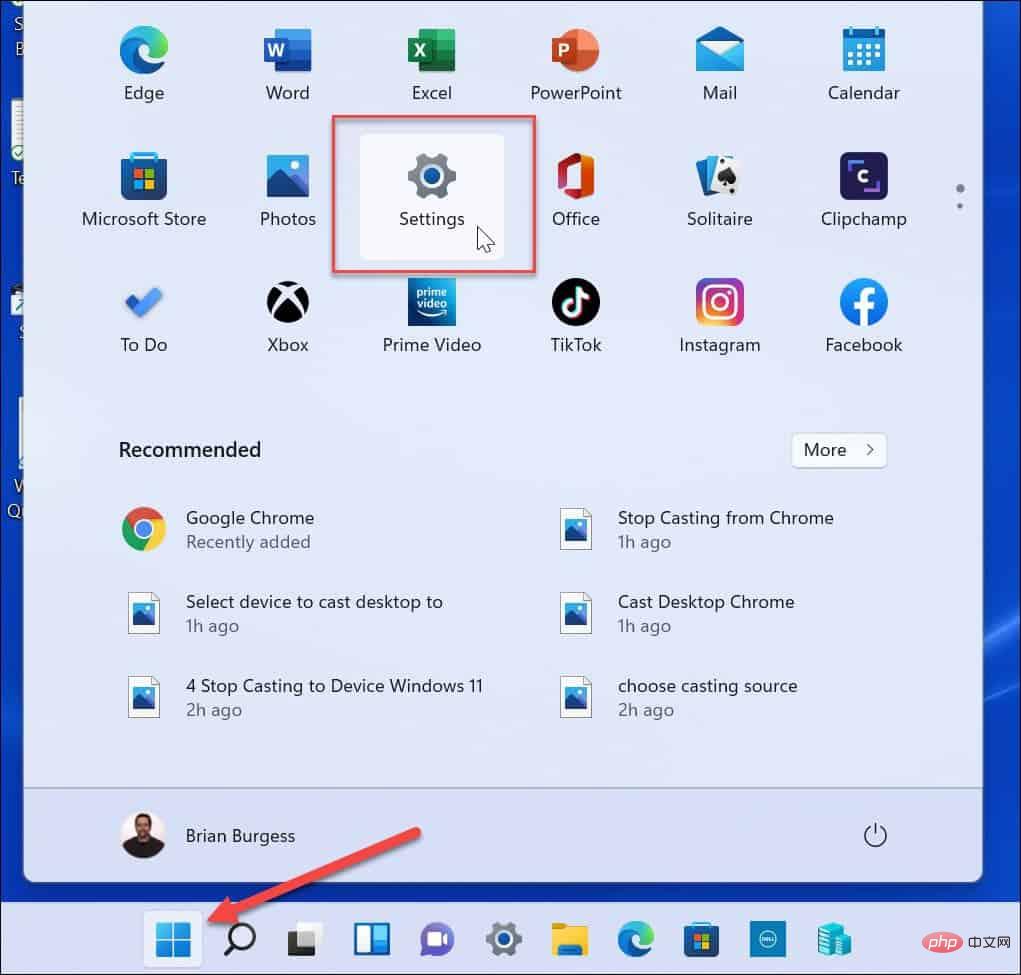
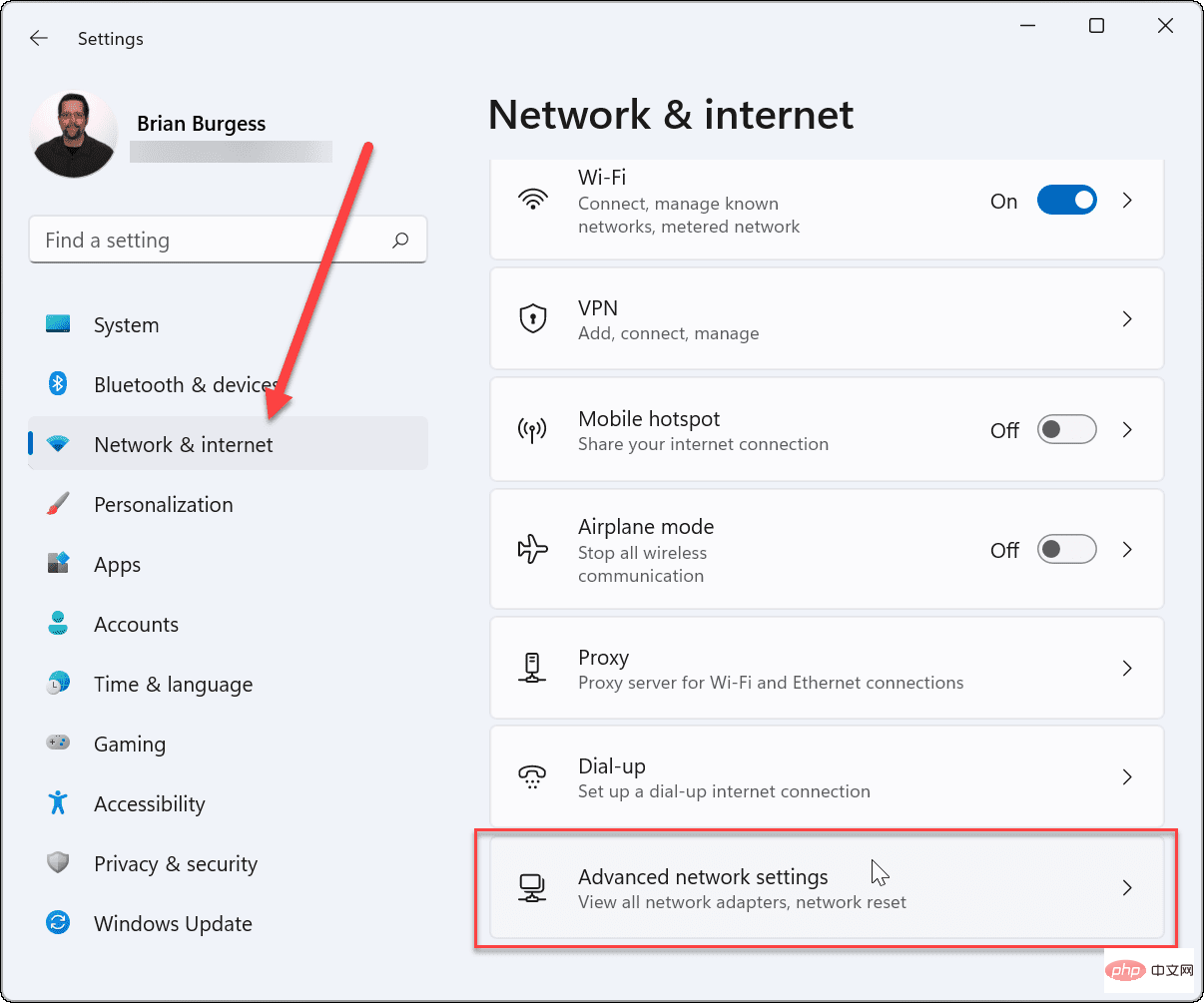
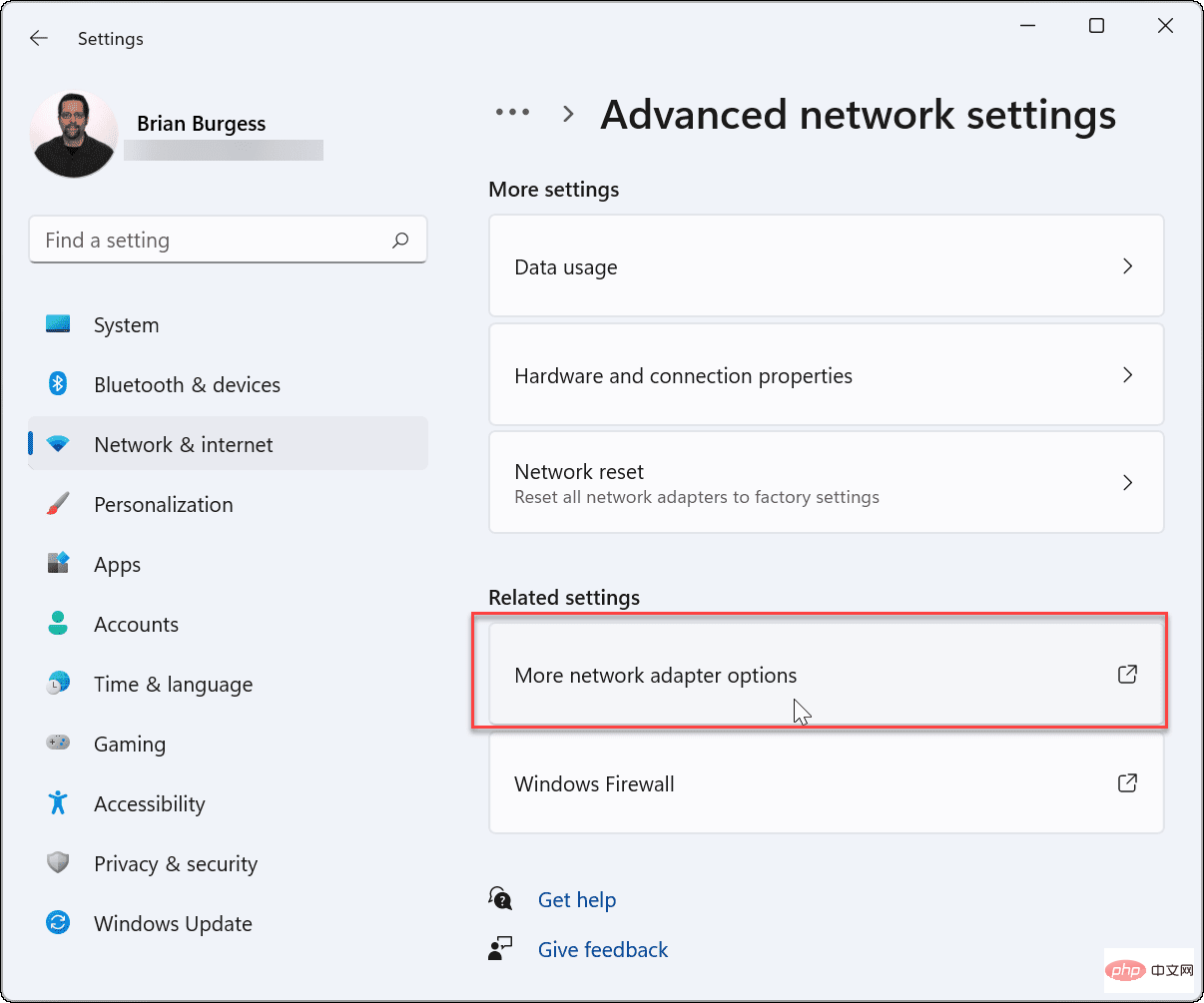 接続されているワイヤレス アダプターを右クリックし、表示されるメニューから
接続されているワイヤレス アダプターを右クリックし、表示されるメニューから 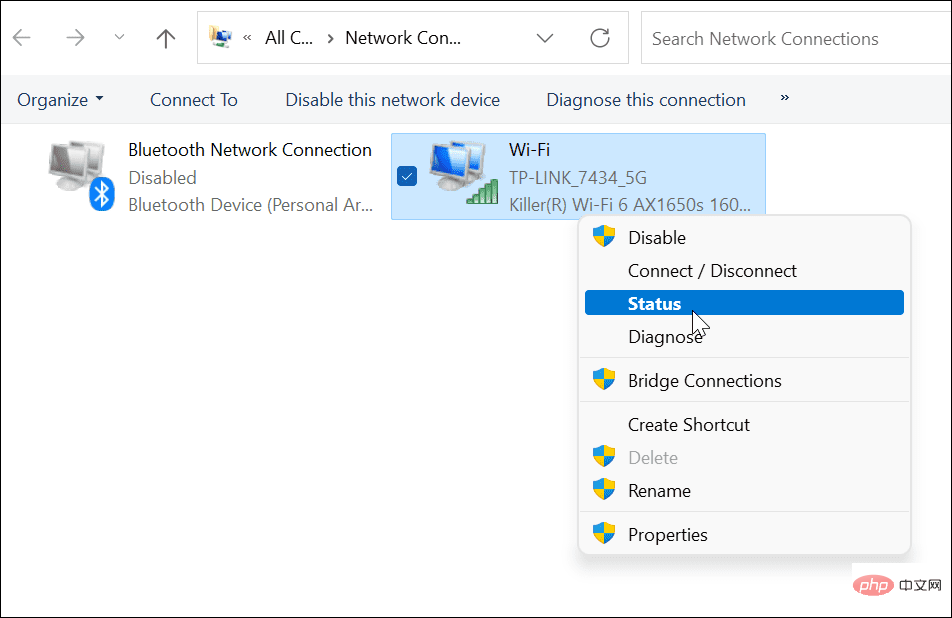
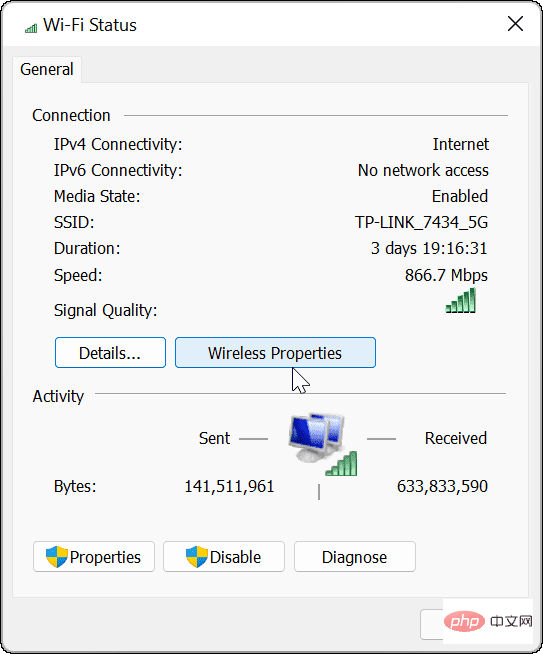 次の画面で、上部の
次の画面で、上部の 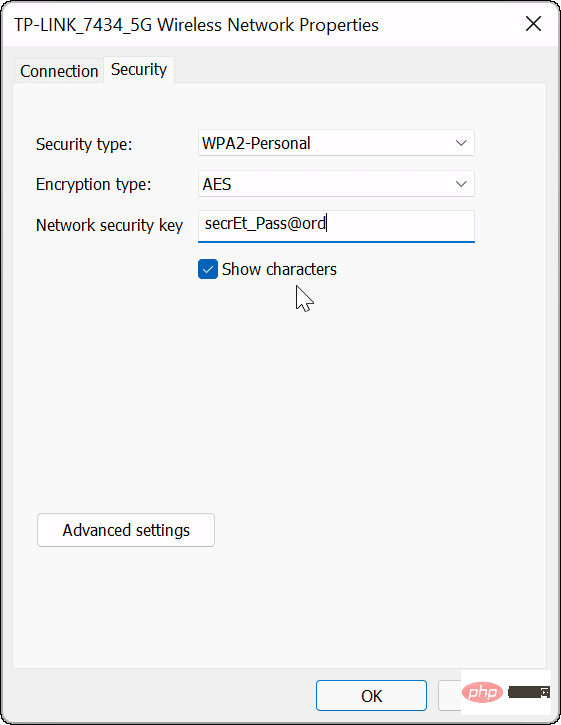
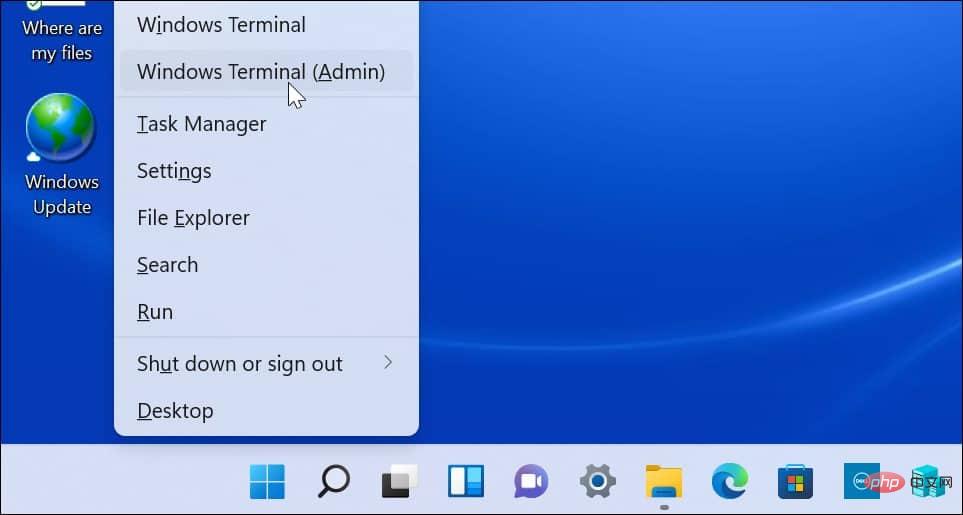
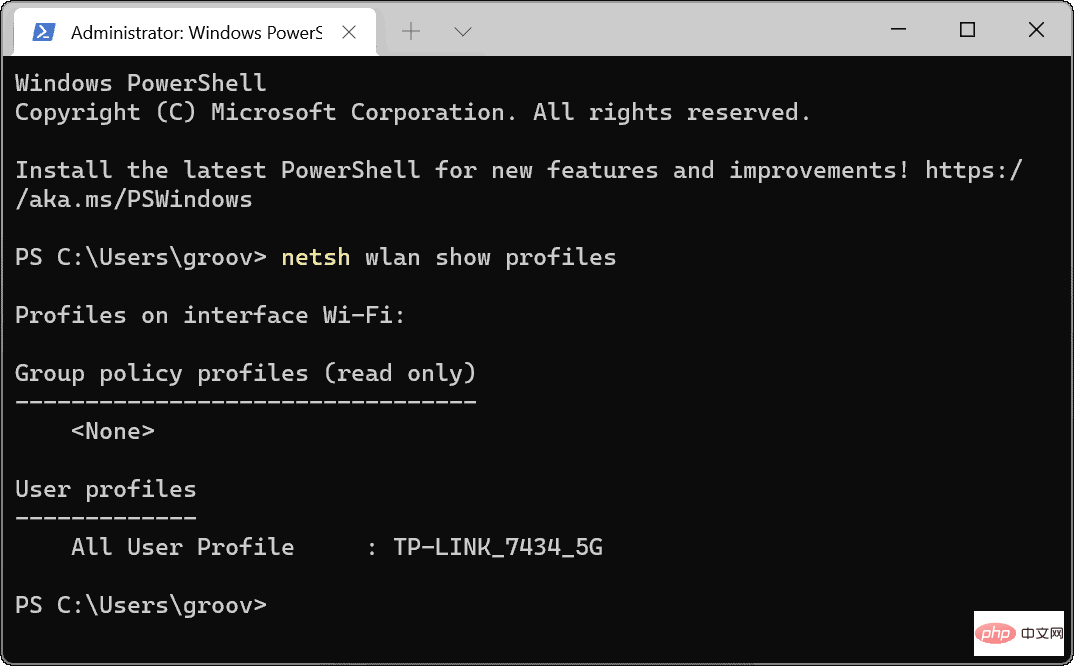 には、パスワードが必要なネットワークの名前を入力することに注意してください。プロファイル名は最初のコマンドを使用して表示されます。
には、パスワードが必要なネットワークの名前を入力することに注意してください。プロファイル名は最初のコマンドを使用して表示されます。 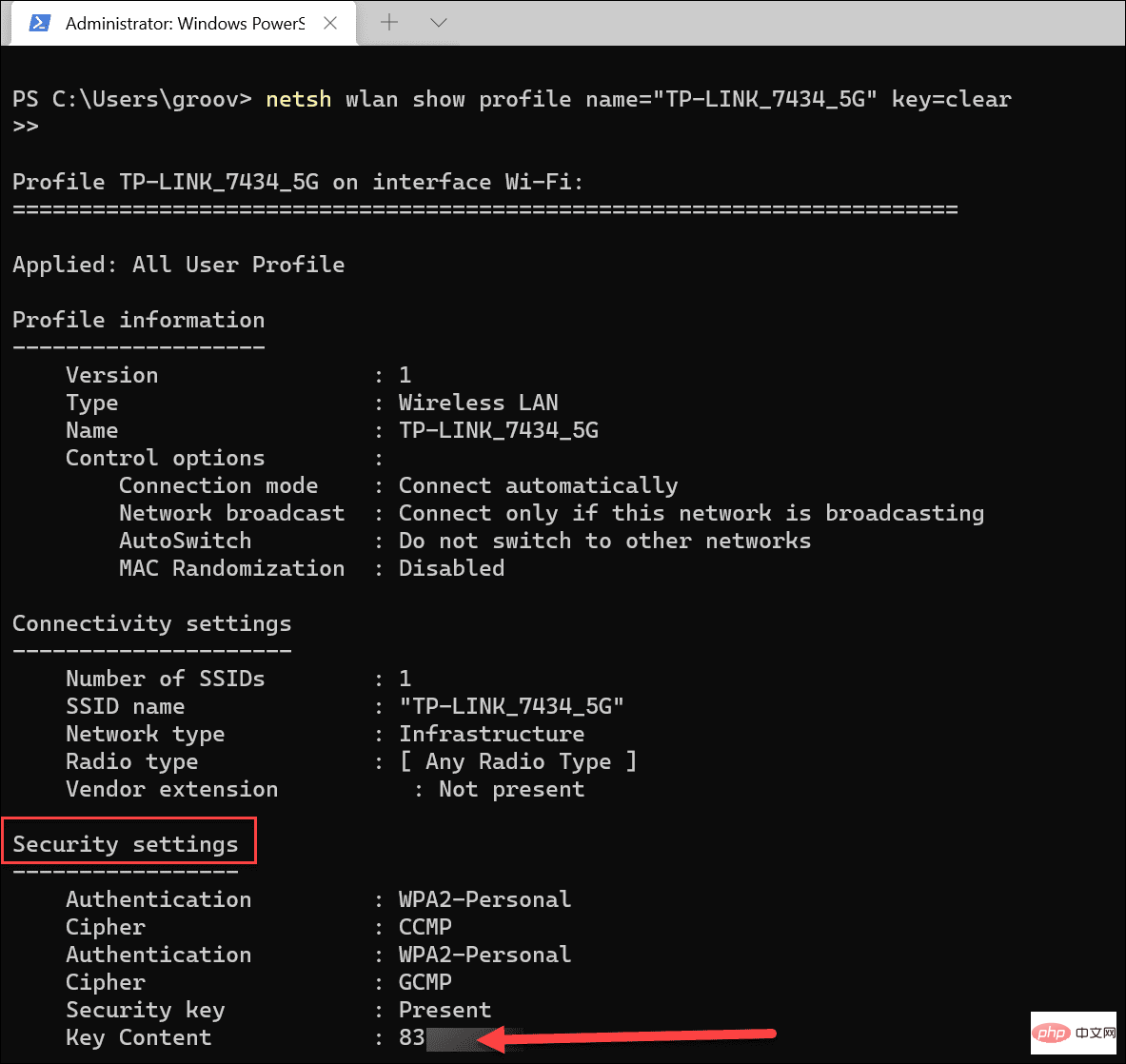 の下に Wi-Fi パスワードが表示されます。
の下に Wi-Fi パスワードが表示されます。