Windows デバイスで Windows の機能を有効にしようとすると、「エラー コード 0x80070308」が表示されますか? Windows の機能はオプションであり、ユーザーは要件に応じて任意の機能をインストールできます。ただし、これを実行しているときに、このエラーコードがポップアップ表示された場合はどうすればよいでしょうか?心配しないで。システムに Windows 機能をインストールするために適用できる簡単な解決策がいくつかあります。
Windows 更新プログラムは、システムが適切に機能し、すべてのオプション機能が適切に機能するために重要です。
1. Win キーと R キーを同時に押して、「ファイル名を指定して実行」を開きます。
2. 次に、「実行」 ボックスにこれを入力し、Enter キーを押します。
ms-settings:windowsupdate
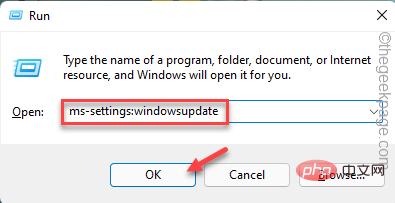
3. [設定] ページにアクセスしたら、[アップデートの確認] をクリックして、システムで利用可能な最新の アップデート を確認します。
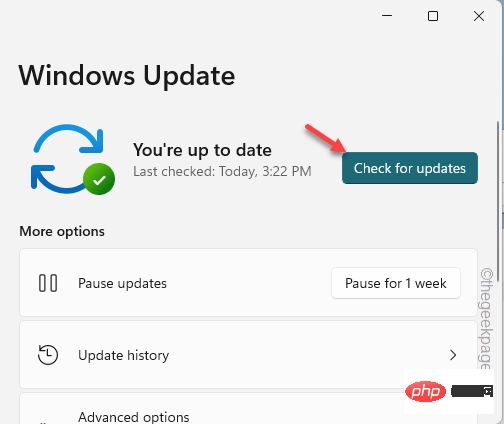
#Windows は、利用可能な更新パッケージを自動的にダウンロードしてインストールします。
4. インストールプロセスが完了すると、「再起動が必要です」というメッセージが表示されます。
したがって、[今すぐ再起動] オプションをクリックすると、システムは 再起動して更新プロセスを完了します。
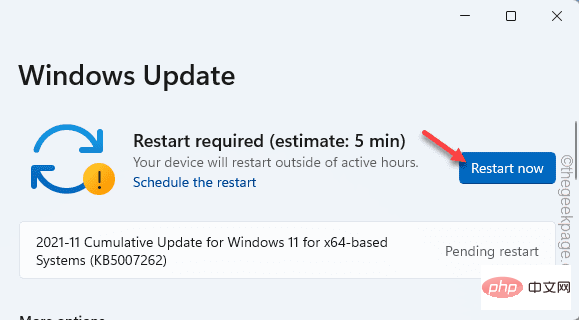
エラー コード 0x80070308」がまだ表示されるかどうかを確認してください。
修正 2 – Windows モジュール インストーラーが実行されていることを確認してください機能をインストールする前に、Windows モジュール インストーラーが実行されていることを確認してください。 1.Windows キーと S キーを同時に使用して、検索バーを開きます。そこで、「Service」と入力します。
2. 次に、検索結果の「Service」をクリックします。
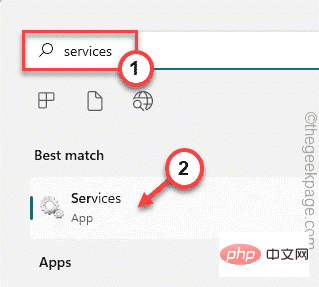
Windows Modules Installer サービスを見つけます。
4. 次に、サービスをダブルクリックして開きます。
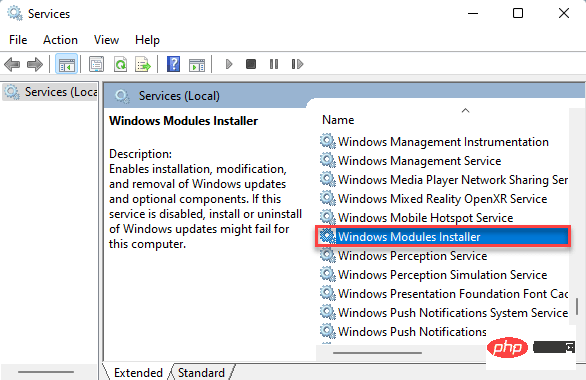
Start」をクリックしてサービスを開始します。
6. サービスがすでに実行されている場合は、再起動する必要があります。したがって、「停止」をクリックしてサービスを停止します。 その後、数秒待ちます。次に、「
Start」をクリックしてサービスを再起動します。
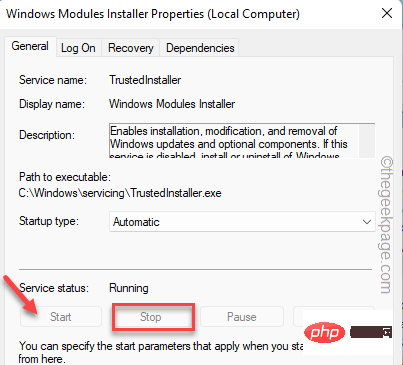 7. [
7. [
] および [OK] をクリックして変更を保存します。
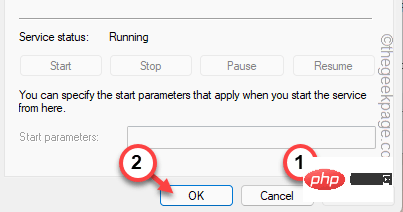 その後、「サービス」ページを閉じます。 Windows の機能ページに戻り、機能を再度有効にします。
その後、「サービス」ページを閉じます。 Windows の機能ページに戻り、機能を再度有効にします。
これが機能するかどうかを確認してください。
修正 3 – スキャンを実行する
1.
Windows キー Sをクリックして検索ボックスを開きます。 2. ボックスには「
cmd」と表示されます。 「コマンド プロンプト」が表示されたら、それを右クリックし、「管理者として実行」をクリックします。
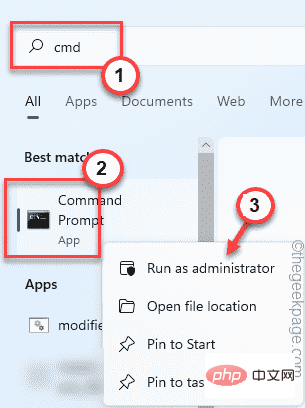 3. 管理者特権のターミナル ページで、
3. 管理者特権のターミナル ページで、
Enter を押して最初の DISM スキャンを開始します。 。 最初のスキャンが完了したら、次のスキャン コマンドを実行します。
このようにして、4 つのスキャンすべてが 1 つずつ実行されます。DISM /Online /Cleanup-Image /ScanHealthDISM /Online /Cleanup-Image /CheckHealthDISM /Online /Cleanup-image /RestoreHealthsfc /scannow
4 つのスキャンをすべて実行した後、この問題が発生した機能を有効にしてみてください。 
以上がWindows機能エラーコード0x80070308を修正する方法の詳細内容です。詳細については、PHP 中国語 Web サイトの他の関連記事を参照してください。