iCloud フォルダ共有を使用して Dropbox を置き換える方法
まだすべての人に適しているわけではありませんが、iCloud フォルダ共有は改善されており、適切な環境下では Dropbox に代わる確実な代替手段となり得ます。
Dropbox を使用することに何も問題はありません。しかし、どのシステムでも、特に自分の作業を他の人と共有する必要がある場合には、同じサービスを使用する方が簡単、安全、そして安価です。
このサービスはおそらく Dropbox です。 Mac、iPhone、または iPad を持っていない限り、iCloud があります。自分のデバイスで真剣な作業をする場合、そして人々と共同作業する必要があるほど真剣な作業をする場合、Apple が提供する 5 GB の無料の iCloud スペースでそれを行うことはまずありません。
それでは、すでに iCloud の料金を支払っているので、すべてを Apple のシステムに移動することで Dropbox の料金を免除できるかどうかを確認してください。 Apple なので、Dropbox よりもシンプルであるはずです。
Dropbox から iCloud に移行すべきではない場合
一緒に仕事をしている人全員が Apple デバイスを使用しているわけではない場合は、今すぐ移行をやめてください。確かに、iCloud は何にでも使用できますし、PC ユーザーは iCloud.com 経由で共有フォルダーを見ることができますが、決してそんなことはしません。
彼らは決してそんなことはしません。シームレスなコラボレーションでは、誰もがほとんど何も考えずにファイルを開いて変更を加え、再度保存できる必要があります。
PC ユーザーに、icloud.com にアクセスしてそこから必要なファイルを見つけるように指示します。何かを開こうとするたびに、ファイルが開くことはありません。
iCloud にいくら支払うか、Dropbox にいくら支払うかという問題もあります。これに関連して、どれくらいのスペースが必要かという問題があります。
これは自分で判断する必要がありますが、Dropbox の 5 TB レベル、またはそれ以上のレベルにいる場合は、iCloud では対応できません。現在の 2TB の iCloud 制限ではありません。
現在の共有作業が Apple の 2TB の上限内に完全に収まっている場合でも、すべてを一夜にして移行すべきではありません。どちらが適切か判断するまで、iCloud フォルダ共有と Dropbox の両方をしばらく実行してください。
まず、iCloud 共有フォルダーを設定します。 iPad や iPhone では Mac と比べてやり方が少し異なりますが、原理は同じです。
iPad 上の iCloud で Dropbox スタイルの共有フォルダーを設定する方法
- iPad または iPhone でファイル アプリを開きます
- 場所で を選択し、iCloud Drive
- 共有したいフォルダーを見つけるか、新しいフォルダーを作成します
- 右上隅の 選択## をクリックします。 #フォルダーをクリックします
- 次に、左下隅にある 共有をクリックします
- ポップアップ共有拡張機能が表示されます。 まで下にスクロールします。
- iPad でのフォルダーの共有
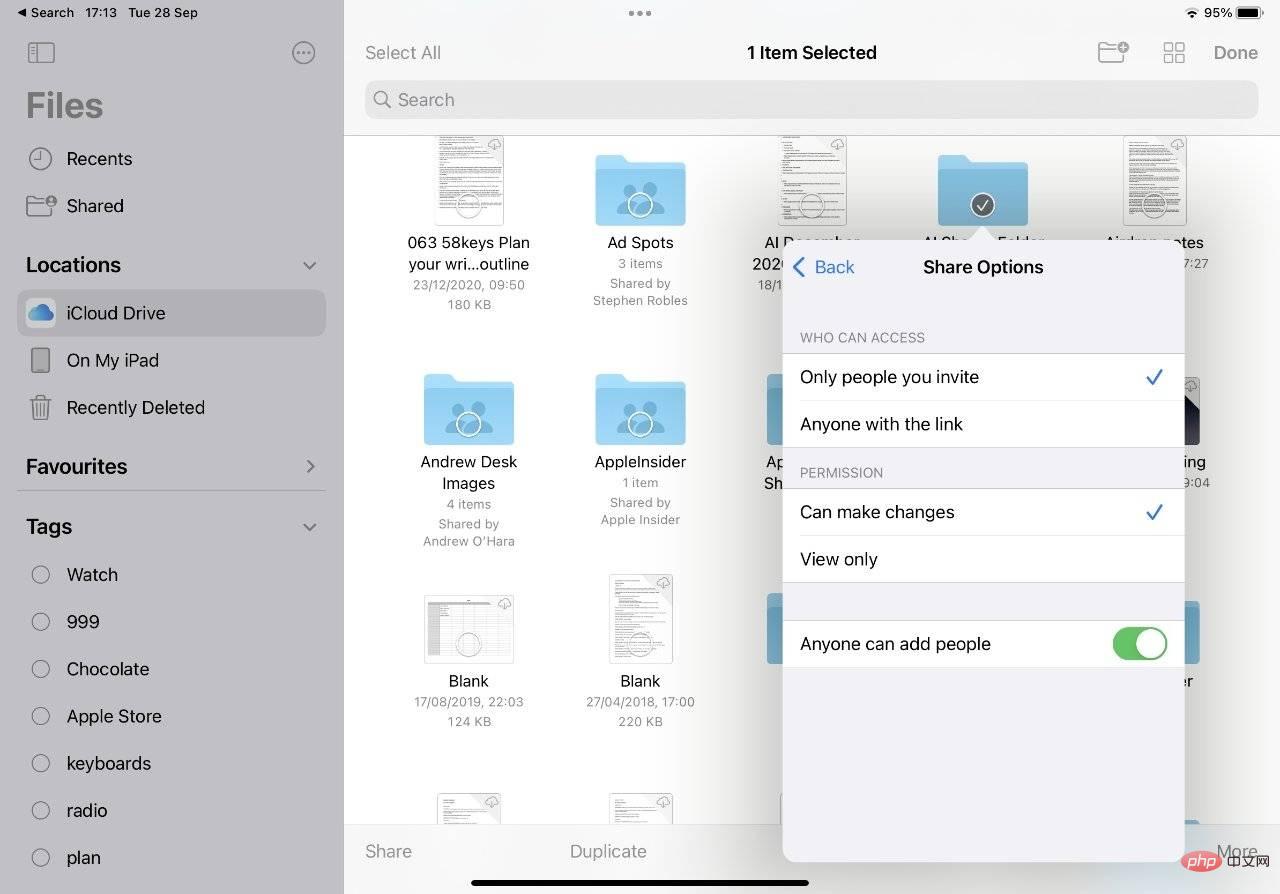 Finder ウィンドウを開き、
Finder ウィンドウを開き、 - ナビゲーション バーの iCloud Drive
- 必要なフォルダーを見つけるか、新しいフォルダーを作成します
- フォルダーを右クリックし、[ 共有
- ] を選択します。次に、共有フォルダーを選択します フォルダーの共有方法を選択します
で共有フォルダーを選択した後、 iPad または Mac でそれを行うには、主に 3 つの手順があります。それを誰と共有するか、どのように伝えるか、そしてそれを使って何ができるかを選択する必要があります。 最終的には、フォルダーにファイルを追加したり、フォルダーからファイルを削除したりできるようにする必要があるかどうかになります。誰かに仕事を渡すためにこれを使用する場合は、その人にファイルを読んでコピーしてもらいます。
代わりに、これがチームの作業場所である場合は、読み取り/書き込みアクセスを許可します。
その後、共有フォルダーへのリンクを電子メールで送信したり、メッセージなどを送信したりできます。
このリンクを取得してクリックすると、Dropbox ユーザーと同じように、この共有フォルダーを自分の iCloud Drive に表示させることができます。
単一のファイルを共有する
iCloud フォルダー共有に対する批判の 1 つは、フォルダーがすべてであるということです。理論上、Dropbox では、フォルダーを共有するのと同じくらい簡単に、あらゆるファイルを共有できます。
実際には、Dropbox はフォルダーです。Dropbox フォルダー全体をすべてのデバイスで共有できます。また、フォルダーの一部を他の人と共有することもできます。
Apple が Dropbox のように iCloud でフォルダを共有できるようにするには長い時間がかかりましたが、個別のファイルを共有する場合にも同じことができます。繰り返しますが、お使いのデバイスによって多少異なります。
iPad または iPhone で 1 つの iCloud ファイルを共有する方法
- ファイル アプリで、共有したいドキュメントまたはファイルを見つけます
- タップして「開く」
- 開いたら、左下隅にある共有アイコンをクリックします #表示される共有拡張機能パネルから、
- iCloud でファイルを共有するまでスクロールします #Mac でファイルを共有する
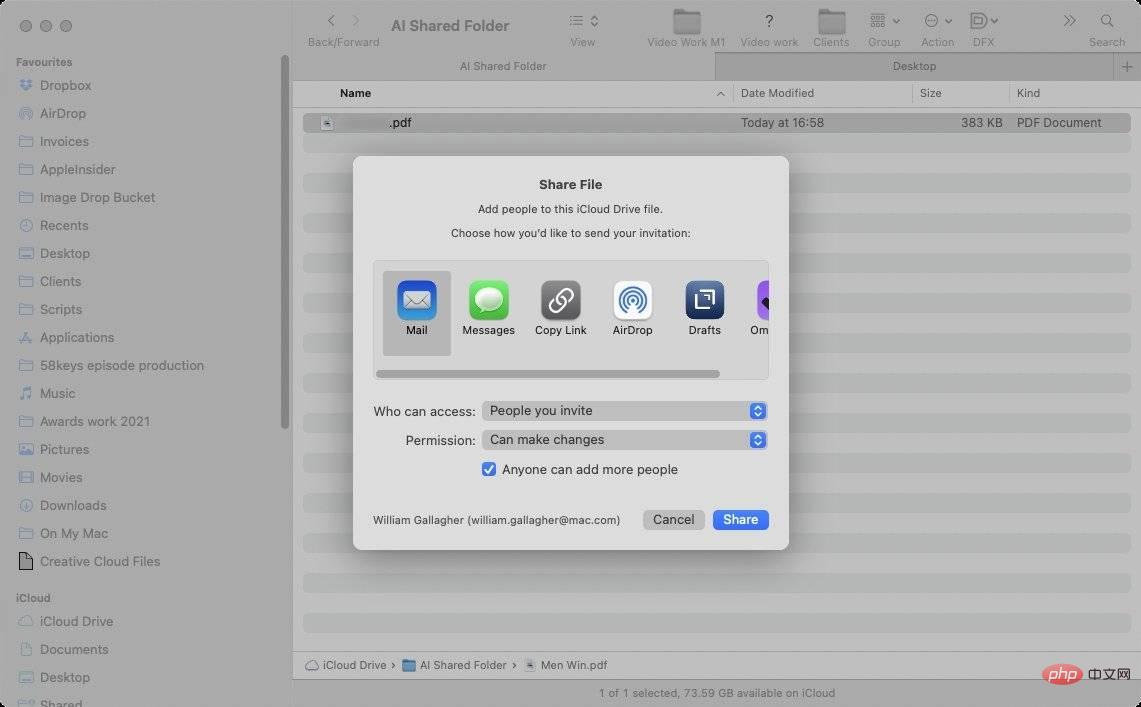 Finder で、共有したいドキュメントまたはファイルを見つけます
Finder で、共有したいドキュメントまたはファイルを見つけます- 「対象」を右クリックしますドキュメントを開いて、 共有を選択します。
- ファイルを共有するを選択します。
- ファイルまたはフォルダーを共有するとき、Apple は常にユーザーに誰か、あるいは何人かの人々。したがって、デフォルトでは、電子メールまたはメッセージを送信するように求められます。
[リンクをコピー] オプションを選択します。次に、そのリンクを便利な場所に保存し、必要なときに必要なすべてのチーム メンバーに簡単かつ迅速に提供できるようにします。
Dropbox がこれほど成功している大きな理由は、スピードと利便性です。しかし今では、Apple の iCloud 共有はこれまでよりも便利で使いやすくなったと言っても過言ではありません。
以上がiCloud フォルダ共有を使用して Dropbox を置き換える方法の詳細内容です。詳細については、PHP 中国語 Web サイトの他の関連記事を参照してください。

ホットAIツール

Undresser.AI Undress
リアルなヌード写真を作成する AI 搭載アプリ

AI Clothes Remover
写真から衣服を削除するオンライン AI ツール。

Undress AI Tool
脱衣画像を無料で

Clothoff.io
AI衣類リムーバー

AI Hentai Generator
AIヘンタイを無料で生成します。

人気の記事

ホットツール

メモ帳++7.3.1
使いやすく無料のコードエディター

SublimeText3 中国語版
中国語版、とても使いやすい

ゼンドスタジオ 13.0.1
強力な PHP 統合開発環境

ドリームウィーバー CS6
ビジュアル Web 開発ツール

SublimeText3 Mac版
神レベルのコード編集ソフト(SublimeText3)

ホットトピック
 7467
7467
 15
15
 1376
1376
 52
52
 77
77
 11
11
 19
19
 20
20
 WPS Office で PPT ファイルを開けない場合の対処方法 - WPS Office で PPT ファイルを開けない場合の対処方法
Mar 04, 2024 am 11:40 AM
WPS Office で PPT ファイルを開けない場合の対処方法 - WPS Office で PPT ファイルを開けない場合の対処方法
Mar 04, 2024 am 11:40 AM
最近、多くの友人から、WPSOffice で PPT ファイルを開けない場合はどうすればよいか尋ねられました。次に、WPSOffice で PPT ファイルを開けない問題を解決する方法を学びましょう。皆さんのお役に立てれば幸いです。 1. 以下の図に示すように、まず WPSOffice を開いてホームページに入ります。 2. 次に、下の図に示すように、上の検索バーに「ドキュメント修復」というキーワードを入力し、クリックしてドキュメント修復ツールを開きます。 3. 次に、以下の図に示すように、修復のために PPT ファイルをインポートします。
 CrystalDiskmarkとはどのようなソフトウェアですか? -crystaldiskmarkの使い方は?
Mar 18, 2024 pm 02:58 PM
CrystalDiskmarkとはどのようなソフトウェアですか? -crystaldiskmarkの使い方は?
Mar 18, 2024 pm 02:58 PM
CrystalDiskMark は、シーケンシャルおよびランダムの読み取り/書き込み速度を迅速に測定する、ハード ドライブ用の小型 HDD ベンチマーク ツールです。次に、編集者が CrystalDiskMark と Crystaldiskmark の使用方法を紹介します。 1. CrystalDiskMark の概要 CrystalDiskMark は、機械式ハード ドライブとソリッド ステート ドライブ (SSD) の読み取りおよび書き込み速度とパフォーマンスを評価するために広く使用されているディスク パフォーマンス テスト ツールです。 ). ランダム I/O パフォーマンス。これは無料の Windows アプリケーションで、使いやすいインターフェイスとハード ドライブのパフォーマンスのさまざまな側面を評価するためのさまざまなテスト モードを提供し、ハードウェアのレビューで広く使用されています。
 CrystalDiskinfo 使い方チュートリアル ~CrystalDiskinfo とは何ですか?
Mar 18, 2024 pm 04:50 PM
CrystalDiskinfo 使い方チュートリアル ~CrystalDiskinfo とは何ですか?
Mar 18, 2024 pm 04:50 PM
CrystalDiskInfo は、コンピュータのハードウェア デバイスをチェックするためのソフトウェアです。このソフトウェアでは、読み取り速度、転送モード、インターフェイスなど、自分のコンピュータのハードウェアをチェックできます。では、これらの機能に加えて、CrystalDiskInfo の使い方と、CrystalDiskInfo とは何なのかを整理してみましょう。 1. CrystalDiskInfo の起源 コンピュータ ホストの 3 つの主要コンポーネントの 1 つであるソリッド ステート ドライブは、コンピュータの記憶媒体であり、コンピュータのデータ ストレージを担当します。優れたソリッド ステート ドライブは、ファイルの読み取りを高速化し、消費者エクスペリエンスに影響を与えます。消費者は新しいデバイスを受け取ると、サードパーティ ソフトウェアまたは他の SSD を使用して、
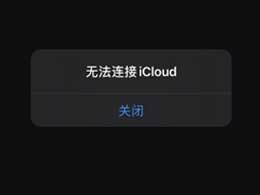 iCloud がサーバーに接続するときにエラーが発生した場合はどうすればよいですか?
Mar 06, 2024 pm 06:55 PM
iCloud がサーバーに接続するときにエラーが発生した場合はどうすればよいですか?
Mar 06, 2024 pm 06:55 PM
iCloud は Apple がユーザーに提供するクラウド サービス スペースで、ユーザーは重要なデータを携帯電話に保存するのに役立ちます。 iCloudを使用すると、iCloudがサーバーに接続できない、エラーが報告される、サーバーに接続できないなど、さまざまな問題が発生することがよくあります。 1: iCloud がサーバーに接続できませんでした 1. まず、携帯電話ネットワークが正常に動作しているかどうかを確認してください。ブラウザを開いて使用してみてください。ネットワークが使用できる場合は、設定で携帯電話ネットワークを見つけて、一番下までスクロールして iCloud ディスク機能を見つけます。このオプションをオンにします。この機能がオンになっていない場合、サーバーへの接続に失敗します。 2. コンピュータを使用して iCloud にログインして、コンピュータが iCloud スペースに接続できるかどうかを確認します。
 Adobe Illustrator CS6 でキーボードの増分を設定する方法 - Adobe Illustrator CS6 でキーボードの増分を設定する方法
Mar 04, 2024 pm 06:04 PM
Adobe Illustrator CS6 でキーボードの増分を設定する方法 - Adobe Illustrator CS6 でキーボードの増分を設定する方法
Mar 04, 2024 pm 06:04 PM
多くのユーザーがオフィスで Adobe Illustrator CS6 ソフトウェアを使用していますが、Adobe Illustrator CS6 でキーボードの増分を設定する方法をご存知ですか? 次に、エディターが Adobe Illustrator CS6 のキーボードの増分を設定する方法を表示します。興味のあるユーザーは、以下をご覧ください。ステップ 1: 以下の図に示すように、Adobe Illustrator CS6 ソフトウェアを起動します。ステップ 2: メニューバーで [編集] → [環境設定] → [一般] コマンドを順にクリックします。ステップ 3: [キーボード インクリメント] ダイアログ ボックスが表示されます。[キーボード インクリメント] テキスト ボックスに必要な数値を入力し、最後に [OK] ボタンをクリックします。ステップ 4: ショートカット キー [Ctrl] を使用します。
 WIN10の共有フォルダーを開けず、ネットワークパスが見つからないというメッセージが表示される問題を解決する手順
Mar 27, 2024 pm 03:31 PM
WIN10の共有フォルダーを開けず、ネットワークパスが見つからないというメッセージが表示される問題を解決する手順
Mar 27, 2024 pm 03:31 PM
1. スタート メニューを開き、検索バーに [ファイアウォール] と入力し、入力する凡例オプションを選択します。 2. 左側のメニューで [Windows ファイアウォールの有効化または無効化] オプションを開きます。 3. ホームネットワークとパブリックネットワーク上のすべてのファイアウォールをオフにします。 4. スタート メニューを展開してファイル名を指定して実行を開き、実行ウィンドウに [services.msc] と入力して Enter キーを押します。 5. 最後に、サービスリストから [TCP/iPnetBiosHelper] オプションを見つけてダブルクリックし、スタートアップの種類を [自動] に変更してこのサービスを開始します。
 Edge で互換性のないソフトウェアを読み込もうとする問題を解決するにはどうすればよいですか?
Mar 15, 2024 pm 01:34 PM
Edge で互換性のないソフトウェアを読み込もうとする問題を解決するにはどうすればよいですか?
Mar 15, 2024 pm 01:34 PM
Edge ブラウザを使用すると、互換性のないソフトウェアが一緒に読み込まれようとすることがありますが、何が起こっているのでしょうか?このサイトでは、Edge と互換性のないソフトウェアをロードしようとする問題を解決する方法をユーザーに丁寧に紹介します。 Edge でロードしようとしている互換性のないソフトウェアを解決する方法 解決策 1: スタート メニューで IE を検索し、IE で直接アクセスします。解決策 2: 注: レジストリを変更すると、システム障害が発生する可能性があるため、慎重に操作してください。レジストリパラメータを変更します。 1. 操作中に regedit と入力します。 2. パス\HKEY_LOCAL_MACHINE\SOFTWARE\Policies\Micros を見つけます。
 bonjourってどんなソフトですか? 便利ですか?
Feb 22, 2024 pm 08:39 PM
bonjourってどんなソフトですか? 便利ですか?
Feb 22, 2024 pm 08:39 PM
Bonjour は、ローカル エリア ネットワーク内のネットワーク サービスを検出および構成するために Apple が発売したネットワーク プロトコルおよびソフトウェアです。その主な役割は、同じネットワーク内に接続されているデバイス間を自動的に検出して通信することです。 Bonjour は 2002 年の MacOSX10.2 バージョンで初めて導入され、現在は Apple のオペレーティング システムにデフォルトでインストールされ有効になっています。それ以来、Apple は Bonjour のテクノロジーを他のメーカーに公開したため、他の多くのオペレーティング システムやデバイスも Bonjour をサポートできるようになりました。



