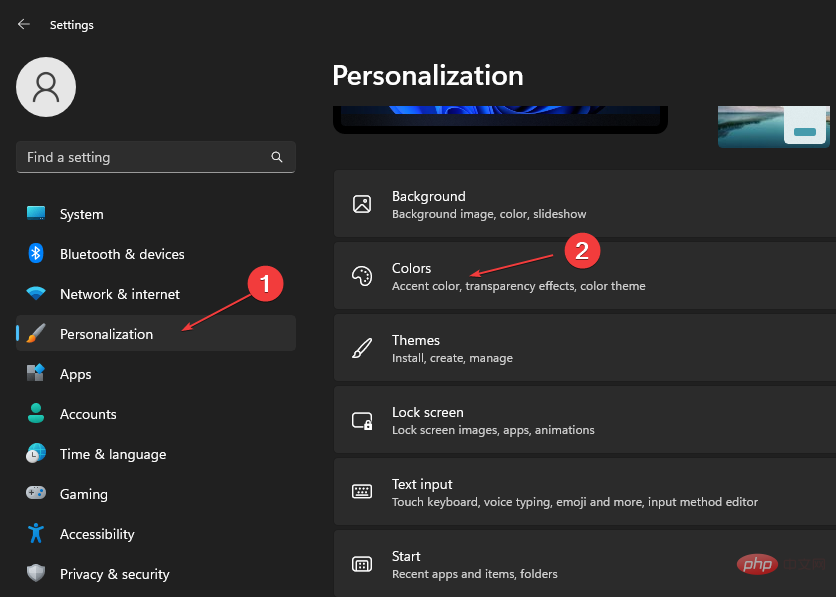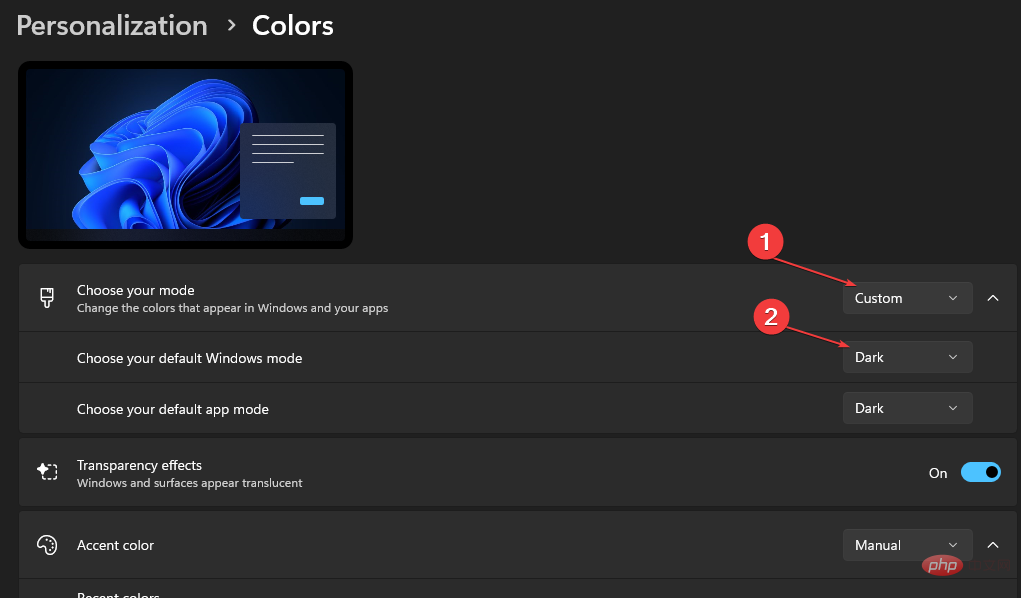Windows 11で色を反転する方法【ショートカットを使う】
Windows コンピューターを使用している場合は、コンピューターの色を反転する必要がある場合があります。これは、個人的な好みまたはディスプレイ ドライバーのエラーが原因である可能性があります。
Windows 11 PC の色を反転したい場合、この記事では Windows PC の色を反転するために必要なすべての手順を説明します。
この記事の内容
画像の色を反転するとはどういう意味ですか?
簡単に言えば、画像の色を反転するとは、画像の現在の色をカラー ホイール上の反対の色相に反転することを意味します。
これは、画像の色をネガに変更することを意味するとも言えます。たとえば、青い画像はオレンジに、黒から白、緑からマゼンタなどに反転されます。
Windows 11 で色を反転するにはどうすればよいですか?
1. Microsoft ペイント
- ボタンを使用し、「Microsoft ペイント、」と入力してクリックします。WindowsS Enter
- ウィンドウの左上隅で、[ファイル] をクリックし、[開く] を選択します。または、キーを押してペイントで画像を開きます。 CtrlO

-
image を右クリックし、[色の反転] オプションを選択します。

- 押して変更を保存し、アプリケーションを終了します。 Ctrl
#Microsoft ペイントを使用して画像の色を反転する場合は、変更を加えた後に必ず元のファイルを保存してください。
Microsoft ペイントを使用すると、「ペイントで画像を保存できません」というエラーが発生する場合があります。修正するにはガイドを必ずお読みください。
2. ウィンドウ カラー フィルター
- キーを押して、「設定」アプリケーションを開きます。 WindowsI
- オプション リストで [アクセシビリティ] をクリックし、[カラー フィルター] オプションを選択します。

- 右側のペインで、[カラー フィルターの使用] を見つけます。
- 「カラーフィルターをオンにする」の下のトグルボタンをクリックして、選択を「オン」に切り替えます。
 [カラー フィルター] で、[反転] (表示上の色
[カラー フィルター] で、[反転] (表示上の色 - 反転) を選択します。
- キーを使用し、Windows の検索バーに
- 虫眼鏡 と入力してクリックします。 + ボタンを押します。 WindowsSEnterWindows
 ウィンドウの端にある [オプション] ボタンをクリックします。
ウィンドウの端にある [オプション] ボタンをクリックします。 - 右側のペインで、次のオプション
- 色を反転 を見つけ、クリックしてオプションを選択します。
 ウィンドウを終了します。
ウィンドウを終了します。
CtrlAltI
#4. ハイ コントラスト モードを使用します- キーを押して開きます## #設定## #。
- WindowsIオプションのリストで アクセシビリティ をクリックし、コントラスト テーマを選択します。
-
オプションからハイ コントラスト テーマを選択し続けるか、
 コントラスト テーマ を [なし] から に変更します。
コントラスト テーマ を [なし] から に変更します。 -
次に、
 「適用 」ボタンをクリックします。
「適用 」ボタンをクリックします。 - ブラウザのコントラストを調整する場合は、ブラウザでハイ コントラストをオンまたはオフにする方法を示す詳細なガイドを参照してください。
- キーを押して 設定を開きます。 WindowsI
- [個人用設定]をクリックし、カラーを選択します。

- [モードの選択] セクションで カスタム を選択し、デフォルトの Windows モードを選択する で [ダーク] を選択します。

5. ウィンドウ ダーク モードを使用します
ここでは、Windows でダーク モードを有効にするさまざまな方法に関する詳細なガイドを示します。
Windows の色の反転は、さまざまな技術や媒体を使用して有効にできる便利な機能です。
私たちのガイドが、Windows で色を反転するために必要な手順を提供していれば幸いです。
最高の画像を得るためにモニターを調整するための最適なソフトウェアの選択にも興味があるかもしれません。
以上がWindows 11で色を反転する方法【ショートカットを使う】の詳細内容です。詳細については、PHP 中国語 Web サイトの他の関連記事を参照してください。

ホットAIツール

Undresser.AI Undress
リアルなヌード写真を作成する AI 搭載アプリ

AI Clothes Remover
写真から衣服を削除するオンライン AI ツール。

Undress AI Tool
脱衣画像を無料で

Clothoff.io
AI衣類リムーバー

AI Hentai Generator
AIヘンタイを無料で生成します。

人気の記事

ホットツール

メモ帳++7.3.1
使いやすく無料のコードエディター

SublimeText3 中国語版
中国語版、とても使いやすい

ゼンドスタジオ 13.0.1
強力な PHP 統合開発環境

ドリームウィーバー CS6
ビジュアル Web 開発ツール

SublimeText3 Mac版
神レベルのコード編集ソフト(SublimeText3)

ホットトピック
 7508
7508
 15
15
 1378
1378
 52
52
 78
78
 11
11
 19
19
 57
57
 Windows 11でプリンターアクセス拒否エラーを修正する7つの方法
May 10, 2023 pm 03:43 PM
Windows 11でプリンターアクセス拒否エラーを修正する7つの方法
May 10, 2023 pm 03:43 PM
Windows コンピュータをプリンタなどの外部デバイスに接続すると、作業が簡単になります。ただし、プリンターなどの外部デバイスからコンピューターを収集しようとすると、いくつかの問題が発生する可能性があります。 Windows 11のプリンターアクセス拒否エラーについてユーザーから苦情が寄せられています。この問題は、ハードウェアの問題、ドライバーの問題など、さまざまな状況で発生する可能性があります。そこで、この記事では問題の原因とその解決方法について説明します。 Windows 11 のプリンター アクセス拒否エラーにより、プリンターを使用してコンピューター上でいかなる操作も実行できなくなります。これは、コンピュータとプリンタの間に良好な接続がないことを示しています。同様に、プリンター エラーにより、Windows がプリンターに接続できなくなり、アクセス拒否エラー 0x0000011b が発生する場合があります。
 修正: Windows 11、10 で Snipping Tool の通知が表示されない
May 16, 2023 pm 06:34 PM
修正: Windows 11、10 で Snipping Tool の通知が表示されない
May 16, 2023 pm 06:34 PM
Snip&Sketch は、優れた Windows スクリーンショット ツールです。 Microsoft は、このツールをユーザーにとってほぼ不可欠なものにするために、大量の新しい優れた機能とショートカットを追加しました。ただし、スクリーンショットを撮った後に問題に気付いたかもしれません。通知パネルにプレビュー通知が表示されません。問題の原因として考えられる理由は数多くあります。したがって、これ以上時間を無駄にする必要はありません。これらの解決策に従って、すぐに解決策を見つけてください。解決策 1 – 通知設定を確認する 切り取りとスケッチの通知設定がブロックされている可能性があります。 1. 設定を開く必要があります。そこで、WindowsキーとIキーを同時に押します。 2. 次に、左側のペインから「システム」に移動します。 3. 右側で、「すべてのオプション」をクリックします。
 Windows 11でタイトルバーの色を変更するにはどうすればよいですか?
Sep 14, 2023 pm 03:33 PM
Windows 11でタイトルバーの色を変更するにはどうすればよいですか?
Sep 14, 2023 pm 03:33 PM
デフォルトでは、Windows 11 のタイトル バーの色は、選択したダーク/ライト テーマによって異なります。ただし、任意の色に変更できます。このガイドでは、デスクトップ エクスペリエンスを変更し、視覚的に魅力的なものにするためにカスタマイズする 3 つの方法について、段階的な手順を説明します。アクティブなウィンドウと非アクティブなウィンドウのタイトル バーの色を変更することはできますか?はい、設定アプリを使用してアクティブなウィンドウのタイトル バーの色を変更したり、レジストリ エディターを使用して非アクティブなウィンドウのタイトル バーの色を変更したりできます。これらの手順を学習するには、次のセクションに進んでください。 Windows 11でタイトルバーの色を変更するにはどうすればよいですか? 1. 設定アプリを使用して + を押して設定ウィンドウを開きます。 Windows「個人用設定」に進み、
 Ghost Spectre Windows 11 Superlite: ダウンロードおよびインストール ガイド
May 05, 2023 am 09:10 AM
Ghost Spectre Windows 11 Superlite: ダウンロードおよびインストール ガイド
May 05, 2023 am 09:10 AM
オペレーティング システムを最新の Windows 11 に更新することは、システム要件が不十分であるため、多くの PC にとって課題となります。そのため、Microsoft はすべての PC と互換性のある修正版 GhostSpectreWindows11Superlite をリリースしました。したがって、ダウンロードしてインストールする方法について説明します。同様に、お使いの PC が Windows 11 のシステム要件を満たしている場合は、Windows 11 カスタム ISO の取得について詳しく読むことができます。ゴースト Windows 11 とは何ですか? GhostSpectreWindows11 は LightWindows11 と呼ばれる修正バージョンです。これはインストールされているためです
 Windows 11の表示言語を変更できない問題を修正
May 07, 2023 am 10:10 AM
Windows 11の表示言語を変更できない問題を修正
May 07, 2023 am 10:10 AM
表示言語は、ユーザーがシステム画面のコンテンツを読んだり表示したりできるフロントエンド言語です。 Windows 11 は更新バージョンを定期的にリリースしますが、これにより予期しない変更が発生する場合があります。多くの Windows ユーザーは、表示言語を変更できないという Windows 11 システムの変更に気づいています。なぜこれが起こっているのか彼らにはわかりません。これは、システムに最新の Windows バージョンがインストールされているか、さまざまなデバイスの設定を記憶するための同期設定が有効になっていることが原因であると考えられます。表示言語を変更する際にこのような問題が発生してもご安心ください。この記事では、ユーザーがこの問題を解決し、表示言語を変更できるようにするためのいくつかの解決策を以下に説明しました。建てる
 Windows 11 は Bootrec を認識しませんか?この簡単な修正を適用してください
May 20, 2023 pm 01:50 PM
Windows 11 は Bootrec を認識しませんか?この簡単な修正を適用してください
May 20, 2023 pm 01:50 PM
ブート セクターは、コンピューターの起動直後に引き継がれるドライブの重要な部分です。問題が発生した場合は、bootrec がお手伝いします。しかし、Windows 11 で bootrec が認識されない場合はどうすればよいでしょうか?ブート セクターには MBR またはマスター ブート レコードが含まれており、ドライブ上のオペレーティング システムを見つけてロードするのに役立ちます。さらに、その問題により、Windows 11 を効率的に起動できないか、まったく起動できない可能性があります。問題と言えば、多くの人が Bootrec/Fixboot アクセス拒否メッセージを報告しており、この問題については別のチュートリアルで詳しく説明しています。この場合、bootrec コマンドを実行してこの問題を解決することをお勧めします。コマンドの実行時に発生した場合
 どちらがいいですか? Windows 11 における NTFS と ReFS の違い、利点、欠点は何ですか?
May 10, 2023 am 08:06 AM
どちらがいいですか? Windows 11 における NTFS と ReFS の違い、利点、欠点は何ですか?
May 10, 2023 am 08:06 AM
NTFS は常に Windows PC のデフォルトのファイル システムでしたが、Microsoft は ReFS という興味深い機能を導入しています。この新しいファイル システムは Windows 11 に導入される可能性があり、ユーザーは NTFS が ReFS と比較してどうなるかを知りたがっています。この詳細なガイドでは、これら 2 つのファイル システムのどちらを選択するのが適切かを示します。 Windows 11 は ReFS をサポートしていますか? Windows 11 による ReFS (Resilient File System) のサポートに関する議論はまだ暫定的なものであり、進行中です。このファイル システムは、Windows 11 PC ではまだ正式に利用できません。ただし、DevsChannel と WindowsServe
 Windows 11 ではいくつのプロセスを実行する必要がありますか?
May 24, 2023 pm 08:12 PM
Windows 11 ではいくつのプロセスを実行する必要がありますか?
May 24, 2023 pm 08:12 PM
Windows 11 は優れたオペレーティング システムですが、場合によっては動作が遅くなり、正しく動作しないことがあります。パフォーマンスの問題が発生している場合は、実行中のプロセスの数が原因である可能性があります。システムを最適化する最も簡単な方法の 1 つは、コンピューター上で同時に実行されているプロセスの数を調整することです。一度に実行するプログラムの数が多すぎて、コンピューターがフリーズしたりクラッシュしたりしたことがある場合は、この記事が役に立ちます。どのようなバックグラウンド タスクをオフにできますか?バックグラウンド タスクはデバイスのバックグラウンドで実行され、システムの安定性を維持するのに役立つため非常に重要です。これらには、更新、同期、その他のサービスが含まれます。バックグラウンド タスクの中には便利なものもありますが、実際のメリットをもたらさずにコンピュータ上のスペースを占有するものもあります。オフにできるバックグラウンド タスクはユーザーによって異なります。私たちを次のように考えてください



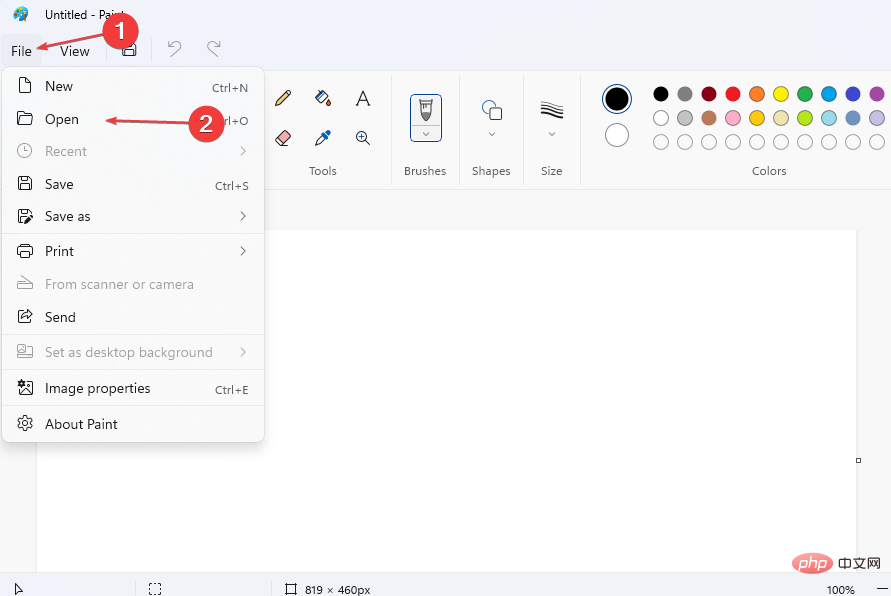
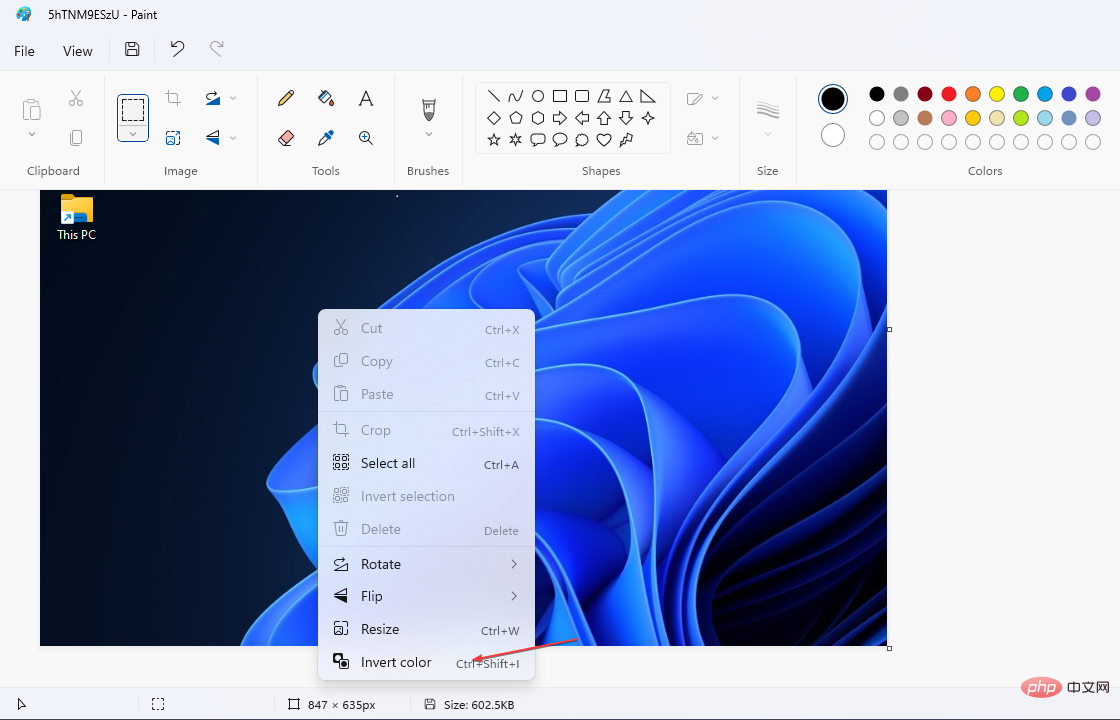
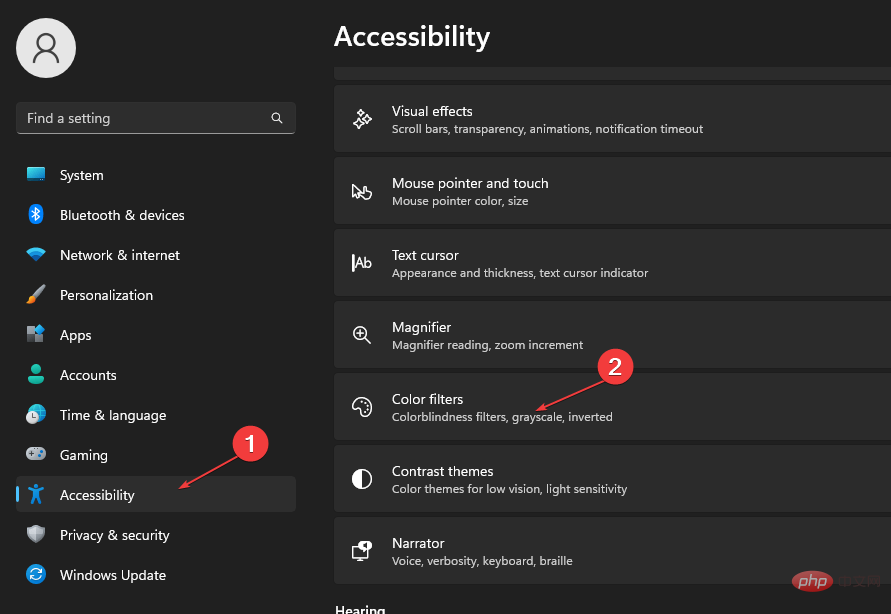
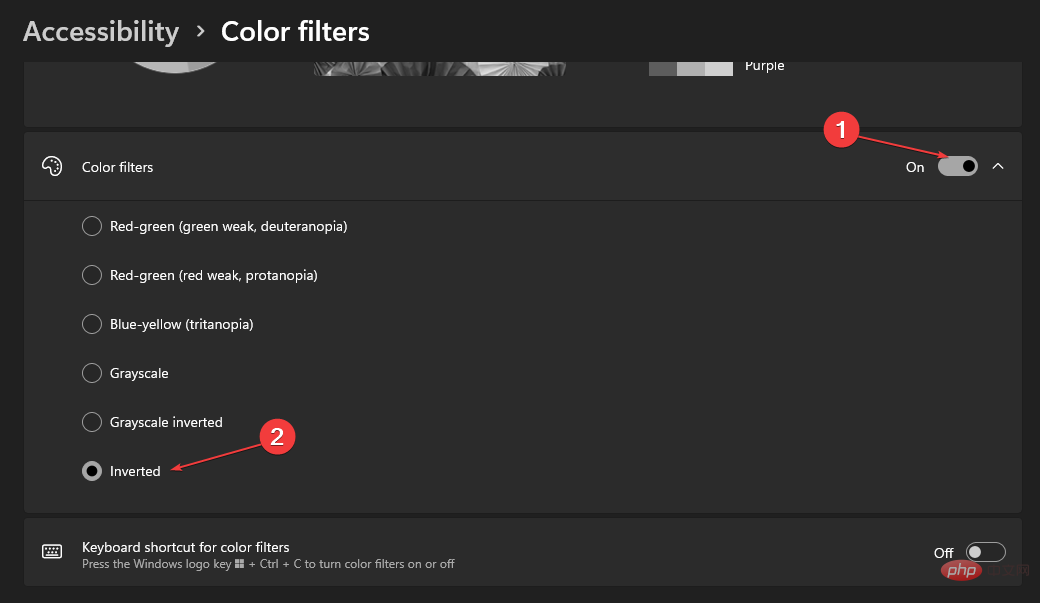
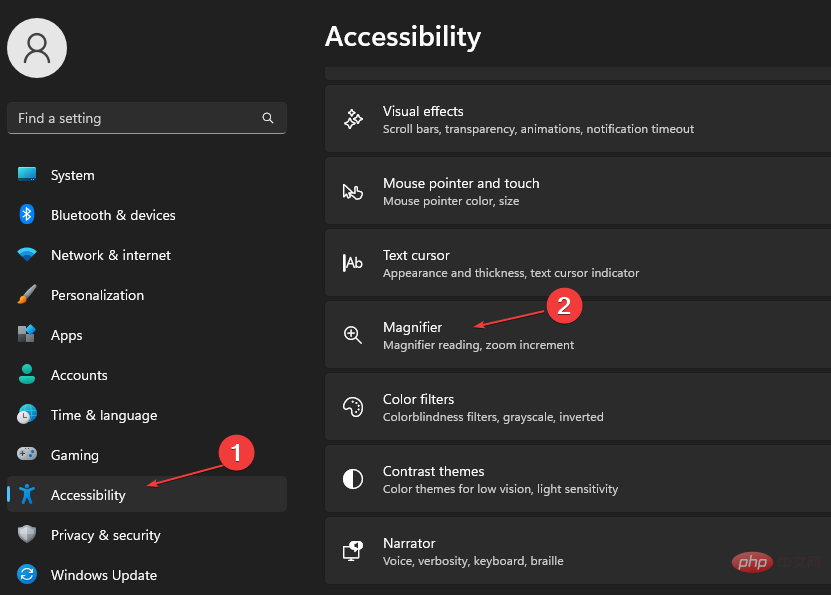
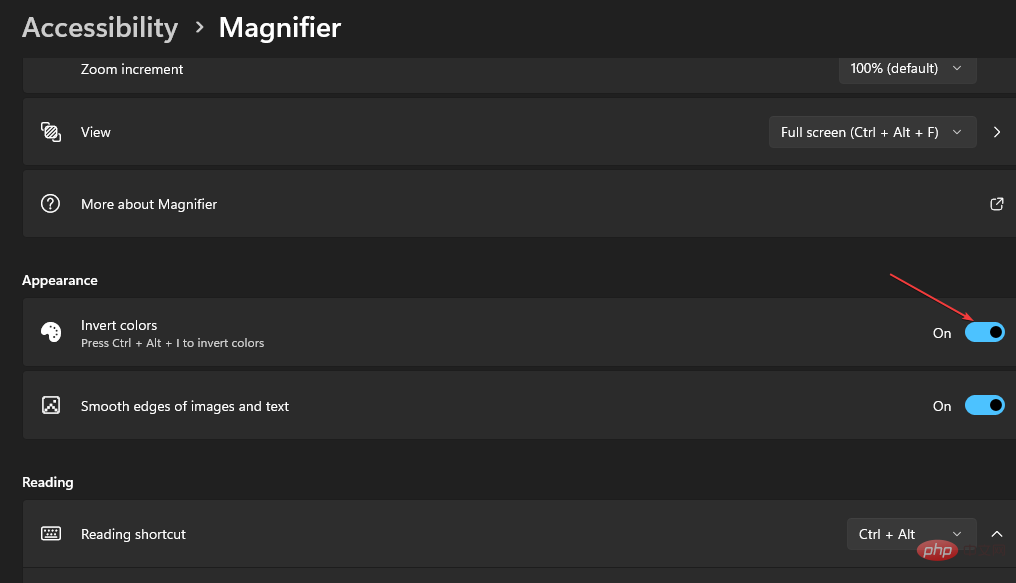
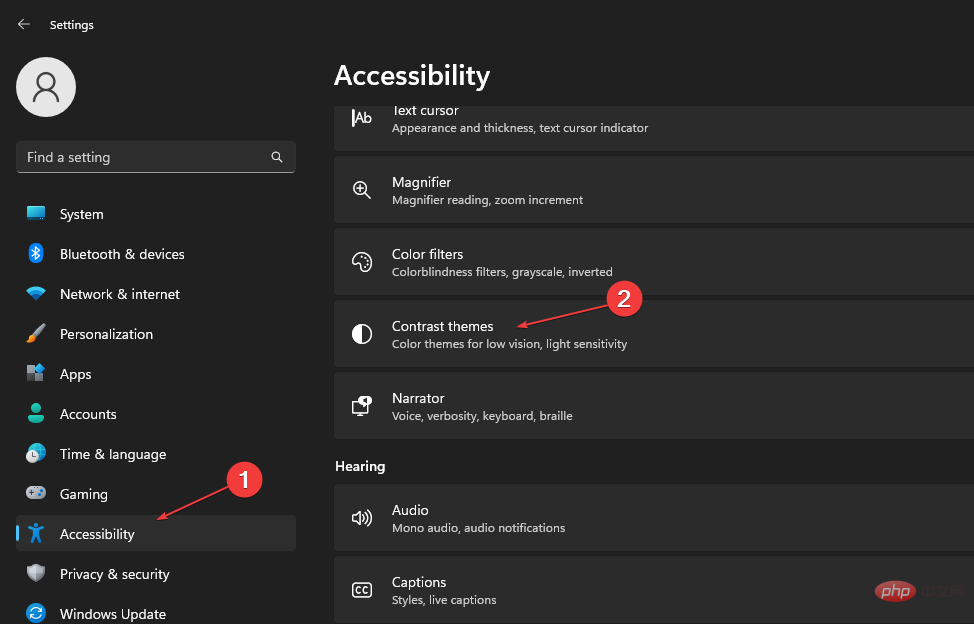 コントラスト テーマ
コントラスト テーマ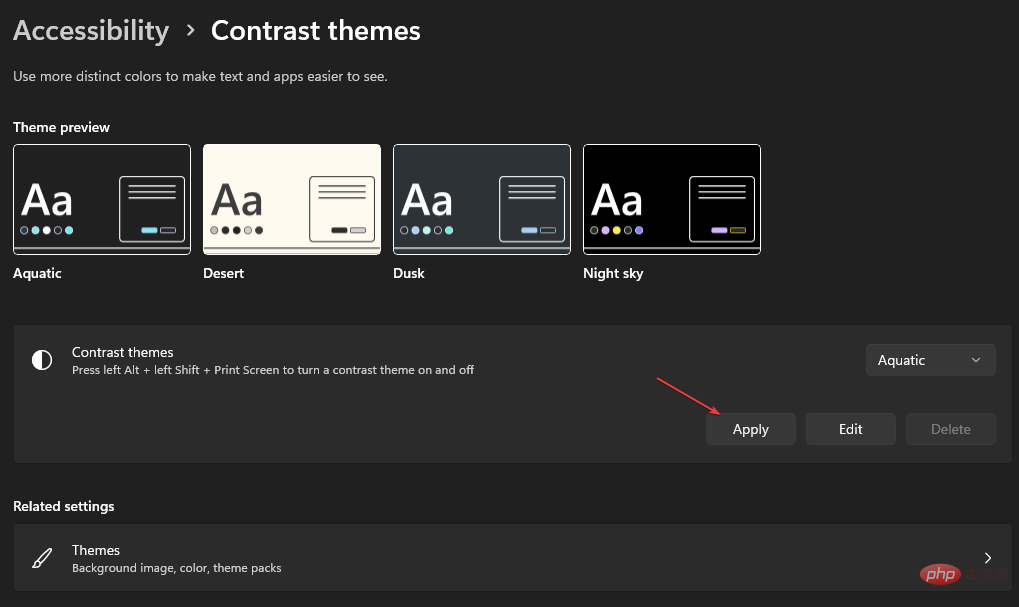 「適用
「適用