修正: 新しい SSD が Windows 11、10 に表示されない
SSD はテクノロジーの世界に革命をもたらしました。これらのデータ ストレージ ソリューションは、超高速で比類のない読み取り/書き込み速度を備えているため、すべてのユーザーがシステム オペレーティング システムをインストールしたいと考えています。しかし、新しい SSD が Windows デバイスに表示されない場合はどうすればよいでしょうか?これは、システムに接続された新品の SSD で発生する可能性のある一般的な問題です。心配しないで。適切な解決策を見つけました。次の手順に従うだけで、SSD がすぐにファイル エクスプローラーに戻ります。
#解決策——
1. SSD 接続を確認します。 USB ハブを使用している場合は、SSD をシステムに直接接続します。 SSD のコネクタに物理的な欠陥がないか確認してください。 2. SSD を別のシステムに接続してみます。それでも認識されない場合はSSDが故障している可能性があります。 解決策 1 – 新しいシンプル ボリュームを作成する新しい SSD がまだ割り当てられていない可能性があります。 1. 未割り当て領域を使用して、新しいシンプル ボリュームを作成する必要があります。 2. したがって、WindowsキーとXキーを同時に押した後、「ディスクの管理」をクリックします。
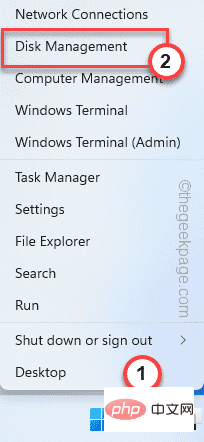
新しいシンプル ボリューム] をクリックします。
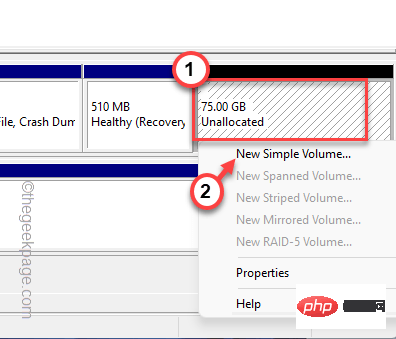
次へ」をクリックして続行してください。
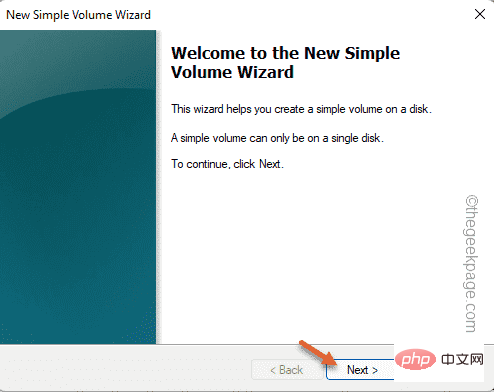
Next」をクリックして次のステップに進みます。

NTFS 」を選択し、「割り当てユニット サイズ」を「Default」に設定します。 。
[要件に応じてこれらの設定を変更することもできます。 ]9. 最後に、[次へ] をクリックして続行します。
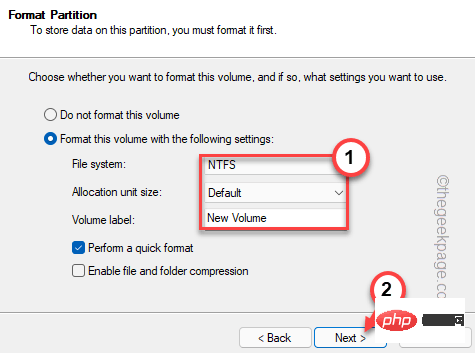
完了] をクリックして、新しいシンプル ボリューム ウィザードを完了します。
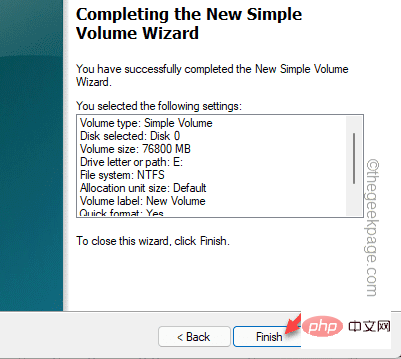
Windows キー R キーを押します。
2. 次に、を入力して Enter を押します。
磁盘管理.msc
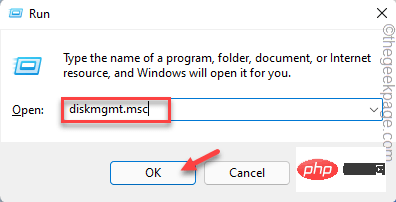
RAW」と表示されているドライブがあるかどうか。 #5. 次に、ドライブを右クリックし、[
フォーマット...] をクリックして、コンピューター上のドライブをフォーマットします。
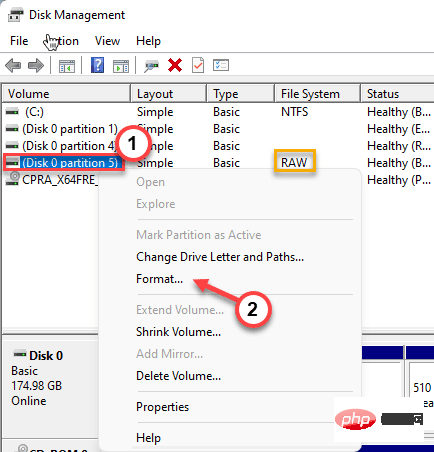 5. ドライブをフォーマットする前に、「
5. ドライブをフォーマットする前に、「
」という好きな名前を付けることができます。 6. タイプ (NTFS または FAT32) を変更して、「
OK」をクリックすることもできます。
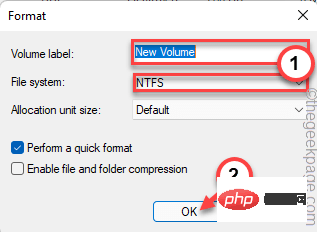 #7. フォーマット処理が開始される前に、警告が表示されます。
#7. フォーマット処理が開始される前に、警告が表示されます。
8.「
OK」をクリックするだけです。
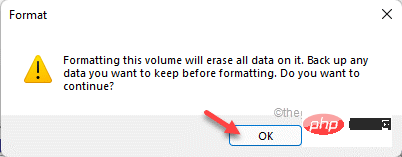 フォーマットプロセスが完了するまで待ちます。
フォーマットプロセスが完了するまで待ちます。
解決策 3 – ドライブ文字を変更する
SSD にドライブ文字が関連付けられていない場合、ファイル エクスプローラーに表示されない可能性があります。
1. ディスクの管理を開始します。
2. 次に、新しくフォーマットしたドライブを右クリックし、[
ドライブ文字とパスの変更...] をクリックします。
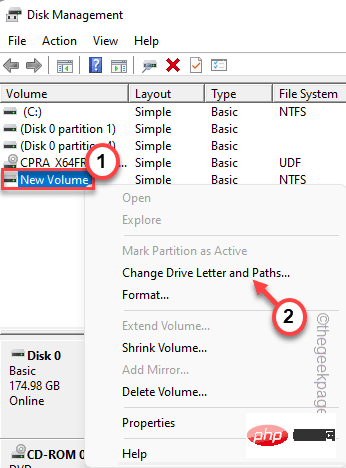 3. [
3. [
] をクリックして、新しいドライブ文字をドライブに追加します。
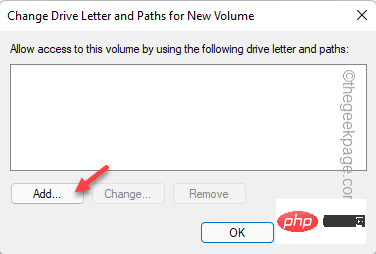 4. [
4. [
] を選択します。 5. ドロップダウン メニューからドライブ文字を選択します。
6. 次に「OK」をクリックします。
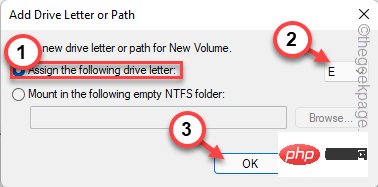
新しい SSD が画面に表示されるかどうかを確認してください。
修正 4 – ディスクの初期化
SSD ドライブがまだ初期化されていない可能性があります。
1. Windows アイコンをクリックし、検索ボックスで「ハードディスク パーティションの作成とフォーマット」を開始します。
2. 次に、「ハードディスク パーティションの作成とフォーマット」をクリックします。
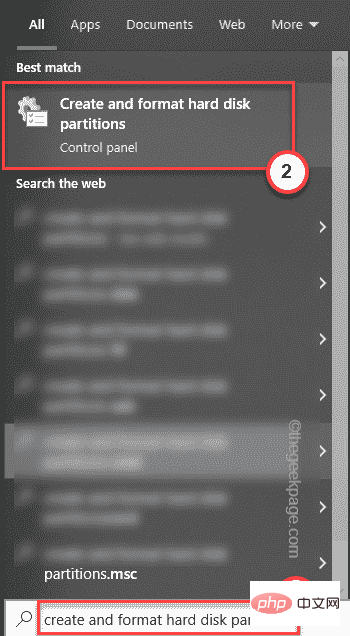
#3. これにより、ディスクの管理で [ディスクの初期化] ウィンドウが直接開きます。
4. 次に、「 GPT (GUID パーティション テーブル) 」を選択し、「 OK 」をクリックして続行します。
これにより、システム上のディスクが初期化されます。ただし、今度はそれを使用して新しいシンプル ボリュームを作成する必要があります。
1. そこで、ドライブを右クリックし、「 新しいシンプル ボリューム 」をクリックします。
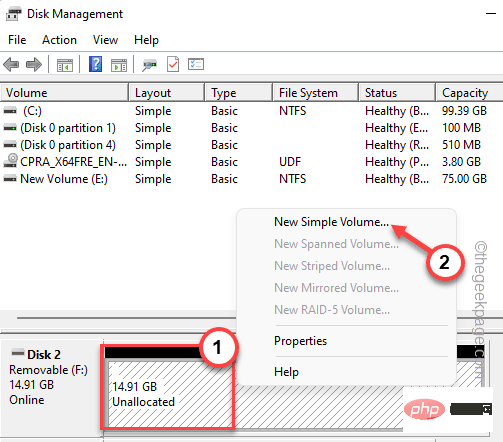
2. システムに [新しいシンプル ボリューム ウィザード] ウィンドウが表示されたら、[Next] をクリックします。
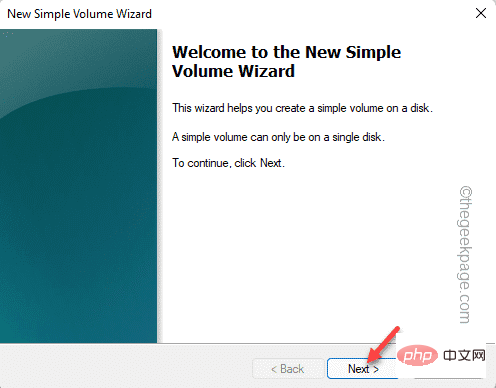
#7. ここで、必要に応じて、このドライブに使用するドライブ文字を選択できます。
それ以外の場合は、そのままにしておいても構いません。
8. ここで、「Next」をクリックして次のステップに進みます。

8. 次のステップでは、「 NTFS 」を選択し、「割り当てユニット サイズ」を「Default」に設定します。 。
[要件に応じてこれらの設定を変更することもできます。 ]
9. 最後に、[次へ] をクリックして続行し、プロセスを完了します。
その後、ディスク管理画面を閉じます。このようにして、SSD がファイル エクスプローラーに再び表示されるようになります。
その他のヒント-
上記のどの修正でも問題が解決しない場合は、SSD に間違ったファイル タイプを使用している可能性があります。ディスクの管理からフォーマットするだけです。
以上が修正: 新しい SSD が Windows 11、10 に表示されないの詳細内容です。詳細については、PHP 中国語 Web サイトの他の関連記事を参照してください。

ホットAIツール

Undresser.AI Undress
リアルなヌード写真を作成する AI 搭載アプリ

AI Clothes Remover
写真から衣服を削除するオンライン AI ツール。

Undress AI Tool
脱衣画像を無料で

Clothoff.io
AI衣類リムーバー

AI Hentai Generator
AIヘンタイを無料で生成します。

人気の記事

ホットツール

メモ帳++7.3.1
使いやすく無料のコードエディター

SublimeText3 中国語版
中国語版、とても使いやすい

ゼンドスタジオ 13.0.1
強力な PHP 統合開発環境

ドリームウィーバー CS6
ビジュアル Web 開発ツール

SublimeText3 Mac版
神レベルのコード編集ソフト(SublimeText3)

ホットトピック
 7563
7563
 15
15
 1384
1384
 52
52
 84
84
 11
11
 28
28
 99
99
 Samsung、PM1753 データセンターグレード SSD を発売へ: 14.8 GB/秒のシーケンシャル読み取り、340 万のランダム読み取り IOPS
Aug 08, 2024 pm 04:40 PM
Samsung、PM1753 データセンターグレード SSD を発売へ: 14.8 GB/秒のシーケンシャル読み取り、340 万のランダム読み取り IOPS
Aug 08, 2024 pm 04:40 PM
8 月 8 日のこのサイトのニュースによると、サムスンは 2024 年のフラッシュ メモリ サミット (FMS) で、PM1753、BM1743、PM9D3a、PM9E1 などの多数の新しい SSD 製品をデモし、第 9 世代 QLCV-NAND、TLCV-NAND、およびCMM-D –DRAM、CMM-HTM、CMM-HPM、および CMM-BCXL テクノロジーが導入されました。 BM1743は最大128TBの容量、連続読み取り速度7.5GB/s、書き込み速度3.5GB/s、ランダム読み取り160万IOPS、書き込み45,000IOPSのQLCフラッシュメモリを採用しています。 2.5 インチのフォーム ファクターと U.2 インターフェイスを備え、アイドル状態の消費電力は 4 W に削減され、その後の OTA アップデート後は、
 Esidak、MB204MP-B 4 ベイ M.2 ソリッドステート ドライブ ボックスを発売: PCIe 5.0 をサポート、2,399 人民元
Jul 22, 2024 am 11:55 AM
Esidak、MB204MP-B 4 ベイ M.2 ソリッドステート ドライブ ボックスを発売: PCIe 5.0 をサポート、2,399 人民元
Jul 22, 2024 am 11:55 AM
この Web サイトは 7 月 22 日、ICEDOCK が今月 19 日に ExpressSlotMB204MP-B 4 ベイ M.2 ソリッド ステート ドライブ抽出ボックスを発売したと報告しました。抽出ボックスはPCIeAICアドオンカードの形状を採用し、PCIe6Pin補助電源を必要とし、3次元寸法は204.5×21.59×126.9(mm)で、PCIe5.0プロトコルをサポートし、16GB/sのPCIe5を提供できます。各ソリッド ステート ドライブの .0×4 フルスピード帯域幅。 Esidak ExpressSlotMB204MP-B SSD 抽出ボックスは、M.22230/2242/2260/2280 SSD と互換性があります。ただし、これらの SSD の各側面の厚さは 1.5 mm を超えてはなりません。
 Western Digital が PC SN5000S NVMe SSD を発売: QLC フラッシュ メモリ、最大 2TB 容量
Mar 15, 2024 pm 12:52 PM
Western Digital が PC SN5000S NVMe SSD を発売: QLC フラッシュ メモリ、最大 2TB 容量
Mar 15, 2024 pm 12:52 PM
3月14日の当サイトのニュースによると、Western DigitalはBICS6(162層)QLCフラッシュメモリを搭載したOEMメーカー向けソリッドステートドライブ「PCSN5000SNVMe」を発売したとのこと。 ▲Western Digital PCSN5000S ソリッドステート ドライブの写真 具体的には、PCSN5000S は PCIeGen4x4 インターフェイス、NVMe2.0 プロトコルを使用し、Western Digital の最新の自社開発メイン コントロールを搭載しており、オプションの M.22280/2230 仕様と 3 つの容量バージョンを備えています。 512GB/1TB/2TB、nCache4.0ダイナミックSLCキャッシュテクノロジーをサポート。パラメータ的には、PCSN5000S の 3 つの容量の最大シーケンシャル読み取り速度は 6000MB/s、最大シーケンシャル書き込み速度は 4
 Phison は 100DWPD 超高耐久モデルを含む Pascari エンタープライズクラス SSD 製品をフル展示
Aug 07, 2024 pm 06:58 PM
Phison は 100DWPD 超高耐久モデルを含む Pascari エンタープライズクラス SSD 製品をフル展示
Aug 07, 2024 pm 06:58 PM
8月7日の当サイトのニュースによると、PhisonはFMS2024サミットでPascariエンタープライズクラスのソリッドステートドライブ製品ラインをフルデモンストレーションした。この製品ラインは 5 つの主要カテゴリをカバーしており、さまざまなエンタープライズ レベルおよびデータセンター アプリケーションを対象としています。このサイトの簡単な紹介は次のとおりです: X シリーズ - 最高のパフォーマンス Phison の X シリーズ エンタープライズ クラス SSD は、「極端な書き込み要件に合わせて設計」されています。最初の X200 ファミリに加えて、Phison は最大容量 32TB 注 1 の 2 つの PCIe 4.0 製品、X100P と X100E、それぞれ 1DWPD と 3DWPD も発売しました。 X100Pも
 SK Hynix が Platinum P51 SSD をデモ: シーケンシャル読み取りピーク 13500 MB/秒
Mar 20, 2024 pm 02:36 PM
SK Hynix が Platinum P51 SSD をデモ: シーケンシャル読み取りピーク 13500 MB/秒
Mar 20, 2024 pm 02:36 PM
3 月 20 日のこの Web サイトのニュースによると、SK Hynix は最近 NVIDIA GTC2024 カンファレンスに出席し、コンシューマー市場向け初の Gen5NVMe ソリッド ステート ドライブ シリーズ、Platinum P51M.22280NVMeSSD をデモしました。 PlatinumP51 は GoldP31 および PlatinumP41 に似ており、自社設計の SSD マスター コントロールを使用しますが、主なハイライトは PCIeGen5 と 238 層 TLCNAND フラッシュ メモリの使用です。このサイトからのメモ: Hynix は 2012 年に SSD マスター コントロール メーカー LAMD を買収し、独自のマスター コントロールを設計できるようになりました。 SKハイニックスはブースで、Platinum P51は500GB、1TB、2TBで発売されると述べた
 Samsung、BM1743 データセンターグレード SSD を発表: v7 QLC V-NAND を搭載し、PCIe 5.0 をサポート
Jun 18, 2024 pm 04:15 PM
Samsung、BM1743 データセンターグレード SSD を発表: v7 QLC V-NAND を搭載し、PCIe 5.0 をサポート
Jun 18, 2024 pm 04:15 PM
6 月 18 日のこのサイトのニュースによると、サムスン セミコンダクターは最近、最新の QLC フラッシュ メモリ (v7) を搭載した次世代データセンター グレードのソリッド ステート ドライブ BM1743 をテクノロジー ブログで紹介しました。 ▲Samsung QLCデータセンターグレードのソリッドステートドライブBM1743 4月のTrendForceによると、QLCデータセンターグレードのソリッドステートドライブの分野で、SamsungとSK Hynixの子会社であるSolidigmだけが企業向け顧客検証に合格したという。その時。前世代の v5QLCV-NAND (このサイトの注: Samsung v6V-NAND には QLC 製品がありません) と比較して、Samsung v7QLCV-NAND フラッシュ メモリは積層数がほぼ 2 倍になり、記憶密度も大幅に向上しました。同時に、v7QLCV-NAND の滑らかさ
 Microsoft Z1000 SSDがオンラインに登場、謎のCNEXLabsコントローラーを搭載
Mar 11, 2024 pm 01:50 PM
Microsoft Z1000 SSDがオンラインに登場、謎のCNEXLabsコントローラーを搭載
Mar 11, 2024 pm 01:50 PM
3 月 11 日のこの Web サイトのニュースによると、情報源の Yuki Yaso-YuuKi_AnS は最近、X プラットフォーム上の Microsoft Z1000 ソリッド ステート ドライブ サンプルの一連の写真を共有しました。ラベル情報から、この Z1000 は、2020 年 5 月 18 日に製造された、容量 960GB の Engineering Sample (エンジニアリング サンプル) であることがわかりました。情報源によると、NVMe1.2プロトコルをサポートしているという。 ▲Microsoft Z1000 SSD の前面写真 (ラベルあり) ▲Microsoft Z1000 SSD の前面写真 (ラベルなし) ▲Microsoft Z1000 SSD の背面写真 ▲Microsoft Z1000 SSD の背面写真 - メイン コントロールのクローズアップ リファレンス ゆうきやすほ-YuuKi_An
 パーティション ツール diskgenius を使用してディスクをパーティション分割する方法 - パーティション ツール diskgenius を使用してディスクをパーティション分割する方法
Mar 06, 2024 am 10:16 AM
パーティション ツール diskgenius を使用してディスクをパーティション分割する方法 - パーティション ツール diskgenius を使用してディスクをパーティション分割する方法
Mar 06, 2024 am 10:16 AM
ここのユーザーは全員、パーティショニング ツール diskgenius をよく知っていると思いますが、パーティショニング ツール diskgenius を使用してディスクをパーティショニングする方法をご存知ですか? 次の記事では、パーティショニング ツール diskgenius を使用してディスクをパーティショニングする方法について説明します。以下をご覧ください。 USB ブート ディスクをコンピュータの USB インターフェイスに挿入し、コンピュータを再起動し、対応するコンピュータの起動ショートカット キーを押し続けます (コンピュータによって起動ショートカット キーは異なる場合があります。プロンプトで表示されるキーに従って確認できます)コンピュータの通常の起動または公式 Web サイト)。次に、起動オプションで USB ブート ディスクを選択し、Enter キーを押して選択を確認します。手順は上記の通りです。 2. u start メイン メニュー インターフェイスで [02] を選択して、u start win8pe Defense を実行します。



