Windows 11、10でオーディオドライバーエラーコード52を修正する方法
多くの Windows ユーザーが、オーディオ デバイスが突然動作しなくなったか、システムから音声が聞こえなくなり、デバイス マネージャーがシステムにオーディオ デバイスがインストールされていないことを示すエラー コード 52 を画面に表示したと報告しています。
これは誰にでも起こる可能性があり、一部のユーザーではシステムを再起動した後に解決されました。したがって、システムを再起動すると、この問題を解決できる回避策となる可能性があります。そうでない場合は、この記事でユーザーがこのエラー コードを修正するのに役立ついくつかの解決策を以下に示します。
解決策 1: すべての外部デバイスを取り外して再度確認してみてください
場合によっては、システムに障害のある外部デバイスが接続されている可能性がありますが、それに気づいていない可能性が高くなります。したがって、これがシステムにオーディオ ドライバー エラー コード 52 が表示される理由の 1 つである可能性があります。したがって、次の簡単な手順に従ってください:
- USB などのすべての外部デバイスをシステムから削除/切断します。
- 削除後は、Bluetooth デバイスも切断し、システムの Bluetooth をオフにします。
- 次に、システムをシャットダウンし、システムから電源コードを抜き、2 分間待ちます。
- 電源コードを接続してシステムを起動し、オーディオ デバイスとサウンドが正しく動作しているかどうかを確認します。
これで問題が解決することを願っています。
解決策 2: システムのオーディオ ドライバーを更新してみてください
デバイスがスムーズに機能するには、最新バージョンのソフトウェアが必要です。システムにインストールされているドライバーについても同様です。したがって、オーディオ ドライバーを更新すると、この問題が解決され、システム上でオーディオが再び動作できるようになる可能性があります。オーディオ ドライバーを更新するには、デバイス マネージャーを使用して次の簡単な手順に従います。
ステップ 1: Windows キーを押して「デバイス マネージャー #」と入力して、デバイス管理## を開きます。デバイス。
ステップ 2: 以下のスクリーンショットに示すように、検索結果からデバイス マネージャー を選択します。
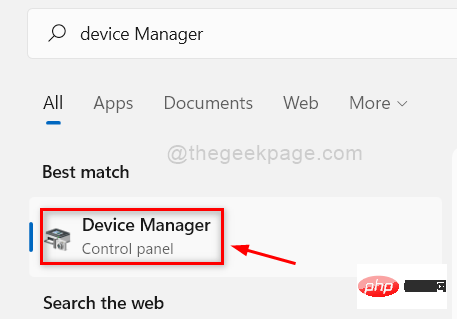
オーディオ入力と出力] をダブルクリックして展開します。
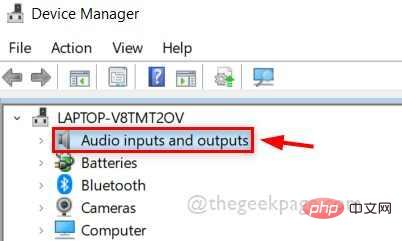
Audio デバイスを右クリックします。
ステップ 5: 以下に示すように、コンテキスト メニューからUpdate Driver を選択します。
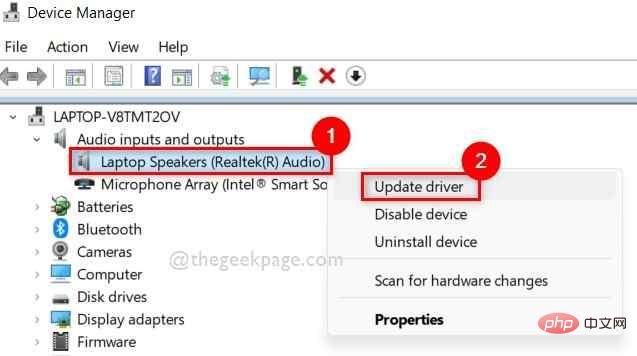
オーディオ デバイスを右クリックし、コンテキスト メニューから デバイスのアンインストール を選択します。
ステップ 8: 次に、システムを再起動します。システムの起動時に Windows がオーディオ デバイス ドライバーを再インストールします。 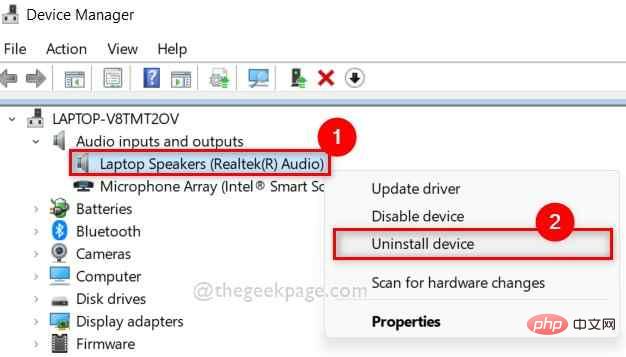
Windows I
キーを同時に押して、システム上で設定アプリを開きます。 ステップ 2: 次に、設定アプリの左側のメニューでシステムが選択されていることを確認します。
ステップ 3: 以下に示すように、設定アプリ ウィンドウの右側にスクロールし、トラブルシューティング をクリックします。
ステップ 4: 以下に示すように、[トラブルシューティング] ページで [
追加のトラブルシューティング] オプションを選択します。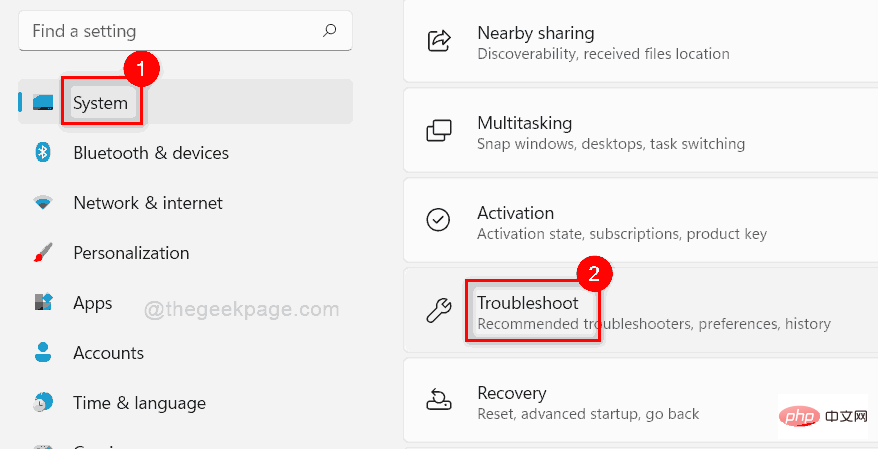
ステップ 5: 以下に示すように、[追加のトラブルシューティング] ページで、[オーディオ再生] オプション # ボタンの
実行## をクリックします。 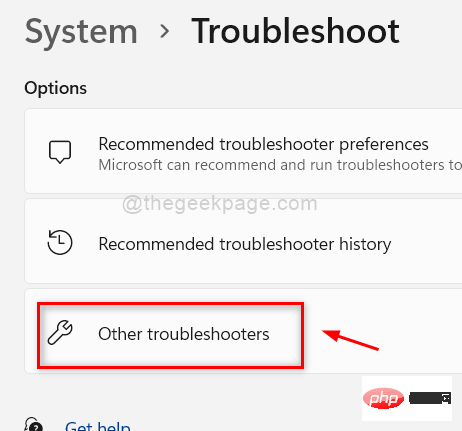
#ステップ 6: 画面上の指示に従って、音声の問題を解決します。 ステップ 7: 完了したら、オーディオがシステムで適切に動作しているかどうかを確認します。
ハードウェアとデバイスのトラブルシューティングについては、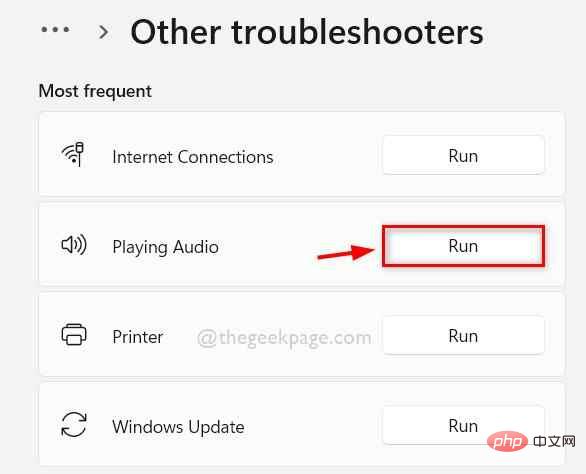 ステップ 1:
ステップ 1:
キーを同時に押して、[ファイル名を指定して実行] コマンド ボックスを開きます。
ステップ 2: 実行ボックスに「
msdt.exe -id DeviceDiagnostic」と入力し、キーボードの Enter キーを押します。 ステップ 3: [ハードウェアとデバイスのトラブルシューティング] ウィンドウが開きます。 ステップ 4: 画面上の指示に従ってください。システム上のハードウェア関連の問題のトラブルシューティングが開始されます。 ステップ 4: トラブルシューティングが完了するまで待ち、問題を解決するために必要な手順を実行してください。 ステップ 5: 次に、音声が正常かどうかを再度確認します。 ######それでおしまい。 これで問題が解決することを願っています。 解決策 4: レジストリ エディターを使用して LowerFilters および UpperFilters レジストリ キーを削除/削除する キーを押して、「Registry Edit device」と入力します。 ステップ 2: 次に、以下に示すように、検索結果から を選択します。 ステップ 3: UAC プロンプトで をクリックして続行します。 キーを押します。 ステップ 6: 次に、右側で、キーボードの 両方をクリックして、## を選択します。および UpperFilters は複数の文字列値です。 ステップ 7: キーボードの キーを押し、次に示すように、[削除の確認] ウィンドウで ステップ 8: 完了したら、レジストリ エディタを閉じてシステムを再起動します。 システムが起動したら、音声が以前と同じようにスムーズかどうかを確認します。 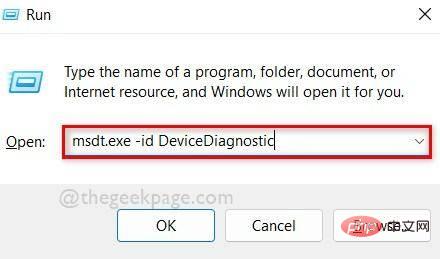
ステップ 1:
Windows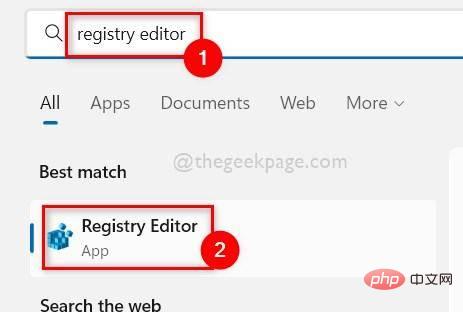 ステップ 4: 以下の指定されたパスをコピーして空のアドレス バーに貼り付け、
ステップ 4: 以下の指定されたパスをコピーして空のアドレス バーに貼り付け、HKEY_LOCAL_MACHINE\SYSTEM\CurrentControlSet\Control\Class\{4d36e967-e325-11ce-bfc1-08002be10318}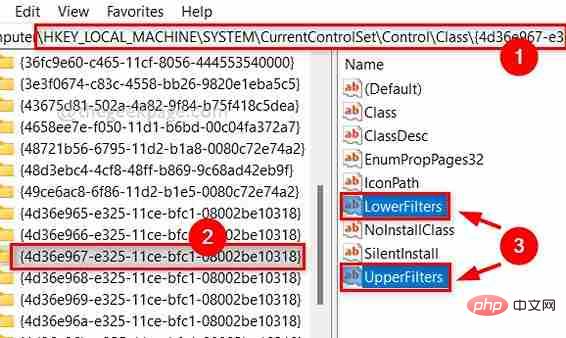 Yes
Yes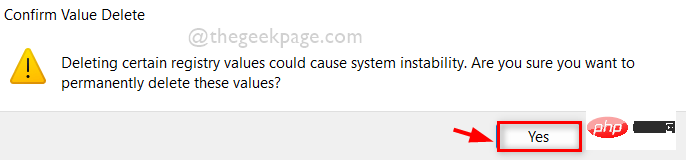
以上がWindows 11、10でオーディオドライバーエラーコード52を修正する方法の詳細内容です。詳細については、PHP 中国語 Web サイトの他の関連記事を参照してください。

ホットAIツール

Undresser.AI Undress
リアルなヌード写真を作成する AI 搭載アプリ

AI Clothes Remover
写真から衣服を削除するオンライン AI ツール。

Undress AI Tool
脱衣画像を無料で

Clothoff.io
AI衣類リムーバー

AI Hentai Generator
AIヘンタイを無料で生成します。

人気の記事

ホットツール

メモ帳++7.3.1
使いやすく無料のコードエディター

SublimeText3 中国語版
中国語版、とても使いやすい

ゼンドスタジオ 13.0.1
強力な PHP 統合開発環境

ドリームウィーバー CS6
ビジュアル Web 開発ツール

SublimeText3 Mac版
神レベルのコード編集ソフト(SublimeText3)

ホットトピック
 7470
7470
 15
15
 1377
1377
 52
52
 77
77
 11
11
 19
19
 29
29
 Steamエラーコード118を修正する方法
Feb 19, 2024 pm 05:56 PM
Steamエラーコード118を修正する方法
Feb 19, 2024 pm 05:56 PM
Steam は、ユーザーがゲームを購入、ダウンロード、プレイできる世界的に有名なゲーム プラットフォームです。ただし、Steam の使用中にエラー コード 118 などの問題が発生する場合があります。この記事では、この問題とその解決方法について説明します。まず、エラーコード 118 の意味を理解しましょう。 Steam にログインしようとすると、エラー コード 118 が表示されます。これは、コンピュータが Steam サーバーに接続できないことを意味します。これは、ネットワークの問題、ファイアウォール設定、プロキシ設定、または
 SteamエラーコードE20の解決方法
Feb 19, 2024 pm 09:17 PM
SteamエラーコードE20の解決方法
Feb 19, 2024 pm 09:17 PM
Steam を使用してゲームをダウンロード、アップデート、またはインストールすると、さまざまなエラーコードが頻繁に発生します。その中でよくあるエラーコードはE20です。このエラー コードは通常、Steam クライアントがゲームを更新しようとして問題が発生していることを意味します。ただし幸いなことに、この問題を解決するのはそれほど難しくありません。まず、エラー コード E20 を修正するには、次の解決策を試してください。 1. Steam クライアントを再起動します: Steam クライアントを直接再起動すると、この問題が解決できる場合があります。 Steam ウィンドウ内
 win10バージョン1909アップデートエラーコード0xc1900204を解決する方法
Jan 07, 2024 pm 02:02 PM
win10バージョン1909アップデートエラーコード0xc1900204を解決する方法
Jan 07, 2024 pm 02:02 PM
win10 オペレーティング システムを使用していて、win101909 バージョンのシステムをインストールし、それをアップグレードする場合、アップグレード プロセス中に更新エラー コード 0xc1900204 が表示されます。編集者は、更新時にシステムが表示されることが原因である可能性があると考えています。競合がある場合、services.msc サービスで修復できます。詳しくは編集者のコメントを見てみましょう〜お役に立てれば幸いです。 win10 バージョン 1909 アップデート エラー コード 0xc1900204 を解決する方法 1. Windows Update サービスをオフにします。 ——検索ボックスまたは Cortana 2 で「サービス」を検索します。または、services.msc と入力して Enter キーを押して「サービス」を開きます
 Win10アクティベーションエラーコード「0xc0000022」を修正するにはどうすればよいですか?
Jan 12, 2024 pm 06:15 PM
Win10アクティベーションエラーコード「0xc0000022」を修正するにはどうすればよいですか?
Jan 12, 2024 pm 06:15 PM
Win10 システムは、より強力で完全な機能と便利な操作方法を提供するため、ますます多くのユーザーがこのオペレーティング システムをインストールすることを選択できますが、多くのユーザーはインストール中に多くの不明なエラーに遭遇しています。 win10 のアクティベーションが失敗し、エラー コード「0xc0000022」が表示されることについて、以下のエディターは、アクティベーションの失敗とエラー コード「0xc0000022」の問題を解決するためのグラフィック チュートリアルを提供します。 Microsoftがwin10をリリースして以来、ユーザーはそれを楽しみにしていました。したがって、多くのユーザーが win10 をインストールしており、より完璧にするためにはアクティベーションが必要ですが、最近、一部の win10 ユーザーがコンピューターでアクティベーションに失敗し、エラー コード 0xc0000022 が表示されるようになりました。
![HRESULT 0x800A03EC Excel で例外エラーが発生しました [修正]](https://img.php.cn/upload/article/000/887/227/170834257118628.jpg?x-oss-process=image/resize,m_fill,h_207,w_330) HRESULT 0x800A03EC Excel で例外エラーが発生しました [修正]
Feb 19, 2024 pm 07:36 PM
HRESULT 0x800A03EC Excel で例外エラーが発生しました [修正]
Feb 19, 2024 pm 07:36 PM
Microsoft Excel でエラー コード 0x800A03EC が発生した場合の解決策をいくつか紹介します。通常、このエラー コードは Excel ファイルをエクスポートしようとすると表示されます。エラーは次のとおりです: System.Runtime.InteropServices.COMException(0x800A03EC): HRESULT からの例外: 0x800A03EC この問題は、コードのタイプミス、無効なメソッド、または互換性のないデータ形式が原因で発生する可能性があります。また、Excel の制限を超えたファイルやファイルが破損している場合にも、この問題が発生する可能性があります。いずれの場合でも、問題の解決方法をご案内いたします。答えを見つけるお手伝いをしたいと思います
![GeForce Now エラー コード 0x0000012E [修正済み]](https://img.php.cn/upload/article/000/000/164/170834836989999.jpg?x-oss-process=image/resize,m_fill,h_207,w_330) GeForce Now エラー コード 0x0000012E [修正済み]
Feb 19, 2024 pm 09:12 PM
GeForce Now エラー コード 0x0000012E [修正済み]
Feb 19, 2024 pm 09:12 PM
NVIDIA GeForceNOW でエラー コード 0x0000012E が発生した場合は、解決策を共有します。私たちも同じ問題に遭遇しました。ここでは、GeForce でゲームをスムーズに楽しめるようにその問題を修正する方法を説明します。 GeForce Now エラー コード 0x0000012E を今すぐ修正する Windows コンピューターで GeForceNow エラー コード 0x0000012E を修正するには、次の解決策に従ってください: インターネット接続要件を確認する ハードウェア要件を確認する 管理者として実行する 追加の提案。多くのユーザーが問題を解決するための措置を講じていないため、開始する前にしばらく辛抱強く待つことをお勧めします。場合によっては誤作動が原因となることもあります
 win11エラーコード0x800f0950の解決方法を詳しく解説
Dec 26, 2023 pm 05:46 PM
win11エラーコード0x800f0950の解決方法を詳しく解説
Dec 26, 2023 pm 05:46 PM
win11 システムは英語版であるため、多くのユーザーはインストールが成功した後に中国語言語パックを追加することを選択します。インストール中にエラー コード 0x800f0950 が表示されることがあります。win11 エラー コード 0x800f0950 の解決策は次のとおりです。簡単にどのように機能するかを見てみましょう。 win11 エラー コード 0x800f0950 を解決する方法: 1. まずショートカット キー「Win+R」を押してファイル名を指定して実行ファイルを開き、「Regedit」と入力してレジストリを開きます。 2. 検索ボックスに「ComputerHKEY_LOCAL_MACHINESOFTWAREPoliciesMicrosoftWindowsDefender」と入力します。 3. 選択します
 0x80004005 エラー コードが表示された場合の対処方法 エディターは、0x80004005 エラー コードを解決する方法を説明します。
Mar 21, 2024 pm 09:17 PM
0x80004005 エラー コードが表示された場合の対処方法 エディターは、0x80004005 エラー コードを解決する方法を説明します。
Mar 21, 2024 pm 09:17 PM
パソコン上のフォルダーを削除または解凍するときに、「エラー 0x80004005: 不明なエラー」というダイアログ ボックスが表示されることがあります。この状況はどう解決すればよいでしょうか?エラー コード 0x80004005 が表示される理由は実際にはたくさんありますが、そのほとんどはウイルスによって引き起こされます。DLL を再登録して問題を解決できます。以下では、エディターがエラー コード 0x80004005 の処理体験を説明します。 。一部のユーザーは、コンピュータの使用時にエラー コード 0X80004005 を表示されます。0x80004005 エラーは主に、コンピュータが特定のダイナミック リンク ライブラリ ファイルを正しく登録していないこと、またはファイアウォールがコンピュータとインターネット間の HTTPS 接続を許可していないことが原因で発生します。それでどうですか



