修正: Windows 11 の設定に Wi-Fi オプションが表示されない
Windows 11 の設定アプリに Wifi オプションが突然表示されないことがあります。たとえば、[設定] > [ネットワークとインターネット] に移動すると、右側に Wifi オプションがリストされていないことがわかります。 PC で Wi-Fi 接続を有効または無効にしたり、WiFi プロパティなどを変更したりする場合があるため、これは面倒な場合があります。
ほとんどの場合、この問題は、古い WiFi ドライバーまたは機能を停止した関連サービスが原因で発生します。私たちは主に有線接続の代わりに Wifi カードを使用することを選択しましたが、インターネット速度に大きな違いはありませんでした。ただし、Wi-Fi オプションが見つからない問題は、オペレーティング システムの問題が原因である可能性があります。 Windows が Wifi カードを見つけられない可能性があります。
また、Windows 11 では多数の変更が加えられているため、ユーザーは混乱し、この問題に対処するのが難しいと感じる可能性があります。したがって、Windows 11 PC で欠落している Wifi オプションを修正する方法に関するチュートリアルを作成しました。その方法を見てみましょう:
方法 1: WLAN Autoconfig サービスを再起動する
問題の原因は、単に WLAN AutoConfig サービスが実行を停止したことである可能性があります。したがって、必要なサービスを開始して、問題の解決に役立つかどうかを確認することをお勧めします。以上です:
ステップ 1: キーボードの Win R キーを同時に押して、Run Command ウィンドウを起動します。
ステップ 2: [コマンドの実行] ウィンドウで、検索バーに services.msc と入力し、Enter キーを押します サービス マネージャーを開きます。
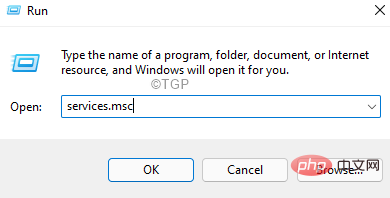
ステップ 3: 「Service」ウィンドウで、右に移動して「Name#」をクリックします。 ##」列で、WLAN AutoConfig サービスを探します。 これをダブルクリックして、
プロパティウィンドウを開きます。
ステップ 4:[WLAN 自動設定プロパティ] ウィンドウの [全般] タブで、[サービス ステータス]## に移動します。 # セクションを開き、すでに実行されているかどうかを確認します。 そうでない場合は、「開始
」ボタンをクリックしてサービスを開始してください。ステップ 5:
次に、[StartupType] フィールドに移動し、ドロップダウン リストから [Automatic] を選択します。 適用
を押してから、OK変更を保存して終了します。
次に、設定アプリに Wifi オプションが表示されるかどうかを確認します。 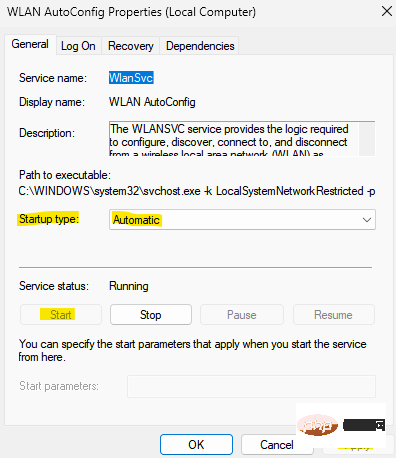
ステップ 1:
[スタート] を右クリックし、メニューから デバイス マネージャー# を選択します。 ##。
ステップ 2:開いた  デバイス マネージャー
デバイス マネージャー
ネットワーク アダプター セクションに移動し、クリックして展開します。 ここで、PC のネットワーク ドライバーを右クリックし、ドライバーの更新を選択します。
ステップ 3:
次に、[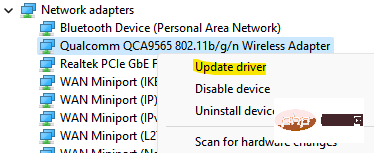 ドライバーの更新
ドライバーの更新
マイ コンピューターを参照して検索する] をクリックします。ドライバ"###。 ステップ 4:
次のウィンドウで、コンピューターで利用可能なドライバーのリストから選択させます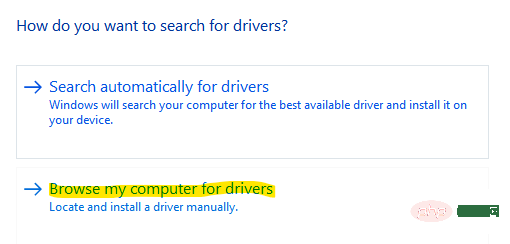 オプションを選択します。
オプションを選択します。
ステップ 5:
次の画面で、互換性のあるハードウェアを表示する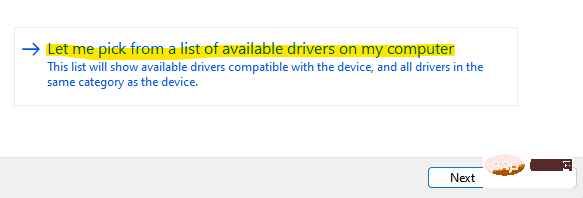 の横のボックスにチェックを入れます。
の横のボックスにチェックを入れます。
リストから モデル を選択し、次へ をクリックします。
注:
Windows はドライバーを選択したモデルに更新します。 完了したら、デバイス マネージャー ウィンドウを閉じ、PC を再起動します。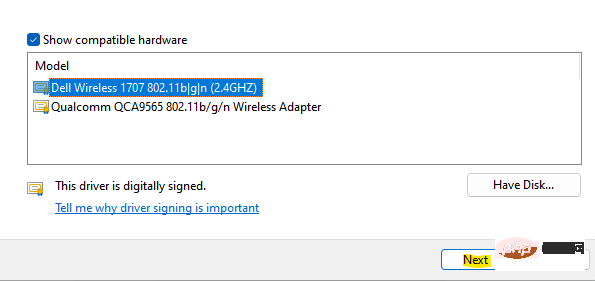 方法 3: 設定アプリで IP 割り当てを自動に設定する
方法 3: 設定アプリで IP 割り当てを自動に設定する
Wi-Fi のハードウェア設定が正しく構成されていない場合、Wi-Fi ネットワークが設定に表示されない場合があります。アプリ内の問題の表示が有効になっています。この問題を解決する方法を見てみましょう;
ステップ 1: キーボードの
Win Iキーを同時に押して、
Settingsアプリを開きます。
ステップ 2: 設定アプリで、ウィンドウの左側にある ネットワークとインターネットをクリックします。 ステップ 3; 次に、右側に移動して、WiFi オプションが有効になっているかどうかを確認します。 次に、 をクリックします。 ハードウェアのプロパティ オプションをクリックします。 編集] をクリックします。 Edit IP settings] ポップアップ ウィンドウで、ドロップダウン メニューをクリックして [Automatic ( DHCP)。 [保存] を押して変更を保存し、WiFi ウィンドウに戻ります。 DNS サーバー割り当て オプションに移動し、その横にある 編集 ボタンをクリックします。 ステップ 1: キーボードの Win R ショートカット キーを押して、コマンドの実行ウィンドウを開きます。 ステップ 2: 検索フィールドに devmgmt.msc と入力し、Enter を押して デバイス マネージャー ウィンドウを開きます。 ステップ 3: [デバイス マネージャー] ウィンドウで、[ネットワーク アダプター] セクションを展開します。 次に、ワイヤレス デバイスを見つけて右クリックし、デバイスのアンインストール
」プロンプトが表示されます。 [このデバイスのドライバーを削除してみる] の横のボックスをオンにし、 ボタンを押してアクションを確認します。 アンインストールが完了したら、デバイス マネージャー ウィンドウを終了し、PC を再起動します。 再起動すると、デバイスは自動的に再インストールされます。 次に、設定アプリで Wifi アイコンを確認すると、戻っているはずです。 方法 5: 電源管理を変更する おそらく、設定アプリに [Wifi] オプションが表示されないのは、ドライバーの電源設定の変更が原因である可能性があります。問題の解決に役立つかどうかを確認するために変更する方法は次のとおりです。 キーボードの キーを同時に押して、コンテキスト メニューを開き、リストから デバイス マネージャーを選択します。 ステップ 2: ここで、「ネットワーク アダプタ」 をクリックしてセクションを展開します。 プロパティを選択します。 ステップ 3: [ 電源管理] タブを選択します。 。 ここで、[電力を節約するためにコンピューターでこのデバイスの電源をオフにすることを許可する] の横のチェックボックスをオフにします。 OK を押して変更を保存し、デバイス マネージャーに戻ります。ここで、デバイス マネージャー ウィンドウを閉じ、デバイスを再起動します。 設定 アプリで Wifi オプションを見つけることができるようになります。 ステップ 1: Win R ホットキーを押して、[実行] コマンド ボックスを開きます。 Run Command 検索フィールドに msconfig と入力し、OK を押して を開きます。 「システム構成」ウィンドウ。 「システム構成」ウィンドウで、「サービス」タブに移動します。 。 次に、ウィンドウの右下隅に移動し、 ボタンを押します。 を適用し、OK を押して変更を保存して終了します。 次に、設定アプリに移動し、WiFi オプションが表示されているかどうかを確認します。 方法 7: コマンド プロンプトを使用してネットワーク アダプターをリセットする 以上です: 「スタート」メニューを右クリックし、「実行」を選択します。 ステップ 2: コマンドの実行 ウィンドウで、検索バーに cmd と入力し、検索バーで Ctrl キーを押します。同時に Shift Enter キーを押して、管理者特権の コマンド プロンプト ウィンドウを開きます。 コマンド プロンプト( admin) ウィンドウで、次のコマンドを実行し、 Enter キーを押してください ネットワーク アダプタをリセットします: 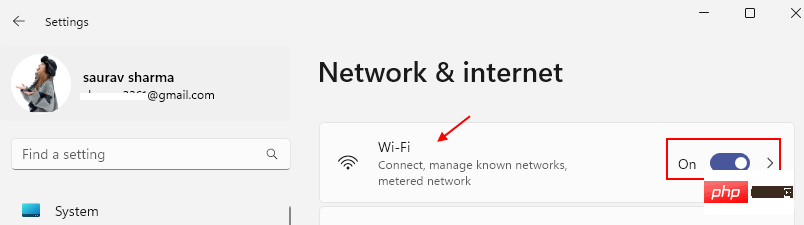
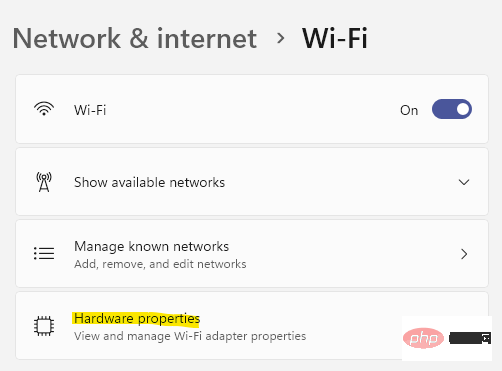
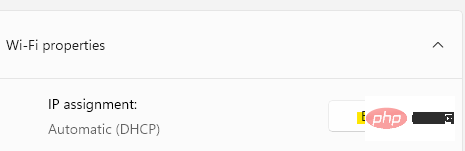
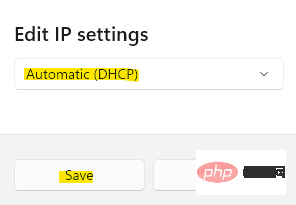
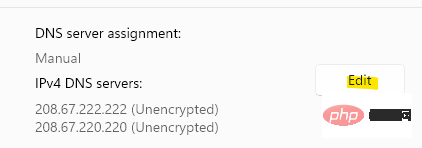
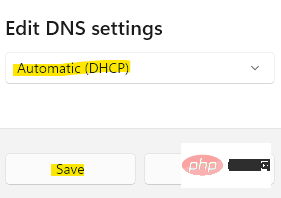
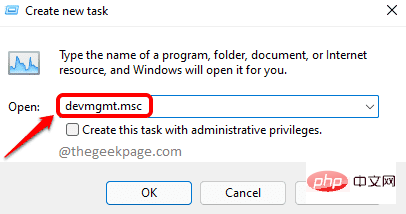
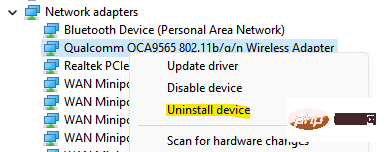 ステップ 4:
ステップ 4:  [デバイス マネージャー]
[デバイス マネージャー] 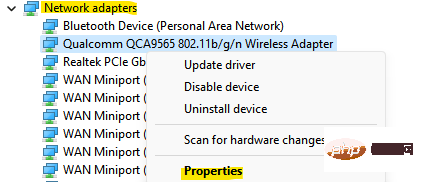 プロパティ
プロパティ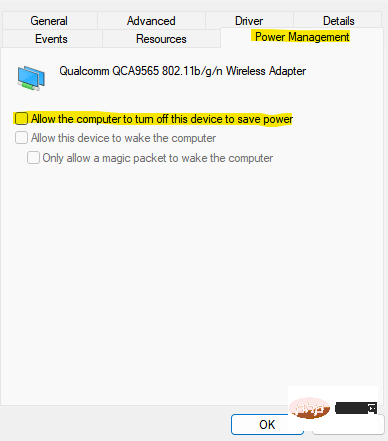
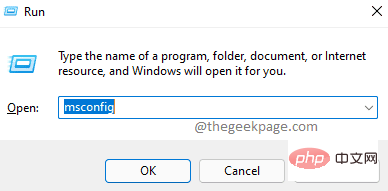
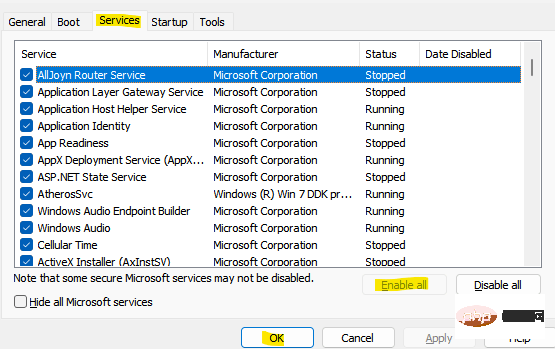
上記の方法がいずれも機能しない場合は、管理者権限で
コマンド プロンプトを使用してネットワーク アダプターをリセットしてみてください。 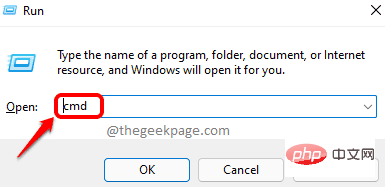 ステップ 3:
ステップ 3: Netsh winsock 重置
Enter キーを押してアクションを完了します。
Netsh int ip reset resetlog.txt
以上が修正: Windows 11 の設定に Wi-Fi オプションが表示されないの詳細内容です。詳細については、PHP 中国語 Web サイトの他の関連記事を参照してください。

ホットAIツール

Undresser.AI Undress
リアルなヌード写真を作成する AI 搭載アプリ

AI Clothes Remover
写真から衣服を削除するオンライン AI ツール。

Undress AI Tool
脱衣画像を無料で

Clothoff.io
AI衣類リムーバー

AI Hentai Generator
AIヘンタイを無料で生成します。

人気の記事

ホットツール

メモ帳++7.3.1
使いやすく無料のコードエディター

SublimeText3 中国語版
中国語版、とても使いやすい

ゼンドスタジオ 13.0.1
強力な PHP 統合開発環境

ドリームウィーバー CS6
ビジュアル Web 開発ツール

SublimeText3 Mac版
神レベルのコード編集ソフト(SublimeText3)

ホットトピック
 7554
7554
 15
15
 1382
1382
 52
52
 83
83
 11
11
 24
24
 96
96
 Windows 11 または 10 で JAR ファイルを実行する方法
May 12, 2023 pm 06:34 PM
Windows 11 または 10 で JAR ファイルを実行する方法
May 12, 2023 pm 06:34 PM
Windows 11 は、外部サードパーティ アプリケーションの有無にかかわらず、多数のファイル タイプを実行できます。これにより、PC の快適さから数多くのタスクを実行できるだけでなく、PC の本来の機能を確実に活用できるようになります。今日は、複雑なファイル タイプである jar について説明し、Windows 11 または Windows 10 PC でそれを開く方法を説明します。 jar ファイルとは何ですか? jar は、実行可能な Java プログラムを含む場合と含まない場合があるアーカイブ パッケージ形式です。これらのアーカイブには Java アプリケーションまたはソース コードを含めることができ、アプリケーションごとに個別のコードを記述することなく、これらを使用してアプリケーションをコンパイルおよび実行できます。さまざまな方法があります
 Windows 11にCABファイルをインストールする方法
Apr 30, 2023 pm 10:10 PM
Windows 11にCABファイルをインストールする方法
Apr 30, 2023 pm 10:10 PM
.CAB ファイルとは何ですか? CAB ファイルの拡張子は、WindowsCabinet ファイルの略語である .cab です。これは、通常、デバイス ドライバーやアップデート ファイルなどのソフトウェア インストール パッケージを圧縮するために使用される圧縮ファイルです。 CAB ファイルは可逆圧縮をサポートしているため、ドライバーやその他のアップデートなど、ファイルを正確に抽出できることが重要なファイルの圧縮に最適な形式です。コマンド プロンプトを使用して Windows 11 に CAB ファイルをインストールする方法 Windows 11 に CAB ファイルをインストールする方法は複数あります。方法の 1 つは、コマンド プロンプトを使用してファイルを抽出してインストールすることです。新しい Windows PowerShell を使用することもできます
 Windows 11 でアプリの優先度を安全に設定するにはどうすればよいですか?
May 06, 2023 pm 06:28 PM
Windows 11 でアプリの優先度を安全に設定するにはどうすればよいですか?
May 06, 2023 pm 06:28 PM
Windows は、システム リソースに優先順位を割り当てることで、システム リソースを最も必要とするプロセスやプログラムにうまく割り当てます。インストールするほとんどのアプリケーションは、デフォルトの「標準」優先度レベルでまったく問題なく動作します。ただし、パフォーマンスを向上させるために、ゲームなどのプログラムをデフォルトの通常レベルよりも高いレベルで実行する必要がある場合があります。しかし、これには代償が伴い、熟考する価値のある取引です。アプリを高優先度に設定するとどうなりますか? Windows には、さまざまなプロセスやプログラムの実行に対して、低、通常より下、通常、通常より上、高、リアルタイムの合計 6 つの優先順位レベルがあります。 Windows は、アプリケーションを優先度に基づいてランク付けし、キューに入れます。優先度が高いほど、アプリケーションは
 Windows 11がPS4コントローラーを検出しない問題を修正する方法
May 09, 2023 pm 04:19 PM
Windows 11がPS4コントローラーを検出しない問題を修正する方法
May 09, 2023 pm 04:19 PM
Windows 11 コンピューターでビデオ ゲームをプレイするにはさまざまな方法があります。クラシックなマウスとキーボード、Xbox コントローラー、または PlayStation 4 コントローラーはすべて Microsoft の最新オペレーティング システムで実行されます。しかし、PS4コントローラーがWindows11 PCで認識されない可能性があることが報告されています。これは、古い Bluetooth ドライバーが正しく動作していない、または DS4Windows が正しく動作していないことが原因である可能性があります。 PS4コントローラーが認識されない場合の対処法は何ですか? PS4 は Bluetooth 経由で PC に接続できますが、多くのゲームはコントローラーをサポートしていないため、Xbox デバイスを優先します。 DS4Windo をダウンロードしてインストールする方法は次のとおりです。
 Windows 11または10でシステム32フォルダーを開く3つの方法
May 04, 2023 pm 10:01 PM
Windows 11または10でシステム32フォルダーを開く3つの方法
May 04, 2023 pm 10:01 PM
System32 フォルダーとは何ですか? System32 は、Windows で使用される主要なフォルダーの 1 つです。 Windows のインストール中、Windows が適切に機能するために重要なすべての必要なファイルとフォルダーがこのフォルダーにコピーされます。これらには、重要なシステム ファイル、Windows ユーティリティで使用される関連実行可能ファイル、ダイナミック リンク ライブラリ (DLL) が含まれ、さらに一部のソフトウェア ファイルもこのフォルダーにコピーされます。ただし、System32 という名前に騙されないでください。これは、32 ビット コンピューターと 64 ビット コンピューターの両方に当てはまります。 64 ビット マシンでは、System32 フォルダーが 64 ビット ファイルをホストし、32 ビット ファイルは
 Windows 11でDISM 87エラーを修正するにはどうすればよいですか?
May 09, 2023 am 09:31 AM
Windows 11でDISM 87エラーを修正するにはどうすればよいですか?
May 09, 2023 am 09:31 AM
Windows 11 ユーザーは、さまざまな問題によって引き起こされる多くのエラー コードに対処するという問題に直面しています。 DISM エラー 87 はコマンド ライン エラーです。 DISM は DeploymentImageServicingManagement を意味し、その主な仕事は仮想ディスクの整理を支援することです。分割された Windows Image Format (WIM) ファイル、オールフラッシュ ユーティリティ ファイル、仮想ハード ディスク (VHD) などを管理します。コマンド プロンプトまたは Windows PowerShell でツールにアクセスできます。このツールは、Windows イメージの問題を修復するために使用されます。この記事では、Windows 11 での問題を解決する方法を紹介します。
 コンテナ内のオブジェクトを列挙できない問題を修正する 7 つの方法
May 12, 2023 pm 01:43 PM
コンテナ内のオブジェクトを列挙できない問題を修正する 7 つの方法
May 12, 2023 pm 01:43 PM
ファイルまたはフォルダーのアクセス許可を変更しようとすると、「コンテナ内のオブジェクトを列挙できません。アクセスが拒否されました」というエラーが発生することがよくあります。管理者はアクセス権を変更できますが、場合によっては管理者でも同じエラー メッセージが表示されることがあります。これは、さまざまなフォーラムのユーザーがよく犯すよくある間違いです。この場合、Windows 10/11でアクセスが拒否されると、管理者でも特定のユーザーや他のユーザーグループの権限を変更することができなくなります。さらに、多くのユーザーは、Azure ファイル共有中にオブジェクトを列挙できないという問題にも直面しています。この問題は、適切な RBAC ロール (ファイル データを保存する SMB 共有の昇格された参加者ロール) を割り当てることで解決できるようです。この記事では、
 PHP が Windows にインストールされているかどうかを確認するにはどうすればよいですか?
May 01, 2023 pm 09:31 PM
PHP が Windows にインストールされているかどうかを確認するにはどうすればよいですか?
May 01, 2023 pm 09:31 PM
Windows 10 または 11 で PHP のバージョンを確認する方法 このチュートリアルに従う前に、Windows システムで PHP が正しく構成されていることを確認してください。これに加えて、コマンド プロンプトまたはターミナル アクセスが必要になります。コマンド プロンプトまたは Powershell を使用して PHP バージョンを確認する インストールされている PHP バージョンを識別する最善かつ簡単な方法は、コマンド ライン ツールを使用することです。ただし、使用するには、ユーザーは CMD などの Windows コマンド ライン アプリケーションにアクセスできる必要があります。 Windows 10 または 11 の検索ボックスに移動し、「CMD」または「Powershell」と入力します。どれでも使えます。これらにアイコンが表示された場合



