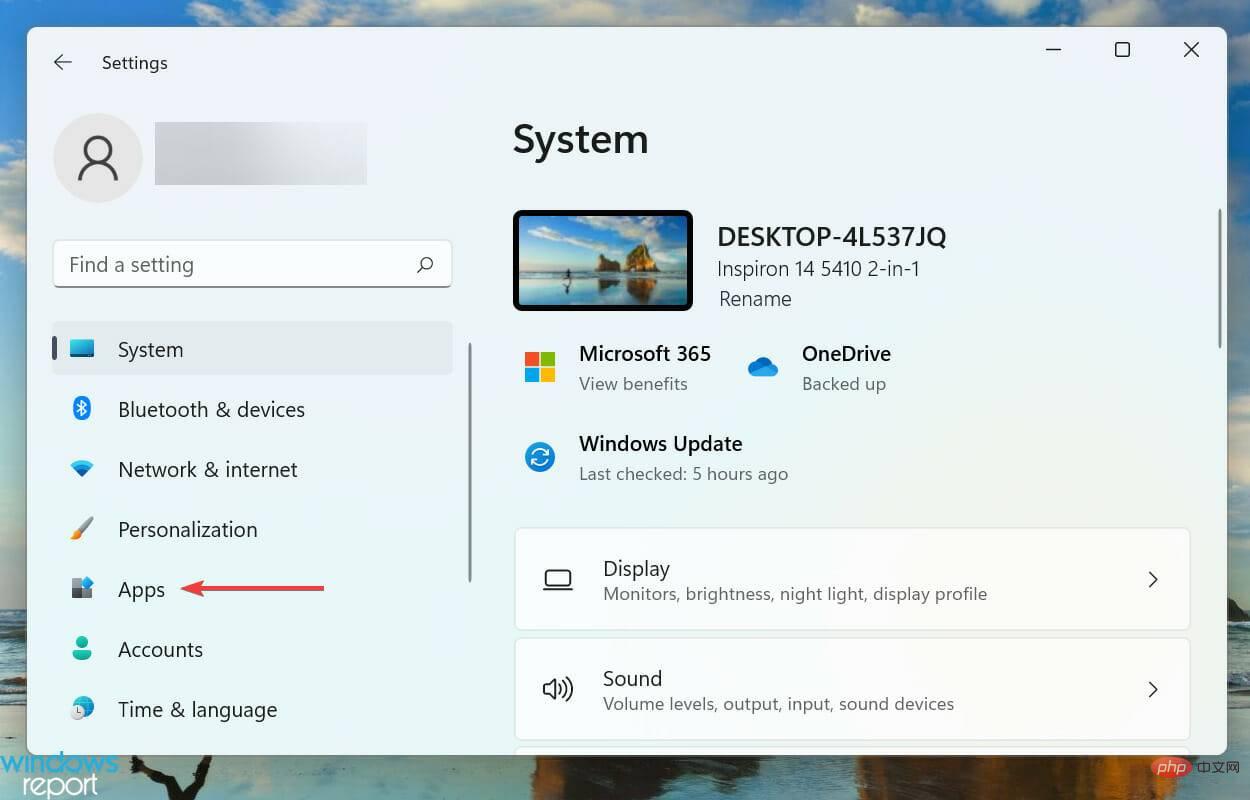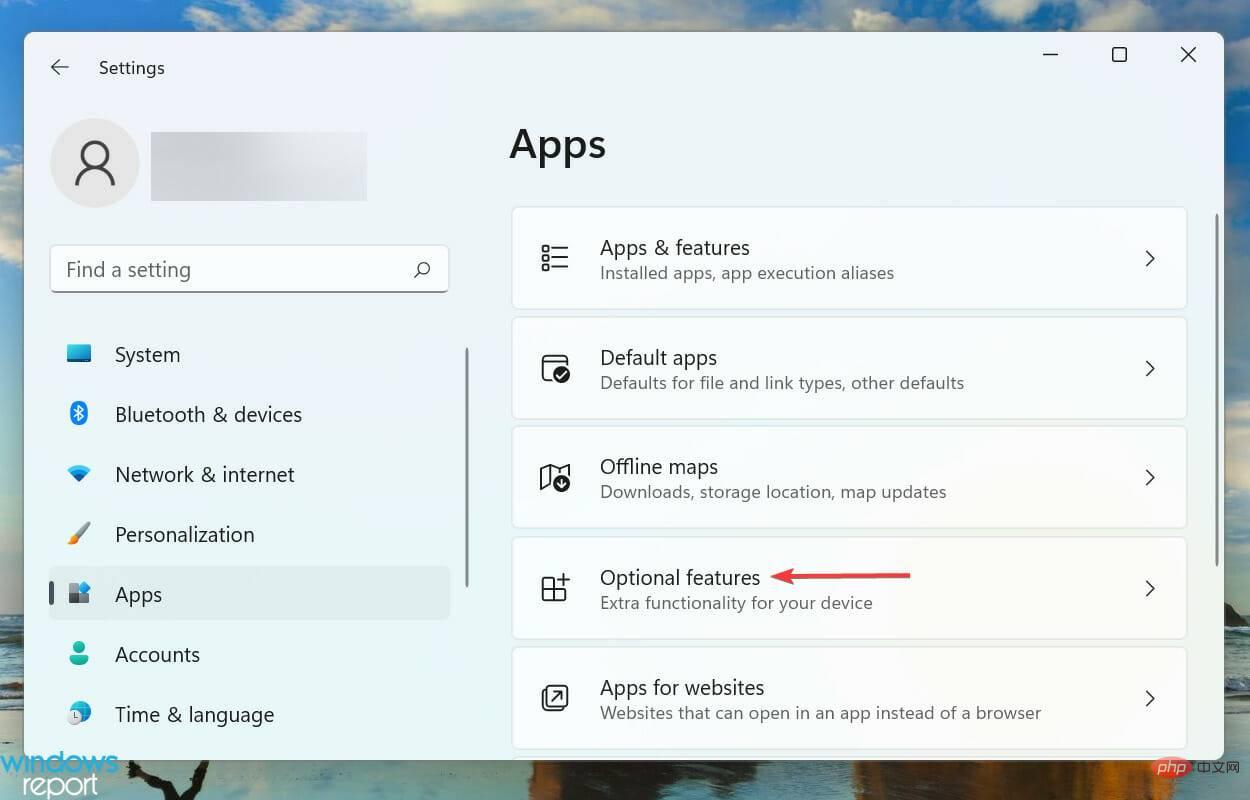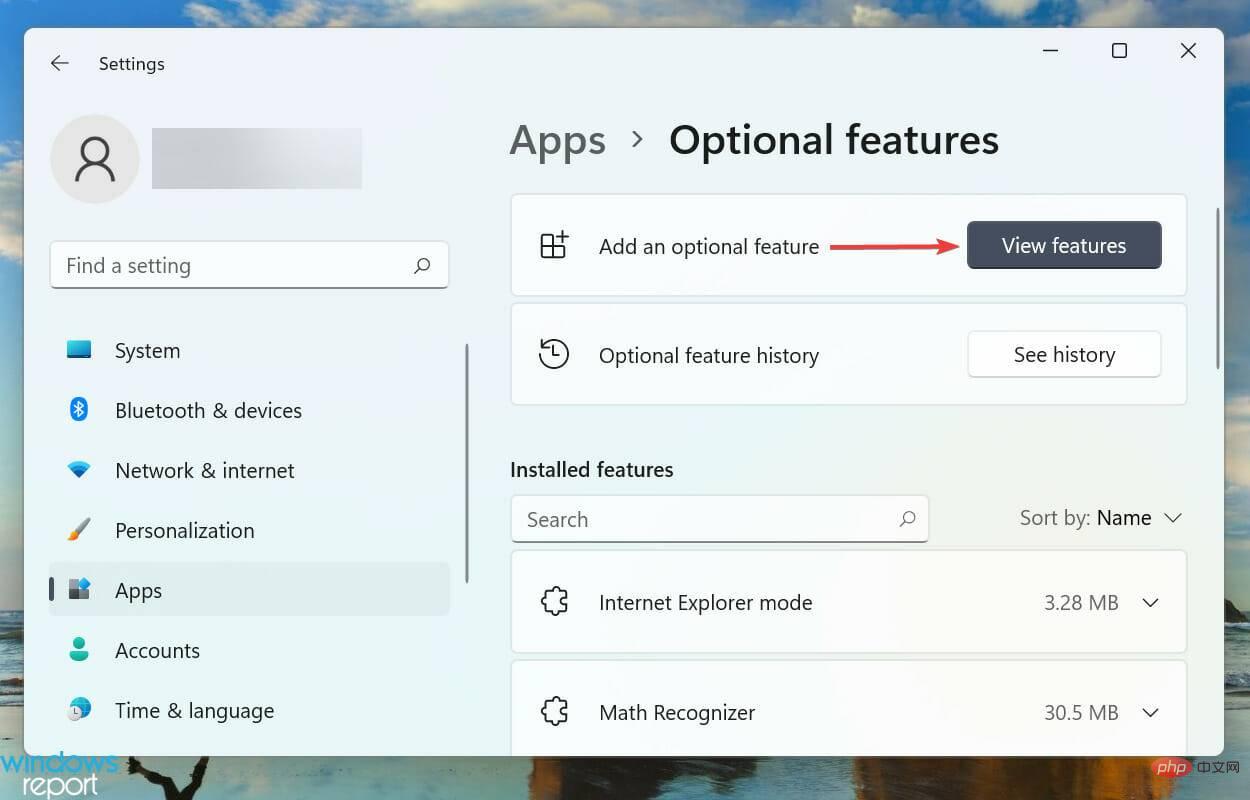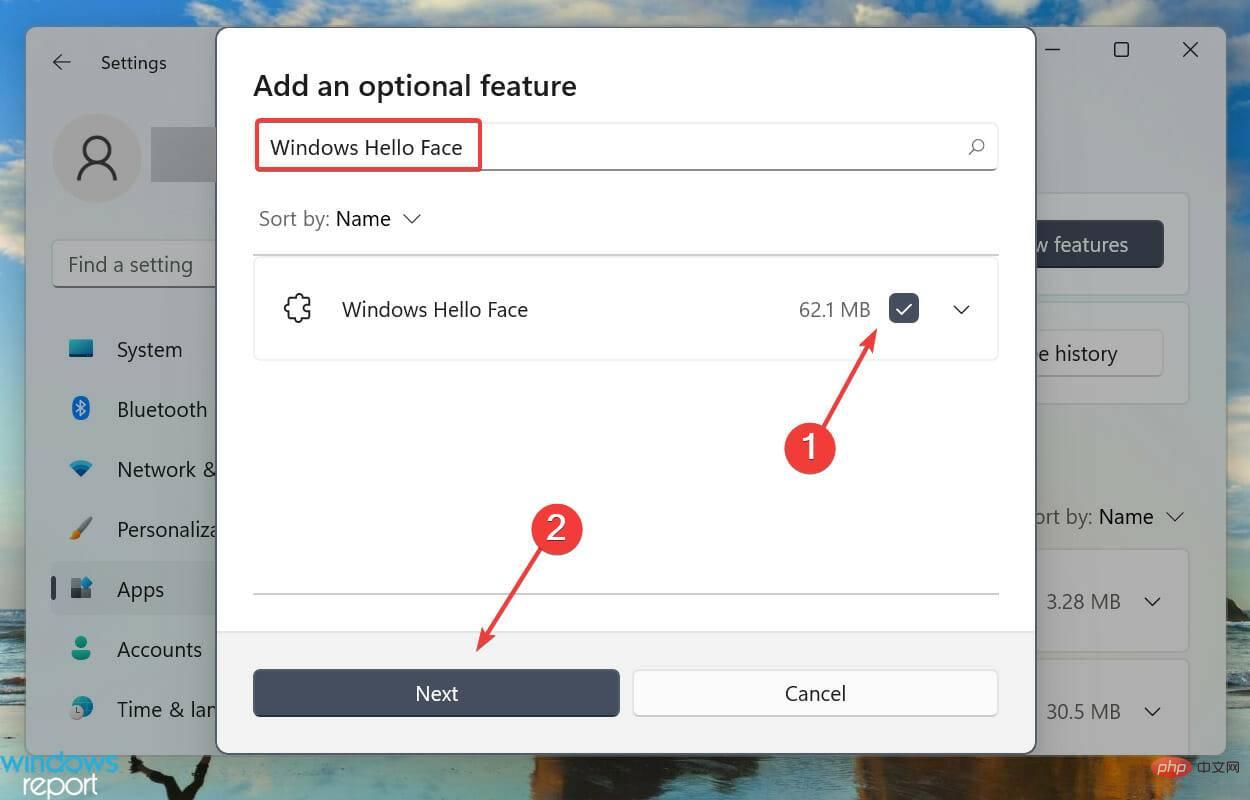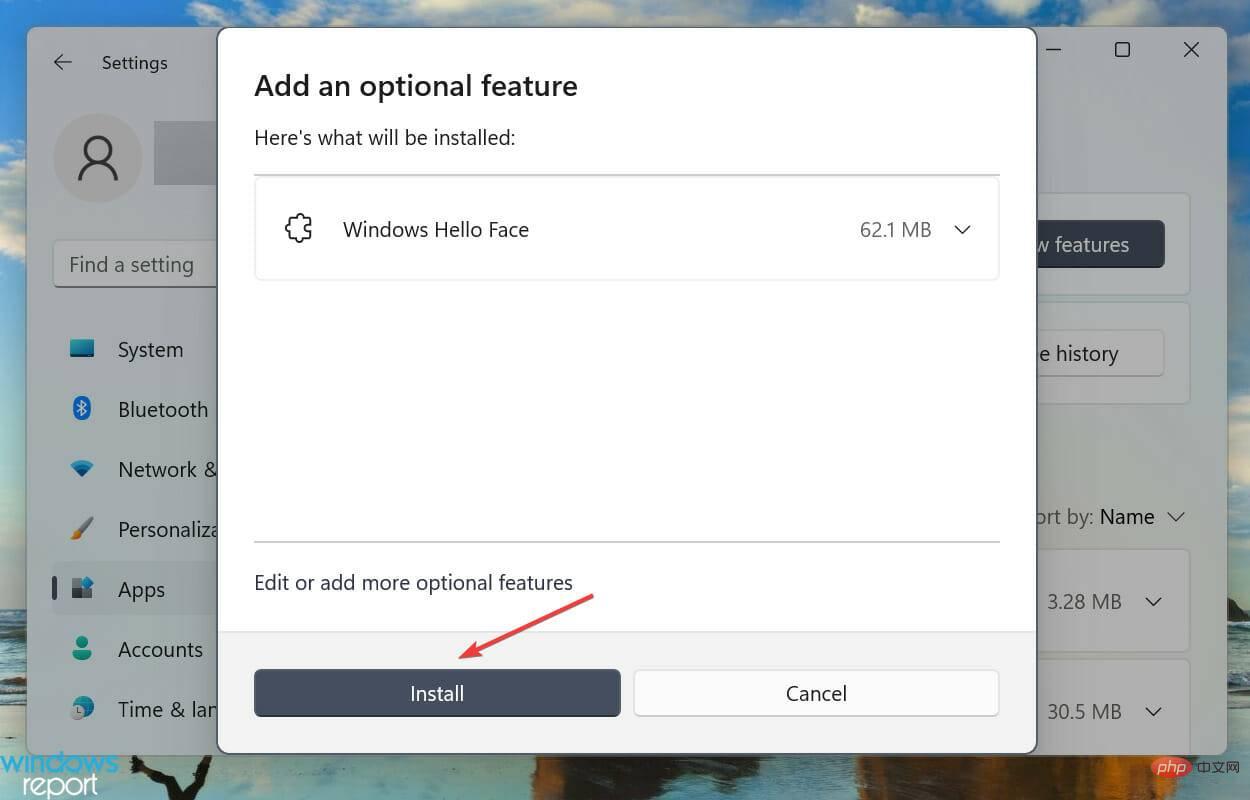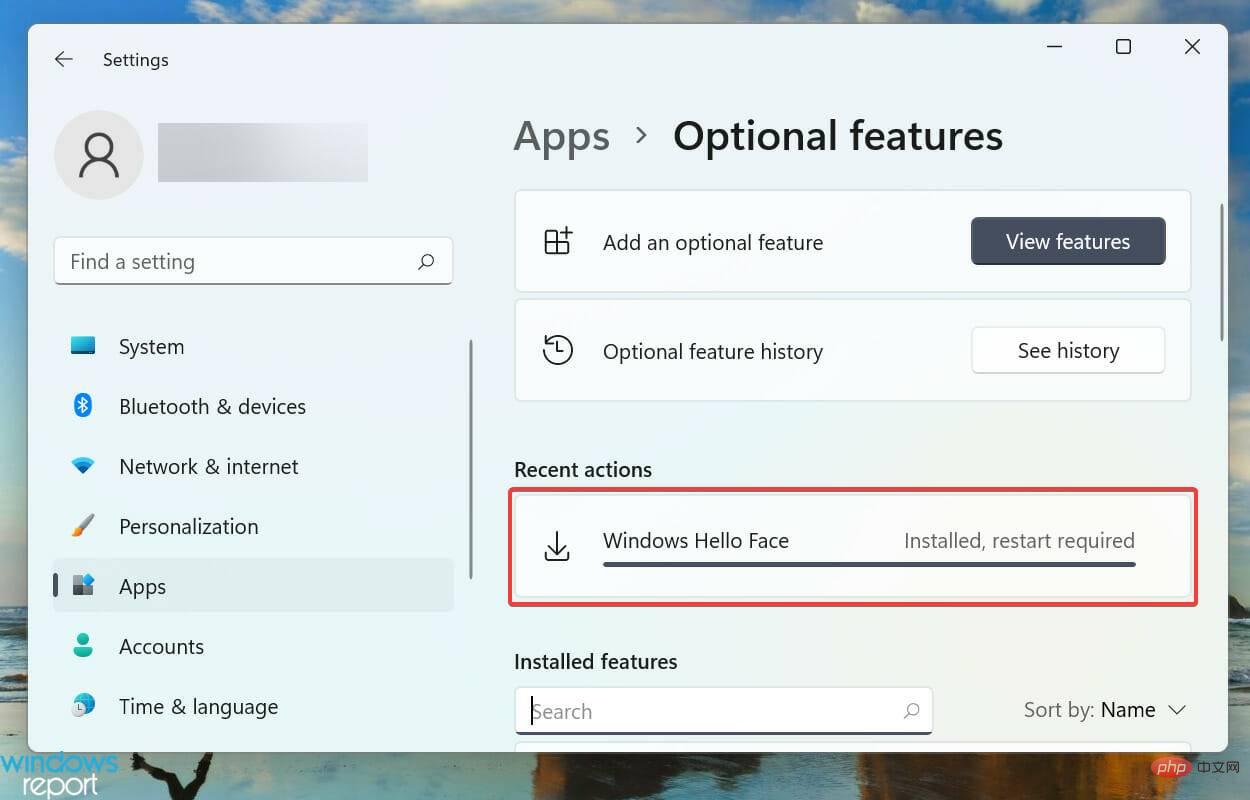Windows 11 用の Hello Face ドライバーをインストールする方法
デバイスへのログインは安全かつ簡単である必要がありますが、Windows Hello はこの問題を完全に解決します。 PIN、指紋、または顔認識を使用してログインするオプションが提供されます。 Windows 11 用の Hello Face ドライバーをインストールする方法を学びましょう。
ログインには 3 つのオプションがあり、高速でシステム要件を満たすオプションをいつでも選択できます。たとえば、コンピュータには顔認識が組み込まれておらず、指紋センサーが組み込まれている場合があるため、後者のオプションを選択する可能性があります。
Hello で Windows デバイスをまだ保護していない場合は、フェイス ドライバー Windows 11 のダウンロードの機能とプロセスについて知っておくべきことをすべてここで説明します。
Windows Hello はどのように機能しますか?
Windows Hello サインイン オプションをチェックすると、顔認識、指紋認識、PIN がリストされます。ただし、PIN を個別に設定してログインに使用することはできますが、最後の 1 つを設定せずに最初の 2 つを設定することはできません。
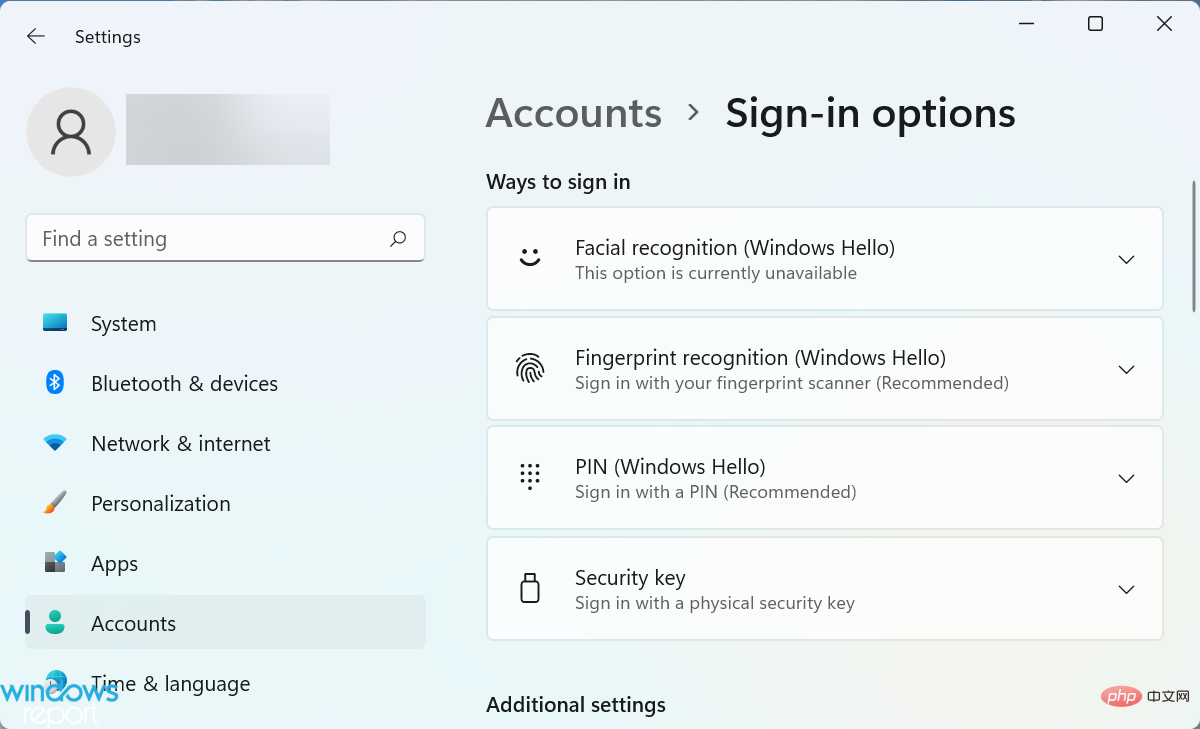
生体認証を使用してデバイスへのログインに PIN を強制する理由は、ロックアウトされないようにするためです。
たとえば、顔や指を怪我したとします。本人確認に影響を与える可能性があるため、PIN が必要となります。
さらに、PIN は 1 つのデバイスにのみ関連付けられ、同じ Microsoft アカウントを持つ他のデバイスには関連付けられません。これにより、1 つのデバイスが侵害された場合でも、他のデバイスは安全なままとなるため、高いセキュリティが保証されます。
Windows Hello Face を Windows 11 にインストールするにはどうすればよいですか?
- Windows I を押して設定を起動し、左側のナビゲーション ウィンドウにリストされているタブのリストから アプリケーションを選択します。

- 右側の オプション機能をクリックします。

- 次に、[オプション機能の追加] オプションの横にある [機能の表示] ボタンをクリックします。

- 上部のテキストフィールドに「Windows Hello Face」と入力し、関連するオプションのチェックボックスをオンにして、下部の「次へ」をクリックします。ステップ。

- 次に、「インストール」をクリックし、プロセスが完了するまで待ちます。

- Windows 11 に Windows Hello Face をインストールした後、変更を有効にするためにコンピューターを再起動します。

機能をインストールした後、Windows 11 で顔認識をアクティブにする方法を学習します。リンクされたチュートリアルでそのプロセスをガイドします。
お使いのデバイスに関連するドライバーがない場合は、メーカーの公式 Web サイトで Windows 11 用の Hello face ドライバーを見つけることができます。
以上がWindows 11 用の Hello Face ドライバーをインストールする方法の詳細内容です。詳細については、PHP 中国語 Web サイトの他の関連記事を参照してください。

ホットAIツール

Undresser.AI Undress
リアルなヌード写真を作成する AI 搭載アプリ

AI Clothes Remover
写真から衣服を削除するオンライン AI ツール。

Undress AI Tool
脱衣画像を無料で

Clothoff.io
AI衣類リムーバー

AI Hentai Generator
AIヘンタイを無料で生成します。

人気の記事

ホットツール

メモ帳++7.3.1
使いやすく無料のコードエディター

SublimeText3 中国語版
中国語版、とても使いやすい

ゼンドスタジオ 13.0.1
強力な PHP 統合開発環境

ドリームウィーバー CS6
ビジュアル Web 開発ツール

SublimeText3 Mac版
神レベルのコード編集ソフト(SublimeText3)

ホットトピック
 7554
7554
 15
15
 1382
1382
 52
52
 83
83
 11
11
 24
24
 96
96
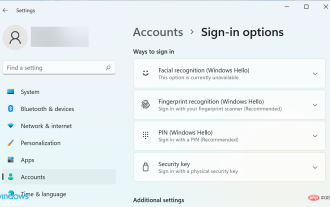 Windows 11 用の Hello Face ドライバーをインストールする方法
Apr 14, 2023 pm 03:13 PM
Windows 11 用の Hello Face ドライバーをインストールする方法
Apr 14, 2023 pm 03:13 PM
<p>デバイスへのログインは安全かつ簡単でなければなりません。Windows Hello はこの問題を完全に解決します。 PIN、指紋、または顔認識を使用してログインするオプションが提供されます。 Windows 11 用の Hello face ドライバーをインストールする方法を教えてください。 </p><p>ログインには 3 つのオプションがあり、高速でシステム要件を満たすオプションをいつでも選択できます。たとえば、コンピュータには顔認識が組み込まれておらず、指紋センサーが組み込まれている場合があるため、後者のオプションを選択する可能性があります。 </p><p&am
 Windows 11/10のログインオプションが無効になる問題を修正
May 07, 2023 pm 01:10 PM
Windows 11/10のログインオプションが無効になる問題を修正
May 07, 2023 pm 01:10 PM
多くの Windows ユーザーは、ログイン試行の失敗や複数のシステムのシャットダウンにより、Windows 11/10 システムにログインできないという問題に遭遇しました。ユーザーは何もできないのでイライラしています。ユーザーは、システムにログインするための PIN コードを忘れたり、ソフトウェアの使用またはインストール時に遅延が発生したりして、システムが何度も強制的にシャットダウンされる可能性があります。したがって、消費者がこの問題を解決するのに間違いなく役立つ、利用可能な最良のソリューションのリストを作成しました。さらに詳しく知りたい場合は、この記事を読み続けてください。注: これを行う前に、PIN をリセットするためのシステム管理者の資格情報と Microsoft アカウントのパスワードを持っていることを確認してください。そうでない場合は、1 時間ほど待って、正しい PIN を使用して試してください。
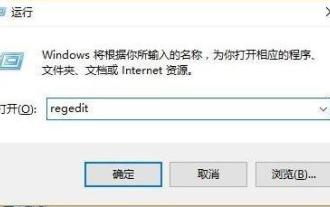 コンピューターのピンが機能せず、電源をオンにできない場合はどうすればよいですか? Win10pin が使用できないため、デスクトップからアクセスできません。
Jul 13, 2023 pm 09:17 PM
コンピューターのピンが機能せず、電源をオンにできない場合はどうすればよいですか? Win10pin が使用できないため、デスクトップからアクセスできません。
Jul 13, 2023 pm 09:17 PM
一部のユーザーは、コンピューターの PIN が機能しておらず、オンにできないと述べています。起動時に、PIN が機能していないことが表示され、システムに入ることができません。Microsoft アカウントを使用していましたが、PIN がありませんでした。他のログインオプション。この問題を解決する方法は、以下のエディターがデスクトップで win10pin が使用できない解決策を提供しますので、ご覧ください。コンピューターのピンが機能せず、電源をオンにできない場合はどうすればよいですか? 1. 「win+r」を押したままにして「ファイル名を指定して実行」を開き、「regedit」と入力します。 2. レジストリ HKEY_LOCAL_MACHINE\SOFTWARE\Policies\Microsoft\Windows\System を入力します。 3. 次に、レジストリ ファイルの値を追加し、名前を「allowdom」に変更します。
 win11pin を使用してデスクトップにアクセスできない
Jan 08, 2024 pm 11:45 PM
win11pin を使用してデスクトップにアクセスできない
Jan 08, 2024 pm 11:45 PM
win11 のシステム PIN が使用できず、デスクトップに入れなくなる場合がありますが、最初に開いて実行してから、レジストリに設定することもできます。 win11pin が利用できないため、デスクトップに入ることができません。 1. まず、キーボードの「win+r」を押して、「regedit」と入力します。 2. 次に、以下のファイルを順番に入力します。 3. 次に、レジストリを追加します。レジストリ名は「allowdomainpinlogon」で、その値を 1 に設定します。 4. 最後に、正常に入力できます。
 PIN ログインとはどういう意味ですか?
Feb 27, 2023 am 10:11 AM
PIN ログインとはどういう意味ですか?
Feb 27, 2023 am 10:11 AM
PIN ログインとは、ログインするには PIN コードが必要であることをコンピューターが示すことを意味します。コンピューターの PIN コードは、ユーザーのローカル ログインを容易にするために、ウィンドウ アカウントのパスワードから独立した Windows システムのクイック ログイン パスワードです。はすべて 4 ~ 6 桁のパスワードであり、ローカルでリモートで使用することはできません。
 Windows アカウントの PIN とパスワードの違い
Apr 13, 2023 pm 02:58 PM
Windows アカウントの PIN とパスワードの違い
Apr 13, 2023 pm 02:58 PM
Microsoft の Windows 10 および 11 オペレーティング システムは、いくつかの異なるアカウント認証オプションをサポートしています。従来のローカル ユーザー アカウントとパスワードのオプション、Microsoft アカウントとパスワードのオプション、および Windows Hello によって提供されるオプションがあります。 Microsoft が特に PIN の使用を推進しているため、PIN の使用が最も一般的です。 Windows ユーザーの中には、どのオプションが最も安全で快適なのか疑問に思う人もいるかもしれません。答えは思ったほど単純ではありません。一見するとPINを使ってログインしているように見えますが、
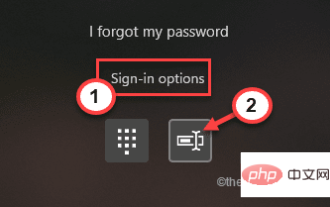 Windows 11 または 10 で PIN を追加または変更できない問題を修正する
Apr 26, 2023 pm 04:07 PM
Windows 11 または 10 で PIN を追加または変更できない問題を修正する
Apr 26, 2023 pm 04:07 PM
Windows は長年にわたってセキュリティ機能を多様化し、数十億のユーザーに非常に多くのログイン オプションを提供してきました。あなたの笑顔を一目見るか、指で軽く触れるだけで、デバイスのロックを解除できるようになりました。これらのログイン機能の 1 つが WindowsHelloPIN です。最近、一部のユーザーは、Windows で既存の PIN をまったく追加または変更できないという問題に遭遇しました。この問題が発生した場合は、次の修正に従ってください。前の手順に進みます。アカウントのパスワードを使用してシステムにログインする必要があります。ログインするには、次の手順に従います。 Windowsを起動します。ベイ。ログイン ページでアカウントを選択し、[ログイン オプション] をクリックします。 C.次に、特定のアイコンをクリックしてアカウントのパスワードを選択します
 Antec 650 電源マザーボード ケーブル インターフェイスのピンの数は何ですか? (Antec 650 電源配線図)
Jan 03, 2024 am 10:46 AM
Antec 650 電源マザーボード ケーブル インターフェイスのピンの数は何ですか? (Antec 650 電源配線図)
Jan 03, 2024 am 10:46 AM
Antec 650w マザーボード ケーブルには何ピンがありますか? Antec 650W 電源マザーボードの電源ケーブルは通常 24 ピンで、マザーボード上の最大の電源インターフェイスです。その機能は、マザーボードと電源を接続して、マザーボードやその他のシステム コンポーネントに電力を供給することです。さらに、Antec 650W 電源には、CPU や独立したグラフィックス カードなどの他のコンポーネントを接続するための、CPU8 ピン、PCIe6+2 ピンなどの他のタイプの電源インターフェイスも含まれる場合があります。マザーボード配線チュートリアル マザーボード配線は、マザーボードを設計するときにさまざまな電子コンポーネント間の回路を接続するプロセスです。このプロセスでは、回路の安定性、信号伝送速度、精度などの要素を考慮する必要があります。回路図に従って配線する場合は、レイアウトに注意し、適切な線幅と距離を選択してください。