Windows 11でリモートデスクトップを無効にする方法
Windows 11 でリモート デスクトップを無効にする方法
リモート デスクトップを使用すると、正しいユーザー名とパスワードを持つ人は誰でも PC にアクセスできます。これは一般的な攻撃戦術ではありませんが、発生する可能性があります。ユーザーが PC にアクセスすると、悪意のある者がファイル、アプリケーション、その他のアカウントの資格情報にアクセスできるようになります。
RDP は通常セキュリティ機能ですが、使用しない場合は無効にすることで、潜在的に悪意のあるリモートの脅威からの攻撃を排除できます。したがって、RDP を無効にする方法はいくつかありますので、その方法を説明します。
Windows 11 で RDP を無効にするには:
-
スタート ボタン をクリックするか、Windows キーを押します起動「スタート」メニューを選択し、「設定」を開きます。
または、Windows キー I を使用して、設定アプリを直接開くこともできます。
- 左側のオプションから [システム] をクリックし、右側の リモート デスクトップ オプションをクリックします。

-
リモート デスクトップオプション ページが開いたら、リモート デスクトップスイッチをオフに切り替えます。

- 確認メッセージが表示されたら、「確認 」ボタンをクリックします。

上記の手順を実行すると、リモート デスクトップ機能がオフになり、リモート コンピュータにアクセスできなくなります。逆も同様です。ただし、将来再度使用する必要がある場合は、Windows 11 でリモート デスクトップを有効にすることができます。
コントロール パネルを使用して Windows 11 でリモート デスクトップを無効にする方法
Windows 11 システムのいくつかのオプションが設定アプリに移動されました。ただし、Windows 11 のコントロール パネルを使用してシステムを管理することはできます。これには、RDP を無効にする機能が含まれます。
コントロール パネルを使用してリモート デスクトップを無効にするには:
- Windows キー を押します。
- 「CPL」と入力し、「ベストマッチ 」セクションで「コントロール パネル」を選択します。

-
コントロール パネルが開いたら、システムとセキュリティ オプションをクリックします。

- 「システム」および「セキュリティ」オプションがオンになっている場合は、「システム 」の「リモート アクセスを許可する##」をクリックします。 " セクション #" リンク。
 [
[ - システム プロパティ ] ウィンドウで、[このコンピュータへのリモート接続を許可しない] オプションを選択します。
 「
「 - 適用」および「OK」をクリックして選択内容を確認します。この方法では確認通知は行われません。代わりに、システムのプロパティウィンドウが閉じて、コントロール パネルを閉じることができます。
PowerShell を使用して RDP を無効にするには:
- Windows キー を押します。 「
- PowerShell」と入力し、右側の PowerShell オプションから [管理者として実行] をクリックします。
 PowerShell ターミナル
PowerShell ターミナル - が開いたら、次のコマンドを入力して Enter キーを押します。 #
Set-ItemProperty -Path 'HKLM:\System\CurrentControlSet\Control\Terminal Server' -name "fDenyTSConnections" -value 1
ログイン後にコピー- #次に、次のコマンドを実行します:
Disable-NetFirewallRule -DisplayGroup "Remote Desktop"
ログイン後にコピー
- #次に、次のコマンドを実行します:
- #Windows PC にリモート アクセス
 RDP は XP の時代から Windows の一部であり、Windows 11 の機能です。ただし、軽微ではありますが、セキュリティ リスクが生じる可能性があるため、使用する必要がある場合を除き、有効にしないでください。過去に使用したことがあるが、もう必要なくなった場合は、Windows 11 でリモート デスクトップを安全に無効にすることができます。 また、RDP セッションのセキュリティを強化したい場合は、Windows で RDP ポートを変更する方法を学習してください。 Windows 11 をまだ実行しておらず、リモート セッションを開始する必要がある場合は、Windows 10 で RDP を使用することもできます。
RDP は XP の時代から Windows の一部であり、Windows 11 の機能です。ただし、軽微ではありますが、セキュリティ リスクが生じる可能性があるため、使用する必要がある場合を除き、有効にしないでください。過去に使用したことがあるが、もう必要なくなった場合は、Windows 11 でリモート デスクトップを安全に無効にすることができます。 また、RDP セッションのセキュリティを強化したい場合は、Windows で RDP ポートを変更する方法を学習してください。 Windows 11 をまだ実行しておらず、リモート セッションを開始する必要がある場合は、Windows 10 で RDP を使用することもできます。
Windows に加えて、リモート デスクトップを使用して他のプラットフォームに接続することもできます。たとえば、macOS または Linux マシンにリモートでアクセスする必要がある場合があります。または、Windows から Android へのリモート デスクトップのオプションが必要になる場合があります。
以上がWindows 11でリモートデスクトップを無効にする方法の詳細内容です。詳細については、PHP 中国語 Web サイトの他の関連記事を参照してください。

ホットAIツール

Undresser.AI Undress
リアルなヌード写真を作成する AI 搭載アプリ

AI Clothes Remover
写真から衣服を削除するオンライン AI ツール。

Undress AI Tool
脱衣画像を無料で

Clothoff.io
AI衣類リムーバー

AI Hentai Generator
AIヘンタイを無料で生成します。

人気の記事

ホットツール

メモ帳++7.3.1
使いやすく無料のコードエディター

SublimeText3 中国語版
中国語版、とても使いやすい

ゼンドスタジオ 13.0.1
強力な PHP 統合開発環境

ドリームウィーバー CS6
ビジュアル Web 開発ツール

SublimeText3 Mac版
神レベルのコード編集ソフト(SublimeText3)

ホットトピック
 7532
7532
 15
15
 1379
1379
 52
52
 82
82
 11
11
 21
21
 84
84
 Windows 11のコントロールパネルからOutlookメールが失われる
Feb 29, 2024 pm 03:16 PM
Windows 11のコントロールパネルからOutlookメールが失われる
Feb 29, 2024 pm 03:16 PM
Windows 11 のコントロール パネルに Outlook メール アイコンがありませんか?この予期せぬ状況は、通信ニーズに OutlookMail に依存している一部の人々に混乱と懸念を引き起こしました。 Outlook メールがコントロール パネルに表示されないのはなぜですか?コントロール パネルに Outlook メール アイコンが表示されない理由はいくつか考えられます。 Outlook が正しくインストールされていません。 Microsoft Store から Office アプリケーションをインストールしても、メール アプレットはコントロール パネルに追加されません。コントロール パネルに mlcfg32.cpl ファイルの場所がありません。レジストリ内のmlcfg32.cplファイルへのパスが正しくありません。現在、オペレーティング システムはこのアプリケーションを実行するように構成されていません
 CUDA の汎用行列乗算: 入門から習熟まで!
Mar 25, 2024 pm 12:30 PM
CUDA の汎用行列乗算: 入門から習熟まで!
Mar 25, 2024 pm 12:30 PM
General Matrix Multiplication (GEMM) は、多くのアプリケーションやアルゴリズムの重要な部分であり、コンピューター ハードウェアのパフォーマンスを評価するための重要な指標の 1 つでもあります。 GEMM の実装に関する徹底的な調査と最適化は、ハイ パフォーマンス コンピューティングとソフトウェア システムとハードウェア システムの関係をより深く理解するのに役立ちます。コンピューター サイエンスでは、GEMM を効果的に最適化すると、計算速度が向上し、リソースが節約されます。これは、コンピューター システムの全体的なパフォーマンスを向上させるために非常に重要です。 GEMM の動作原理と最適化方法を深く理解することは、最新のコンピューティング ハードウェアの可能性をより有効に活用し、さまざまな複雑なコンピューティング タスクに対してより効率的なソリューションを提供するのに役立ちます。 GEMMのパフォーマンスを最適化することで
 ファーウェイのQiankun ADS3.0インテリジェント運転システムは8月に発売され、初めてXiangjie S9に搭載される
Jul 30, 2024 pm 02:17 PM
ファーウェイのQiankun ADS3.0インテリジェント運転システムは8月に発売され、初めてXiangjie S9に搭載される
Jul 30, 2024 pm 02:17 PM
7月29日、AITO Wenjieの40万台目の新車のロールオフ式典に、ファーウェイの常務取締役、ターミナルBG会長、スマートカーソリューションBU会長のYu Chengdong氏が出席し、スピーチを行い、Wenjieシリーズモデルの発売を発表した。 8月にHuawei Qiankun ADS 3.0バージョンが発売され、8月から9月にかけて順次アップグレードが行われる予定です。 8月6日に発売されるXiangjie S9には、ファーウェイのADS3.0インテリジェント運転システムが初搭載される。 LiDARの支援により、Huawei Qiankun ADS3.0バージョンはインテリジェント運転機能を大幅に向上させ、エンドツーエンドの統合機能を備え、GOD(一般障害物識別)/PDP(予測)の新しいエンドツーエンドアーキテクチャを採用します。意思決定と制御)、駐車スペースから駐車スペースまでのスマート運転のNCA機能の提供、CAS3.0のアップグレード
![Thrustmaster コントロール パネルが動作しない、または正しく表示されない [修正済み]](https://img.php.cn/upload/article/000/887/227/170831073283375.jpg?x-oss-process=image/resize,m_fill,h_207,w_330) Thrustmaster コントロール パネルが動作しない、または正しく表示されない [修正済み]
Feb 19, 2024 am 10:45 AM
Thrustmaster コントロール パネルが動作しない、または正しく表示されない [修正済み]
Feb 19, 2024 am 10:45 AM
Thrustmaster は、ゲーム ホイールやその他のゲーム アクセサリの製造を専門とする会社で、そのホイール製品はゲーム コミュニティで非常に人気があります。 Thrustmaster ホイール設定は、Thrustmaster コントロール パネルを使用してインストールおよび調整できます。コントロール パネルが動作しない、または表示されないという問題が発生した場合、ゲーム体験に影響を与える可能性があります。したがって、この問題が発生した場合は、接続が正常であるかどうかを確認し、ソフトウェア ドライバーが正しくインストールされ、最新バージョンに更新されていることを確認する必要があります。さらに、考えられる障害を解決するために、デバイスの再起動やデバイスの再接続を試みることもできます。問題が発生した場合は、Thrustmaster の公式 Web サイトを参照するか、カスタマー サービスにお問い合わせください。スラストマへのアクセス方法
 nvidia コントロール パネルの優先グラフィック プロセッサの場所 - nvidia コントロール パネルの優先グラフィック プロセッサの場所の概要
Mar 04, 2024 pm 01:50 PM
nvidia コントロール パネルの優先グラフィック プロセッサの場所 - nvidia コントロール パネルの優先グラフィック プロセッサの場所の概要
Mar 04, 2024 pm 01:50 PM
皆さん、nvidia コントロール パネルの優先グラフィックス プロセッサーがどこにあるかご存知ですか? 今日は、nvidia コントロール パネルの優先グラフィックス プロセッサーの場所について説明します。興味があれば、エディターで見に来てください。それはあなたを助けることができます。 1. デスクトップ上の空白スペースを右クリックし、「nvidia コントロール パネル」を開く必要があります (図を参照)。 2. 次に、左側の「3D 設定」の下に「3D 設定の管理」と入力します (図を参照)。 3. 入力すると、右側に「優先グラフィックプロセッサ」が表示されます (図を参照)。
 Apple 16 システムのどのバージョンが最適ですか?
Mar 08, 2024 pm 05:16 PM
Apple 16 システムのどのバージョンが最適ですか?
Mar 08, 2024 pm 05:16 PM
Apple 16 システムの最適なバージョンは iOS16.1.4 です。iOS16 システムの最適なバージョンは人によって異なります。日常の使用体験における追加と改善も多くのユーザーから賞賛されています。 Apple 16 システムの最適なバージョンはどれですか? 回答: iOS16.1.4 iOS 16 システムの最適なバージョンは人によって異なる場合があります。公開情報によると、2022 年にリリースされた iOS16 は非常に安定していてパフォーマンスの高いバージョンであると考えられており、ユーザーはその全体的なエクスペリエンスに非常に満足しています。また、iOS16では新機能の追加や日常の使用感の向上も多くのユーザーからご好評をいただいております。特に最新のバッテリー寿命、信号性能、加熱制御に関して、ユーザーからのフィードバックは比較的好評です。ただし、iPhone14を考慮すると、
 常に新しい! Huawei Mate60シリーズがHarmonyOS 4.2にアップグレード:AIクラウドの強化、Xiaoyi方言はとても使いやすい
Jun 02, 2024 pm 02:58 PM
常に新しい! Huawei Mate60シリーズがHarmonyOS 4.2にアップグレード:AIクラウドの強化、Xiaoyi方言はとても使いやすい
Jun 02, 2024 pm 02:58 PM
4月11日、ファーウェイはHarmonyOS 4.2 100台のアップグレード計画を初めて正式に発表し、今回は携帯電話、タブレット、時計、ヘッドフォン、スマートスクリーンなどのデバイスを含む180台以上のデバイスがアップグレードに参加する予定だ。先月、HarmonyOS4.2 100台アップグレード計画の着実な進捗に伴い、Huawei Pocket2、Huawei MateX5シリーズ、nova12シリーズ、Huawei Puraシリーズなどの多くの人気モデルもアップグレードと適応を開始しました。 HarmonyOS によってもたらされる共通の、そして多くの場合新しい体験を楽しむことができる Huawei モデルのユーザーが増えることになります。ユーザーのフィードバックから判断すると、HarmonyOS4.2にアップグレードした後、Huawei Mate60シリーズモデルのエクスペリエンスがあらゆる面で向上しました。特にファーウェイM
 NVIDIA コントロール パネルの役割は何ですか?
Feb 19, 2024 pm 03:59 PM
NVIDIA コントロール パネルの役割は何ですか?
Feb 19, 2024 pm 03:59 PM
NVIDIA コントロール パネルとは何ですか? コンピューター技術の急速な発展に伴い、グラフィックス カードの重要性がますます高まっています。世界有数のグラフィックス カード メーカーとして、NVIDIA のコントロール パネルはさらに注目を集めています。では、NVIDIA コントロール パネルは具体的に何をするのでしょうか?この記事ではNVIDIAコントロールパネルの機能や使い方を詳しく紹介します。まず、NVIDIA コントロール パネルの概念と定義を理解しましょう。 NVIDIA コントロール パネルは、グラフィック カード関連の設定を管理および構成するために使用されるソフトウェアです。



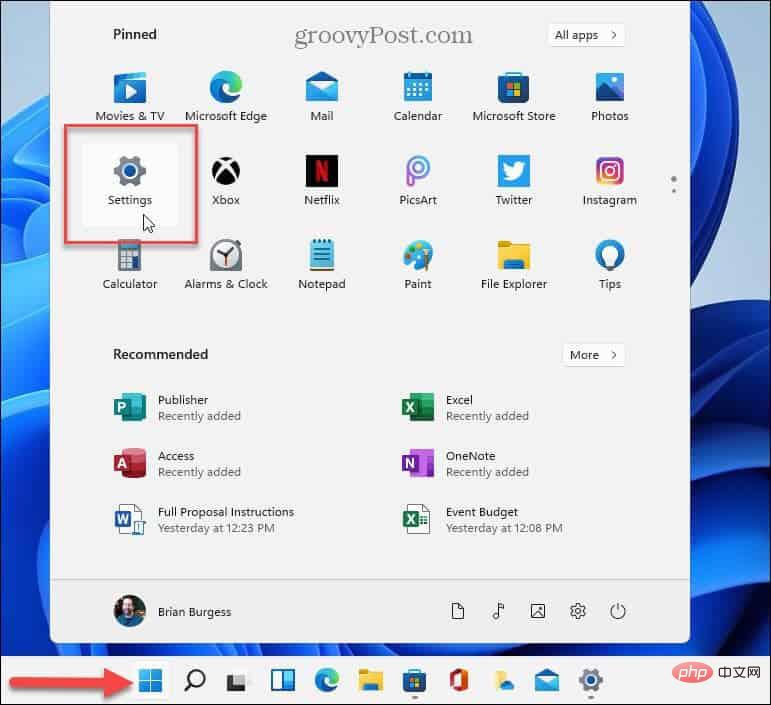
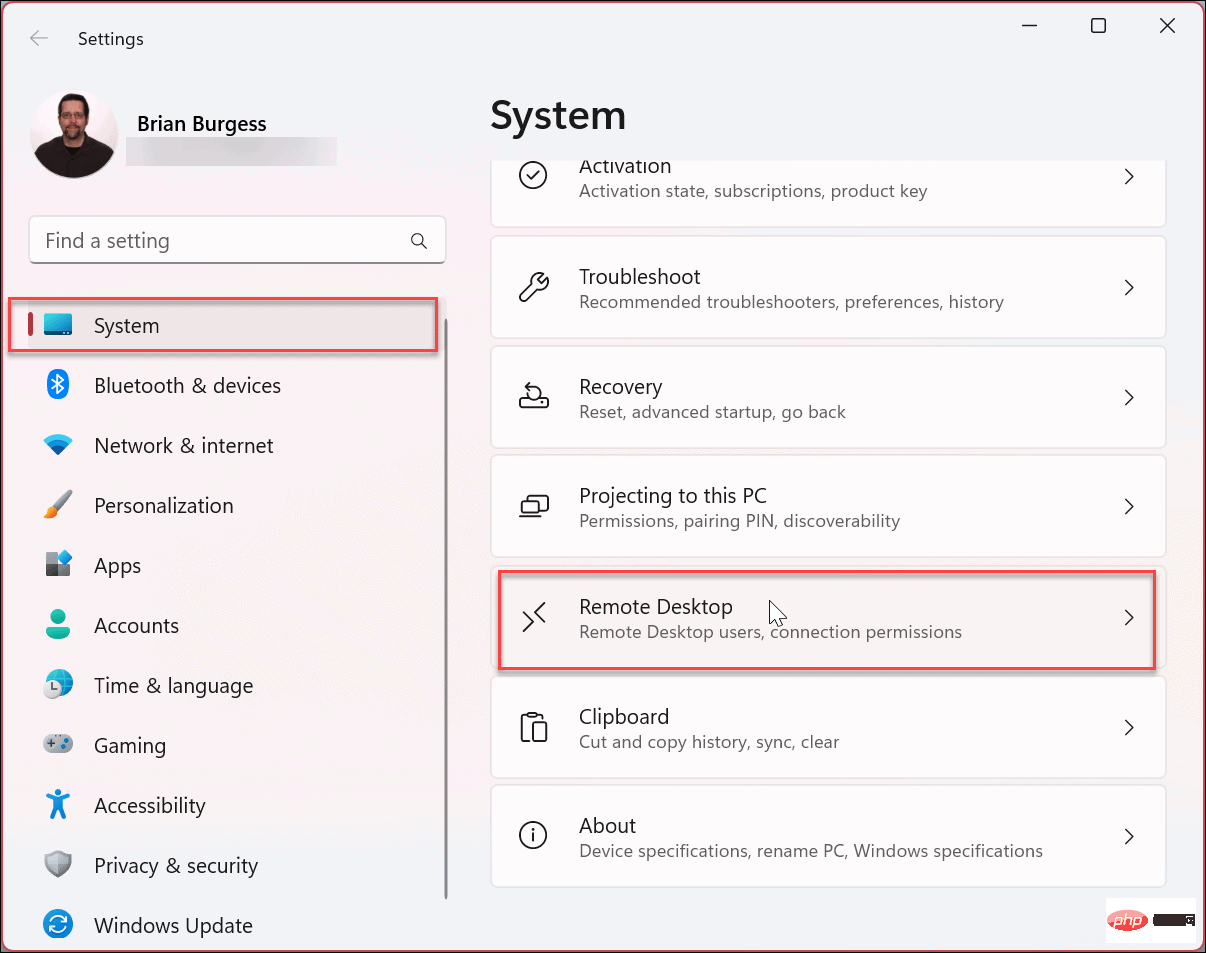
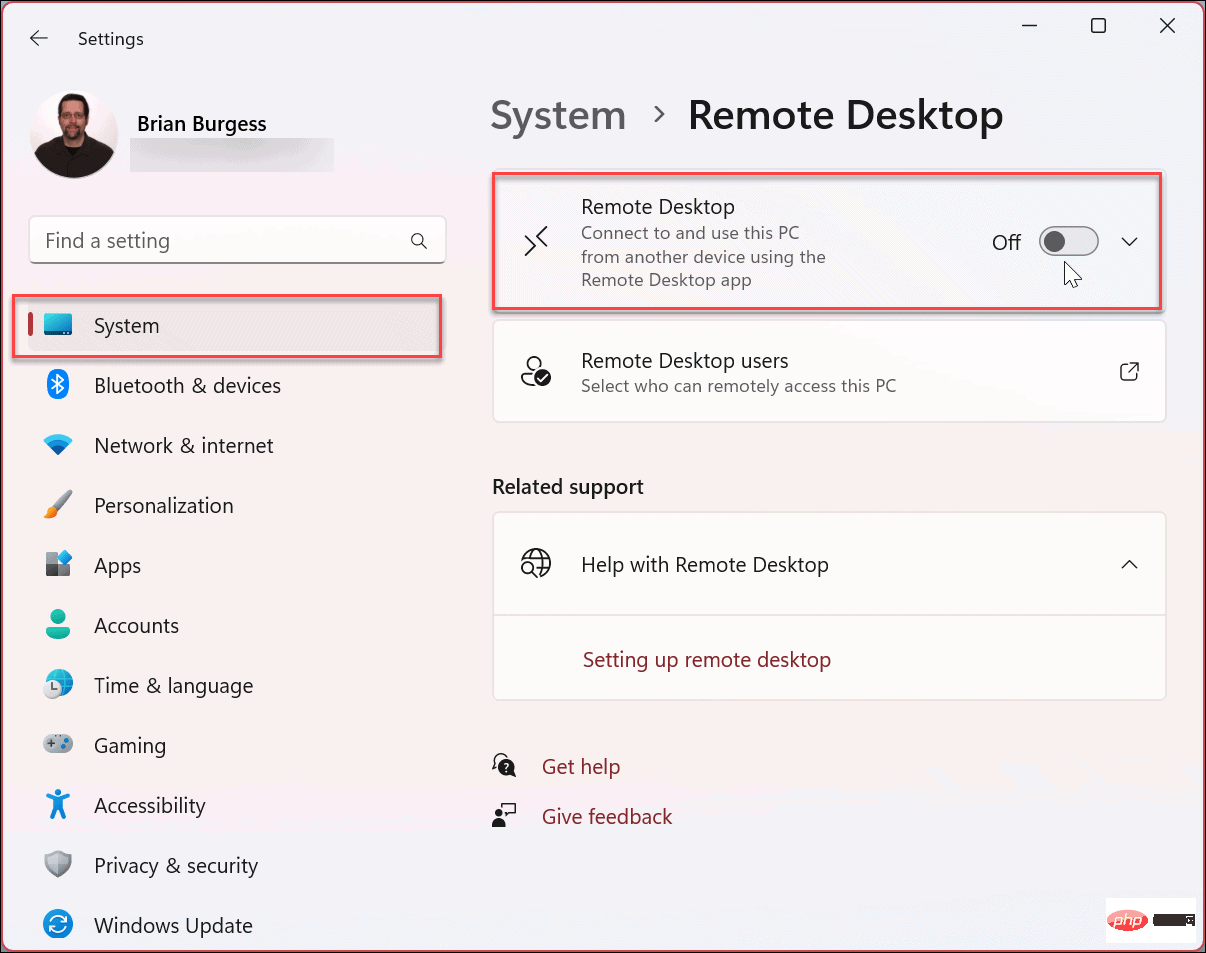
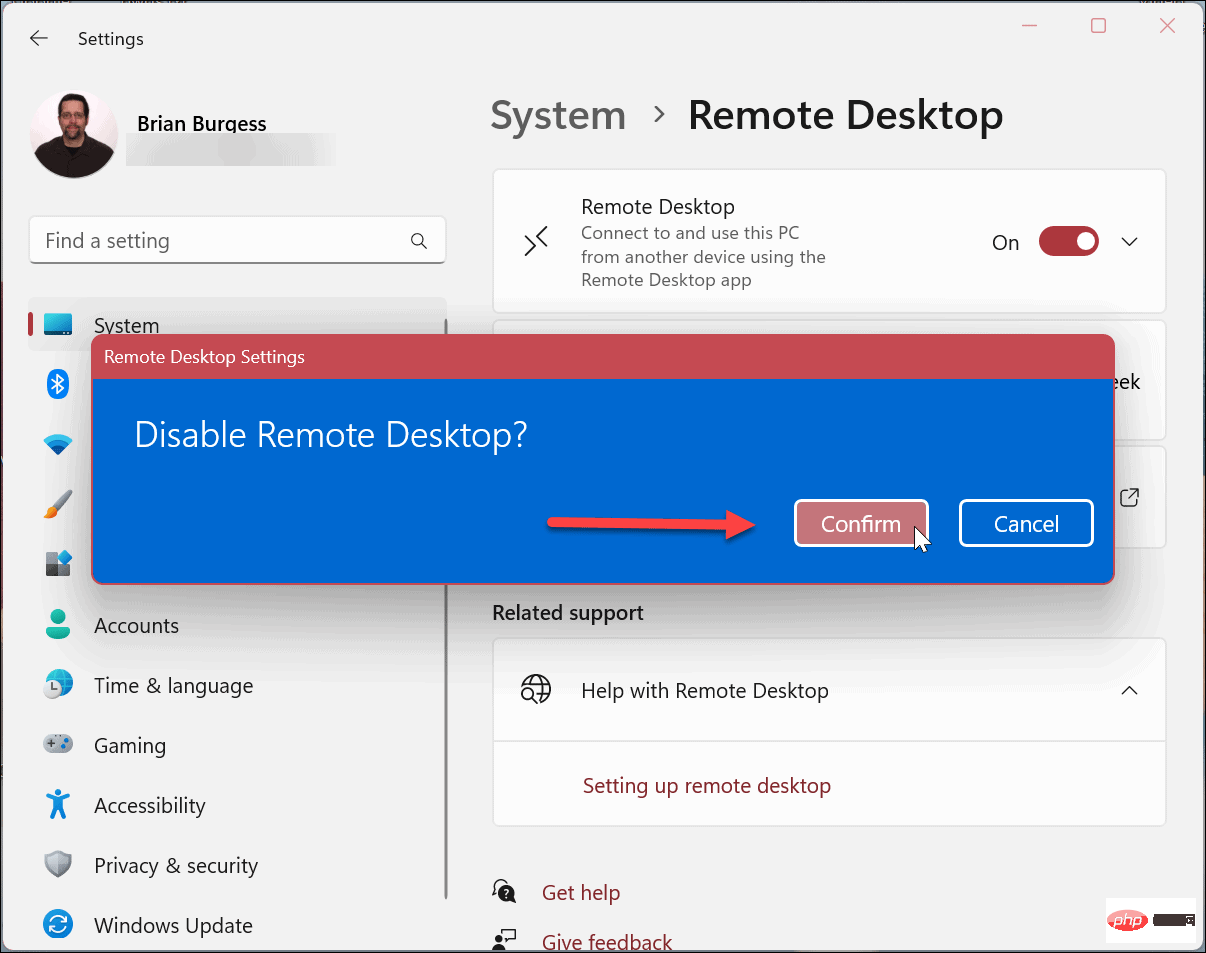
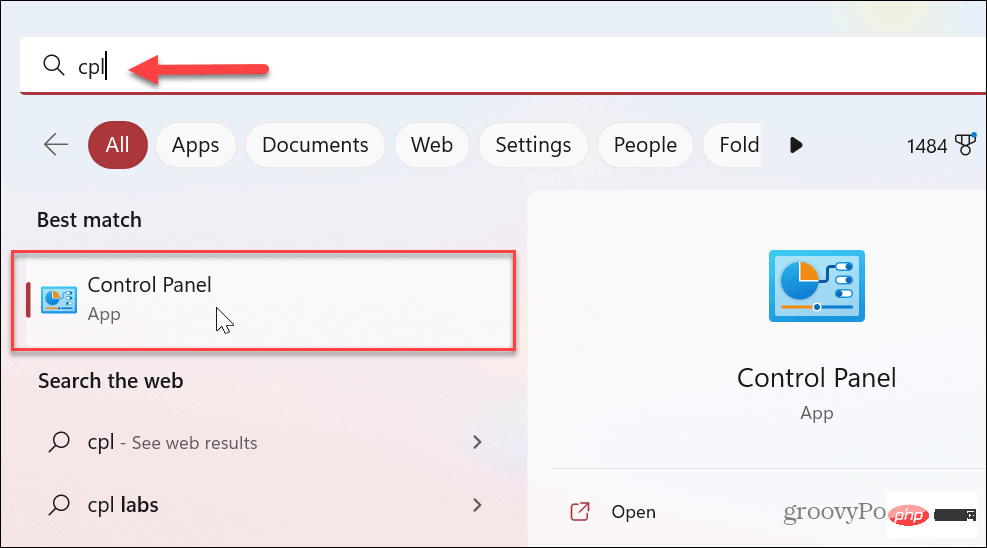
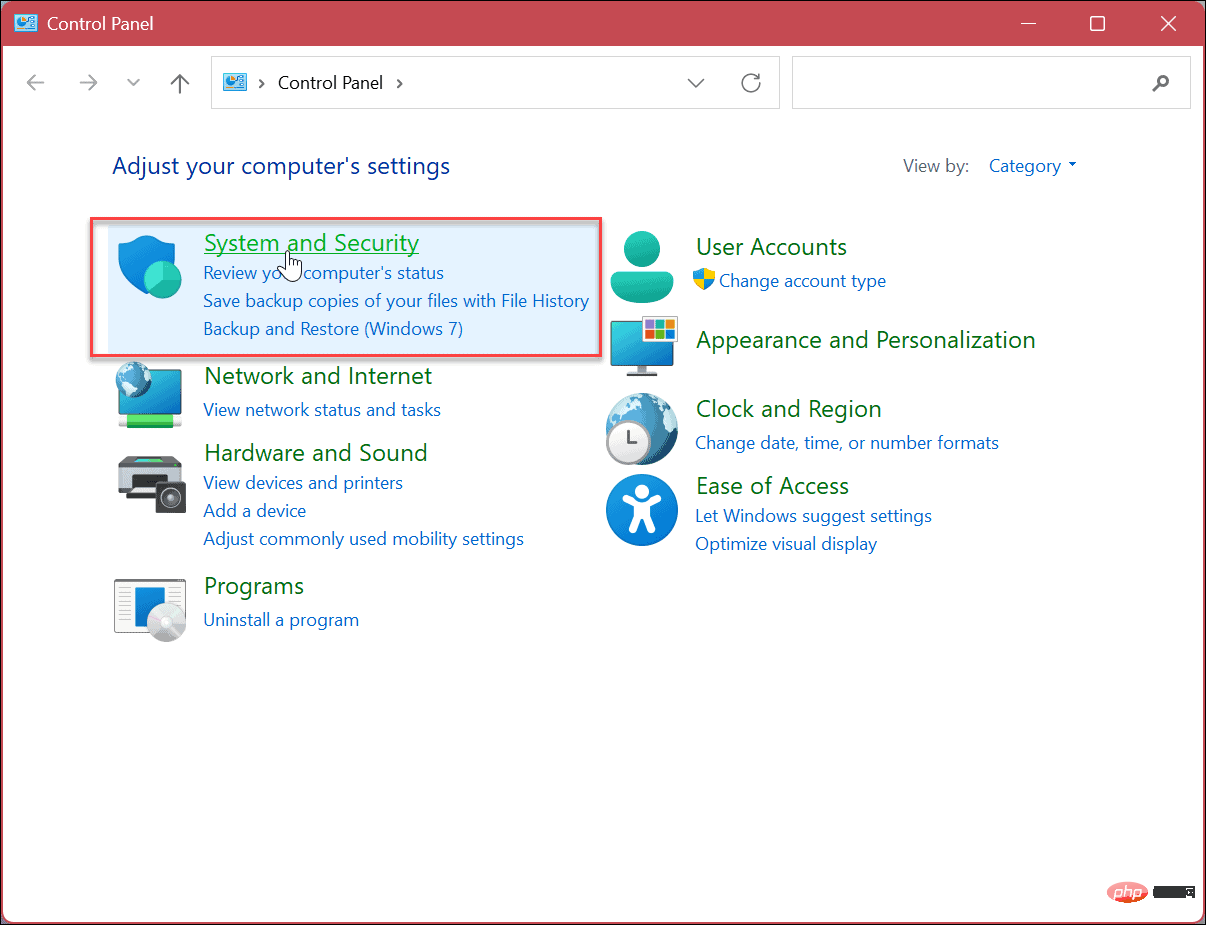
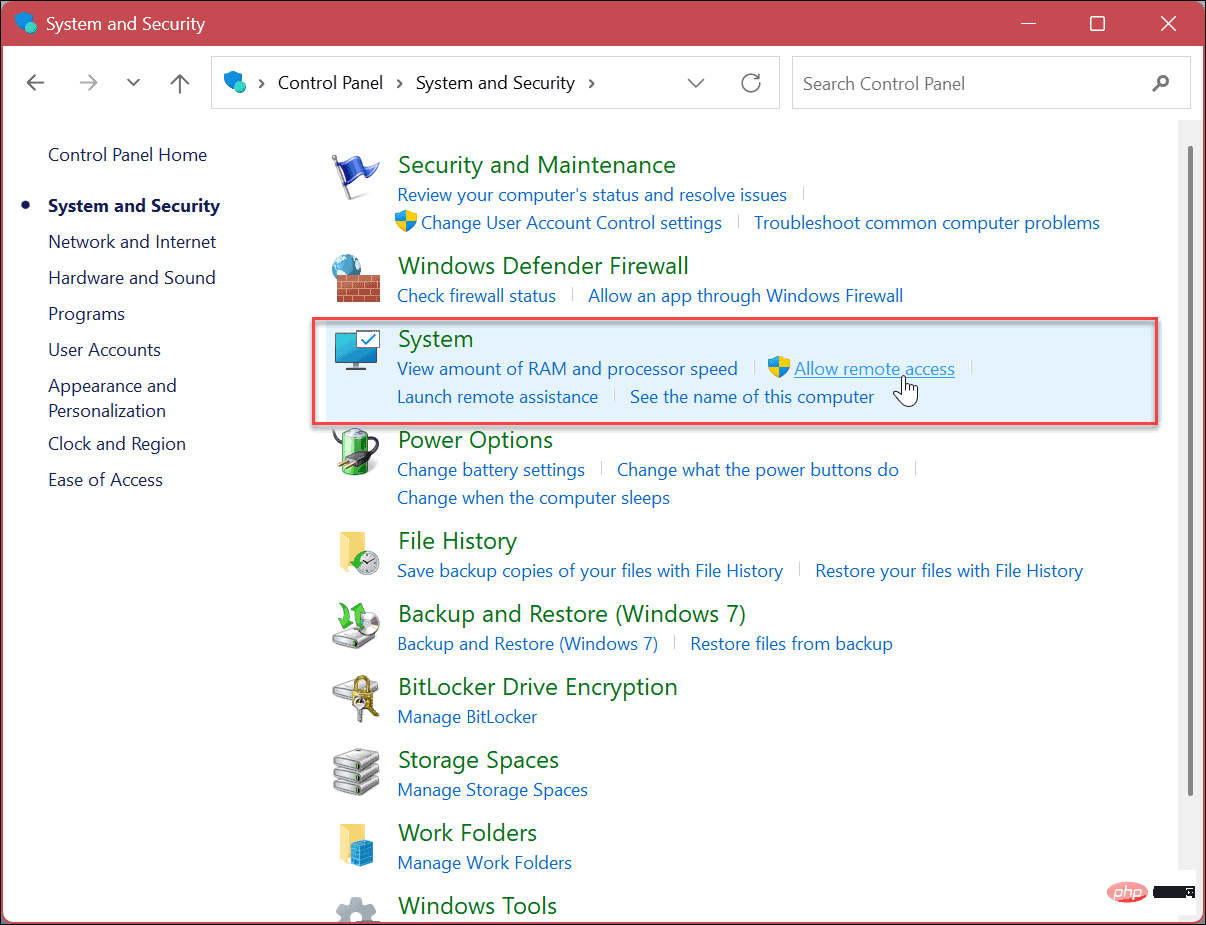
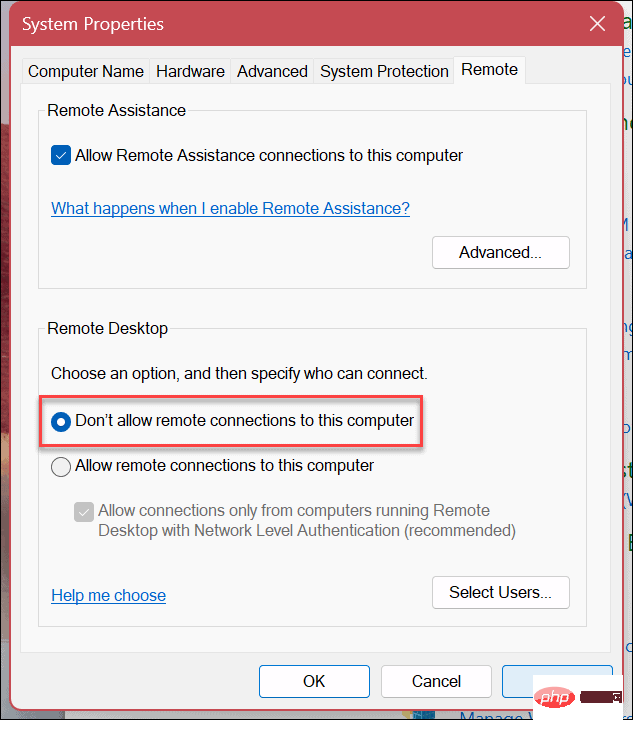
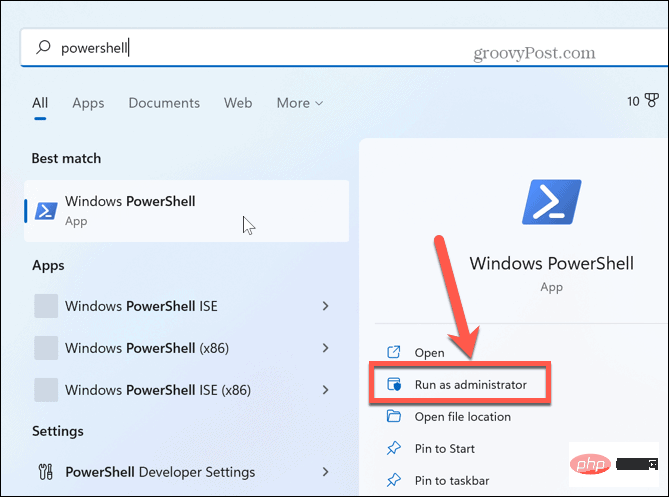
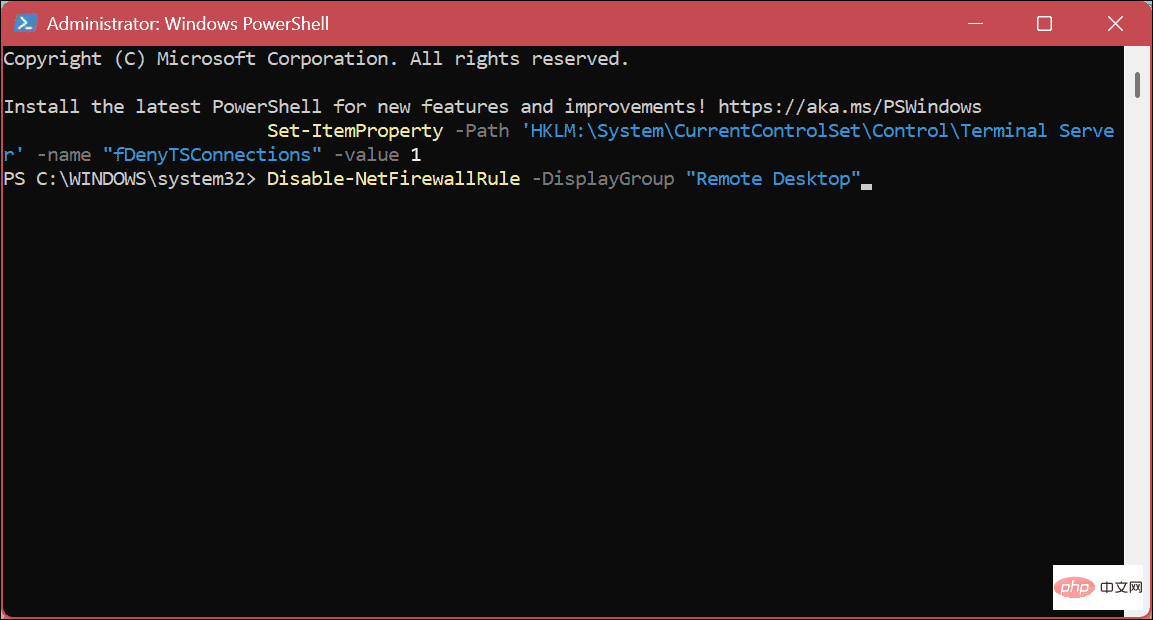 RDP は XP の時代から Windows の一部であり、Windows 11 の機能です。ただし、軽微ではありますが、セキュリティ リスクが生じる可能性があるため、使用する必要がある場合を除き、有効にしないでください。過去に使用したことがあるが、もう必要なくなった場合は、Windows 11 でリモート デスクトップを安全に無効にすることができます。
RDP は XP の時代から Windows の一部であり、Windows 11 の機能です。ただし、軽微ではありますが、セキュリティ リスクが生じる可能性があるため、使用する必要がある場合を除き、有効にしないでください。過去に使用したことがあるが、もう必要なくなった場合は、Windows 11 でリモート デスクトップを安全に無効にすることができます。 