Windows 11 でメール アプリを再インストールする方法
メール アプリ は、Windows 11 に組み込まれている非常に便利な電子メール クライアントです。すべてのメール アカウントを 1 か所から管理できます。メール アプリは非常に便利ですが、さまざまな理由により、リセットや再インストールが必要になる場合があります。この記事では、Windows 11 からメール アプリを簡単にアンインストールする方法と、Microsoft Store から簡単に戻す方法をいくつかの簡単な手順で説明します。
メール アプリをリセット/再インストールすると、このアプリに保存されているすべてのデータが削除されることに注意してください。さらに、メール アプリを再インストールすると、カレンダー アプリも再インストールされます。
Windows 11 でメール アプリを簡単に再インストールする方法については、読み続けてください。
Windows 11 でメール アプリをアンインストールする方法
方法 1: 設定アプリ経由
ステップ 1:右クリックWindowStart 電源メニューを表示するメニュー アイコン。 [Set オプション] をクリックします。
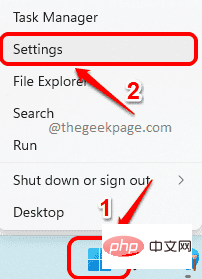
ステップ 2: [設定] ウィンドウの 左 ペインで、アプリケーションタブをクリックし、次に、右側のペインの アプリと機能 タブをクリックします。
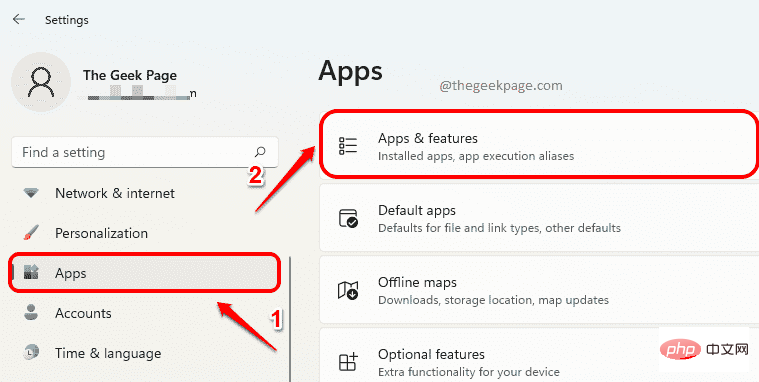
ステップ 3: アプリのリストを下にスクロールして、 "Mail and Calendar" という名前のアプリを見つけます。
#メールとカレンダーアプリケーションに関連付けられた#3つの縦の点アイコンをクリックし、#アンインストールオプションをクリックします。
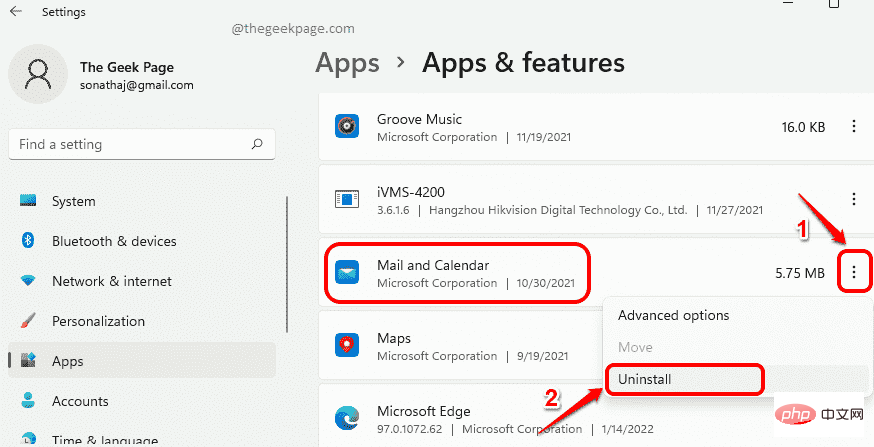
ステップ 4: このアプリケーションとその関連情報がアンインストールされることを示す確認メッセージが表示されます。 [アンインストール] ボタンをクリックして確認します。
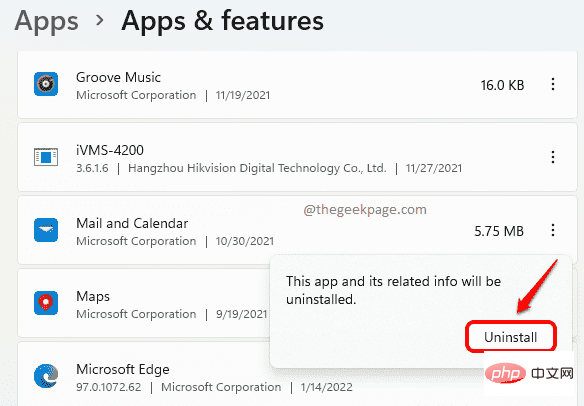
ステップ 5: アプリケーションがコンピュータからアンインストールされるまで待ちます。
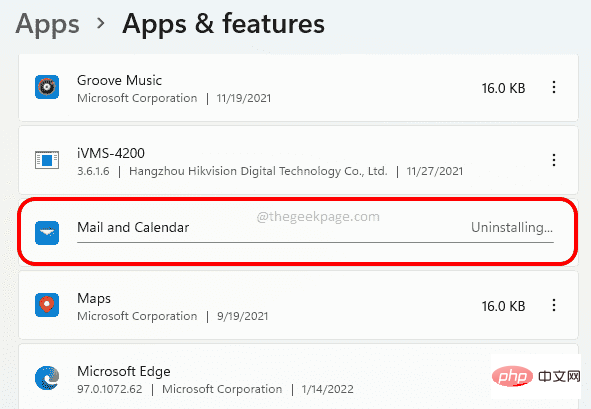
ステップ 1:タスク バーの 検索 アイコンをクリックします。
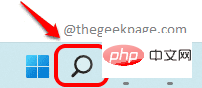
ステップ 2: 検索バーに PowerShell と入力し、管理者として実行 オプションをクリックします。以下に示すように。
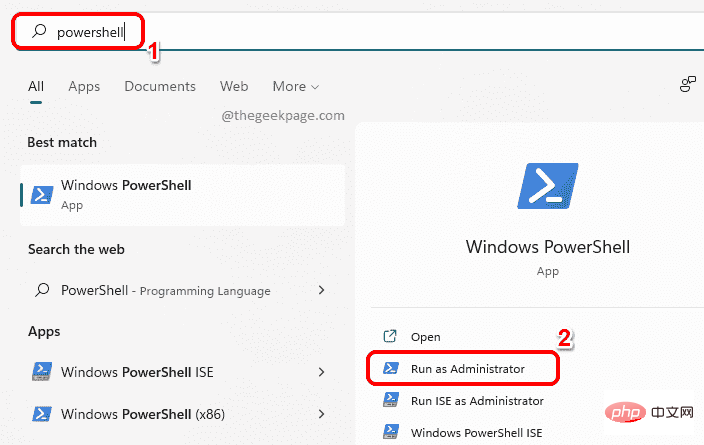
ステップ 3: PowerShell ウィンドウが開いたら、次のコマンドをコピーして貼り付け、Enter## を押します。 # キーを押してメール アプリケーションをアンインストールします。
获取-AppxPackage Microsoft.windowscommunicationsapps | 删除-AppxPackage
Microsoft Store 経由で Windows 11 にメール アプリを再インストールする方法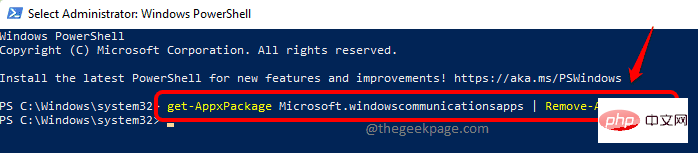
ステップ 1
: タスクバーから、検索 アイコンをクリックします。
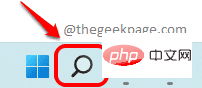 ステップ 2
ステップ 2
列 に store と入力し、次に[ベスト マッチ] セクションから [Microsoft Store] をクリックします。
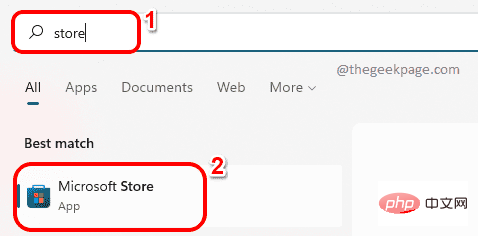 ステップ 3
ステップ 3
検索バー に「mail # #」と入力します。 #&Calendar をクリックし、検索結果の メールとカレンダー タイルをクリックします。
#ステップ 4: [Next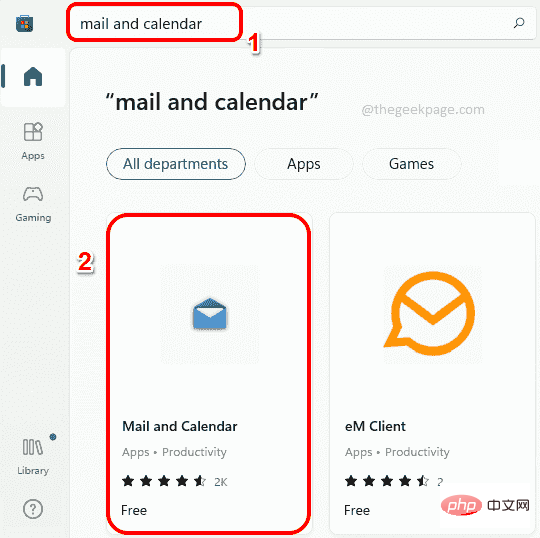 Get
Get
ステップ 5
: インストール後、「 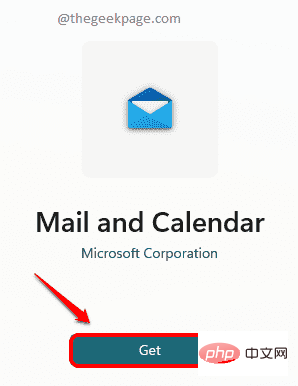 これらのアプリはすべてのアプリ リストにあります
これらのアプリはすべてのアプリ リストにあります
以上がWindows 11 でメール アプリを再インストールする方法の詳細内容です。詳細については、PHP 中国語 Web サイトの他の関連記事を参照してください。

ホットAIツール

Undresser.AI Undress
リアルなヌード写真を作成する AI 搭載アプリ

AI Clothes Remover
写真から衣服を削除するオンライン AI ツール。

Undress AI Tool
脱衣画像を無料で

Clothoff.io
AI衣類リムーバー

AI Hentai Generator
AIヘンタイを無料で生成します。

人気の記事

ホットツール

メモ帳++7.3.1
使いやすく無料のコードエディター

SublimeText3 中国語版
中国語版、とても使いやすい

ゼンドスタジオ 13.0.1
強力な PHP 統合開発環境

ドリームウィーバー CS6
ビジュアル Web 開発ツール

SublimeText3 Mac版
神レベルのコード編集ソフト(SublimeText3)

ホットトピック
 7469
7469
 15
15
 1376
1376
 52
52
 77
77
 11
11
 19
19
 29
29
 Win11システムに中国語言語パックをインストールできない問題の解決策
Mar 09, 2024 am 09:48 AM
Win11システムに中国語言語パックをインストールできない問題の解決策
Mar 09, 2024 am 09:48 AM
Win11 システムに中国語言語パックをインストールできない問題の解決策 Windows 11 システムの発売に伴い、多くのユーザーは新しい機能やインターフェイスを体験するためにオペレーティング システムをアップグレードし始めました。ただし、一部のユーザーは、アップグレード後に中国語の言語パックをインストールできず、エクスペリエンスに問題が発生したことに気づきました。この記事では、Win11 システムに中国語言語パックをインストールできない理由について説明し、ユーザーがこの問題を解決するのに役立ついくつかの解決策を提供します。原因分析 まず、Win11 システムの機能不全を分析しましょう。
 VirtualBox にゲスト追加機能をインストールできない
Mar 10, 2024 am 09:34 AM
VirtualBox にゲスト追加機能をインストールできない
Mar 10, 2024 am 09:34 AM
OracleVirtualBox の仮想マシンにゲスト追加をインストールできない場合があります。 [デバイス] > [InstallGuestAdditionsCDImage] をクリックすると、以下に示すようなエラーがスローされます。 VirtualBox - エラー: 仮想ディスク C: プログラミング ファイルOracleVirtualBoxVBoxGuestAdditions.iso を ubuntu マシンに挿入できません この投稿では、次の場合に何が起こるかを理解します。 VirtualBox にゲスト追加機能をインストールできません。 VirtualBox にゲスト追加機能をインストールできない Virtua にインストールできない場合
 Apple Vision ProをPCに接続する方法
Apr 08, 2024 pm 09:01 PM
Apple Vision ProをPCに接続する方法
Apr 08, 2024 pm 09:01 PM
Apple Vision Pro ヘッドセットはコンピュータとネイティブ互換性がないため、Windows コンピュータに接続するように設定する必要があります。 Apple Vision Pro は発売以来、最先端の機能と充実した操作性を備えた大ヒット商品です。その理由は簡単にわかります。ただし、お使いの PC に合わせて調整することはできますが、その機能は AppleOS に大きく依存しているため、機能は制限されます。 AppleVisionPro をコンピュータに接続するにはどうすればよいですか? 1. システム要件を確認します 最新バージョンの Windows 11 が必要です (カスタム PC および Surface デバイスはサポートされていません) 64 ビット 2GHZ 以上の高速プロセッサをサポート 高性能 GPU、最大
 Windows 11 で MS ペイントが正しく動作しない
Mar 09, 2024 am 09:52 AM
Windows 11 で MS ペイントが正しく動作しない
Mar 09, 2024 am 09:52 AM
Microsoft ペイントは Windows 11/10 では動作しませんか?これは一般的な問題のようで、それを修正するための優れた解決策がいくつかあります。 MSPaint を使用しようとすると、機能しない、または開かないというユーザーからの苦情が寄せられています。アプリのスクロールバーが機能しない、貼り付けアイコンが表示されない、クラッシュなどが発生します。幸いなことに、Microsoft ペイント アプリに関する問題の解決に役立つ、最も効果的なトラブルシューティング方法をいくつか集めました。 Microsoft ペイントが動作しないのはなぜですか? MSPaint が Windows 11/10 PC で動作しない理由としては、次のようなことが考えられます。 セキュリティ識別子が破損しています。ハングアップしたシステム
 Baidu Netdisk は正常にダウンロードされたものの、インストールできない場合はどうすればよいですか?
Mar 13, 2024 pm 10:22 PM
Baidu Netdisk は正常にダウンロードされたものの、インストールできない場合はどうすればよいですか?
Mar 13, 2024 pm 10:22 PM
Baidu Netdisk のインストール ファイルを正常にダウンロードしたにもかかわらず、正常にインストールできない場合は、ソフトウェア ファイルの整合性にエラーがあるか、残っているファイルとレジストリ エントリに問題がある可能性があります。 Baidu Netdisk はダウンロードできましたが、インストールできない問題の分析を紹介します。 Baidu Netdisk は正常にダウンロードされたがインストールできない問題の分析 1. インストール ファイルの整合性を確認します。ダウンロードしたインストール ファイルが完全で、破損していないことを確認します。再度ダウンロードするか、別の信頼できるソースからインストール ファイルをダウンロードしてみてください。 2. ウイルス対策ソフトウェアとファイアウォールをオフにする: ウイルス対策ソフトウェアやファイアウォール プログラムによっては、インストール プログラムが正常に実行されない場合があります。ウイルス対策ソフトウェアとファイアウォールを無効にするか終了してから、インストールを再実行してください。
 ShazamアプリがiPhoneで動作しない:修正
Jun 08, 2024 pm 12:36 PM
ShazamアプリがiPhoneで動作しない:修正
Jun 08, 2024 pm 12:36 PM
iPhone の Shazam アプリに問題がありますか? Shazam は、曲を聞いて曲を見つけるのに役立ちます。ただし、Shazam が正常に動作しない場合、または曲が認識されない場合は、手動でトラブルシューティングを行う必要があります。 Shazam アプリの修復にはそれほど時間はかかりません。したがって、これ以上時間を無駄にすることなく、以下の手順に従って Shazam アプリの問題を解決してください。解決策 1 – 太字テキスト機能を無効にする iPhone の太字テキストが、Shazam が正しく動作しない原因である可能性があります。ステップ 1 – これは iPhone の設定からのみ実行できます。それで、開けてください。ステップ 2 – 次に、そこにある「ディスプレイと明るさ」設定を開きます。ステップ 3 – 「太字テキスト」が有効になっている場合
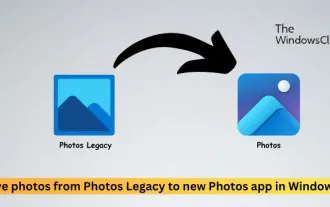 Windows 11 の古いフォトから新しいフォト アプリに写真を移動する
Mar 10, 2024 am 09:37 AM
Windows 11 の古いフォトから新しいフォト アプリに写真を移動する
Mar 10, 2024 am 09:37 AM
この記事では、Windows 11 のフォト レガシーから新しいフォト アプリに写真を移行する方法について説明します。 Microsoft は、改良されたフォト アプリを Windows 11 に導入し、よりシンプルで機能豊富なエクスペリエンスをユーザーに提供しました。新しい写真アプリは、以前の PhotosLegacy アプリとは異なる方法で写真を並べ替えます。アルバムを作成するのではなく、他の Windows ファイルと同様に写真をフォルダーに整理します。ただし、フォト レガシー アプリをまだ使用しているユーザーは、写真を新しいバージョンの Microsoft フォトに簡単に移行できます。写真とは
 Android アプリを Linux にインストールするにはどうすればよいですか?
Mar 19, 2024 am 11:15 AM
Android アプリを Linux にインストールするにはどうすればよいですか?
Mar 19, 2024 am 11:15 AM
Linux への Android アプリケーションのインストールは、多くのユーザーにとって常に懸念事項であり、特に Android アプリケーションを使用したい Linux ユーザーにとって、Android アプリケーションを Linux システムにインストールする方法をマスターすることは非常に重要です。 Linux 上で Android アプリケーションを直接実行するのは Android プラットフォームほど簡単ではありませんが、エミュレータやサードパーティのツールを使用すれば、Linux 上で Android アプリケーションを快適に楽しむことができます。ここでは、Linux システムに Android アプリケーションをインストールする方法を紹介します。



